
Verkkoturvallisuuden tarve voi esiintyä mistä tahansa käyttäjistä tai ympyrästä, jotka kuluttavat paljon mediajärjestelmää ja / tai tarvetta käyttää tavallisia tiedostoja. Näiden tarpeiden saavuttamiseksi voit ostaa erityisen laitteen ja voit tehdä sen perinteisen reitittimen perusteella. Nykypäivän artikkelissa tarkastelemme, kuinka liittää kiintolevyn reitittimeen.
Liitäntä aseman reitittimeen
Tiukasti, Wi-Fi- ja HDD-reitittimen liittäminen, et tarvitse muuta kuin kaapeli, jolla yhteys toteutetaan. Tietenkin tärkeä tila on itse USB-liittimen läsnäolo, muuten laitteita ei liity tai se on kohtuuttoman vaikeaa.

Nopeus Huomautus: Muista, että korkeampi USB-portteriporttien, kaapelin ja kiintolevyn liittimen versio (jos aiot käyttää ulkoista), niin parempi sinulle. Tietenkin asiakirjat voidaan lähettää ja käyttää versiossa 1.0, mutta mukavaksi medianäkymälle, USB 2.0 -versiota, joka tarjoaa sileän kuvansiirron, on erittäin suositeltavaa.
Valmisteluvaiheessa sinun on päätettävä sisäisestä tai ulkoisesta kiintolevyltä, johon haluat liittää reitittimen, hankkia tarvittaessa SATA-USB-sovitin ja muotoile aseman NTFS-tiedostojärjestelmän alla. Tietoja siitä, miten muotoilua luetaan alla olevasta linkistä. Kun sinulla on kaikki mitä tarvitset, voit aloittaa suoraan juurenpoistoon.
Lue lisää: Oikea kiintolevyn muotoilu
Vaihe 1: Fyysinen yhteys
Se on ensisijaisesti tarpeen reitittimen liittimen ja aseman suorittamiseksi sopivalla kaapelilla ja liittimellä ja tarvittaessa - sovitin.
Ulkoinen kovalevy
Ulkoisen kiintolevyjen liittäminen, sinun on suoritettava useita yksinkertaisia liikkeitä:
- Kytke USB-kaapeli, joka on valmis halutulla pistokkeella levylle.
- Liitä kaapelin toinen puoli reitittimen USB-porttiin.


Kuten näette, mikään ei monimutkainen, puhtaasti mekaaniset toiminnot.
Sisäinen kiintolevy
Sisäisen aseman liittäminen edellyttää erityistä USB-SATA-sovitinta, joka on varustettu teholla virtaa varten.
- Liitä SATA-Plug-sovitin kiintolevyliittimeen.
- Aseta virtapistoke sovittimeen, jos käytät HDD-lomakkeen tekijää 3.5 ".
- Liitä kiintolevy reitittimeen asettamalla sovittimen USB-pistoke vastaavaan reitittimen liittimeen.



Kuten näet, kiintolevyn liitäntämenetelmä ei itse ole kovin monimutkainen reitittimeen. Tarvitset vain kaapeli tai sovitin sekä reitittimen vapaa USB-portin saatavuus. Kun kaikki edellä kuvatut toimet suoritettiin, se on edennyt seuraavaan vaiheeseen kääntämällä ohjelmiston tasoa.
Vaihe 2: Software-nippu
Kun reititin ja kiintolevy on kytketty laitteisto, on aika konteksti ohjelmasi. Kuvaamme yhteysasetuksen TP-Link-reitittimen esimerkissä. Ennen menettelyn aloittamista käynnistä reititin uudelleen, irrota se 5-10 sekuntia - tämä antaa sille oikein käynnistyksen ", Näet" liitetyn laitteen. TP-Linkin reitittimien paikallisille malleille tallennusliitännät liitetään automaattisesti. Tarkastella levyä, on useita tapoja:
- Siirry "Windowsin Resurssienhallinnassa" verkkoon ja napsauta sitten linjaa "Jakaminen tiedostot on poistettu käytöstä. Jotkin verkkokomponentit ja laitteet eivät ehkä ole näkyvissä. Klikkaa vaihtaaksesi ... "ja napsauta" Ota verkkotunnistus ja jakaminen tiedostot ". Jos et ole hypännyt samanlaisen rivin, niin tarvittava asetus on jo mukana.
- Kun olet syöttänyt asetukset ja / tai päivittää "Verkko" -sivun, uusi laite on näytettävä: jo verkko, taajuusmuuttaja, oletusarvoa kutsutaan (esimerkkinä) verkkoympäristössä "TP-Share", mutta nimeä uudelleen. Kirjaudu sisään Sivulle käyttämällä "Enter" -näppäintä tai kaksoisnapsauttamalla hiiren painiketta.
- Vaihtoehtoisesti voit syöttää verkko-tallennuksen teknisellä osoitteella \\ tplankwifi.net tai ftp://tplankwifi.net, jonka haluat syöttää osoitekorja-merkkijono "Explorer".
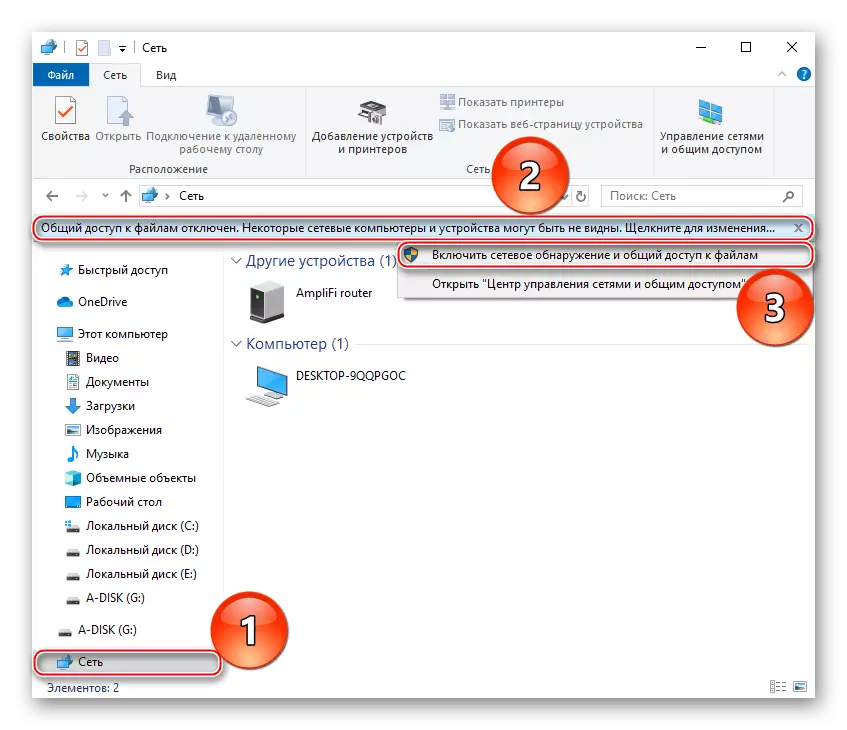
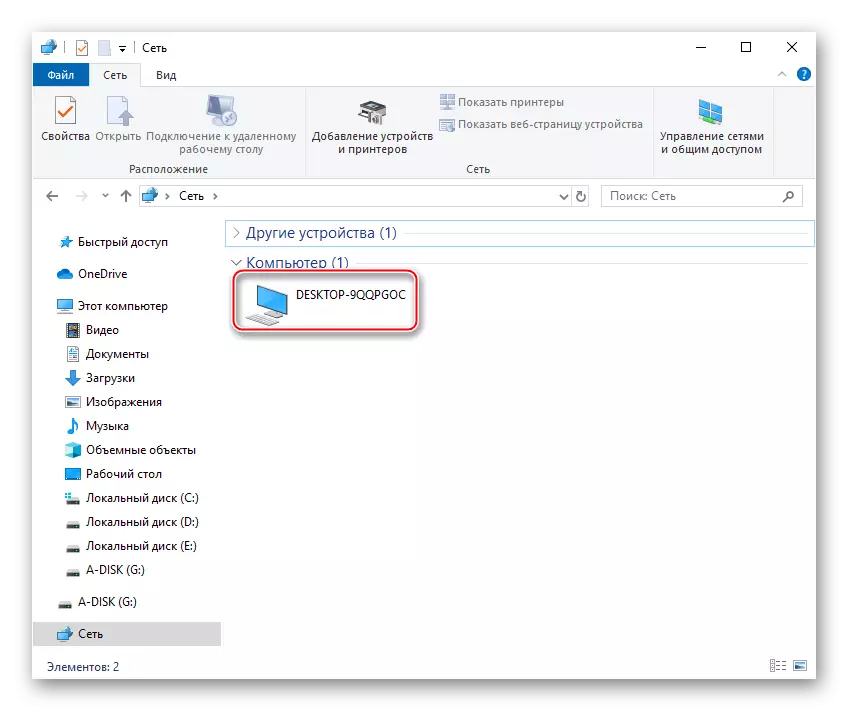
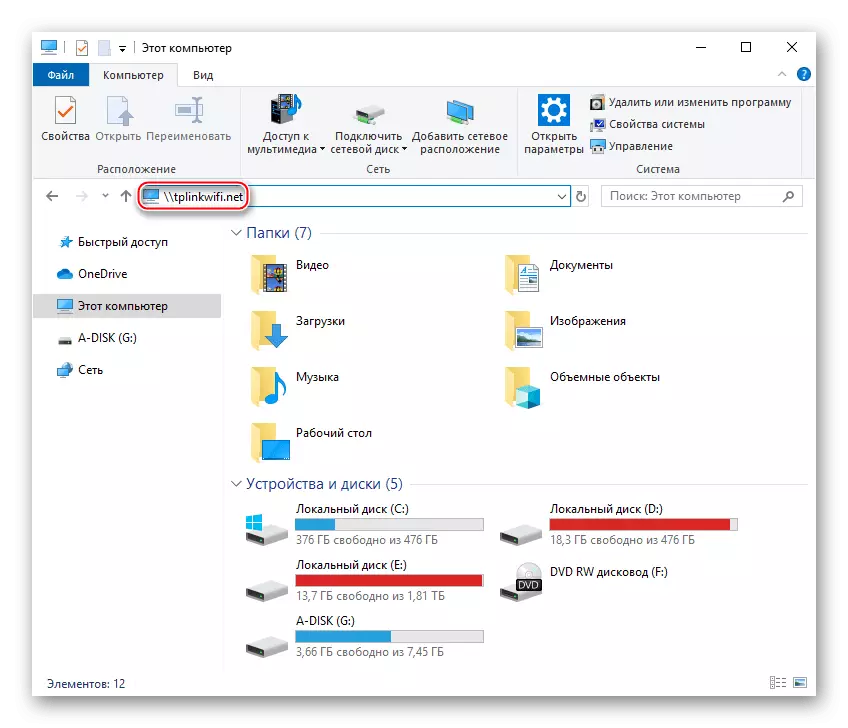
Muista, että tämä tekninen osoite viittaa vain TP-Linkiin ja nykyisiin malleihin. Tällaiset osoitteet muiden valmistajien laitteissa kannattaa etsiä tietyn mallin ohjeita, todennäköisesti osiossa "Liittämisasemat" tai vastaava, samoin kuin virallisella verkkosivustolla.
Siinä tapauksessa, että sinulla ei ole automaattisesti kiintolevyä, kannattaa nähdä, jos reitittimen asetukset poimivat. Tätä varten:
- Syötä reitittimen Web-käyttöliittymä, joka ajaa selaimen IP-reitittimen osoitekirjaan, yleensä 192.168.1.1 tai 192.168.0.1, mutta voit myös käyttää erityistä linkkiä http://tplankwifi.net. Tämän jälkeen anna käyttäjätunnuksesi ja salasanasi ja napsauta "Kirjaudu".
- Napsauta "Lisäasetukset" -välilehteä, hiiri napsauttaa "USB-asetuksia" -asetuksia ja valitse sitten Laitteen asetukset merkkijono. Jos paneeli on tyhjä eikä näytä havaittuja levyjä, napsauta "Skannaa", jonka jälkeen kytketty kiintolevy näyttää itsensä pienemmäksi. Varmista, että se on aktiivinen (näyttöön tulee valo-lampun kuvake), jos ei ole, napsauta kuvaketta, jos haluat näkyä valolampussa.
- Valitse "Jaettu Access" -luokka, tarkista valintaruudut "verkkoympäristöön" ja "FTP" (jos saatavilla). Napsauta "Tallenna".
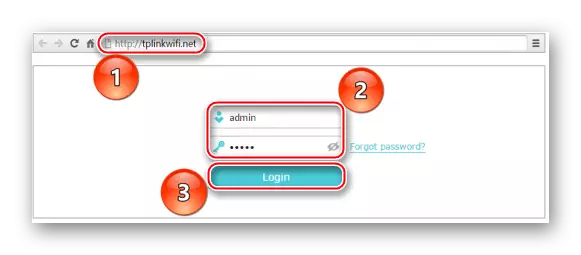
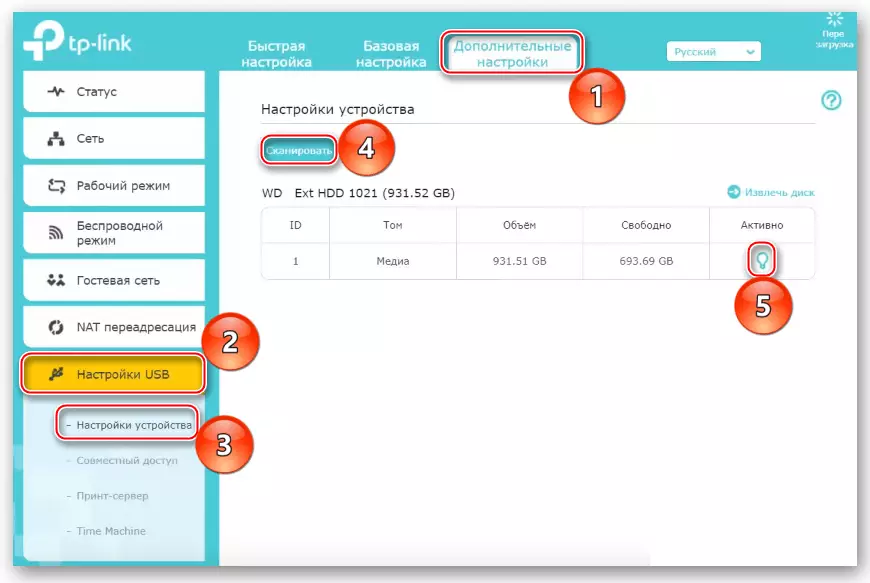
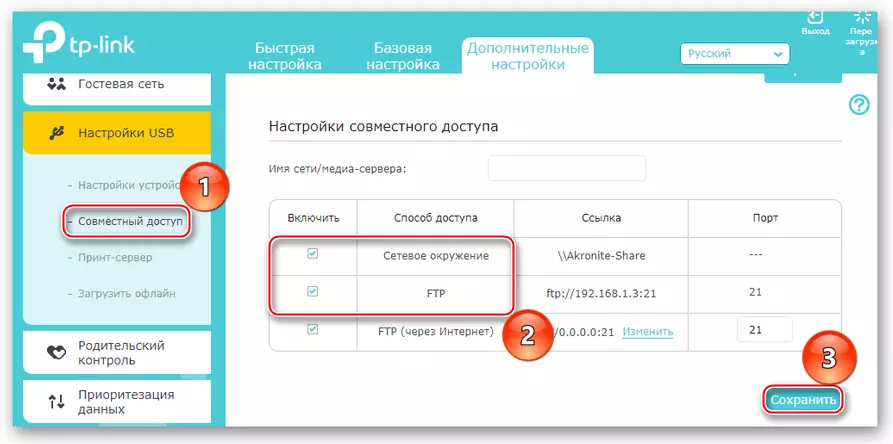
Edellä mainitut toimet riittävät useimmiten niittää reitittimen asemalla. Jos et vieläkään voi havaita sitä, sinun on tarkistettava kaikki komponentit levyltä reitittimen USB-ohjaimeen.
Katso myös:
Tarkista kiintolevy suorituskykyyn
Kuinka tarkistaa kiintolevyn rikkoutuneilla sektoreilla
Jos haluat irrottaa kiintolevyn reitittimestä, aloittaa suojatun louhinnan tietojen menetyksen estämiseksi. TP-Linkissä, sillä tämä on johdonmukaisesti mennä osiin "Lisäasetukset" Seuraava napsauta "USB-asetukset" ja valitse sitten "Laite asetukset" ja paina "Turvallinen uutto".
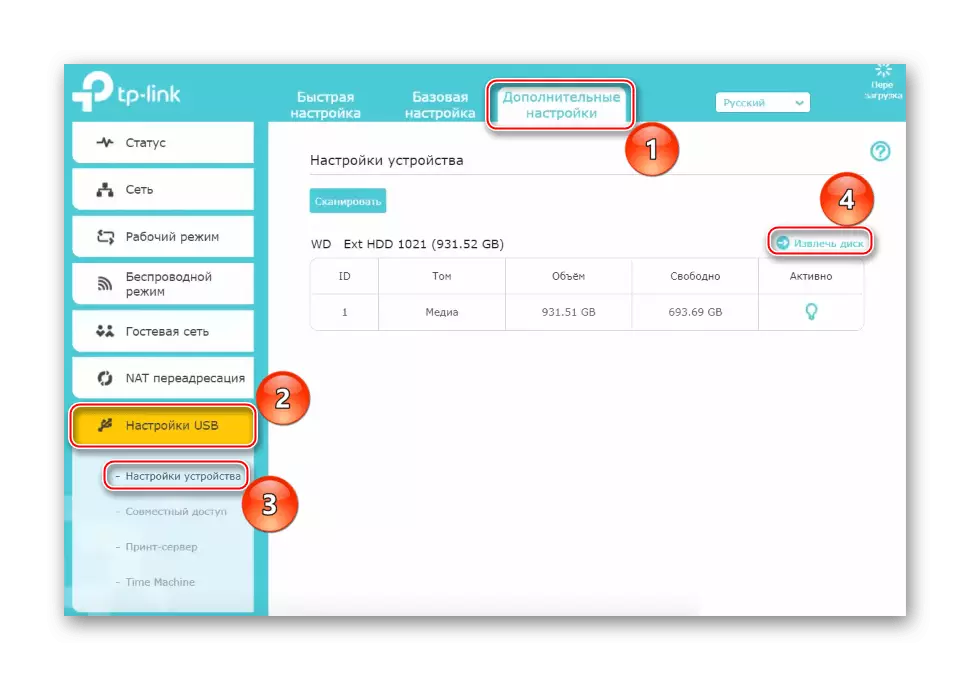
TP-Link Web -liitännän vanha versio lähes samalle algoritmille. Napsauta "USB-asetusten" -linjan vasenta hiiren painiketta ja valitse sitten "Jaa yhteys tallennuslaitteeseen". Jos reititin ei näytä, että hän näkee pyörät ollenan - napsauta "Scan toistetaan", varmista, että "Palvelun tila" on "Suorita" -asentoon ja jos ei ja valitse sitten "Suorita" -painikkeen vieressä. Ja varmista myös, että "jakaminen" laitteeseen on käytössä, muuten klikkaa "Ota käyttöön". HDD: n irrottaminen, käytä "poistolevyä" -painiketta.
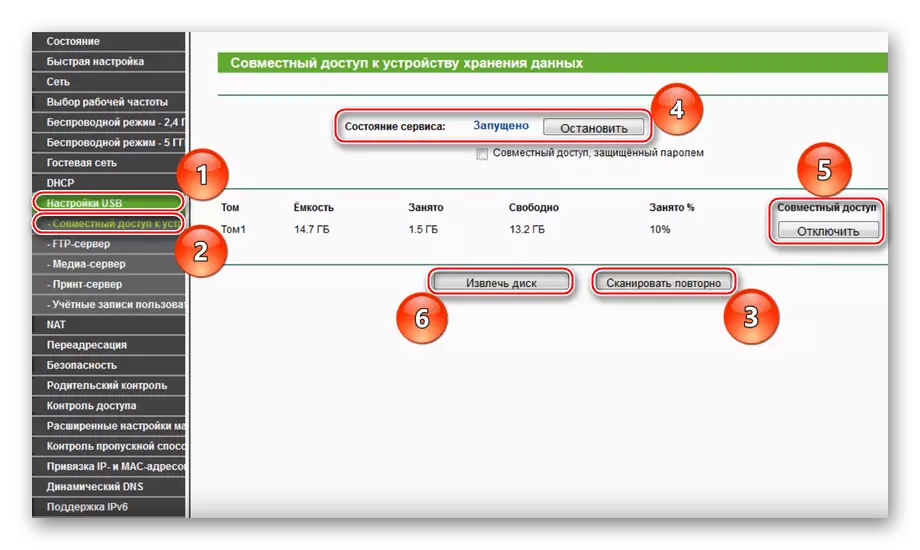
Edellä mainittujen toimien suorittamisen jälkeen reitittimen yhteys on suoritettava. Samankaltaisella algoritmilla, asema on suoritettu muiden valmistajien reitittimillä. Uudet mallit voivat turvallisesti yhdistää automaattiset, ja sinun on toimittava vanhojen kanssa Web-käyttöliittymän kautta.
Todetussa materiaalissa tarkastelimme, kuinka liittää HDD reitittimeen. Täällä ei ole mitään monimutkaista, sinun tarvitsee vain tarvittavat kaapelit ja / tai sovittimet, jotka liittävät oikein laitteiden laitteisto ja iloitse sitten automaattisessa määrityksessä tai auttamaan reititintä Web-käyttöliittymän kautta.
