
Kuten tiedätte, Microsoftin politiikka suhteessa DirectX-kirjastoihin Windows 10: n julkaisun jälkeen on muuttunut vähän. Nyt kaikki tarvittavat tiedostot on jo asennettu etukäteen käyttöjärjestelmässä, eikä käyttäjän ei tarvitse suorittaa muita toimintoja, jotta ohjelmat ja pelit ovat vuorovaikutuksessa oikein kaikkien tarvittavien esineiden kanssa. Näin ollen ohjelmiston kehittäjät tarkistivat myös näkemyksiään. Nyt viimeisimmässä Windows-versiossa yksi ohjauksen aiemmin tärkeimmistä ominaisuuksista, joka vastaa tiettyjen pelien vaihtoehtojen työstä, yksinkertaisesti vammaisuutta epävarmuuden vuoksi. Kuitenkin voi joskus olla tarpeen aktivoida se, jota haluamme puhua enemmän.
Käynnistä DirectPlay-toiminto Windows 10: ssä
Yhteensä on yksi tapa, joka vastaa käyttöjärjestelmässä käsiteltävänä olevan vaihtoehdon sisällyttämisestä, ja loput näkevät edelleen keskittymään vain niiden toiminnan ongelmien korjaamiseen. Suosittelemme aloittamaan ensimmäiset ohjeet ja siirrymme seuraavaan tilanteeseen, kun parametri jostain syystä puuttuu tai sovellus on käytössä sen jälkeen, kun sen aktivointi on edelleen ilmoitettu virheistä.Tapa 1: "Ota käyttöön tai poista käytöstä Windows-komponentit" -valikosta
Kaikki Windows 10: n vakiokomponentit sijoitetaan erilliseen valikkoon ohjauksen helpottamiseksi. Siellä on myös ohjaus, joten käyttäjällä ei ole vaikeuksia tarpeessa, kun sinun on otettava käyttöön tai poista se käytöstä. Kaikki toimet suoritetaan kirjaimellisesti useille napsautuksille ja näyttävät seuraavasti:
- Avaa "Start", etsiäksesi "Ohjauspaneelin" sovelluksen etsintä ja käynnistä se.
- Siirry "Ohjelmat ja komponentit" -osiossa.
- Avaa vaihtoehto "Ota käyttöön Windows-komponenttien käyttöön vasemmanpuoleinen ruudukko.
- Suorita luettelo, jossa tarkistat "edellisten versioiden" -valintaruutu "-valintaruutu. Nyt voit paljastaa sen klikkaamalla itse kansiota.
- Aktivoi "DirectPlay" ja sulje tämä asetusvalikko.
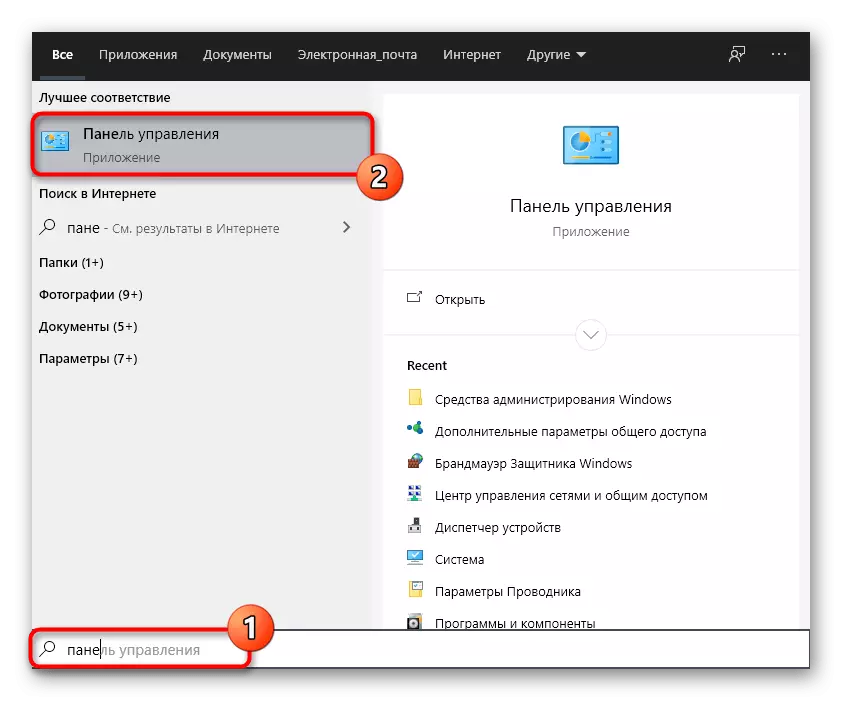

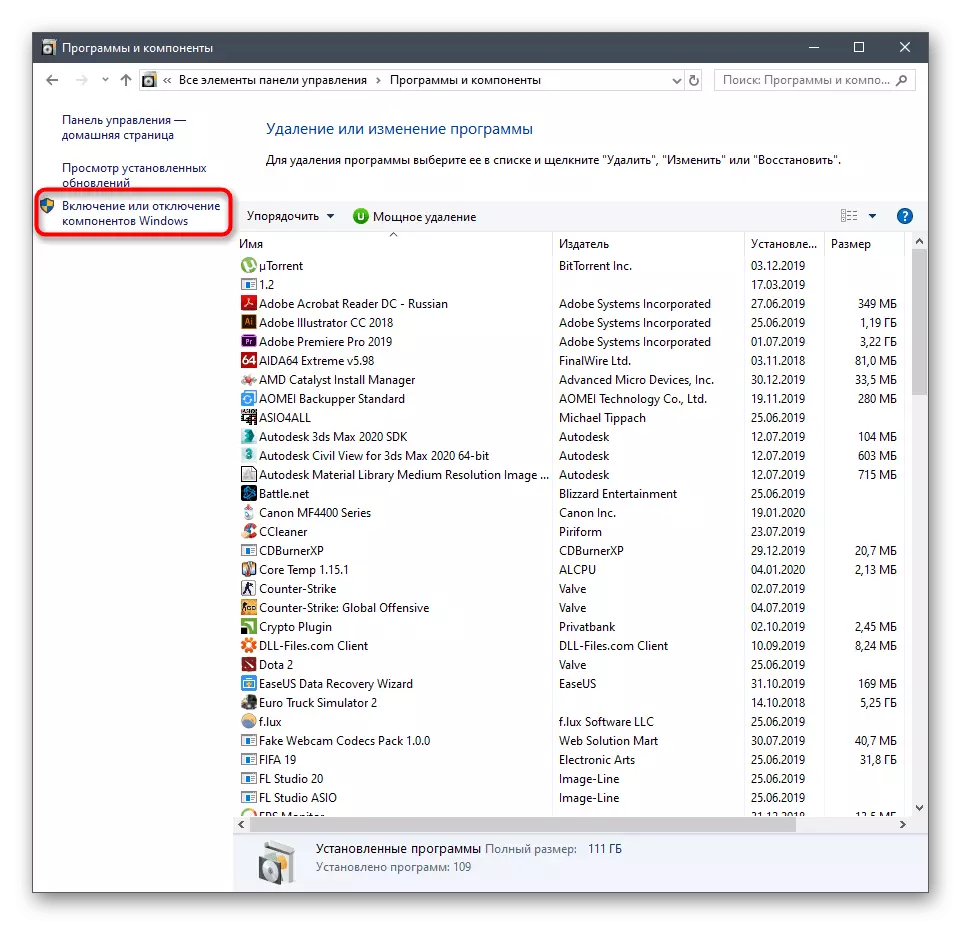
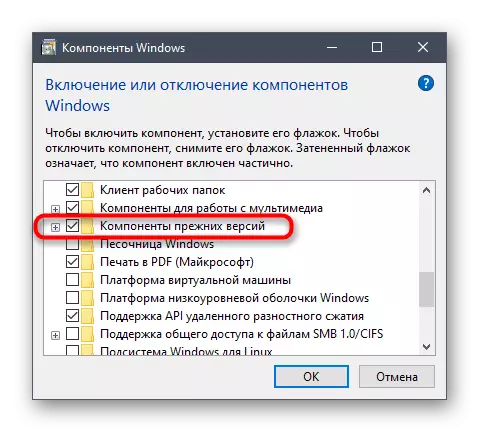
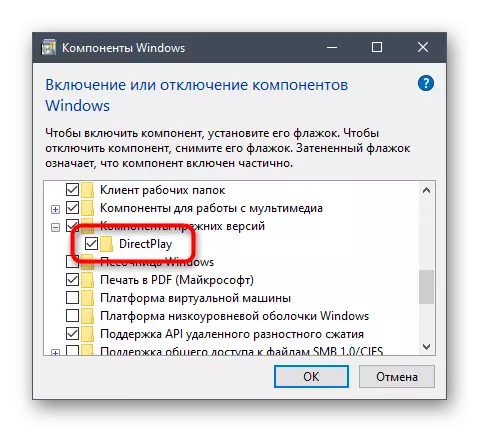
Muutosten tekemisen jälkeen on suositeltavaa käynnistää uudelleen OS niin, että ne täsmälleen voimaan, voit käyttää sovellusta tarkistaaksesi sen suorituskyvyn.
Tapa 2: Yhteensopivuus Vianmääritystyökalu
Windows 10: llä ei ole vain yhteensopivuustilaa, muokattavissa olevia, myös erityisiä keinoja, jotka ovat vastuussa ohjelmien ja pelien käynnistämiseen liittyvien ongelmien ratkaisemisesta, jotka on suunniteltu erityisesti käyttöjärjestelmien aiempiin versioihin. Jos suoritat sen ongelma-ohjelmistoon, se voi automaattisesti löytää ohjausvirheen ja poistaa sen ilman käyttäjän osallistumista.
- Voit tehdä tämän napsauttamalla sovelluskuvaketta hiiren kakkospainikkeella ja valitse "Ominaisuudet" kontekstivalikossa.
- Siirry yhteensopivuus-välilehteen.
- Napsauta painiketta "Suorita työkalu yhteensopivuusongelma".
- Odottaa saavansa diagnostiikan.
- Voit käyttää suositeltuja vaihtoehtoja tai jatka yhteensopivuuden määrittämiseen havaittujen vikojen perusteella. Suosittelemme sinua käyttämään ensimmäistä vaihtoehtoa tarkistamalla ohjelmiston suorituskyky.
- Muussa tapauksessa samassa valikkoominaisuuksissa aktivoi yhteensopivuustila, tarkista vastaava kohde.
- Määritä PAP-UP-luettelossa OS-versio, johon tämä sovellus toimii tarkasti oikein ja käytä muutoksia.

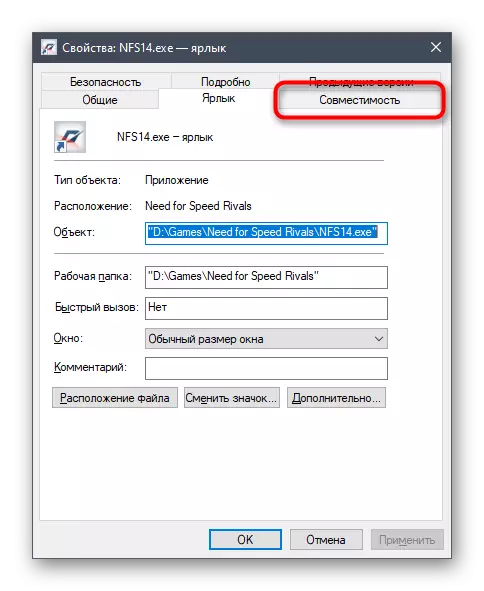





Siirry välittömästi käynnistämään tehosteiden tehokkuuden. Jos mitään vaikutusta ei onnistunut, on parempi palauttaa oletusarvot niin, että tulevaisuudessa ei ole muita ongelmia.
Tapa 3: Asenna DirectX uudelleen
Viimeinen vaihtoehto käynnistää ohjauslaite, jota tarkastellaan artikkelissamme, on radikaalimmainen, koska vain käyttäjät, jotka puuttuvat Windows-komponenttien käyttöönotosta tai poista käytöstä "-valikosta. Tosiasia on, että kaikki eivät lataa OS: n virallisia kokoonpanoja tai poistamalla manuaalisesti DirectX, mikä johtaa tällaisten ongelmien syntymiseen. Ainoa tapa pois tästä tilanteesta on täydellinen uudelleenasennuskirjasto lisäämällä ja sisällyttämällä vanhoja kirjastoja. Lue lisää tästä toisessa artikkelissa viitteenä alla.
Lue lisää: Puuttuvien DirectX-komponenttien uudelleenasennus ja lisääminen Windows 10: ssä
Kuten voidaan nähdä, joskus ohjaus ei ole helppo ottaa käyttöön, mutta harkittujen ohjeiden pitäisi auttaa selviytymään tästä tehtävästä ja ratkaisemaan syntyneet vaikeudet.
