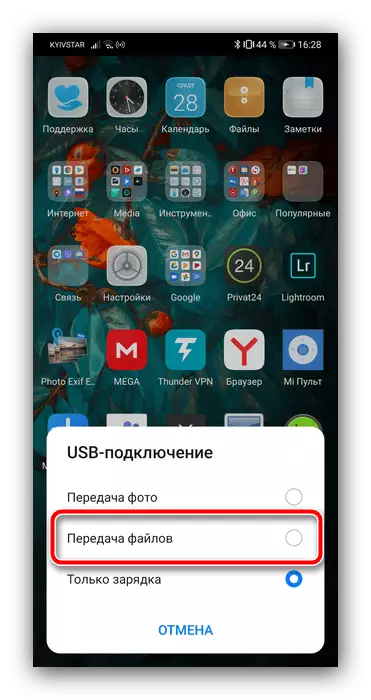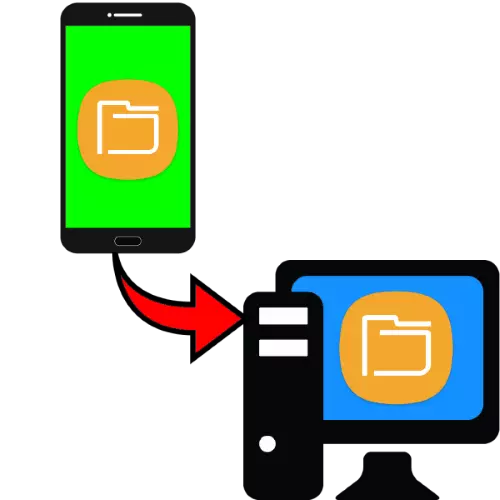
Menetelmä 1: Erikoisohjelmat
Helpoin tapa ratkaista kyseinen tehtävä loppukäyttäjälle on käyttää tiedostoja, jotka on suunniteltu tiedostojen siirtämiseen. Esimerkkinä tällaisten ohjelmistojen tekemisestä käytämme FEEM: n tuotetta.
Lataa FEEM ikkunat virallisesta sivustosta
Lataa FEEM Androidista Google Play Marketista
- Suorita molemmat asiakkaat sekä tietokoneessa että mobiililaitteessa ja antavat viimeiset kaikki tarvittavat käyttöoikeudet.
- Kun olet vastaanottanut käyttöoikeuden, napauta tietokoneen nimeä (se syntyy sattumalta, kun aloitat ensimmäisen sovellusikkunassa.
- Seuraavaksi käytä "Lähetä tiedosto" -painiketta.
- Valitse lähetettyjen asiakirjojen tyyppi (yksi näytön yläosassa olevista välilehdistä) ja valitse sitten tiedoston esikatselun neliö valitsemalla sen ja napauta sitten "Lähetä".
- Työpöydän asiakas näkyy lähetettyinä.
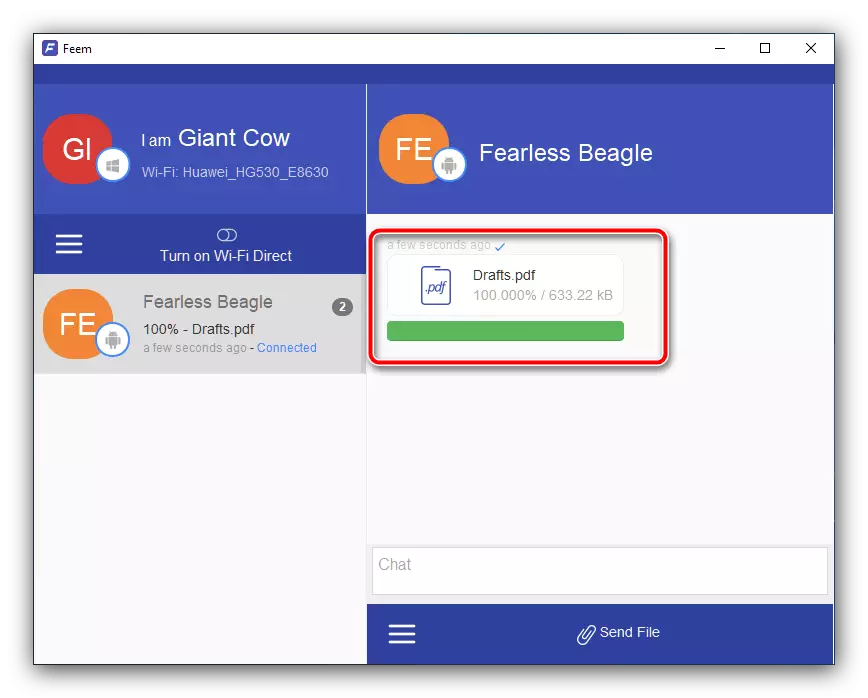
Oletuksena kaikki ne tallennetaan "Documents" -kansioon, mutta voit tarkastella niitä suoraan ohjelmaikkunasta - napsauta hiiren oikeaa painiketta ja valitse "Avaa tiedosto".
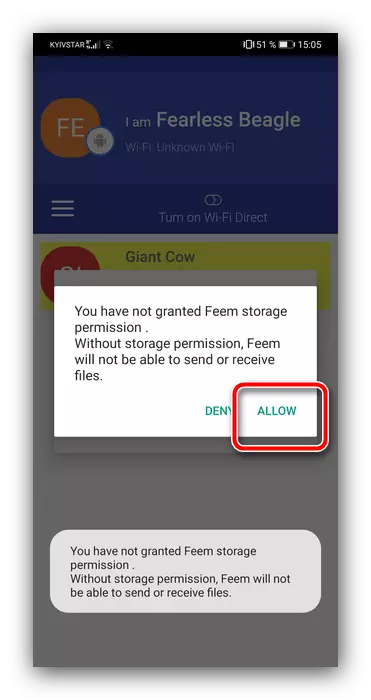

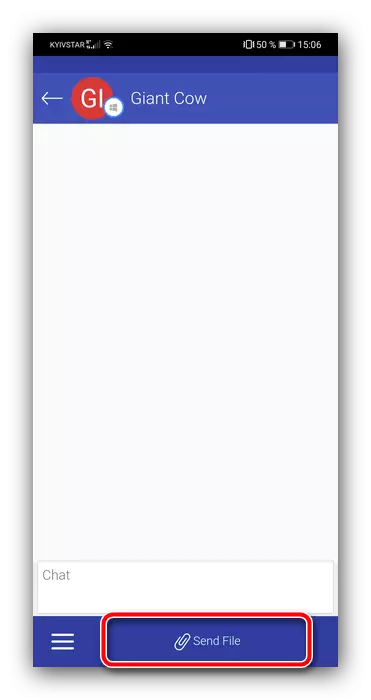

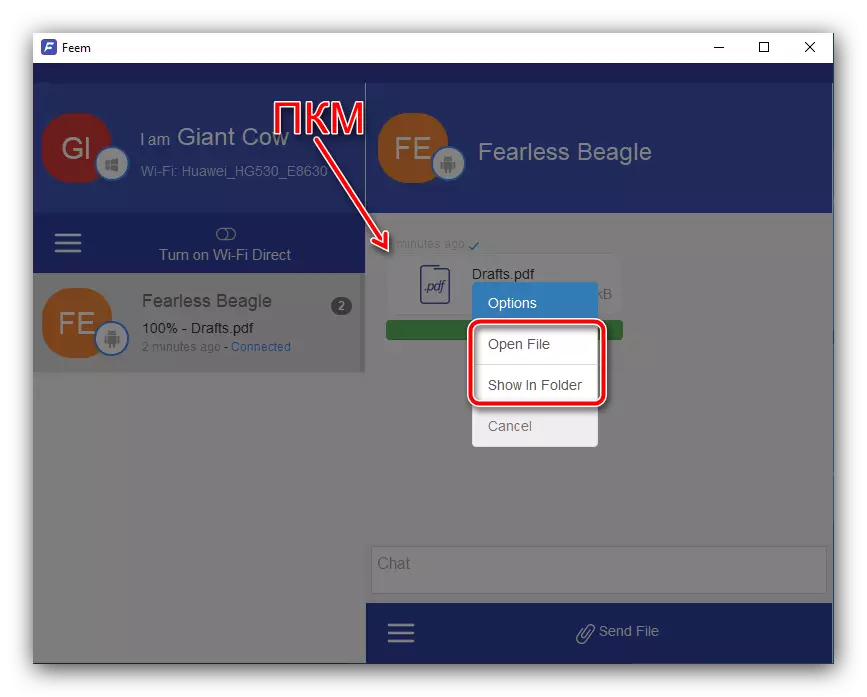
Tarkasteltava ratkaisu soveltuu kaikentyyppisten tietojen vaihtamiseen ja vain Internetin nopeudella.
Tapa 2: FTP-yhteys
Android OS tukee toimintaa FTP-tiedostonsiirtoprotokollan kanssa. Voit käyttää tätä mahdollisuutta, sinun on käytettävä kolmannen osapuolen ohjelmistoa, kuten ohjelmistodatakaapelia.
Lataa ohjelmistodatakaapeli Google Play Marketista
- Suorita sovellus asennuksen jälkeen ja anna se kaikki tarvittava lupa.
- Napsauta Tietokoneen välilehteä, jos haluat aloittaa palvelimen painamalla nuolinäppäintä.
- Muista puhelimen tai tablet-näytössä näkyvä osoite, siirry sitten tietokoneeseen.
- Avaa "Explorer", napsauta osoiterivin vasenta hiiren painiketta, kirjoita edellisessä vaiheessa saatu osoite ja paina Enter.
- Android-laitetiedostojärjestelmä avataan kansioina.

Siirry haluttuun ja kopioi kaikki tarvittavat hyväksyttävät menetelmät - Ctrl + C -näppäinten yhdistelmä tai säännöllinen vedä ja pudota.
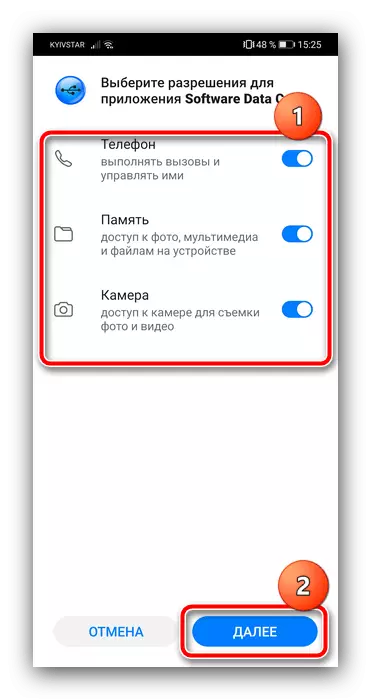
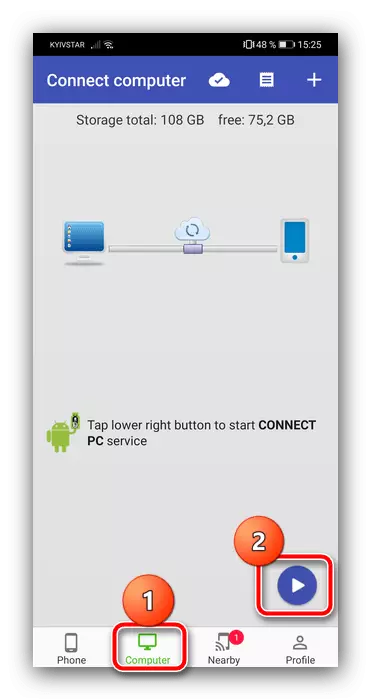
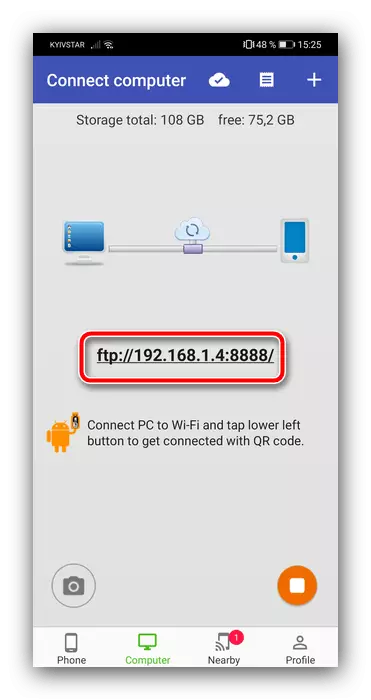
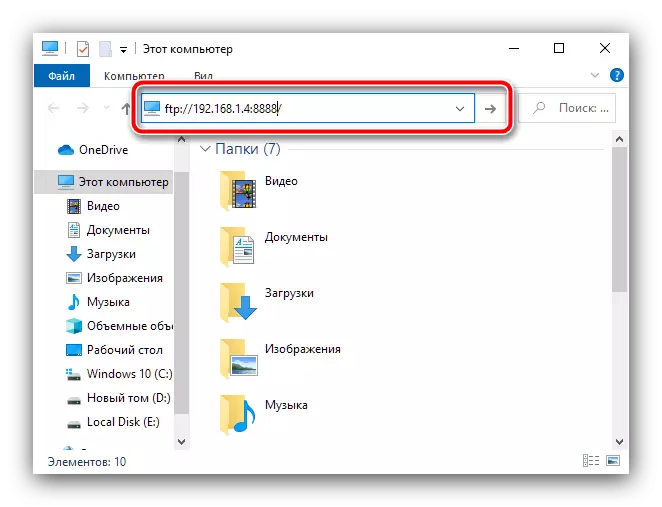

FTP-palvelin on myös kätevä ja käytännöllinen, mutta on pidettävä mielessä, että siirtonopeus voi olla alhainen, jos paikallisverkossa on alhainen kaistanleveys.
Tapa 3: Cloud Storage
Lisäksi ratkaisemaan käsiteltävä ongelma, voit käyttää pilvipalveluja - Yandex.disc, Dropbox tai Google Drive. Lopullinen asiakas asennetaan yleensä useimmissa Android-laitteissa oletusarvoisesti, joten "pilvien" käyttö näkyy esimerkissäan.
- Avaa Google Disc Client -sovellus puhelimeen / tablet-laitteeseen, napauta painiketta "+" -kuvakkeella ja valitse "Lataa".
- Seuraavaksi siirry Standard File Manager -valintaikkunan avulla haluamaasi asiakirjaan ja napauta sitä käynnistääksesi latauksen.
- Voit saada tietoja Google-levyltä tietokoneessa palvelun web-versiolla, linkki avata alla oleva aukko.
Avaa Google Drive Web -versio
Jos käytät sitä ensimmäistä kertaa, sinun on kirjauduttava tilillesi.
- Etsi aiemmin ladattu tiedosto tietoluettelosta, napsauta sitä hiiren oikealla painikkeella ja valitse "Lataa".
- Vahvista lataus ja odota, kunnes lataus on valmis.

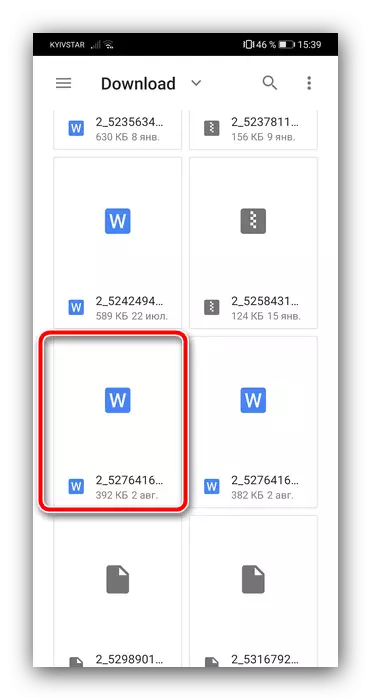

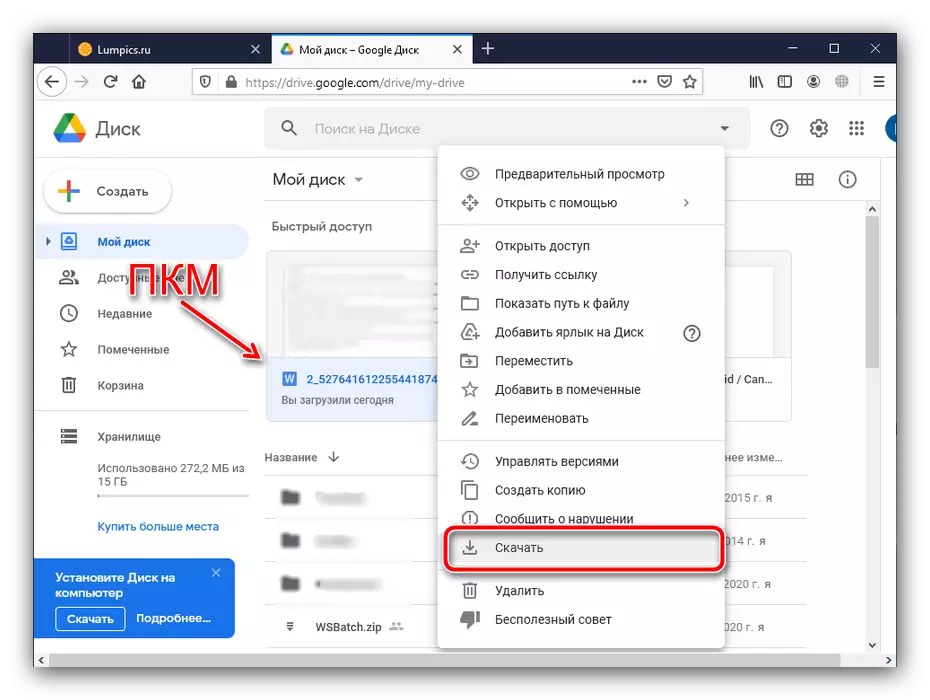
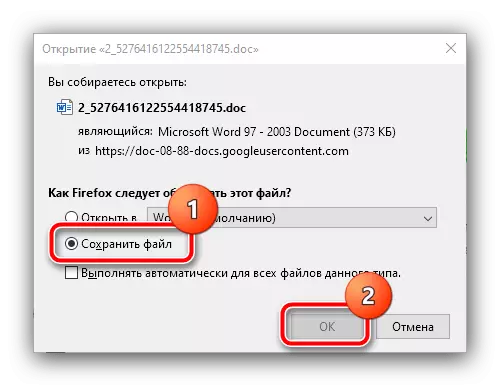
Tämä menetelmä on myös kätevä ja toisin kuin FTP, ei vaadi laitteita yhdellä paikallisessa verkossa, mutta samojen rajoitukset yhteydenopeuden muodossa.
Tapa 4: Bluetooth-yhteys
Toinen langaton yhteys on Bluetooth. Moderni Android-älypuhelin ja tabletit on varustettu moduuleilla, jotka tukevat tiedostonsiirtotoimintoa, ja se on mahdollista käyttää näin:
- Ensinnäkin aktivoi Bluetooth puhelimeen ja tietokoneessa - ensimmäisessä tapauksessa käytä laitteen verhon painiketta ja toinen voit tutustua alla olevaan linkin artikkeliin.
Lue lisää: Bluetooth käyttöön Windows-tietokoneessa
- Jos haluat lähettää asiakirjoja puhelimesta tai tabletista, sinun on käytettävä tiedostonhallinta. Useimmissa firmwareissa vastaava ohjelmisto on jo perustettu ja tukee harkitsevaa mahdollisuutta. Esimerkkinä näytämme toiminnan Emui-kuoren tyhjennysovelluksessa, jota kutsutaan nimellä "Tiedostot". Suorita se ja siirry kohdetietojen sijaintiin, valitse haluttu Long Tap ja valitse sitten "Lähetä".
- Napauta ponnahdusvalikossa "Bluetooth".
- Seuraavaksi käytä tietokonetta: Etsi Snezube-kuvake järjestelmän lokeroon, napsauta sitä PCM: llä ja valitse "Ota tiedosto".
- Valikon pitäisi näkyä puhelimessa, jossa haluat määrittää tiedon vastaanottajan - napauta nimesi tietokoneesta.
- Lähetys alkaa - odota, kunnes prosessi on valmis.

Kun menettely on valmis järjestelmän valintaikkunassa, voit tarkastella vastaanotettua tiedostoa ja sijaintia, jossa se tallennetaan.
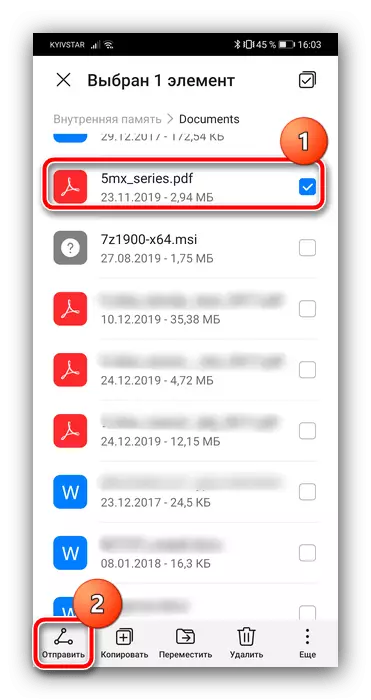

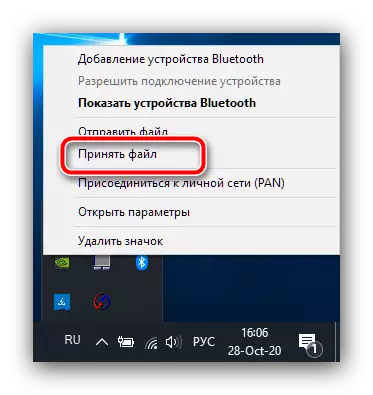
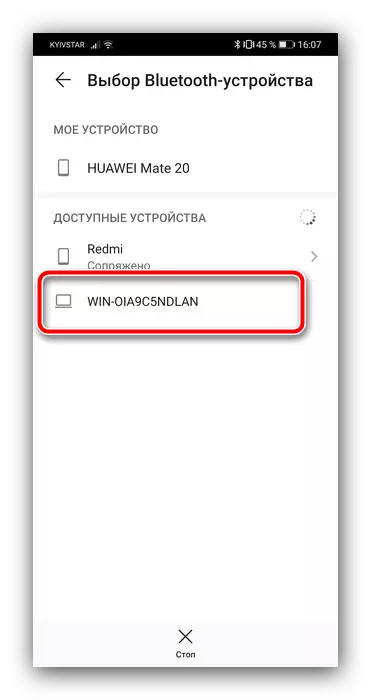

Tämän vaihtoehdon käyttäminen sopii pienen määrän (jopa 100 Mt) asiakirjojen vaihtamiseen, koska Bluetooth-lähetysnopeus on melko alhainen.
Menetelmä 5: USB-yhteys
Lopuksi vanha hyvä USB-yhteys pysyy aina käytettävissä. Moderni Android-laitteet tukevat edelleen tällaista yhteysmenetelmää ja hyödyntämään niitä seuraavasti:
- Kytke puhelin ja tietokone YUSB-kaapelilla.
- Valitse mobiililaitteellasi "Tiedostonsiirto" tai vastaava merkitys, koska tätä kohdetta voidaan kutsua muuten muissa systeemisillä kuorilla.
- Jonkin ajan kuluttua ikkunat viettävät laitteen määritelmää - pidä mielessä, että sinun on ehkä asennettava ohjaimet.
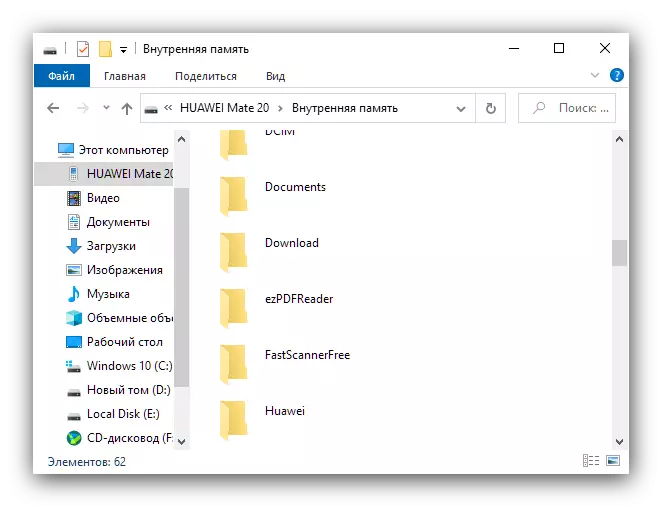
Liitäntä kaapelin kautta ei ole yhtä kätevä, kuten esimerkiksi FTP, mutta se on luotettavan esityksestä ja useimmissa tapauksissa nopein, erityisesti USB 3.0 -porttien laitteilla.