
Sageli on olukord, kus kõrvaklapid ei tööta arvutiga ühendamisel, kuid samal ajal paljunevad kõlarid või teised kõlarid heli normaalselt. Tegeleme selle probleemi põhjustega ja proovige leida oma lahendusi.
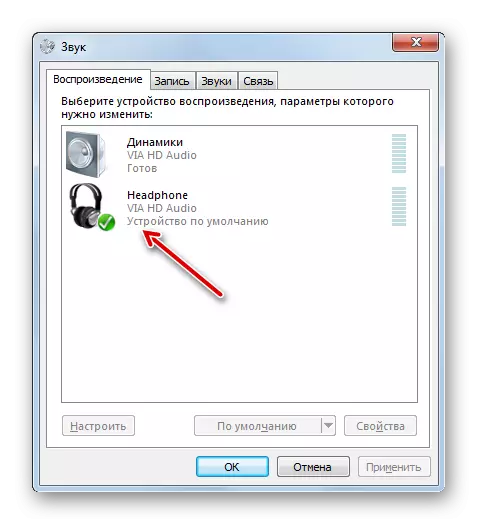
3. meetod: heli lubamine
Samuti on olukord väga tuttav, kui kõrvaklappides ei ole heli lihtsalt sellepärast, et see on keelatud või Windowsi seadetes minimaalne väärtus. Sel juhul on vaja suurendada selle taset asjakohasel toodangul.
- Ümar PCM mahu mahu ikooni juba tuttav meile teadete paneelil. Kui heli on täielikult keelatud, määratakse ikoon ikoonile punase punase kruusi kujul. Valige avamise loendist valik "Avatud segisti maht".
- Avaneb helitugevuse segisti aken, mida kasutatakse üksikute seadmete ja programmide edastatavate helitaseme reguleerimiseks. Heli sisselülitamiseks kõrvaklappide või kõrvaklappide plokis klõpsake lihtsalt ikooni ületatud välja, sama, mis me oleme salve näinud.
- Pärast seda kaob ületatud ring, kuid heli ei pruugi isegi ilmuda. Selle võimaliku põhjus seisneb selles, et helitugevuse liugur on välja jäetud alumisele piirile. Hiire vasaku nupu sulgemine, tõstke see liugur üles mahu tasemele, mis on teie jaoks mugav.
- Pärast ülalnimetatud manipulatsiooni läbiviimist on suur tõenäosus, et kõrvaklapid hakkavad heli mängima.
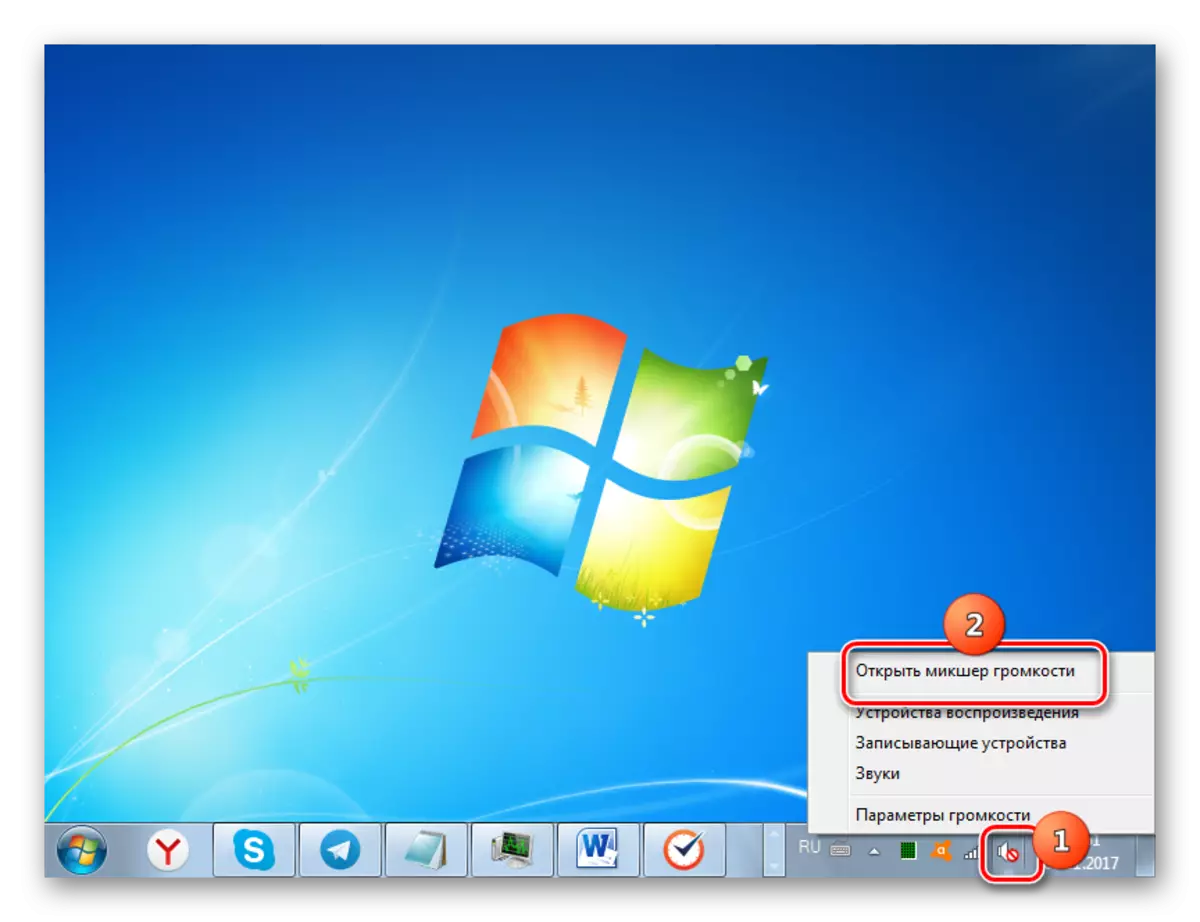
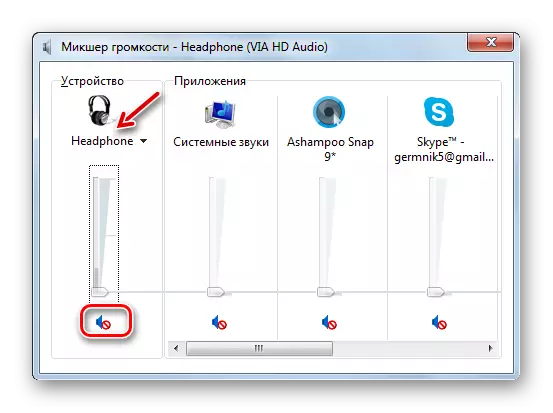
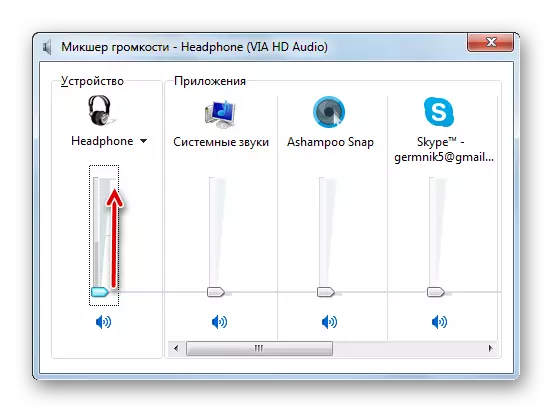
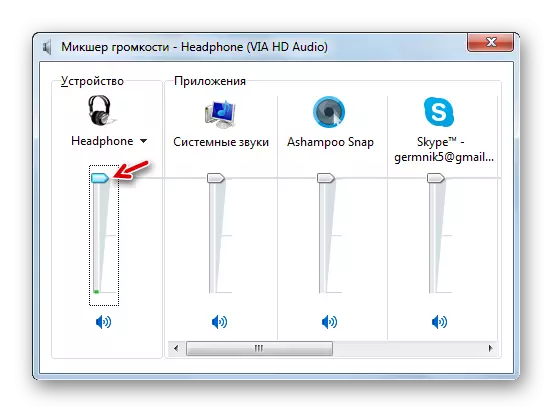
Meetod 4: Helikaardi juhtide paigaldamine
Teine põhjus, miks kõrvaklappide puudumise puudumine on ebaoluliste või valesti paigaldatud helijuhtide olemasolu. Võib-olla ei vasta draiverid lihtsalt teie audiokaardi mudeleid ja seetõttu võivad probleemid tekkida heliülekandega kõrvaklappide kaudu, eriti ühendatud arvuti esirõngaühenduste kaudu. Sellisel juhul tuleks nende praegune versioon paigaldada.
Lihtsaim viis konkreetse ülesande täitmiseks on paigaldada spetsiaalne rakendus draiverite ajakohastamiseks, näiteks juhtpakendi lahenduseks ja arvutiga skaneerimisel.
Kuid meil on võimalik täita meie jaoks vajalikku menetlust ja ilma kolmanda osapoole tarkvara installimist.
- Vajuta "Start". Valige "Juhtpaneel".
- Nüüd klõpsa nimega "Süsteem ja turvalisus".
- "Süsteemi" plokis klõpsake pealkirja "Seadmehaldur".
- Avaneb kest "seadmehaldur". Vasakul pool, kus seadmete nimed esitatakse, klõpsake "Heli, video ja mänguseadmete" elemendi.
- Avaneb selle klassi seadmete loend. Leia nimi oma audio adapter (kaart). Kui te kindlasti ei tunne teda ja kategooria pealkirjad on rohkem kui üks, siis pöörake tähelepanu objektile, kus sõna "Audio" on olemas. Klõpsake selle asendi jaoks PCM-i ja valige "Uuenda draiverid ...".
- Avaneb juht värskenduse aken. Kavandatud protseduuri valikute valige "Uuendatud draiverite automaatne otsing".
- Worldwide Web otsib vajalikke draivereid heli adapteri jaoks ja need paigaldatakse arvutisse. Nüüd tuleb kõrvaklappide heli uuesti taasesitada.
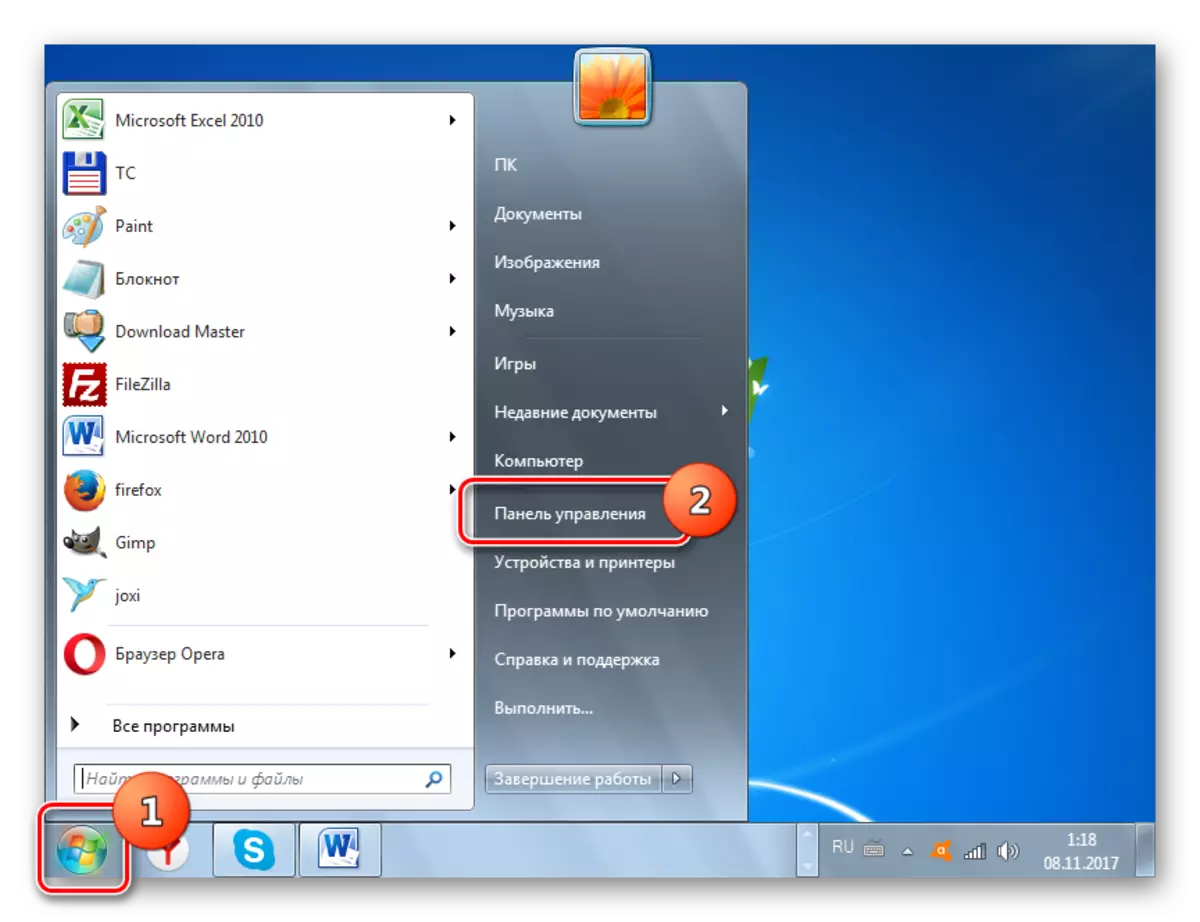
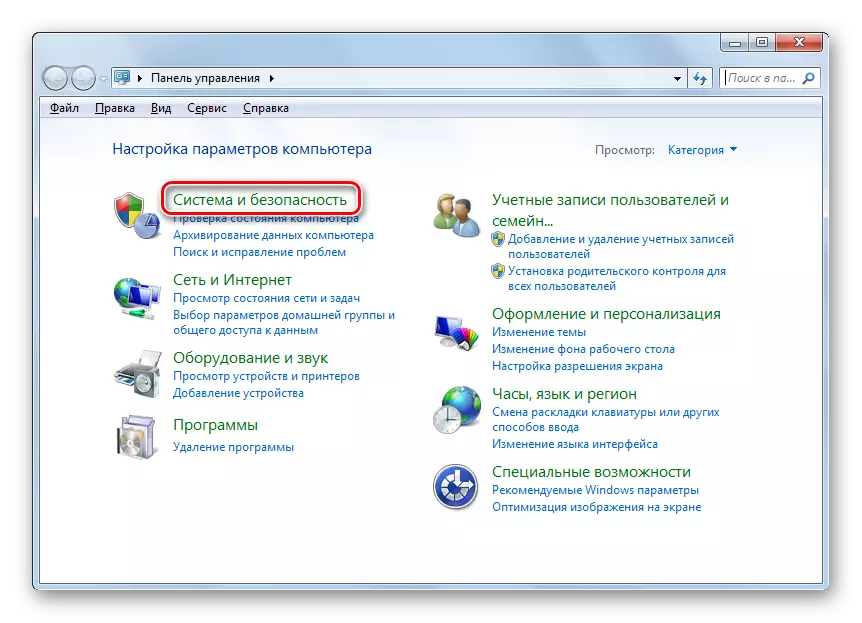
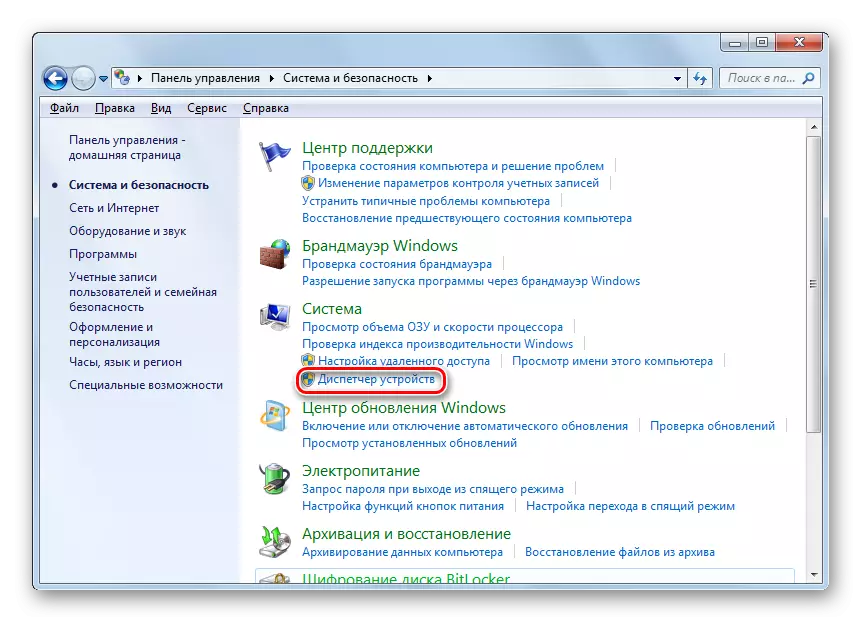
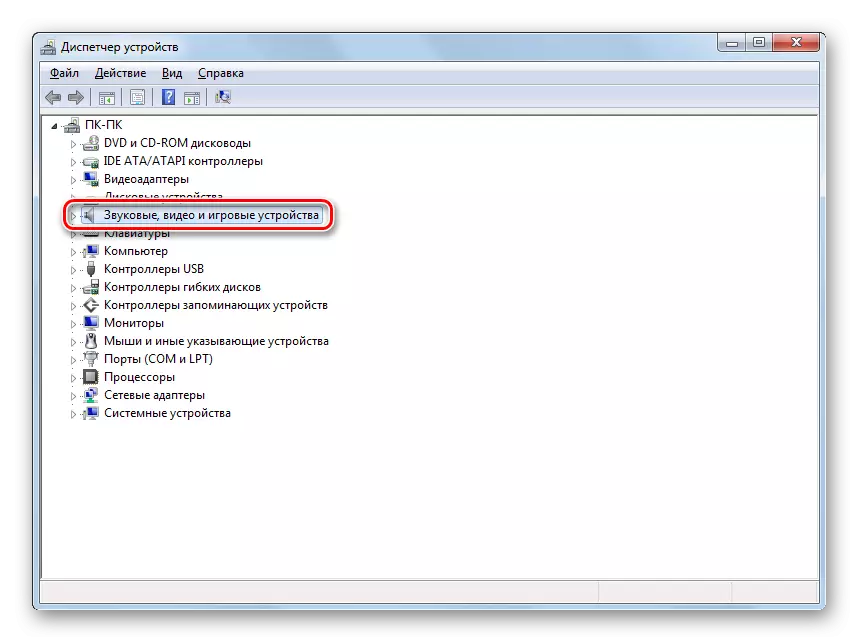
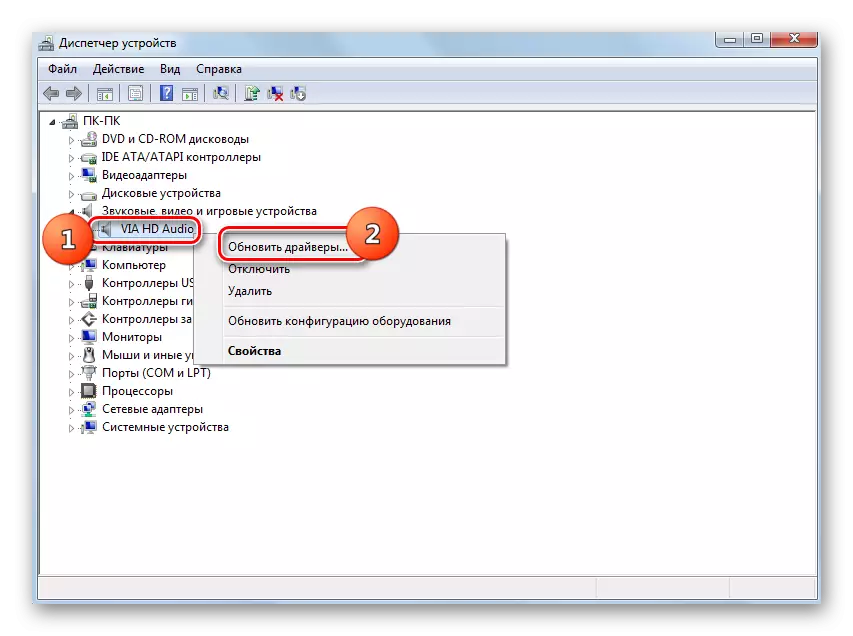
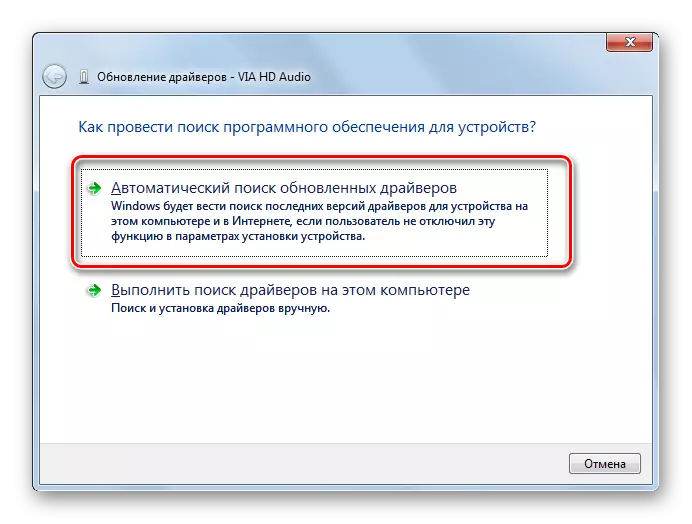
Kuid see meetod ei aita alati, sest standard Windowsi draiverid on arvutisse installitud, mis ei saa töötada täielikult olemasoleva audioadapteriga. Selline olukord on eriti pool pärast operatsioonisüsteemi installimist, kui kaubamärgiga draiverid asendatakse standardiga. Siis on vaja rakendada tegevusvalik, mis erineb ülalkirjeldatud meetodist.
- Esiteks, otsige juhi tarkvara oma audio adapteri jaoks. Laadige see arvutisse.
- Seadmehaldurile minek ja klõpsates all heliadapteri nimele, valige loendist loendist valik "Properties".
- Avatud aknas liikuge vahekaardile "Juhi".
- Pärast seda klõpsake nupul "Kustuta".
- Pärast kustutamise protseduuri lõpuleviimist paigaldage eelnevalt üleslaaditud draiver, mille olete leidnud ID-ga. Pärast seda saate heli kontrollida.
Loe edasi: Kuidas otsida ID-draivereid
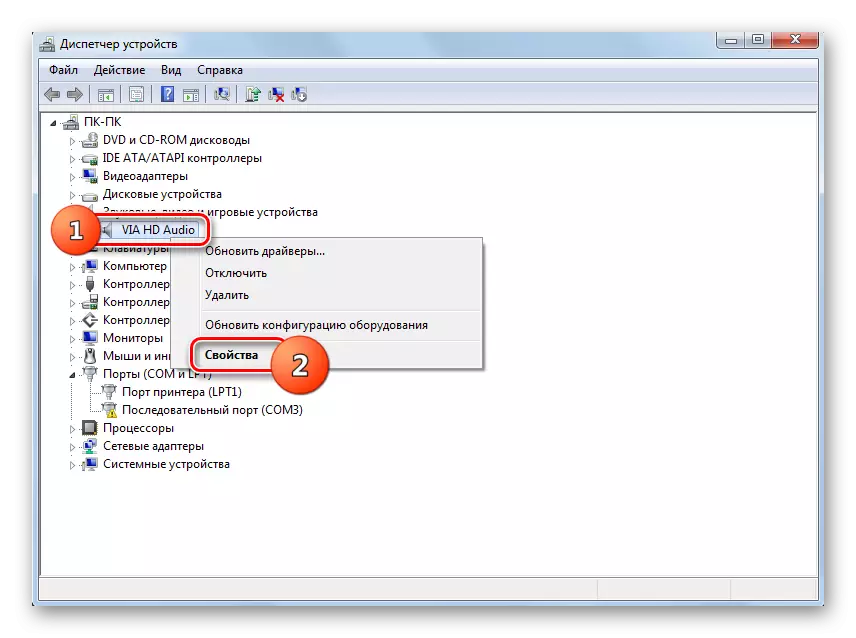
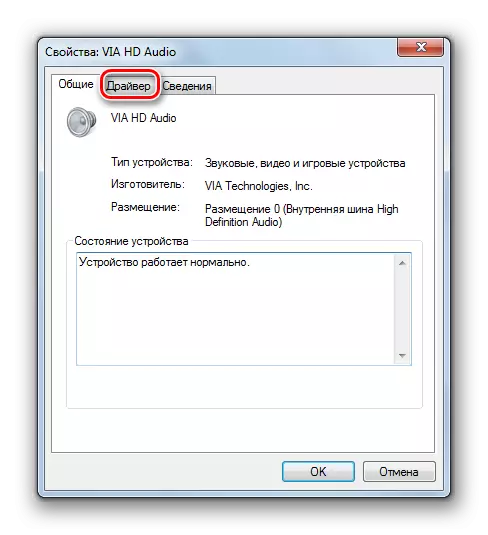
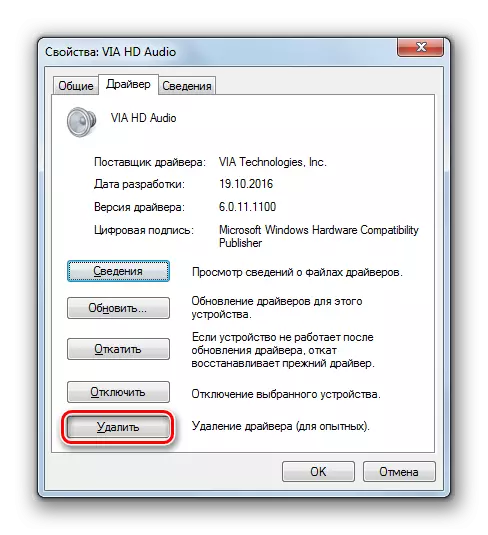
Kui kasutate USB-pistikuga kõrvaklappe, on võimalik neid installida täiendava draiveri. See tuleb kettale koos kõneleja ise kätte toimetada.
Lisaks pakub mõningate helikaartide täielikku programme nende haldamiseks. Sellisel juhul, kui teil pole sellist rakendust paigaldatud, peaksite selle internetis selle audioadapteri brändi järgi leidma ja arvutisse installima. Pärast seda leiate selle tarkvara seadetes heli reguleerimisparameetreid ja lülitage taasesitus esipaneelile.
Meetod 5: viiruse eemaldamine
Teine põhjus, miks heli arvutiga ühendatud kõrvaklappide heli võib kaotada, on viimase viiruste nakkus. See ei ole selle probleemi kõige tavalisem põhjus, kuid siiski ei tohiks seda täielikult välistada.
Väiksemate infektsioonide märkidega on vaja skannida arvutit spetsiaalse osalise kasulikkust. Näiteks saate kasutada dr.Web cureit. Kui viiruslik aktiivsus tuvastatakse, järgige nende nõuandeid, mis kuvatakse viirusetõrje tarkvara kestal.
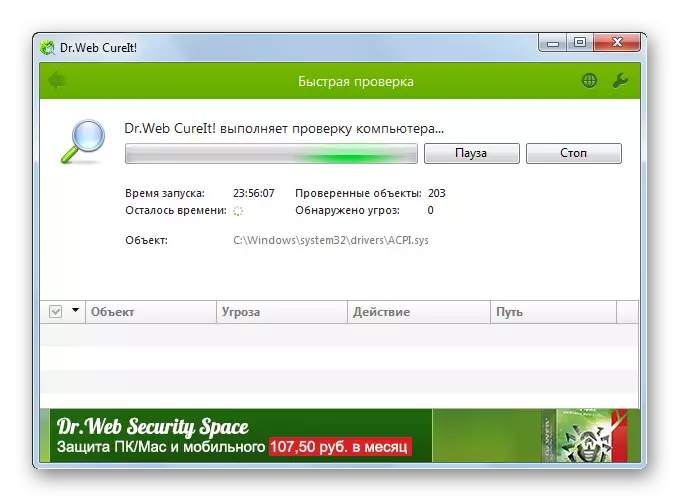
Seal on üsna palju põhjusi, miks arvutiga ühendatud kõrvaklapid Windowsi operatsioonisüsteemiga 7 võivad äkki lõpetada toimivad normaalselt. Et valida sobiv viis probleemi lahendamiseks, kõigepealt leidke selle allikas. Alles pärast seda, järgides käesolevas artiklis esitatud soovituste järgimist, saate luua akustilise peakomplekti õige töö.
