
IP-kaamera on videovoogude edastav võrguseade IP-protokolli kaudu. Erinevalt analoogidest tõlgib pildi digitaalsel kujul, mis jääb enne monitori kuvamist kohe. Seadmeid kasutatakse esemete juhtimiseks, nii et siis ütleme teile, kuidas ühendada IP-kaamera videovalve jaoks arvutiga.
Kuidas ühendada IP-kaamera
Sõltuvalt seadme tüübist saab IP-kaamera ühendada kaabli või Wi-Fi abil arvutiga. Esiteks peate konfigureerima kohaliku võrgu parameetrid ja logige sisse veebiliidese kaudu sisse. Te saate seda ise teha, kasutades sisseehitatud Windowsi tööriistad või spetsiaalse tarkvara installimine arvutisse, mis kaasneb videokaameraga.1. samm: kaamera seadistamine
Kõik kambrid, sõltumatult kasutatavad tüüpi andmeedastus, ühendatakse kõigepealt arvutivõrgu kaardiga. Selleks on vaja USB-või Etherneti kaablit. Reeglina tarnitakse see seadmega. Menetlus:
- Ühendage kaamera arvutiga spetsiaalse kaabli abil ja muutke vaikimisi alamvõrgu aadressi. Selleks käivitage "Võrgu ja jagatud juurdepääsukeskus". Sellesse menüüs saate sellesse menüüs läbi "juhtpaneeli" kaudu või klõpsake salve olevat võrgu ikooni.
- Ava vasakul küljel, mis avaneb, leidke ja klõpsake "Vajuta Adapter seaded" string. Siin kuvatakse arvutisse kättesaadavad ühendused.
- Kohaliku võrgu jaoks avage menüü "Properties". Avanevas aknas, klõpsake vahekaardil "Võrk" Interneti-versiooni 4 protokolli.
- Määrake IP-aadress, mida kaamera kasutab. Teave on määratud seadme kleebis, juhistes. Kõige sagedamini kasutavad tootjad 192.168.0.20, kuid erinevad mudelid võivad erineda. Määrake seadme aadressi "Põhiline Gateway" lõikes. Alamvõrgu mask kaotas (255.255.255.0), IP - sõltuvalt kaamera andmetest. 192.168.0.20.20, muutke teisele väärtusele "20".
- Iloodne aknas sisestage kasutajanimi ja parool. Näiteks "admin / admin" või "admin / 1234". Täpsed autoriseerimisandmed on tootja ametlikul veebilehel ja ametlikul veebilehel.
- Avage brauser ja sisestage IP-kaamerad aadressiribale. Lisaks täpsustage autoriseerimisandmed (sisselogimine, parool). Need on juhistes seadme kleebis (seal, kus IP).
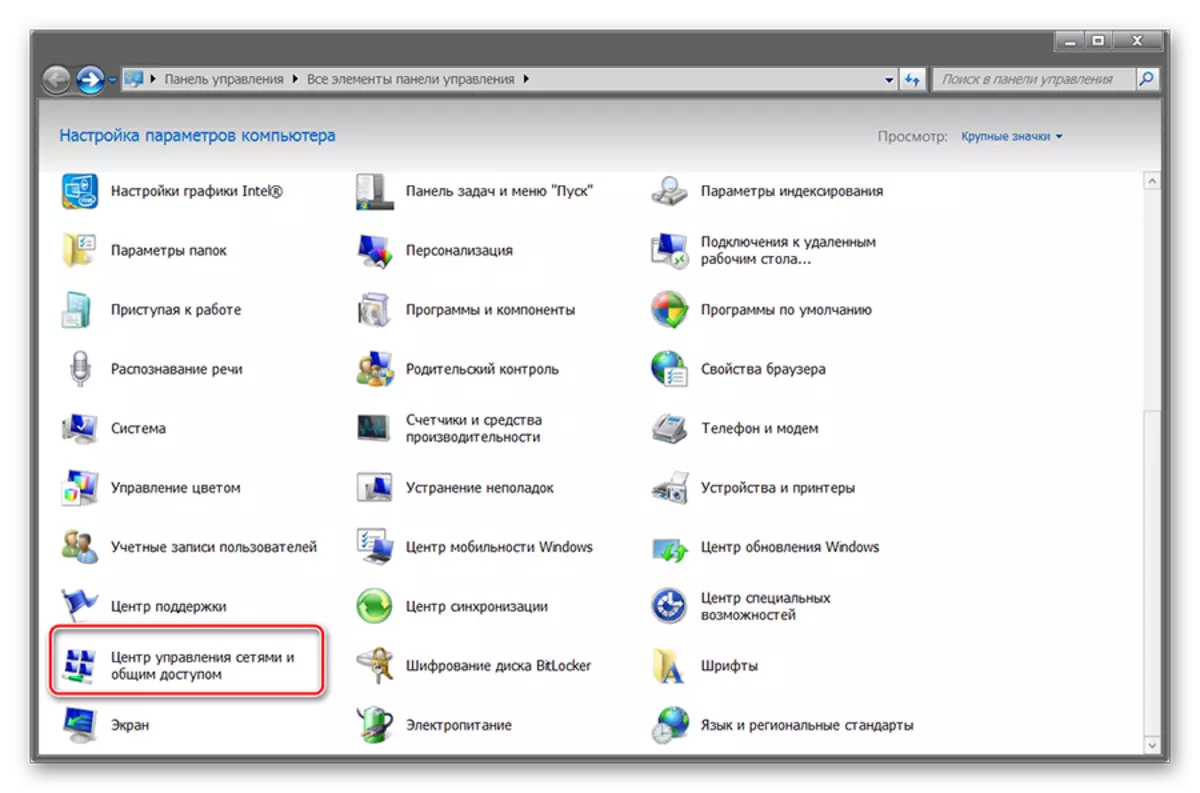
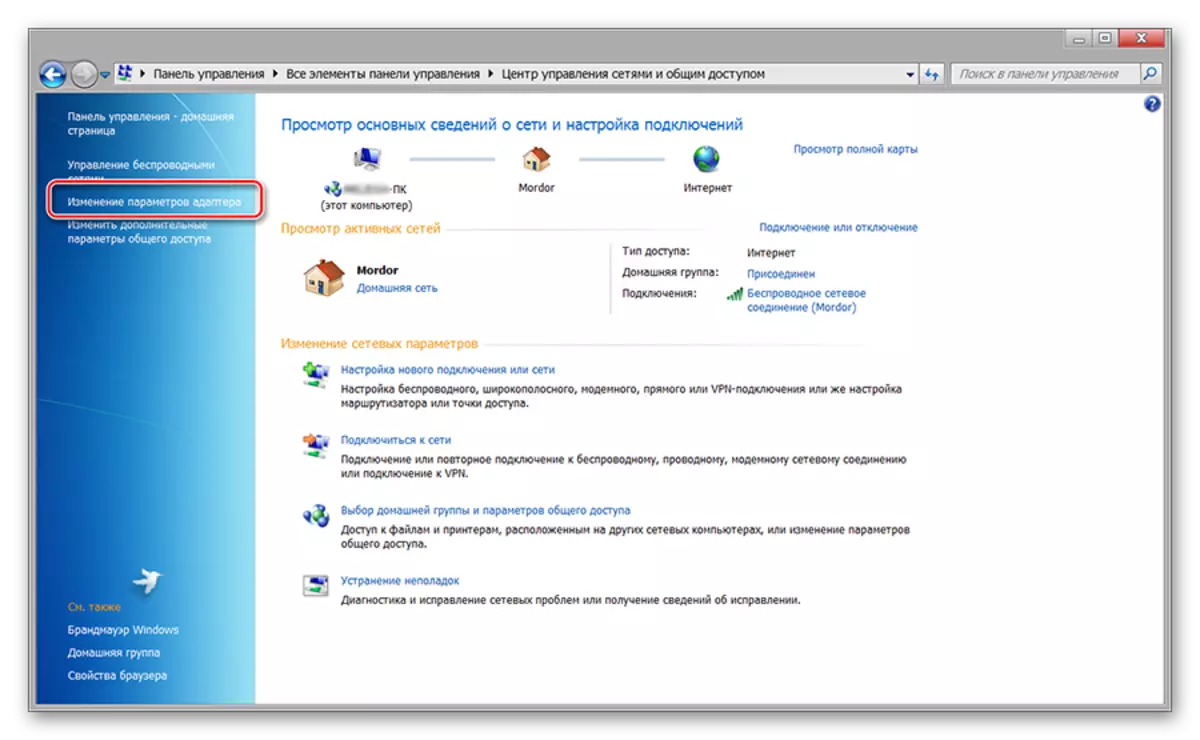



Pärast seda kuvatakse veebiliidese, kus saate kaamerast pilti jälgida, muuta põhiseadeid. Kui videovalve jaoks on planeeritud mitu seadet, ühendage need eraldi ja muutke igaühe IP-aadressi vastavalt alamvõrgu andmetele (veebiliidese kaudu).
2. etapp: piltide vaatamine
Pärast kaamera ühendamist ja konfigureerimist saate selle brauseri läbi selle pildi. Selleks piisab selleks, et sisestada oma aadressi brauseri stringisse ja logige sisse sisselogimise, parooli abil. See on mugavam videovalve spetsiaalse tarkvaraga. Kuidas seda teha:
- Paigaldage seadmega kaasas olev programm. Kõige sagedamini on see turvaline vaade või IP-kaamera vaataja - universaalne tarkvara, mida saab kasutada erinevate videokaameratega. Kui draiverite draivide ei ole, siis alla laadida tarkvara tootja ametlikust veebisaidilt.
- Avage programm ja menüü "Seaded" või "Seaded" kaudu. Lisage kõik võrguga ühendatud seade. Selleks kasutage nuppu "Lisa uus" või "Lisa kaamera". Lisaks täpsustage autoriseerimisandmed (mida kasutatakse brauseri juurde pääsemiseks).
- Nimekiri kuvatakse kättesaadavate mudelite loendi üksikasjaliku teabega (IP, Mac, nimi). Vajadusel saate ühendatud seadme loendist kustutada.
- Videovooge vaatamise alustamiseks klõpsake vahekaarti "Play". Siin saate konfigureerida salvestamise ajakava, saates teateid jne
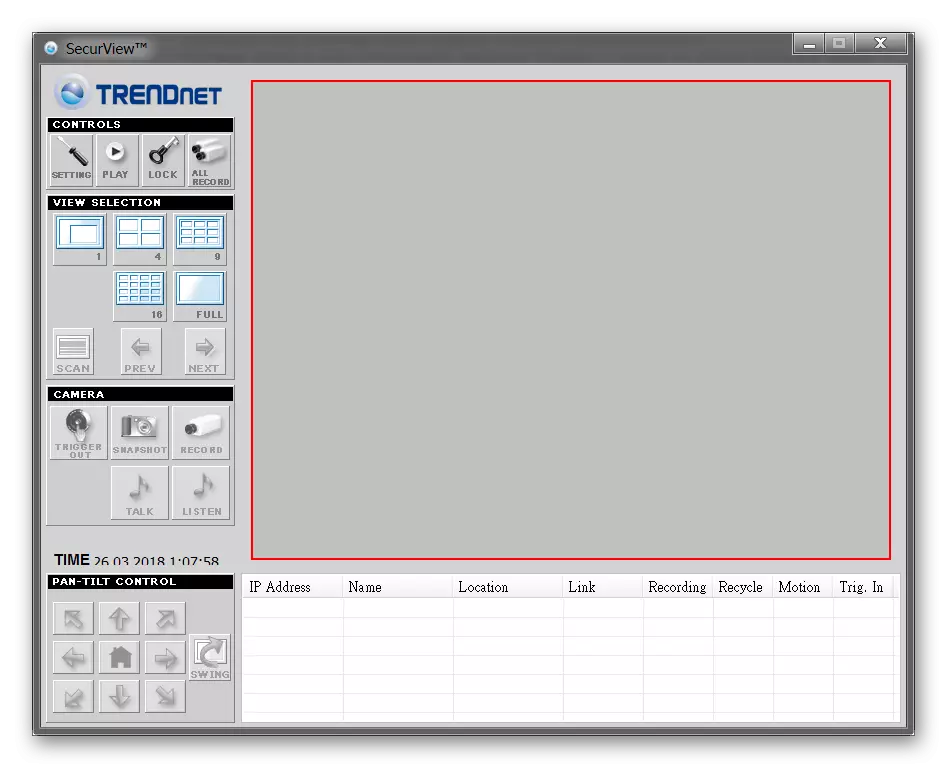
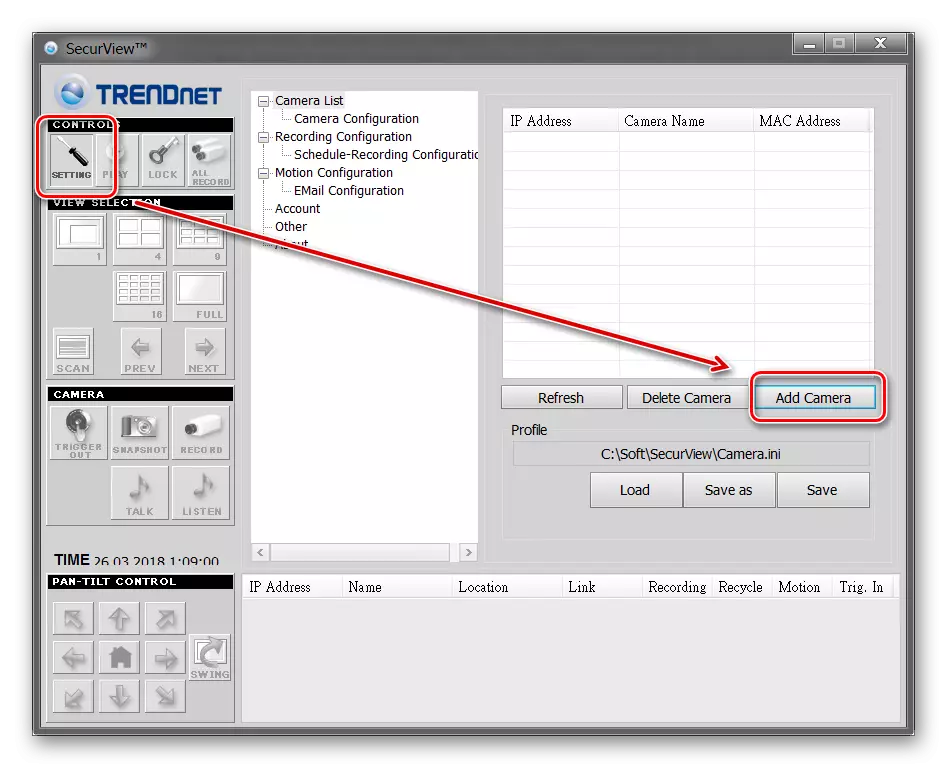
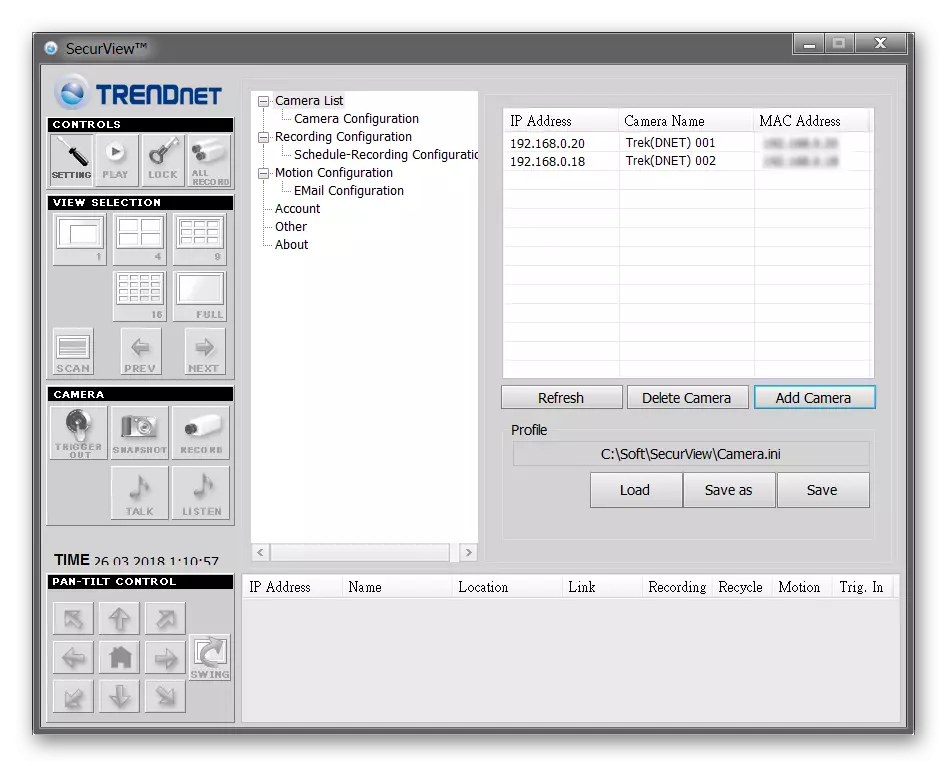
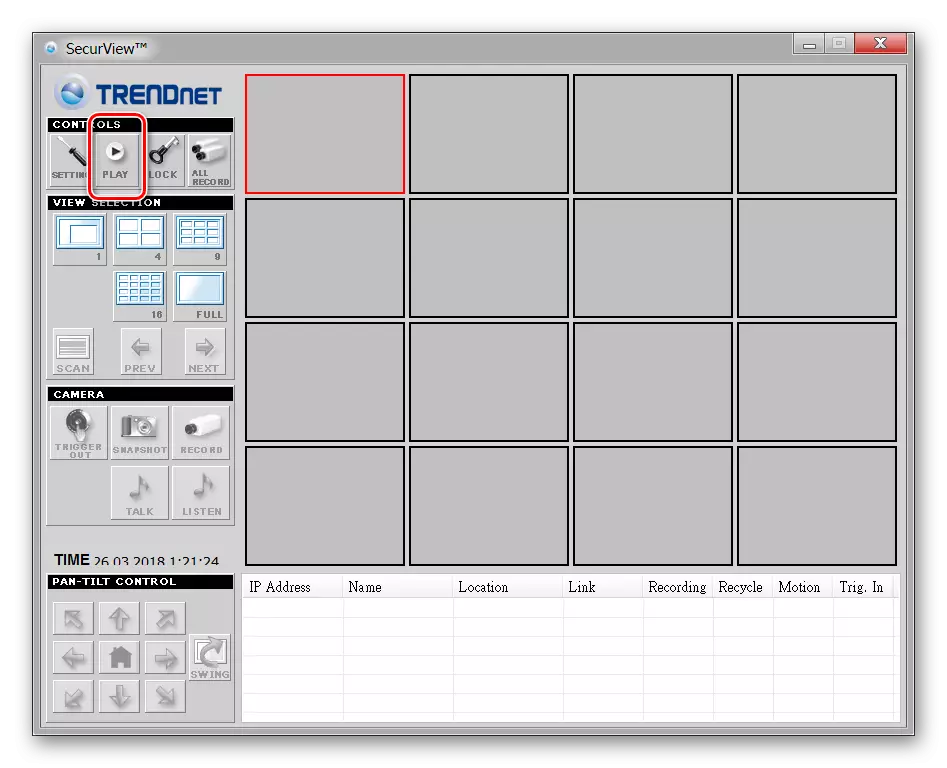
Programm mäletab automaatselt kõik tehtud muudatused, mistõttu ei ole vaja teabe uuesti sisestada. Vajaduse korral saate jälgimiseks erinevaid profiile konfigureerida. See on mugav, kui te kasutate mitte ühte kaamerat, vaid mitut.
Sellel lõpeb IP-kaamera seadistus. Kui teil on vaja lisada uusi seadmeid Ivideon Serveri põhiekraani kaudu. Siin saate muuta muid parameetreid.
Ühendus IP-kaamera super kliendi kaudu
IP-kaamera Super Client - Universal tarkvara IP-seadmete haldamiseks ja videovalvesüsteemi loomiseks. Võimaldab vaadata videovoogu reaalajas, kirjutage see arvutisse.
Laadige alla IP-kaamera Super Client
Ühendustellimus:
- Käivitage programmi jaotus ja jätkake seadet tavarežiimis. Valige tarkvara asukoht, kinnitage kiirklahvide loomine kiire juurdepääs.
- Avage IP-kaamera Super klient töölaua käivitamise või märgise kaudu. Ilmub Windowsi turvalisuse hoiatus. Luba SUPERIPCAM-i Interneti-ühenduse loomiseks.
- Ilmub peamine IP-kaamera Super klient. USB-kaabli kasutamine ühendage seade arvutiga ja klõpsake "Lisa kaamera".
- Ilmub uus aken. Klõpsake vahekaarti Connect ja sisestage seadme andmed (UID, parool). Neid võib leida juhistes.
- Klõpsake vahekaarti "Record". Võimaldage või keelake programm video vooge arvutisse salvestamiseks. Pärast seda klõpsake kõik muudatuste rakendamiseks "OK".


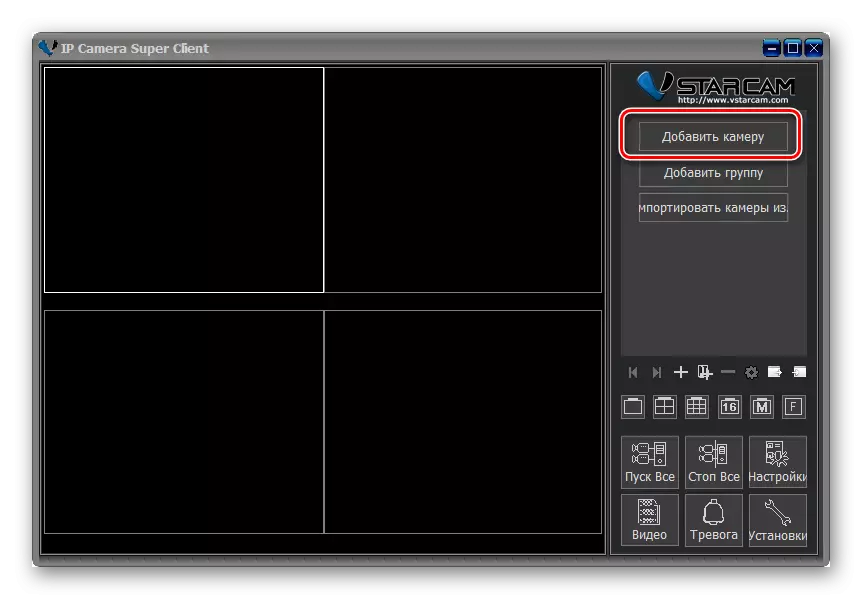
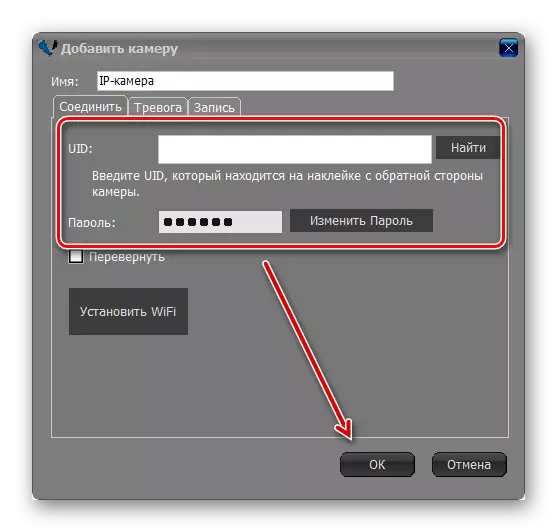
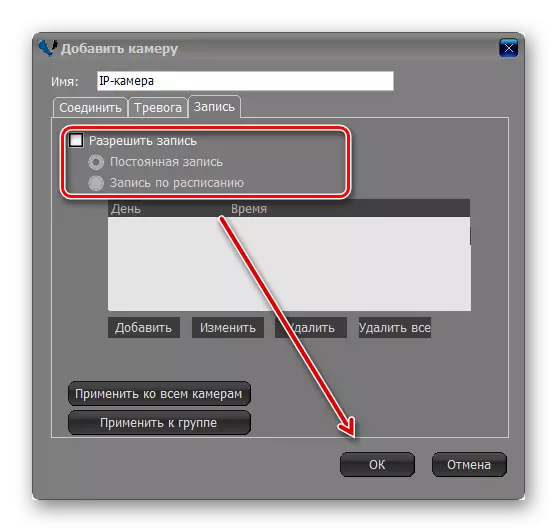
Programm võimaldab teil vaadata pilti mitmest seadmetest. Neid lisatakse samal viisil. Pärast seda saadetakse pildi põhiekraanil. Siin saate hallata videovalvesüsteemi.
IP-kaamera ühendamiseks videovalve jaoks peate kohaliku võrgu konfigureerima ja seadistama seadme kaudu veebiliidese kaudu. Pärast seda saate pilti vaadata otse brauseri kaudu või paigaldab spetsiaalse tarkvara arvutisse.
