
La necesidad de un almacenamiento de red puede ocurrir desde cualquier usuario o círculo de usuarios que consuman un montón de sistema de medios y / o tenga la necesidad de usar archivos comunes. Para satisfacer estas necesidades, puede comprar un dispositivo especial, y puede hacerlo sobre la base de un enrutador convencional. En el artículo de hoy, veremos cómo conectar un disco duro al enrutador.
Conectando la unidad al enrutador.
Estrictamente hablando, para conectar el enrutador Wi-Fi y HDD, no necesita nada más que el cable con el que se realizará la conexión. Por supuesto, una condición importante tendrá la presencia de un conector USB en sí, de lo contrario, los dispositivos no se conectarán, o será difícil difícil.

Nota de velocidad: tenga en cuenta que cuanto mayor sea la versión del conector de puertos, cable y disco duro por portero USB (si va a usar externo), mejor para usted. Por supuesto, los documentos se pueden transmitir y usar en la versión 1.0, pero para una vista cómoda de los medios, se recomienda el uso de una versión USB 2.0 que proporciona una transmisión de imagen suave.
En la etapa preparatoria, debe decidir con el disco duro interno o externo que desea asociar su enrutador, si es necesario, compre el adaptador SATA-USB y formatee la unidad debajo del sistema de archivos NTFS. Sobre cómo formatear, lea el artículo sobre el siguiente enlace. Cuando tenga todo lo que necesita, puede comenzar directamente al procedimiento de disco raíz.
Leer más: Formato adecuado del disco duro
Etapa 1: Conexión física
Principalmente es necesario realizar un conector de enrutador y la unidad con el cable y el conector apropiado, y cuando sea necesario, el adaptador.
Disco duro externo
Para conectar un HDD externo, debe realizar varios movimientos simples:
- Conecte el cable USB, que se completa con el enchufe deseado al disco.
- Conecte el otro lado del cable al puerto USB del enrutador.


Como puede ver, nada complicado, operaciones puramente mecánicas.
Disco duro interno
Para conectar una unidad interna, se requiere un adaptador especial de SATA USB, que está equipado con un conector especial para la alimentación.
- Conecte el adaptador SATA-Plug con un conector de disco duro.
- Inserte el enchufe de alimentación en el adaptador si usa el Factor Factor 3.5 "de HDD.
- Conecte el disco duro al enrutador insertando el enchufe USB del adaptador al conector del enrutador correspondiente.



Como puede ver, el procedimiento de conexión HDD en sí no es muy complejo para el enrutador. Todo lo que necesita es un cable o un adaptador, así como la disponibilidad de un puerto USB gratuito en el enrutador. Después de que se realizaron todas las acciones descritas anteriormente, se debe desarrollar al siguiente paso, convirtiéndose en el nivel de software.
Etapa 2: Manojo de software
Cuando el enrutador y el disco duro están conectados hardware, es hora de contextalizarlos programáticamente. Describimos la opción de conexión en el ejemplo del enrutador de TP-Link. Antes de comenzar el procedimiento, reinicie su enrutador, desactivado durante 5-10 segundos, esto le dará correctamente para comenzar, "viendo" el dispositivo conectado. Para los modelos tópicos de enrutadores de TP-Link, las conexiones de almacenamiento se conectan automáticamente. Para mirar en el disco, hay varias maneras:
- En el "Explorador de Windows", vaya a la "red", luego haga clic en la línea "Compartir archivos está deshabilitado. Algunos componentes y dispositivos de la red pueden no ser visibles. Haga clic para cambiar ... "y haga clic en" Habilitar la detección de red y compartir archivos ". Si no ha saltado como una línea similar, entonces la configuración necesaria ya está incluida.
- Después de ingresar a la configuración y / o actualizar la página "Network", se debe mostrar un nuevo dispositivo: su ya Network, la unidad, se llama el valor predeterminado (en nuestro ejemplo) en el entorno de la red "TP-Share", pero accesible para rebautizar. Inicie sesión en él usando la tecla "ENTER" o un doble clic del botón izquierdo del ratón.
- Como una forma alternativa, puede ingresar al almacenamiento de la red con su dirección técnica \\ tplinkwifi.net o ftp://tplinkwifi.net, que desea ingresar en la cadena de direcciones "Explorer".
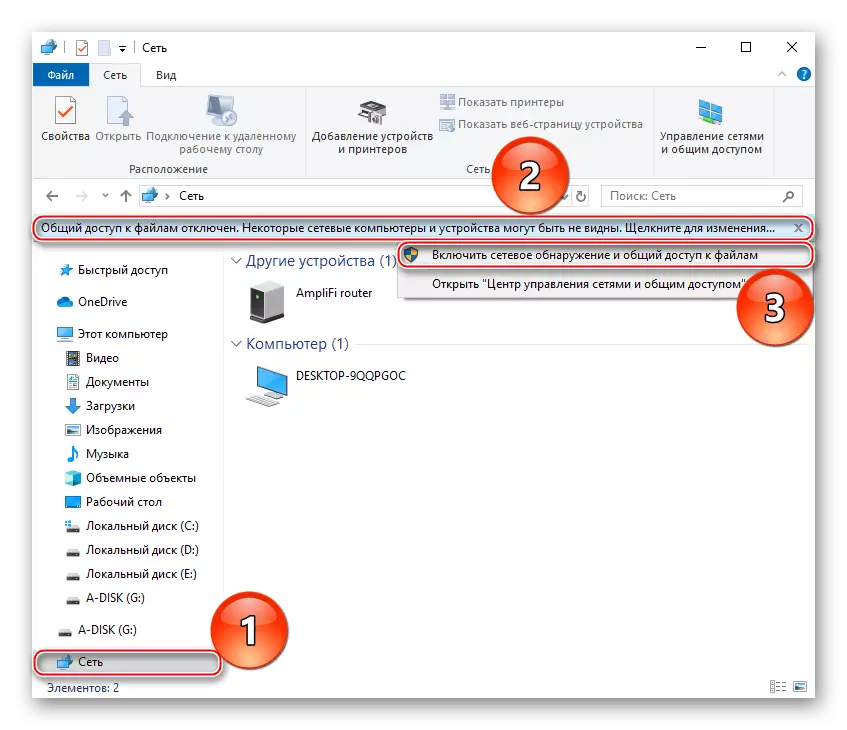
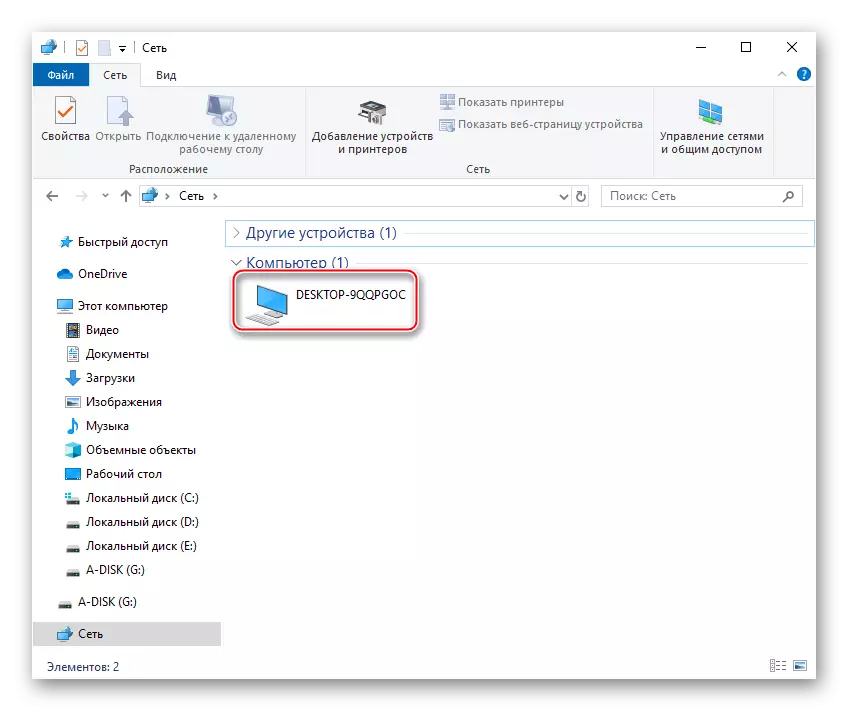
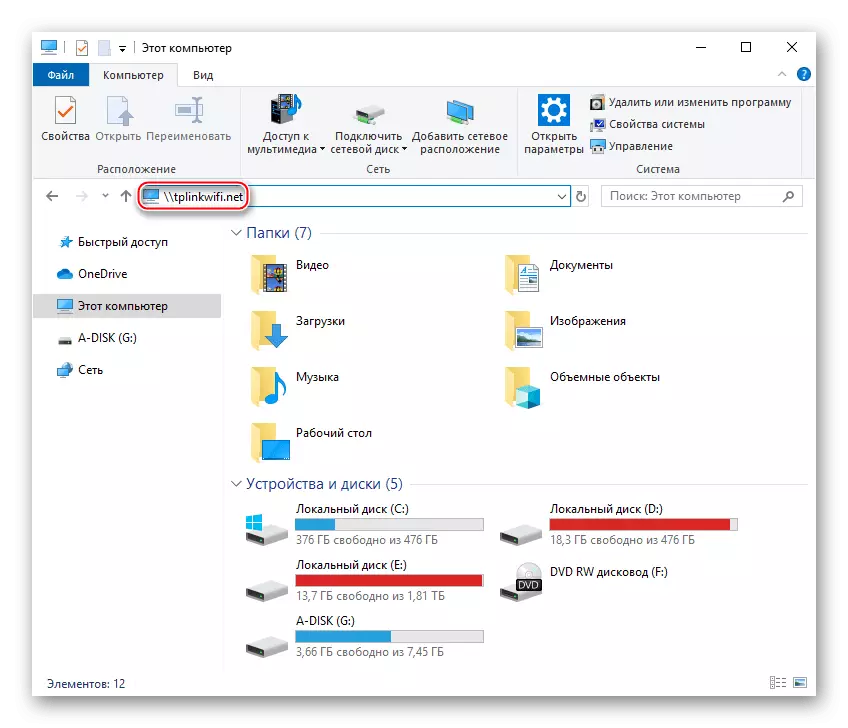
Tenga en cuenta que esta dirección técnica se refiere solo a TP-LINK, y los modelos actuales. Dichas direcciones en los dispositivos de otros fabricantes vale la pena buscar en las instrucciones de un modelo específico, lo más probable es que, en la sección "Conectando unidades" o similar, así como en el sitio web oficial.
En el caso de que no haya mostrado automáticamente ningún disco duro, vale la pena ver si la configuración del enrutador se recogió. Para esto:
- Ingrese la interfaz web del enrutador, impulsada en la barra de direcciones del enrutador IP del navegador, generalmente 192.168.1.1 o 192.168.0.1, pero también puede usar un enlace especial http://tplinkwifi.net. Después de eso, ingrese su nombre de usuario y contraseña y haga clic en "Iniciar sesión".
- Haga clic en la pestaña "Configuración avanzada", el mouse Haga clic en la configuración "Configuración de USB" y luego seleccione la cadena de configuración del dispositivo. Si el panel está vacío y no muestra los discos detectados, haga clic en "Escanear", después de lo cual el HDD conectado debe mostrarse más bajo. Asegúrese de que esté activo (aparece el icono de la bombilla), si no, haga clic en el icono para aparecer la bombilla.
- Seleccione la categoría "Acceso compartido", verifique las casillas de verificación al "Entorno de red" y "FTP" (si está disponible). Haga clic en "Guardar".
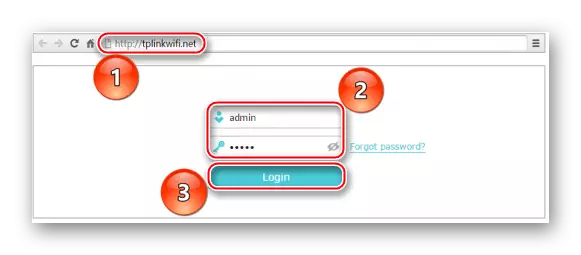
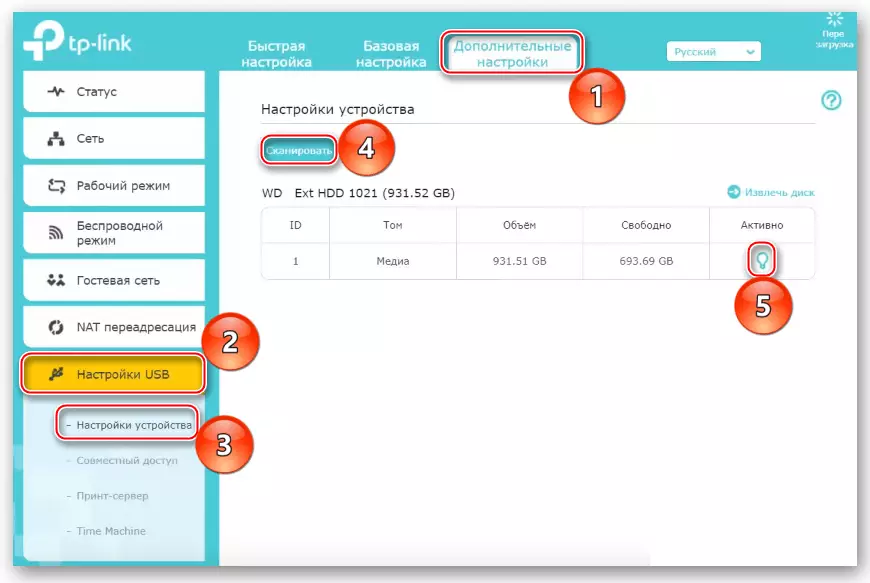
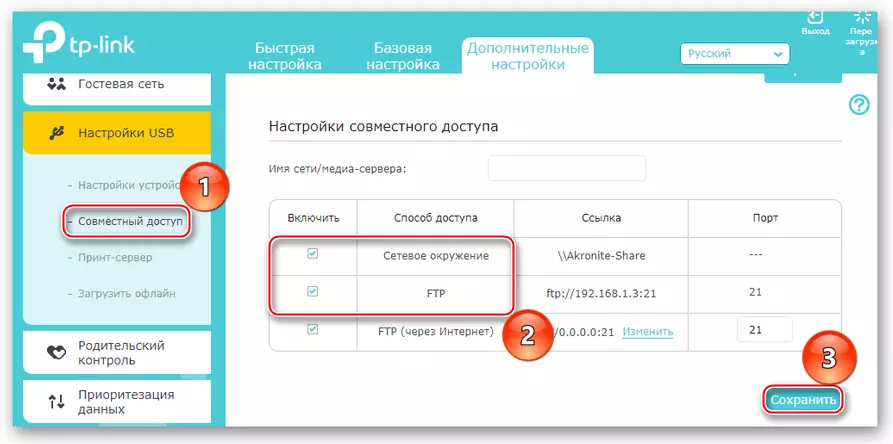
Las acciones mencionadas anteriormente son lo suficientemente a menudo como para agrupar un enrutador con un accionamiento. Si aún no puede detectarlo, debe revisar todos los componentes del disco al controlador USB del enrutador.
Ver también:
Compruebe el disco duro para el rendimiento
Cómo revisar el disco duro en los sectores rotos
Si desea desconectar el disco duro del enrutador, inicie una extracción segura para evitar la pérdida de datos. En TP-Link, para esto constantemente ir a las secciones "Ajustes adicionales" Siguiente click por "Configuraciones USB" y luego seleccione "Configuración de dispositivo" y presionar "Extracción segura".
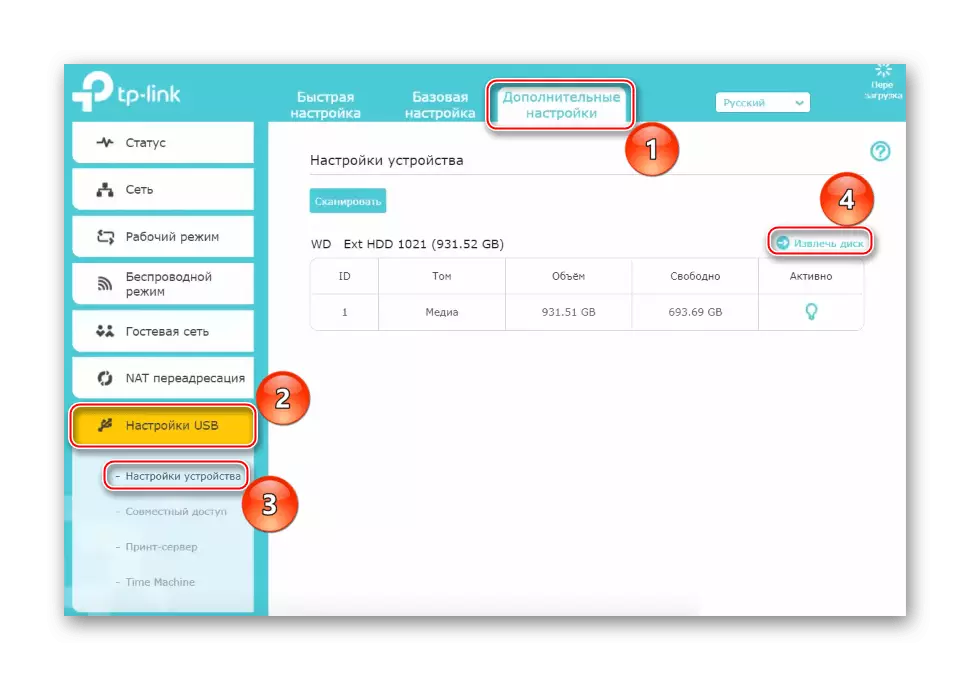
Para la versión anterior de la interfaz web TP-LINK, casi el mismo algoritmo. Haga clic en el botón izquierdo del ratón en la línea "Configuración USB", luego seleccione "Compartir acceso al dispositivo de almacenamiento". Si el enrutador no muestra que ve las ruedas en absoluto: haga clic en "Escanear repetidas", asegúrese de que el "Estado del servicio" esté en la posición "Ejecutar", y si no, haga clic en Siguiente al botón "Ejecutar". Y también asegúrese de que "Compartir" al dispositivo esté habilitado, de lo contrario, haga clic en "Habilitar". Bueno, para desconectar el HDD, use el botón "Extraer disco".
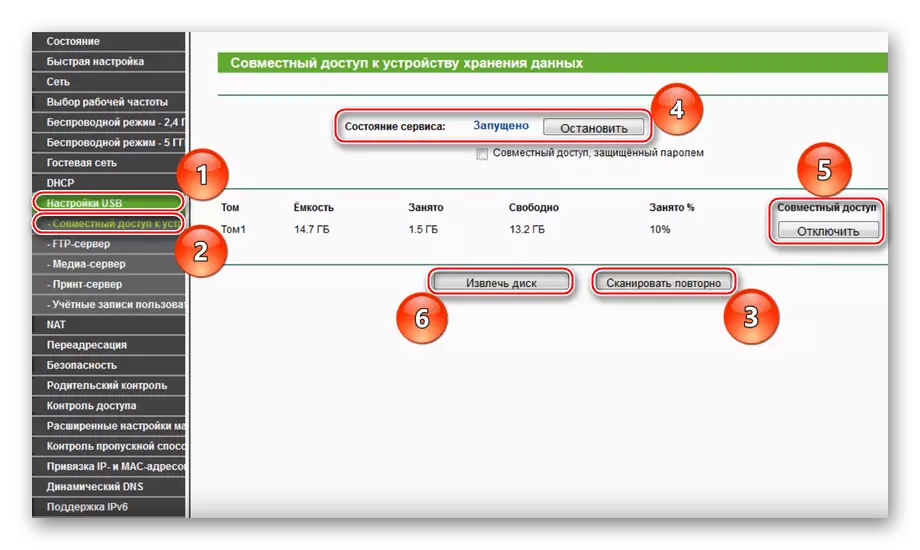
Después de ejecutar las acciones anteriores, se debe completar la conexión al enrutador. Por un algoritmo similar, se ha realizado una unidad con enrutadores de otros fabricantes. Los nuevos modelos pueden conectarse de forma segura automática, y deberá trabajar con los antiguos a través de la interfaz web.
En el material declarado, miramos cómo conectar un HDD a un enrutador. No hay nada complicado aquí, solo necesita tener los cables y / o adaptadores necesarios, conectando correctamente el hardware de los dispositivos y luego se regocija en la definición automática o para ayudar al enrutador a través de su interfaz web.
