
Typically, during operation, the TP-LINK router does not require human intervention for a long time and works stably in the office or at home, successfully performing its function. But there are sometimes situations where the router hung, the network disappeared, set up or changed settings. How can I restart the device? We'll figure out.
Reboot the TP-LINK router
Reload the router is quite simple, you can use hardware, and software part of the device. There is also the ability to apply the functions embedded in Windows to be activated. Consider in detail all these ways.Method 1: Button on the housing
The easiest method restart the router is to press the "ON / OFF" button, usually on the back of the device next to the RJ-45 ports, that is, turn off, wait 30 seconds and turn on the router again. If there is no such buttons on the case of your model, you can pull out the network plug from the outlet on half a minute and connect back.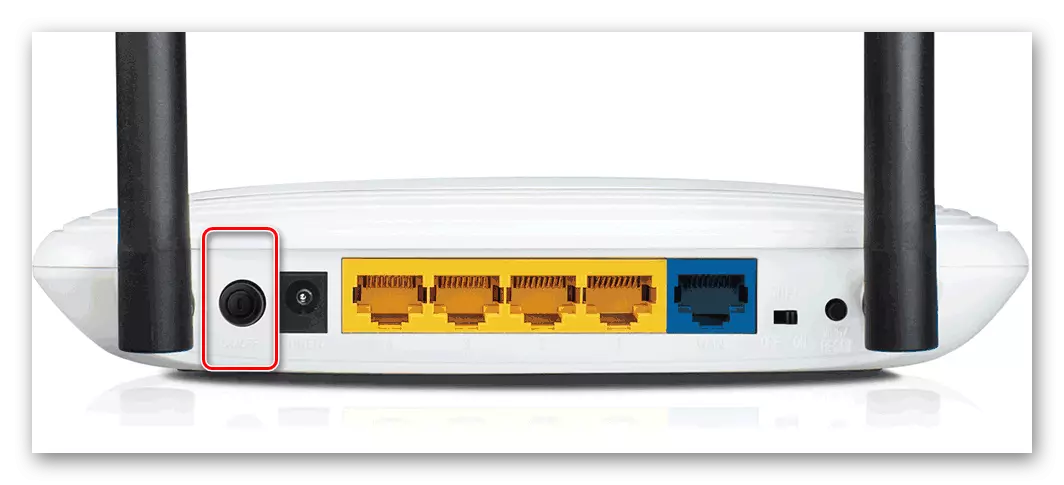
Pay attention to one important detail. The "Reset" button, which is often also present on the router housing, is not intended for the usual restart of the device and it is better not to press without need. This button is used to completely reset all settings to factory.
Method 2: Web Interface
From any computer or laptop connected to the router via a wire or via Wi-Fi, you can easily enter the router configuration and restart it. This is the most secure and reasonable method of restarting the TP-LINK device, which is recommended by the manufacturer of "iron".
- Open any web browser, in the address bar, recruit 192.168.1.1 or 192.168.0.1 and press ENTER.
- The authentication window opens. By default, the username and password here are the same: admin. We enter this word into the appropriate fields. Press the "OK" button.
- We fall on the configuration page. In the left column, we are interested in the section "System Tools". Close the left mouse button on this line.
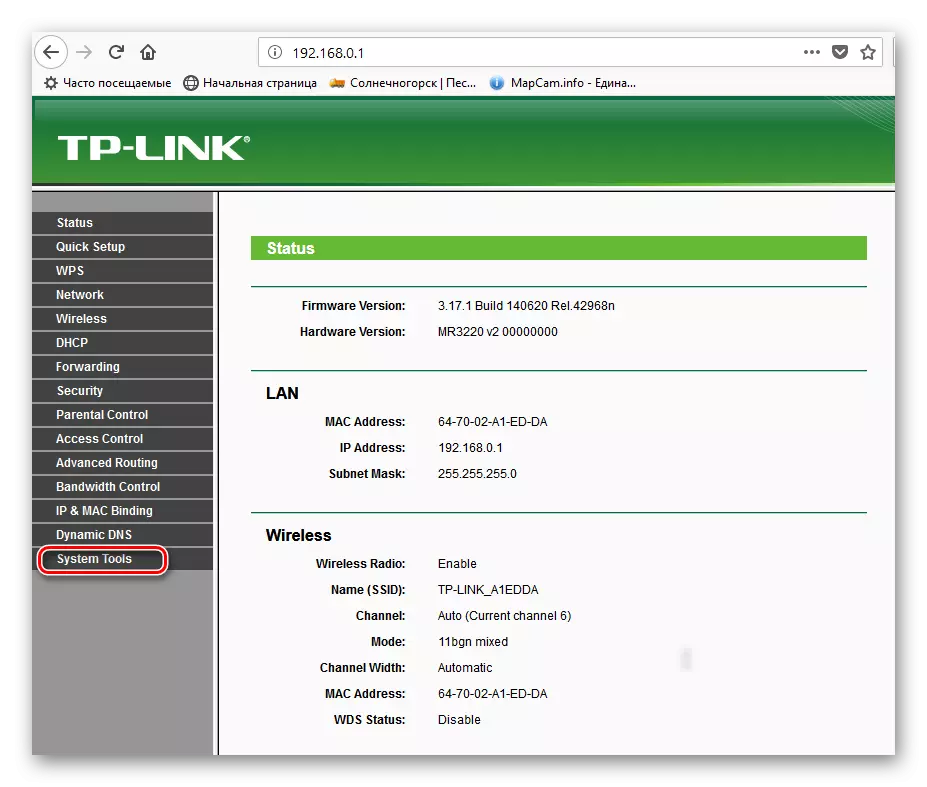
- In the router system settings block, select the "Reboot" parameter.
- Then, on the right side of the page, click on the "Reboot" icon, that is, begin the process of rebooting the device.
- In the small window that appears, I confirm your actions.
- The percentage scale appears. Reboot takes no more than a minute.
- Then again the main router configuration page opens. Ready! The device is rebooted.
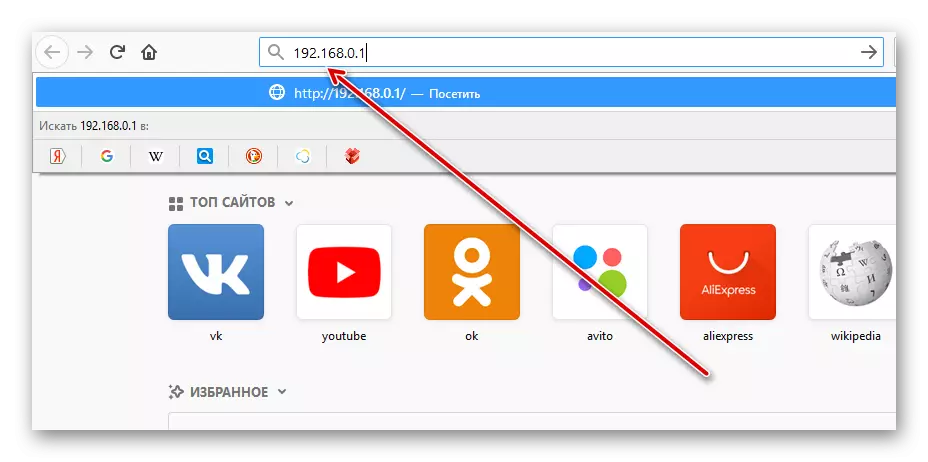
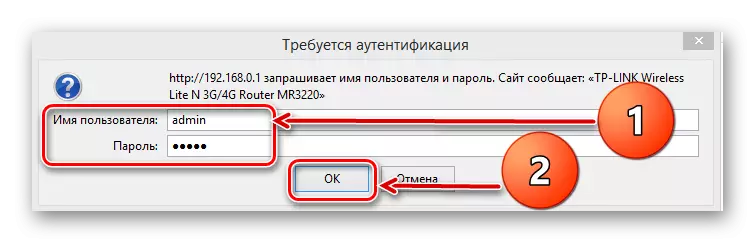
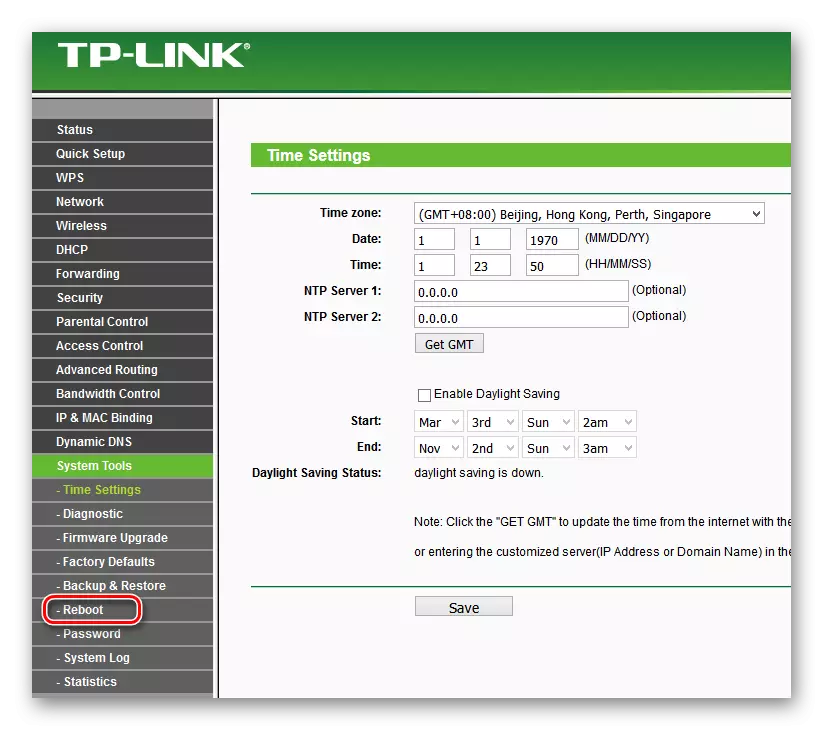
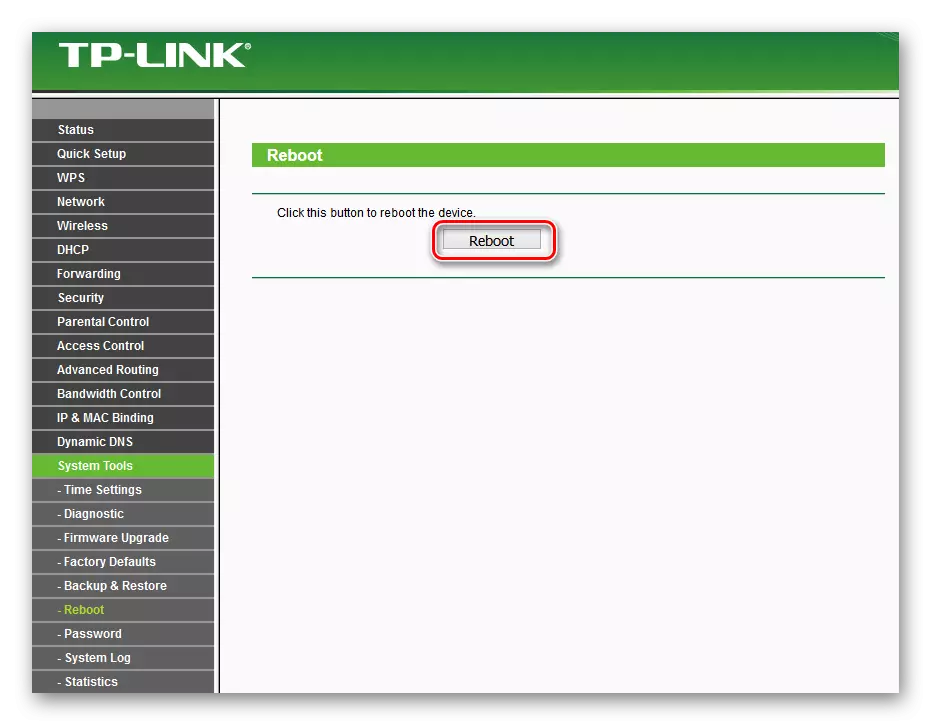
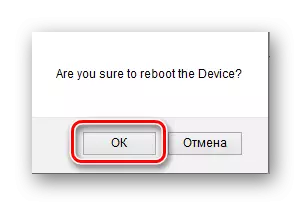
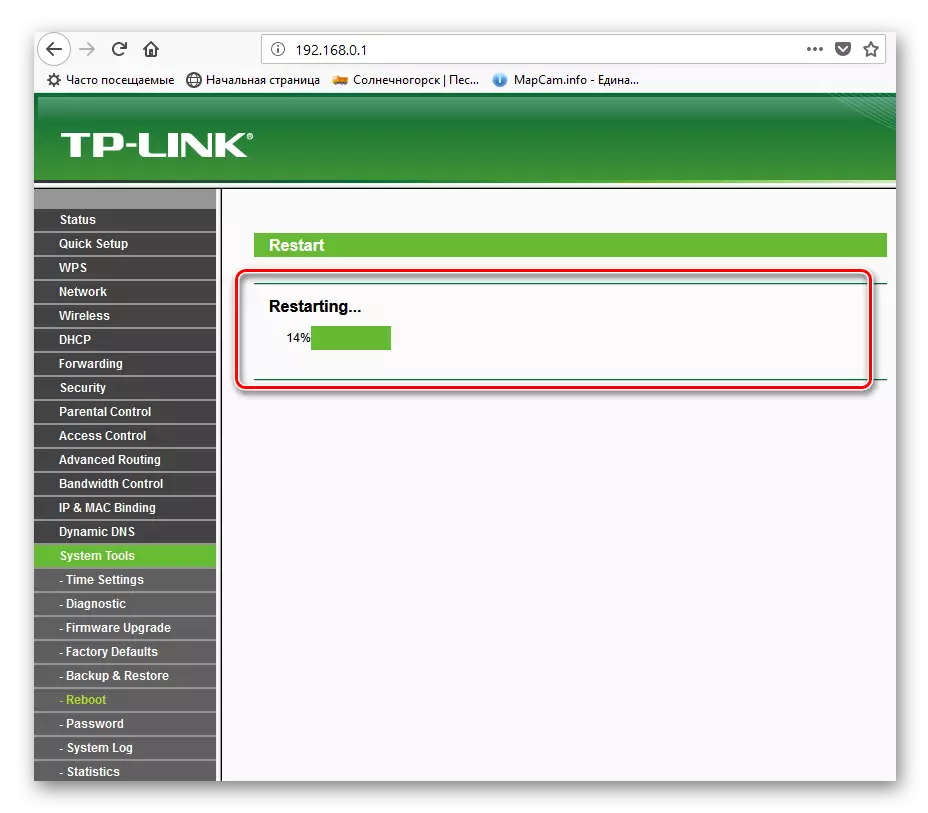
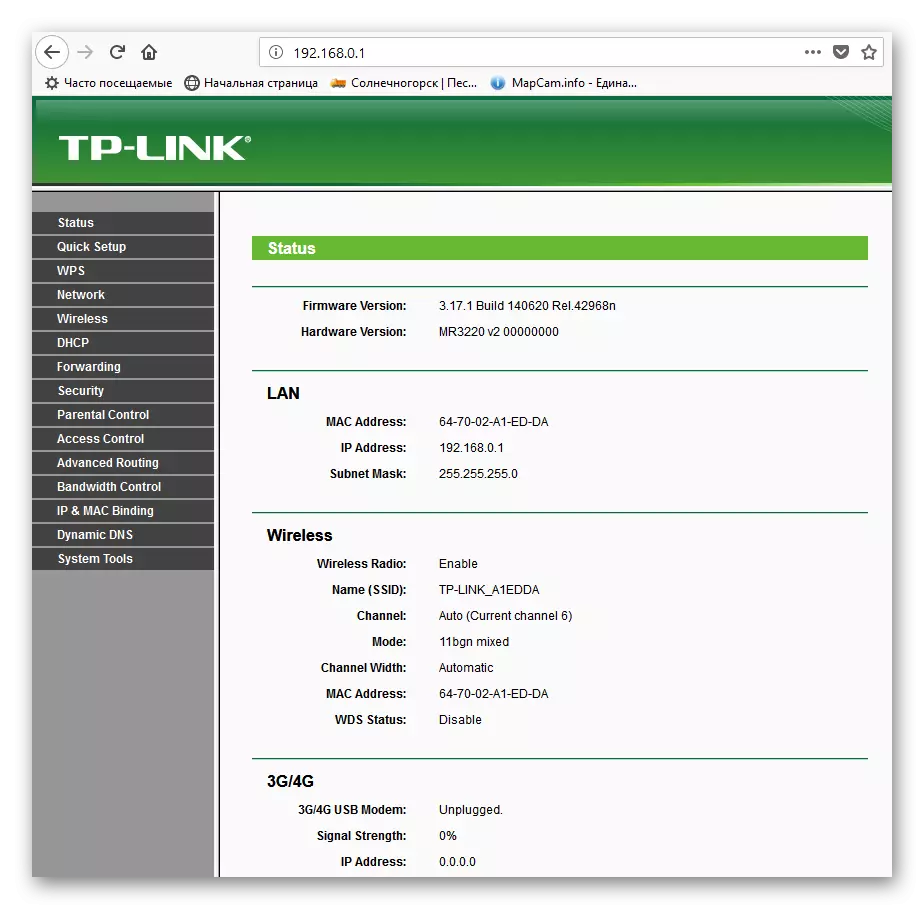
Method 3: Using Telnet Client
To control the router, you can apply Telnet, the network protocol present in any fresh version of Windows. In Windows XP, it is enabled by default, in newer options, this component can be quickly connected. Consider as an example a computer with installed Windows 8. Consider that Telnet protocol does not support all models of routers.
- First you need to activate the Telnet client in Windows. To do this, click the PCM on the "Start", in the menu that appears, select the "Programs and Components" graph. Alternatively, you can apply the Win + R keys and in the "Run" window to type the command: appwiz.cpl, confirming ENTER.
- On the page that opens, we are interested in the section "Enabling or disabling Windows components" where we go.
- We put the mark in the Telnet client parameter and click the OK button.
- Windows quickly sets this component and informs us about the completion of the process. Close the tab.
- So, the Telnet client is activated. Now you can try it in work. Open the command prompt on behalf of the administrator. To do this, click the PCM on the "Start" icon and select the appropriate string.
- We enter the command: Telnet 192.168.0.1. Run it with execution by clicking on ENTER.
- If your router supports Telnet protocol, the client connects to the router. Enter the username and password by default - admin. Then typing the SYS reboot command and press ENTER. Equipment reboots. If your "iron" does not work with Telnet, an appropriate inscription appears.
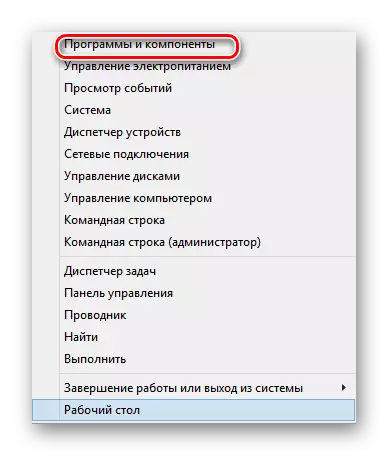
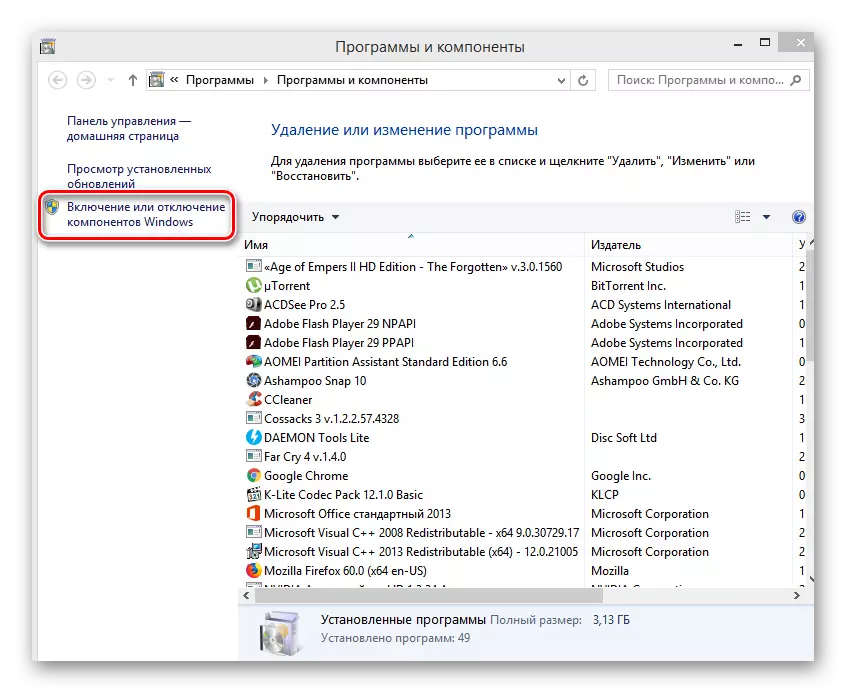
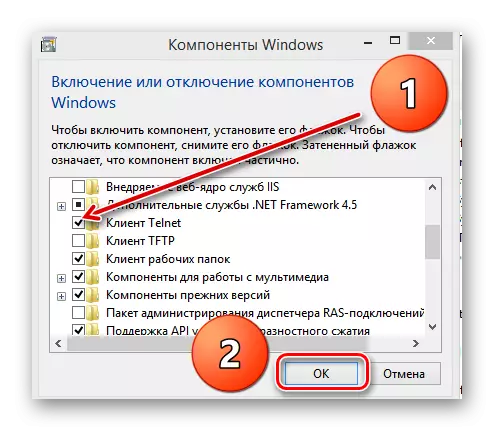
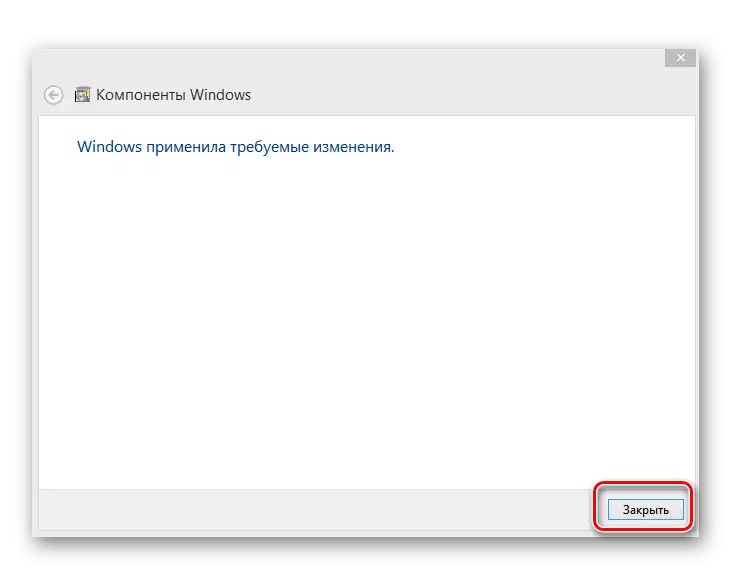
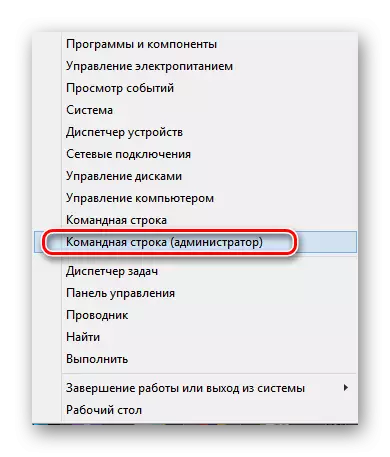


The above ways to restart the TP-LINK router are the main. Alternatives exist, but it is hardly an ordinary user to compose scripts to perform a reboot. Therefore, it is best to use a web interface or button on the device case and do not complicate the solution of a simple task by unnecessary difficulties. We wish you a sustainable and stable Internet connection.
READ ALSO: TP-LINK TL-WR702N router setting
