
Obično, tijekom rada, TP-Link usmjerivač ne zahtijeva ljudsku intervenciju dugo vremena i radi stabilno u uredu ili kod kuće, uspješno obavljanje njegove funkcije. Ali ponekad postoje situacije u kojima je router visio, mreža je nestala, postavljena ili promijenjena postavke. Kako mogu ponovno pokrenuti uređaj? Mi ćemo shvatiti.
Ponovno pokrenite TP-link usmjerivač
Učitajte usmjerivač je vrlo jednostavan, možete koristiti hardver i softverski dio uređaja. Tu je i mogućnost primjene funkcija ugrađenih u sustav Windows kako bi se aktiviralo. Razmotrite detaljno sve te načine.Metoda 1: gumb na kućištu
Najlakši način ponovnog pokretanja usmjerivača je da pritisnete gumb "ON / Off", obično na stražnjoj strani uređaja pokraj RJ-45 priključaka, to jest, isključite, pričekajte 30 sekundi i ponovno uključite usmjerivač. Ako ne postoji takva gumba na slučaju vašeg modela, možete izvući mrežni utikač iz utičnice na pola minute i povezati.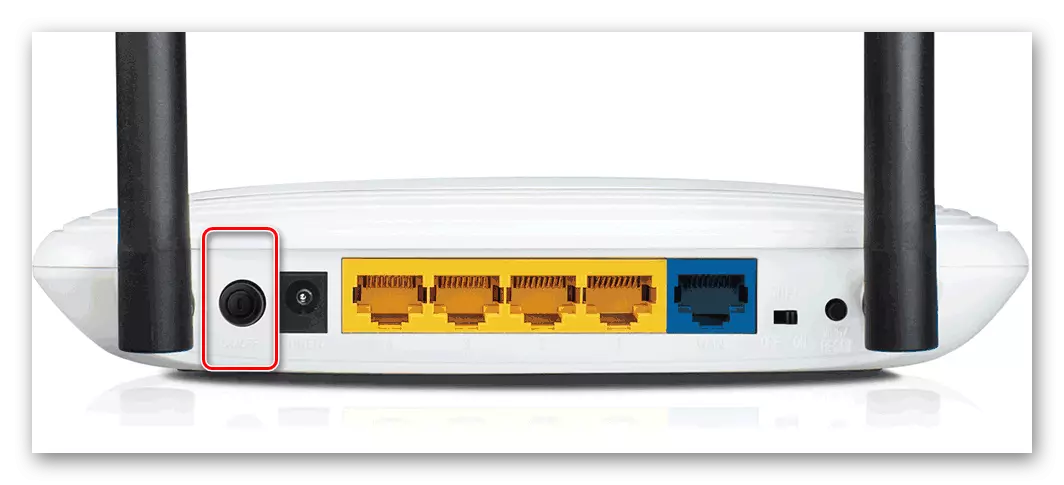
Obratite pozornost na jedan važan detalj. Gumb "Reset", koji je često također prisutan na kućištu usmjerivača, nije namijenjen uobičajenom ponovnom pokretanju uređaja i bolje ne pritisnete bez potrebe. Ovaj gumb se koristi za potpuno vraćanje svih postavki u tvornicu.
Metoda 2: Web sučelje
S bilo kojeg računala ili prijenosnog računala spojenog na usmjerivač pomoću žice ili putem Wi-Fi, možete jednostavno unijeti konfiguraciju usmjerivača i ponovno ga pokrenuti. Ovo je najsigurnija i razumnija metoda ponovnog pokretanja TP-linkovog uređaja koji preporučuje proizvođač "željeza".
- Otvorite bilo koji web preglednik, u adresnoj traci, regrutira 192.168.1.1 ili 192.168.0.1 i pritisnite Enter.
- Otvara se prozor za provjeru autentičnosti. Prema zadanim postavkama korisničko ime i lozinka ovdje su isti: admin. Ulazimo u ovu riječ u odgovarajuća polja. Pritisnite gumb "OK".
- Padamo na konfiguracijsku stranicu. U lijevom stupcu zainteresirani smo za odjeljak "Alati sustava". Zatvorite lijevu tipku miša na ovoj liniji.
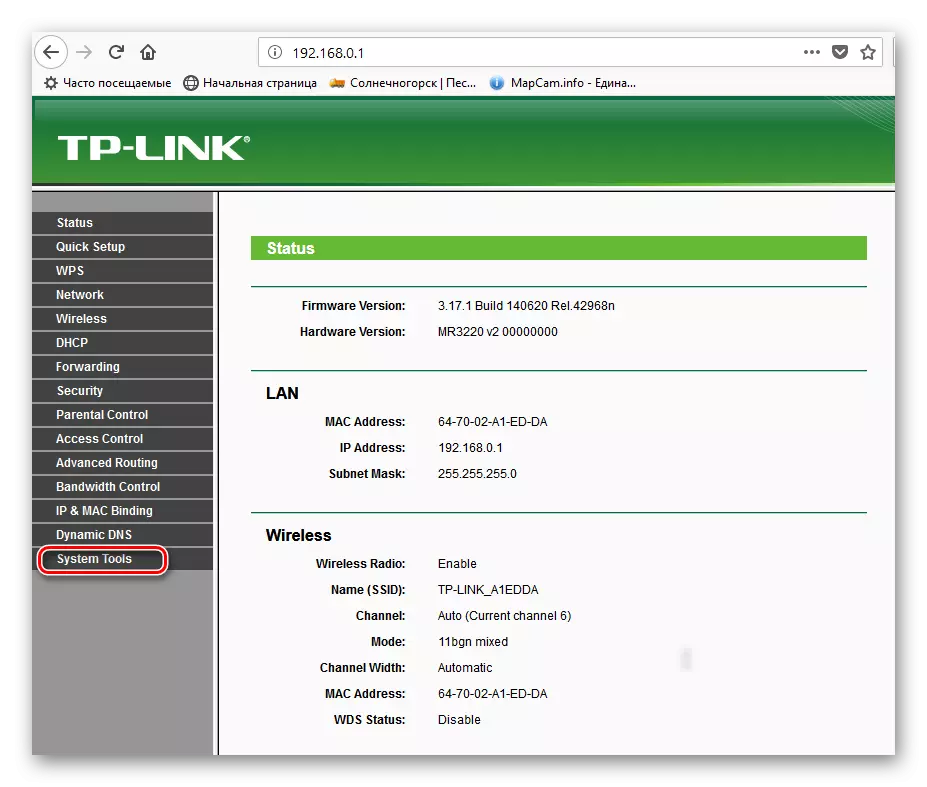
- U blokiranju postavka usmjerivača, odaberite parametar "Reboot".
- Zatim, na desnoj strani stranice, kliknite na ikonu "Reboot", tj. Započnite postupak ponovnog pokretanja uređaja.
- U malom prozoru koji se pojavljuje, potvrđujem vaše postupke.
- Pojavljuje se postotna skala. Reboot ne traje više od minute.
- Zatim se ponovno otvara glavna konfiguracijska stranica usmjerivača. Spreman! Uređaj se ponovno pokreće.
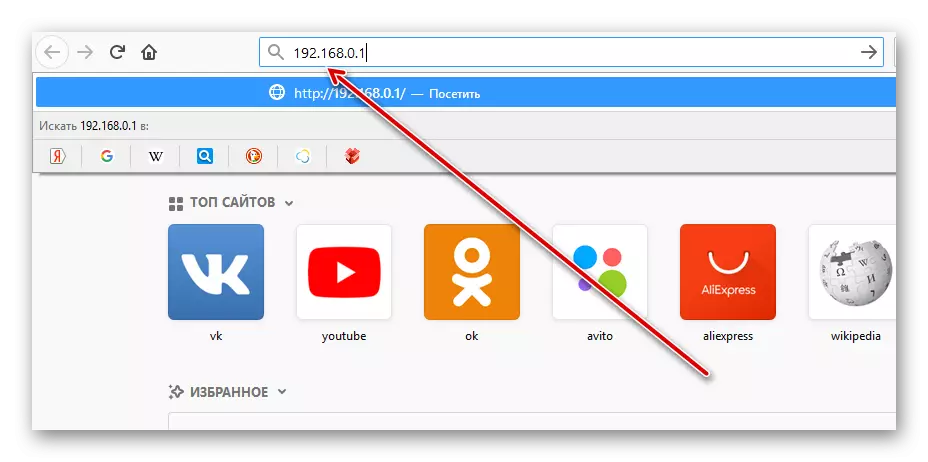
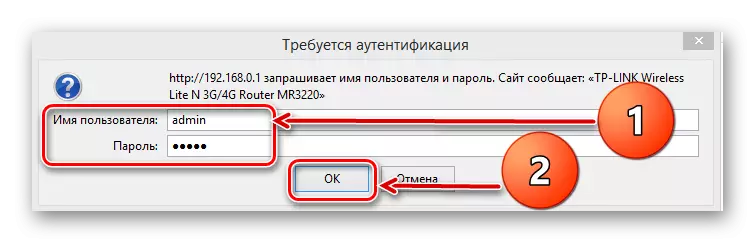
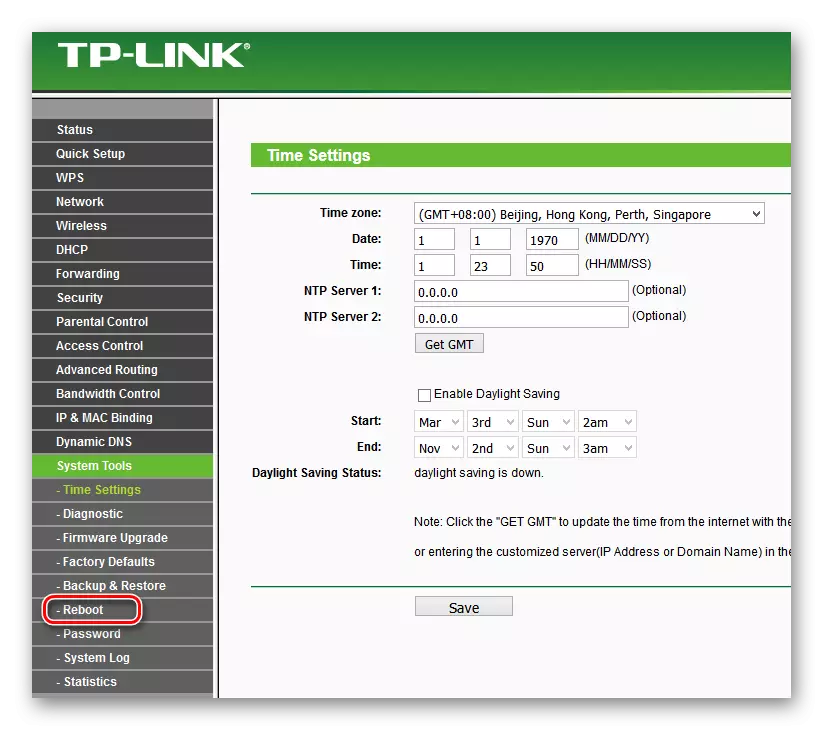
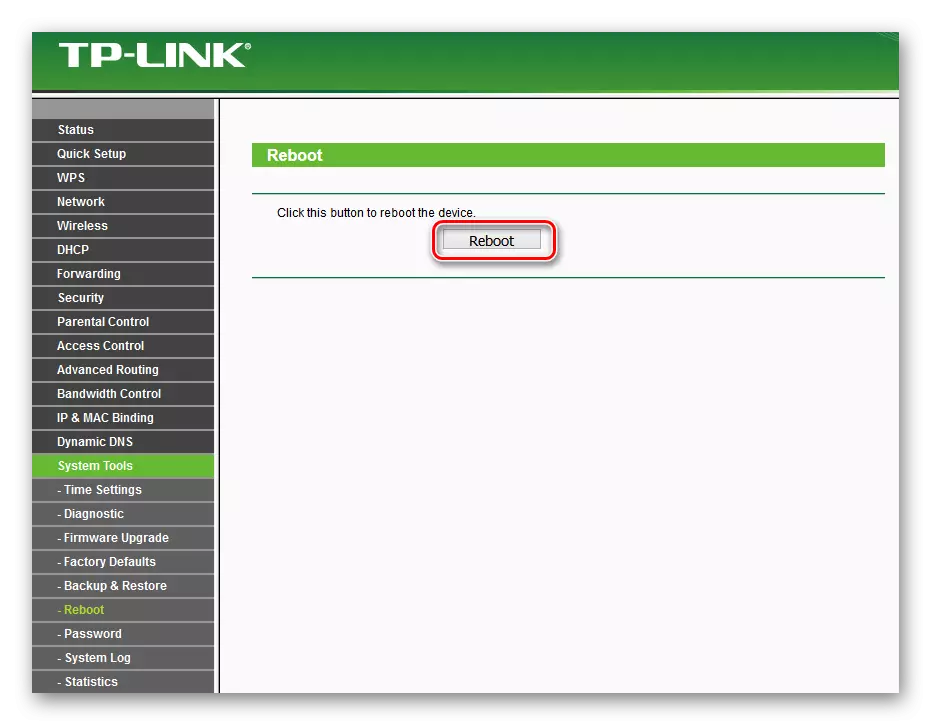
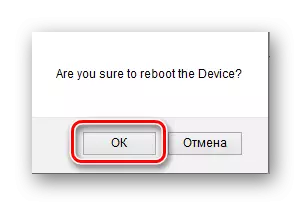
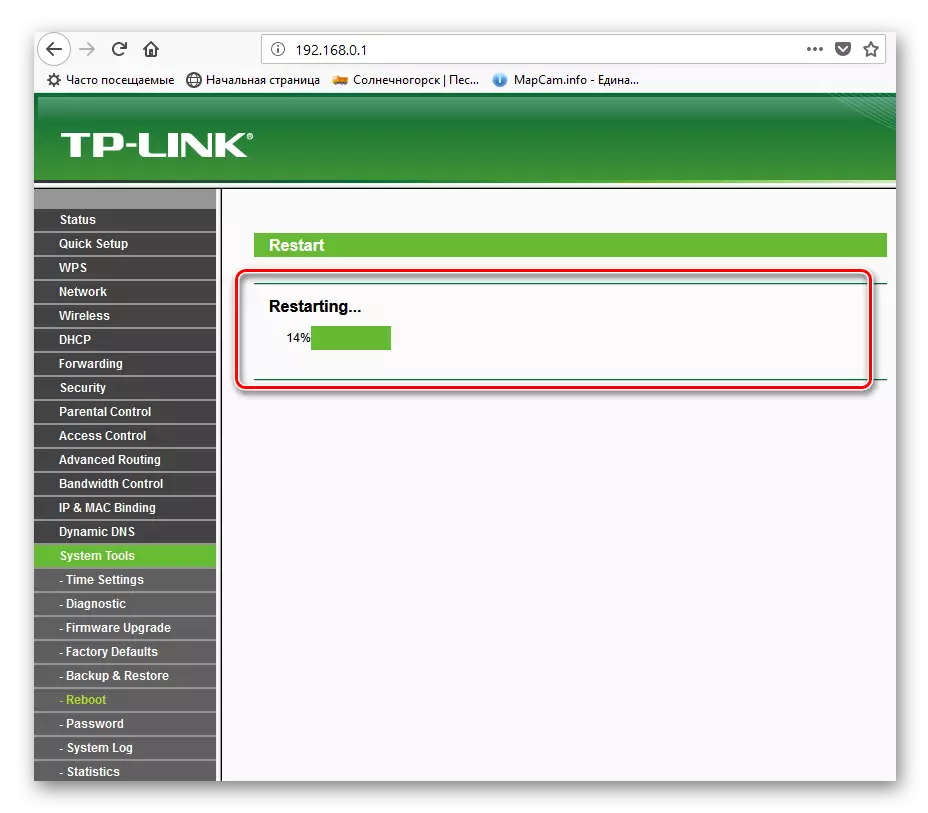
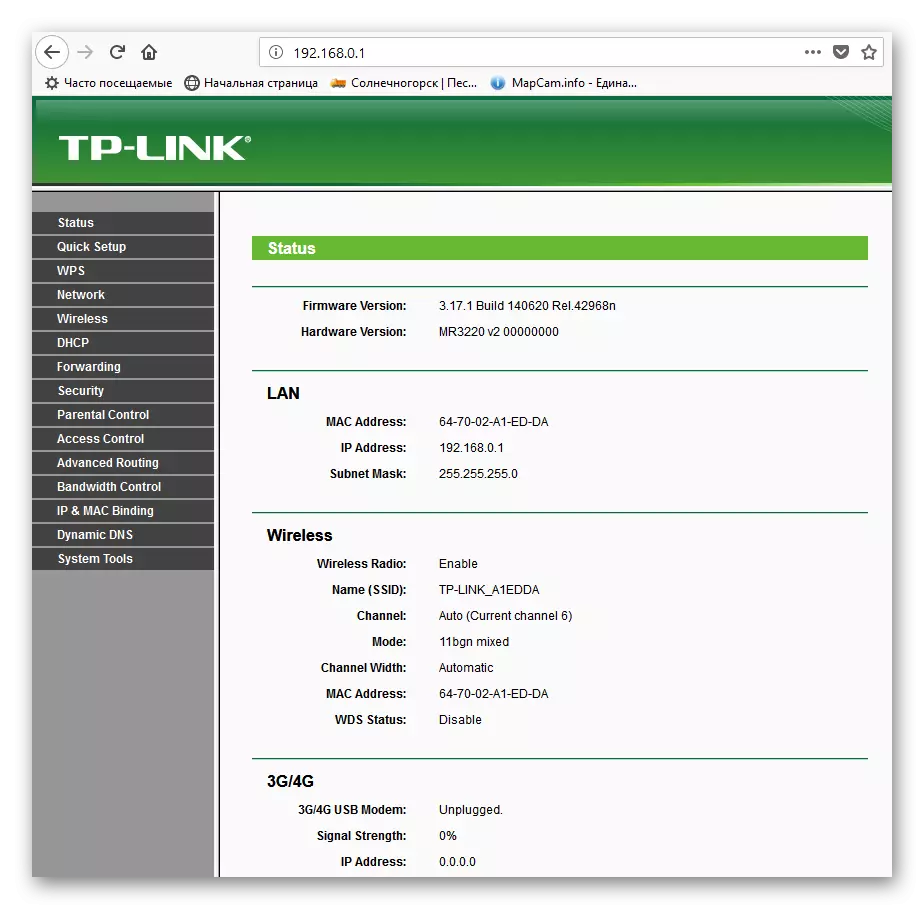
Metoda 3: Korištenje Telnet klijenta
Da biste kontrolirali usmjerivač, možete se primijeniti Telnet, mrežni protokol prisutan u bilo kojoj novoj verziji sustava Windows. U sustavu Windows XP omogućeno je prema zadanim postavkama, u novijem opcijama, ova komponenta se može brzo povezati. Razmotrite kao primjer računalo s instaliranim Windows 8. Razmotrite da Telnet protokol ne podržava sve modele usmjerivača.
- Prvo morate aktivirati Telnet klijenta u sustavu Windows. Da biste to učinili, kliknite na PCM na "Start", u izborniku koji se pojavi, odaberite grafikon "Programi i komponente". Alternativno, možete primijeniti Win + R tipke i u "Run" prozor za unos naredbe: AppWiz.cpl, potvrđivanje unesite.
- Na stranici koja se otvara, mi smo zainteresirani za odjeljak "Omogućavanje ili onemogućavanje komponenti sustava Windows" gdje idemo.
- Stavljamo oznaku u parametar tvrtke Telnet i kliknite gumb U redu.
- Windows brzo postavlja ovu komponentu i obavještava nas o završetku procesa. Zatvorite karticu.
- Dakle, Telnet klijent je aktiviran. Sada ga možete isprobati na poslu. Otvorite naredbeni redak u ime administratora. Da biste to učinili, kliknite PCM na ikonu "Start" i odaberite odgovarajući niz.
- Ulazimo u naredbu: Telnet 192.168.0.1. Pokrenite ga s izvršenjem klikom na Enter.
- Ako vaš usmjerivač podržava Telnet protokol, klijent se povezuje s usmjerivačem. Unesite korisničko ime i lozinku prema zadanim postavkama - admin. Zatim upisivanje naredbe za ponovno podizanje sustava i pritisnite Enter. Oprema ponovno pokreće. Ako vaš "željezo" ne radi s Telnetom, pojavljuje se odgovarajući natpis.
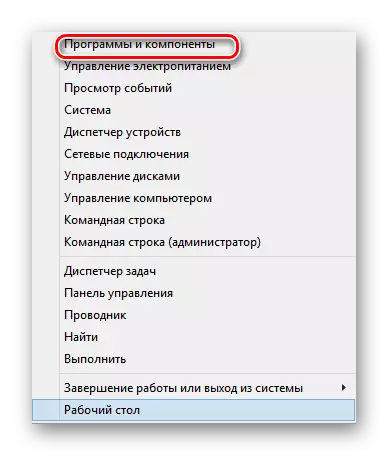
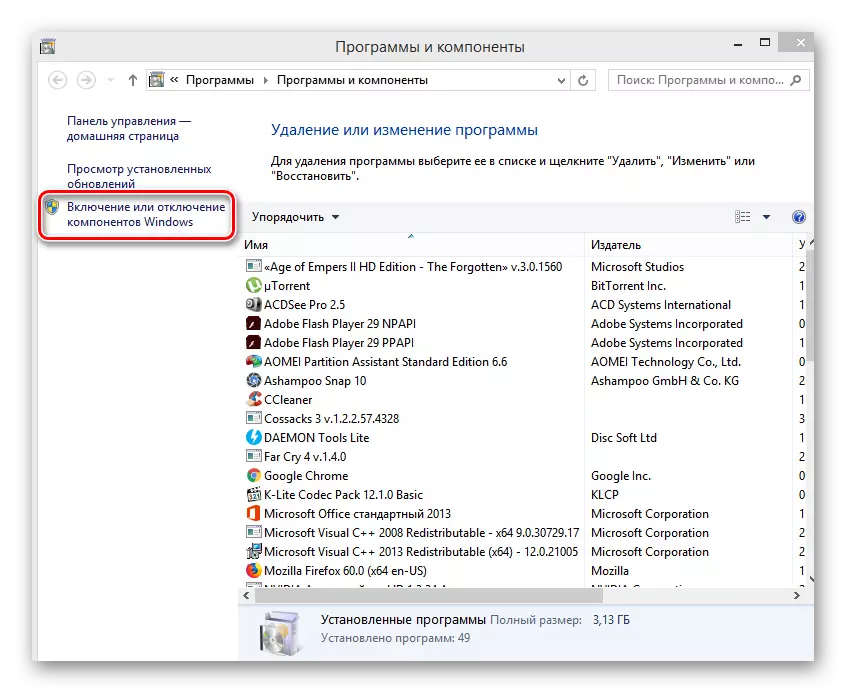
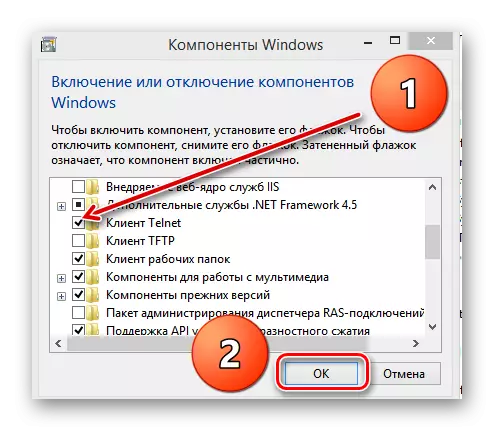
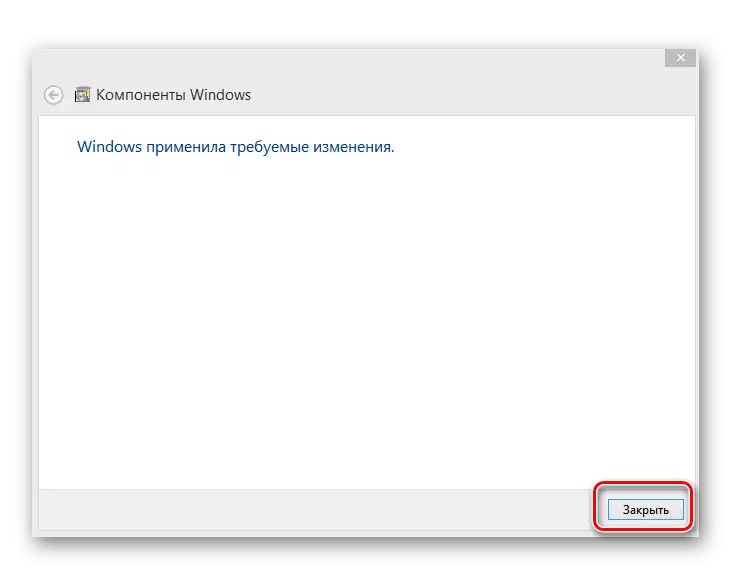
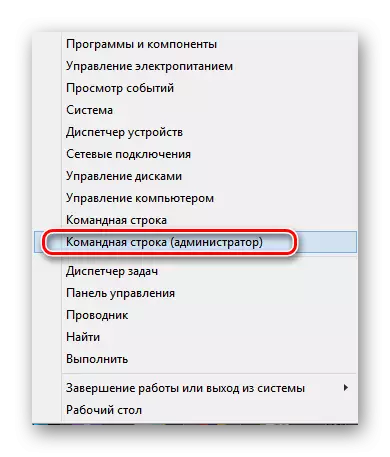


Gornji načini za ponovno pokretanje TP-linka usmjerivač su glavni. Alternative postoje, ali jedva da je običan korisnik za sklapanje skripti za izvođenje ponovnog pokretanja. Stoga je najbolje koristiti web sučelje ili gumb na kućištu uređaja i nemojte kompatipitirati rješenje jednostavnog zadatka nepotrebnim poteškoćama. Želimo Vam održivu i stabilnu internetsku vezu.
Pročitajte i: TP-Link TL-WR702N postavku usmjerivača
