
Вообичаено, за време на работата, рутерот TP-Link не бара човечка интервенција долго време и работи стабилно во канцеларијата или дома, успешно ја извршува својата функција. Но, понекогаш постојат ситуации каде што рутерот висе, мрежата исчезна, постави или измените поставувања. Како можам да го рестартирам уредот? Ќе дознаеме.
Рестартирајте го рутерот TP-Link
Вчитај го рутерот е прилично едноставен, можете да го користите хардвер и софтвер дел од уредот. Исто така, постои можност да се применат функциите вградени во Windows за да бидат активирани. Размислете детално сите овие начини.Метод 1: Копче за домување
Најлесен метод Рестартирајте го рутерот е да го притиснете копчето "ON / OFF", обично на задниот дел на уредот до пристаништата RJ-45, односно исклучете, почекајте 30 секунди и повторно вклучете го рутерот. Ако не постојат такви копчиња за случајот на вашиот модел, можете да го извадите мрежниот приклучок од штекерот на половина минута и да се поврзете назад.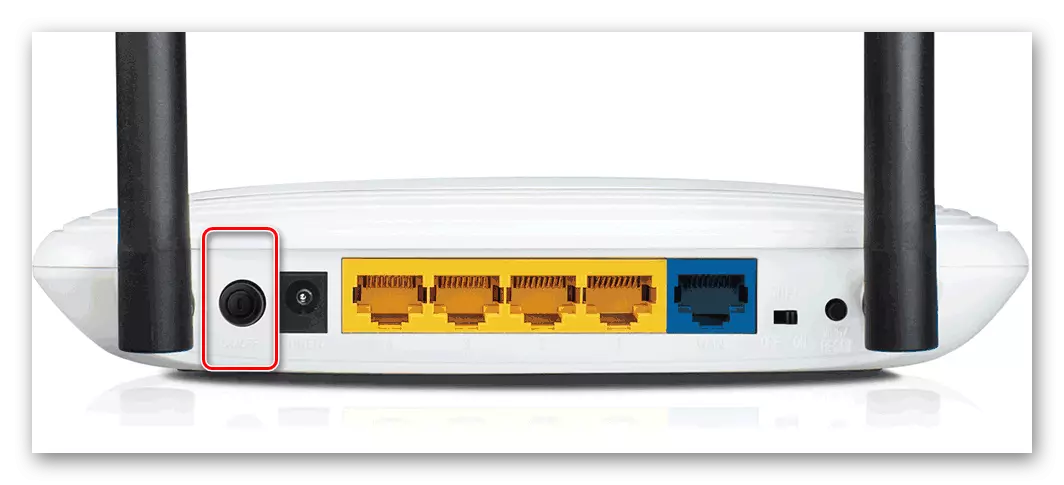
Обрнете внимание на еден важен детал. Копчето "Ресетирај", кое често е присутно и на домувањето на рутер, не е наменет за вообичаениот рестарт на уредот и подобро е да не притискате без потреба. Ова копче се користи за целосно ресетирање на сите поставки во фабриката.
Метод 2: Веб интерфејс
Од било кој компјутер или лаптоп поврзан со рутерот преку жица или преку Wi-Fi, можете лесно да ја внесете конфигурацијата на рутерот и да го рестартирате. Ова е најсигурен и разумен метод за рестартирање на уредот TP-Link, кој го препорачува производителот на "железо".
- Отворете го секој веб прелистувач, во лентата за адреси, регрутирате 192.168.1.1 или 192.168.0.1 и притиснете Enter.
- Прозорецот за проверка на автентикација се отвора. Стандардно, корисничкото име и лозинката тука се исти: admin. Ние го внесуваме овој збор во соодветните полиња. Притиснете го копчето "OK".
- Паѓаме на страната за конфигурација. Во левата колона, ние сме заинтересирани за делот "Системски алатки". Затворете го левото копче на глувчето на оваа линија.
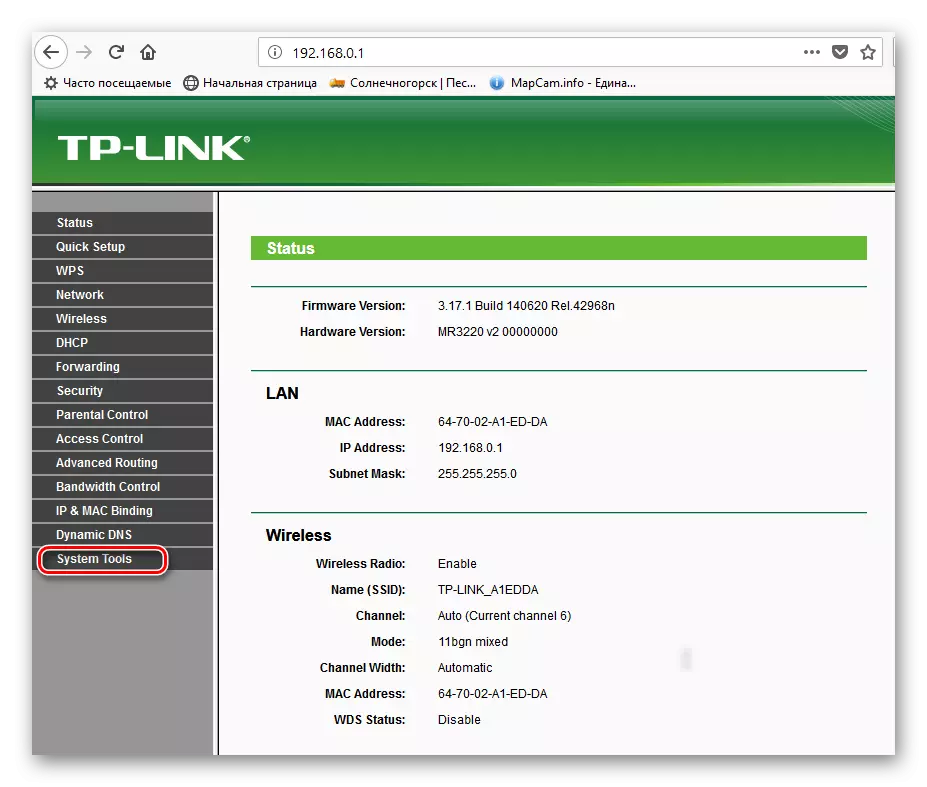
- Во рутер систем поставувања блок, изберете го параметарот "рестартирање".
- Потоа, на десната страна на страницата, кликнете на иконата "Рестартирање", односно започнете со процесот на рестартирање на уредот.
- Во малиот прозорец што се појавува, ги потврдувам вашите постапки.
- Се појавува процентот. Рестартирањето трае не повеќе од една минута.
- Потоа повторно се отвора главната страница за конфигурација на рутерот. Подготвен! Уредот е рестартиран.
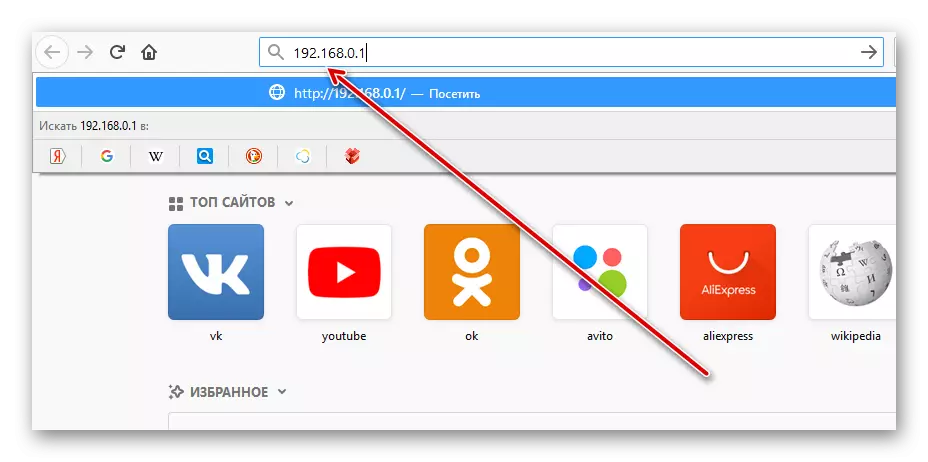
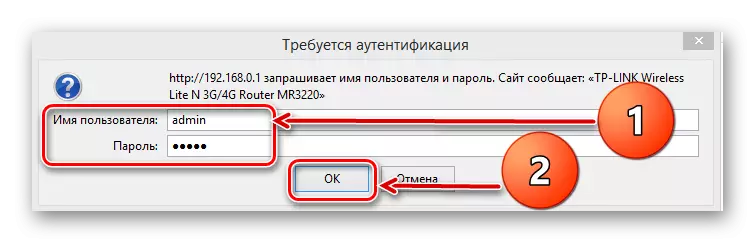
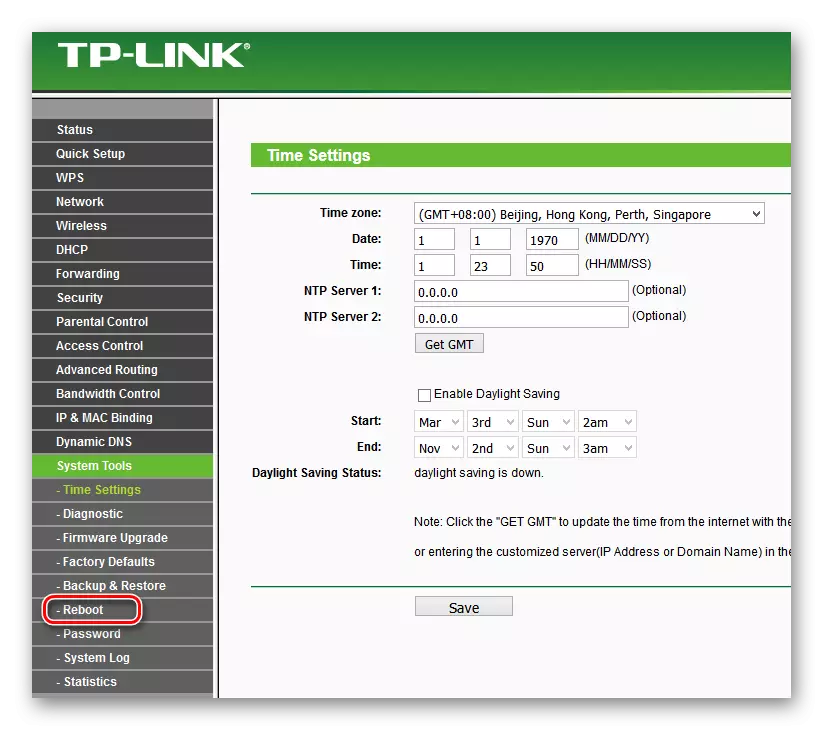
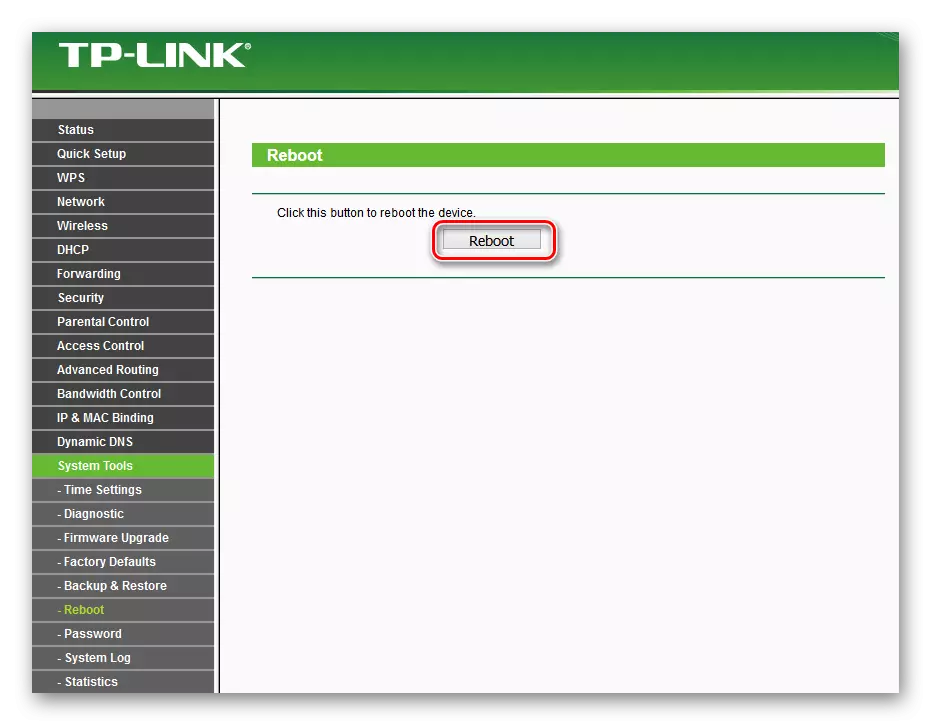
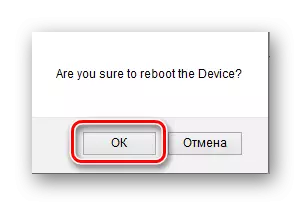
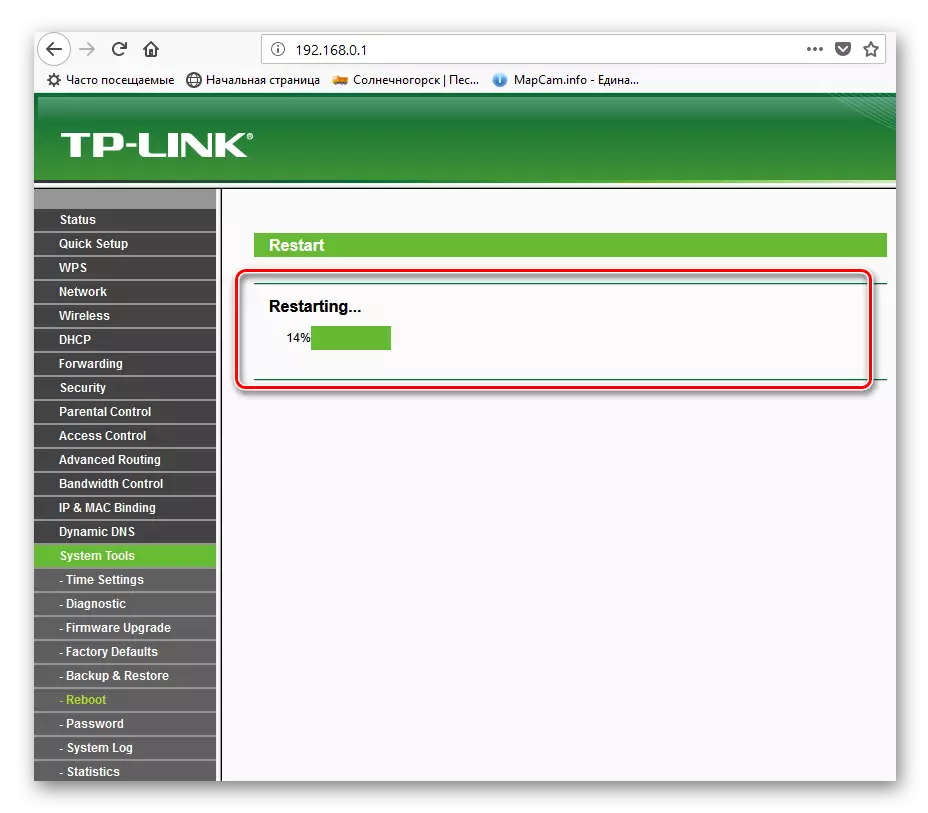
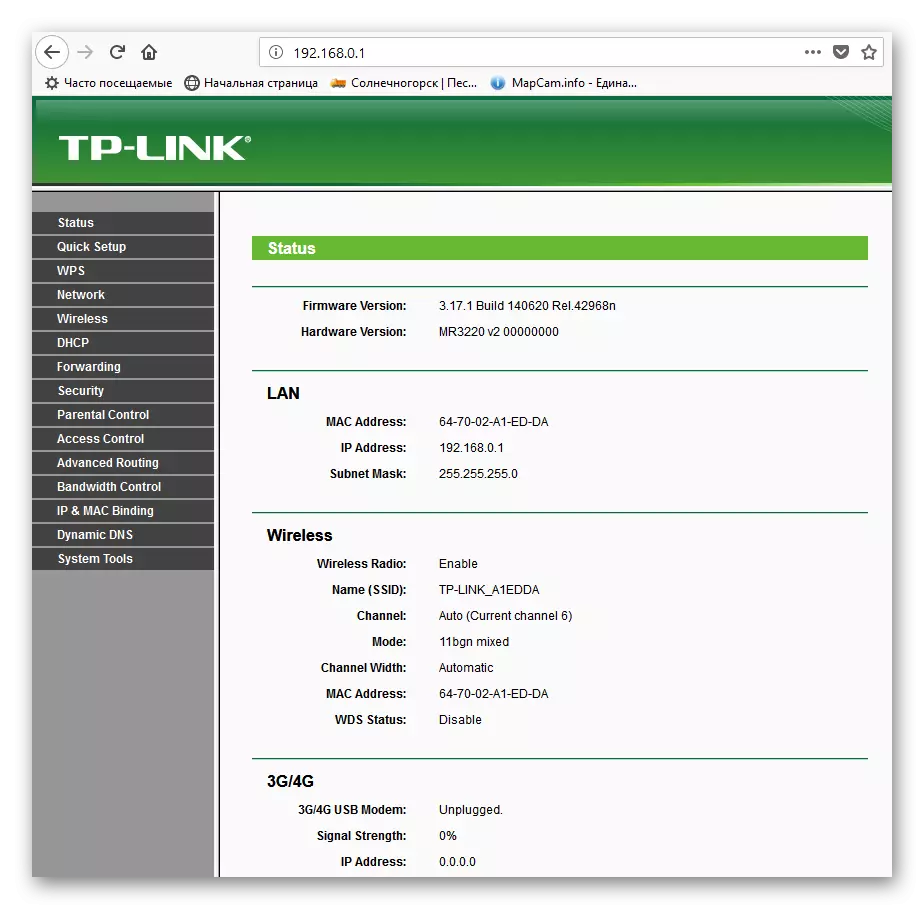
Метод 3: Користење на клиентот Telnet
За да го контролирате рутерот, можете да го примените Telnet, мрежниот протокол присутен во било која свежа верзија на Windows. Во Windows XP, тоа е овозможено стандардно, во поновите опции, оваа компонента може брзо да се поврзе. Размислете како пример на компјутер со инсталирани Windows 8. Размислете дека Telnet протоколот не ги поддржува сите модели на рутери.
- Прво треба да го активирате клиентот на Telnet во Windows. За да го направите ова, кликнете на PCM на "Start", во менито што се појавува, одберете го "програмите и компонентите" графикон. Алтернативно, можете да ги примените Win + R клучевите и во прозорецот "Run" за да ја напишете командата: Appwiz.cpl, потврдувајќи Enter.
- На страната што се отвора, ние сме заинтересирани за делот "Овозможување или оневозможување на Windows компоненти" каде што одиме.
- Ние го ставивме знакот во параметарот на клиентот на Telnet и кликнете на копчето OK.
- Windows брзо ја поставува оваа компонента и ни известува за завршувањето на процесот. Затворете го јазичето.
- Значи, клиентот Telnet е активиран. Сега можете да го пробате во работа. Отворете го командната линија во име на администраторот. За да го направите ова, кликнете на PCM на иконата "Start" и одберете ја соодветната низа.
- Ние влегуваме во командата: Телнет 192.168.0.1. Стартувај го со извршување со кликнување на Enter.
- Ако вашиот рутер го поддржува Telnet протоколот, клиентот се поврзува со рутерот. Внесете го корисничкото име и лозинката стандардно - admin. Потоа внесете ја командата за рестартирање на SYS и притиснете ENTER. Опрема се рестартира. Ако вашето "железо" не работи со Телнет, се појавува соодветен натпис.
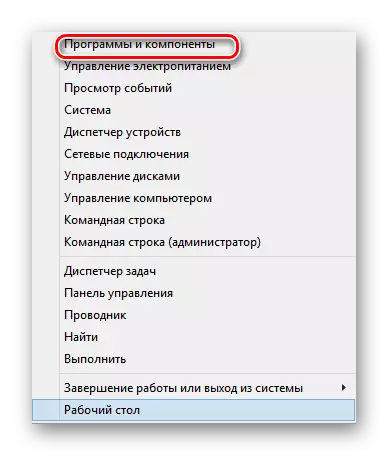
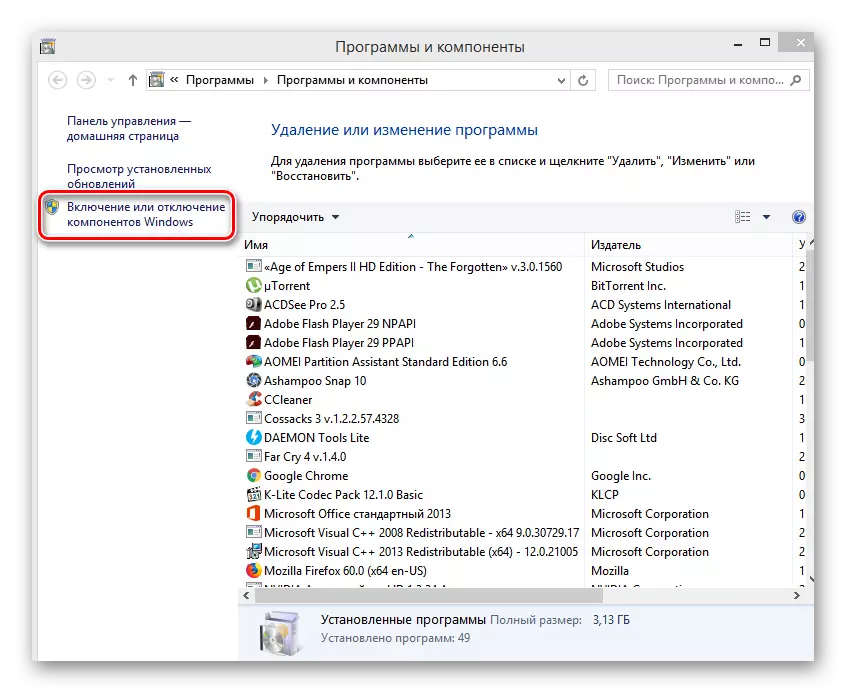
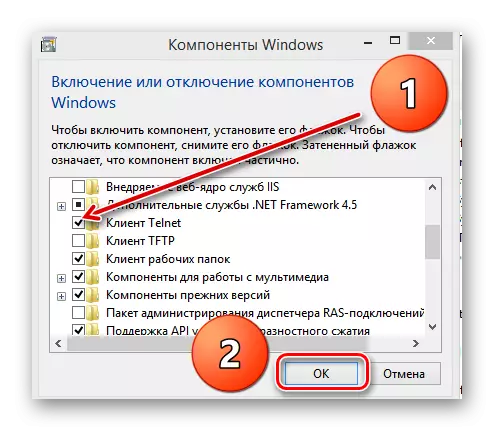
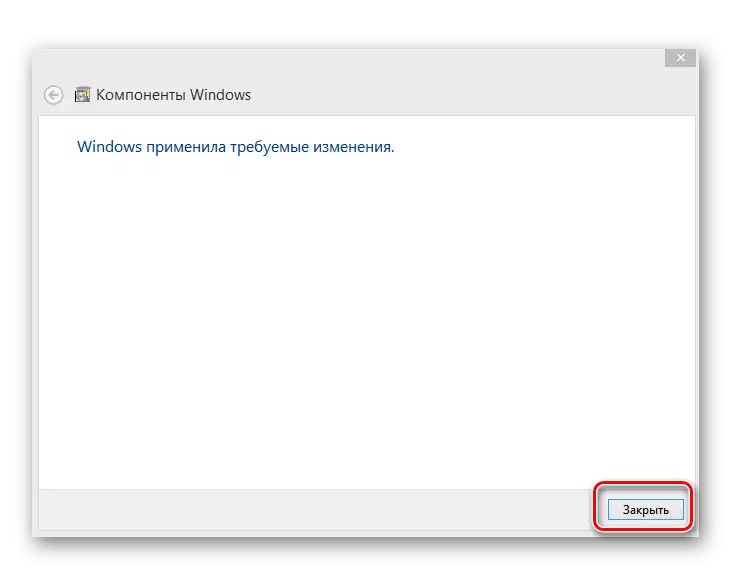
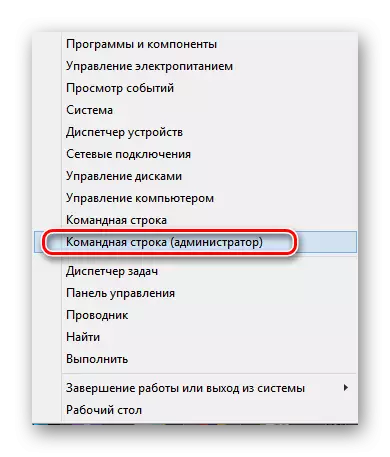


Горенаведените начини за рестартирање на рутерот TP-Link се главните. Постојат алтернативи, но тоа е едвај обичен корисник да ги компонира скриптите за извршување на рестартирање. Затоа, најдобро е да користите веб-интерфејс или копче на случај на уредот и не го комплицирате растворот на едноставна задача со непотребни тешкотии. Ви посакуваме одржлива и стабилна интернет конекција.
Прочитајте исто така: TP-LINK TL-WR702N рутер поставување
