
Tipično, tijekom rada, usmjerivač TP-Link ne zahtijeva ljudsku intervenciju duže vrijeme i djeluje u uredu ili kod kuće, uspješno obavlja svoju funkciju. Ali ponekad postoje situacije u kojima ruter visio, mreža nestao, postavite ili promijenjen postavke. Kako mogu ponovo pokrenuti uređaj? Smislit ćemo.
Ponovo pokrenite usmjerivač TP-Link
Učitajte usmjerivač prilično jednostavan, možete koristiti hardver i softver dio uređaja. Postoji i mogućnost primjene funkcija ugrađenih u Windows da bi se aktivirali. Razmislite o detaljima sve ove načine.Način 1: Button na kućištu
Najlakši način ponovo pokreće usmjerivač je da pritisnete tipku "On / Off", obično na stražnjoj strani uređaja pored portova RJ-45, odnosno isključite, pričekajte 30 sekundi i ponovo uključite ruter i ponovo uključite ruter i ponovo uključite ruter. Ako nema takvih tipki na slučaju vašeg modela, možete izvući mrežni utikač iz utičnice na pola minute i povezati se nazad.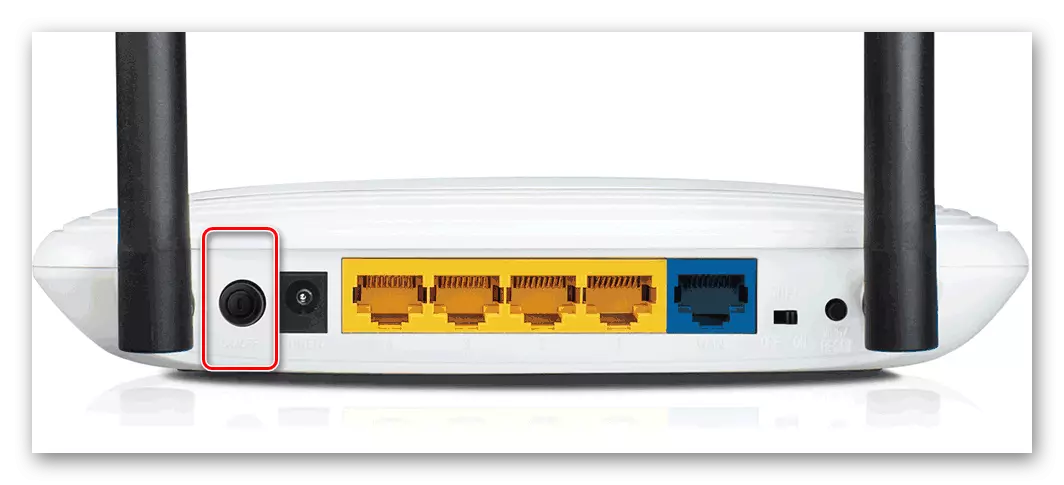
Obratite pažnju na jedan bitan detalj. "Reset" gumb, koja je često prisutna na kućištu ruter, nije namijenjen za uobičajene ponovno pokretanje uređaja i da je bolje da se ne pritisnite bez potrebe. Ovo dugme se koristi u potpunosti vratiti sve postavke na tvorničke.
Metoda 2: Web sučelje
S bilo kojeg računala ili laptop spojen na ruter preko žice ili putem Wi-Fi, lako možete ući u konfiguraciju rutera i ponovo ga. Ovo je najsigurnija i razumnija metoda ponovnog pokretanja uređaja za TP-Link, koji preporučuje proizvođač "željeza".
- Otvorite bilo koji web preglednik, u adresnu traku, regrutuju 192.168.1.1 ili 192.168.0.1 i pritisnite ENTER.
- Otvara se prozor za provjeru autentičnosti. Korisničko ime i lozinka su prema zadanim postavkama isti: administrator. Mi ulazimo u ovu riječ u odgovarajuća polja. Pritisnite tipku "OK".
- Padamo na stranici za konfiguraciju. U lijevom kolonu zainteresirani smo za odjeljak "Sistemski alati". Zatvorite lijevu tipku miša na ovu liniju.
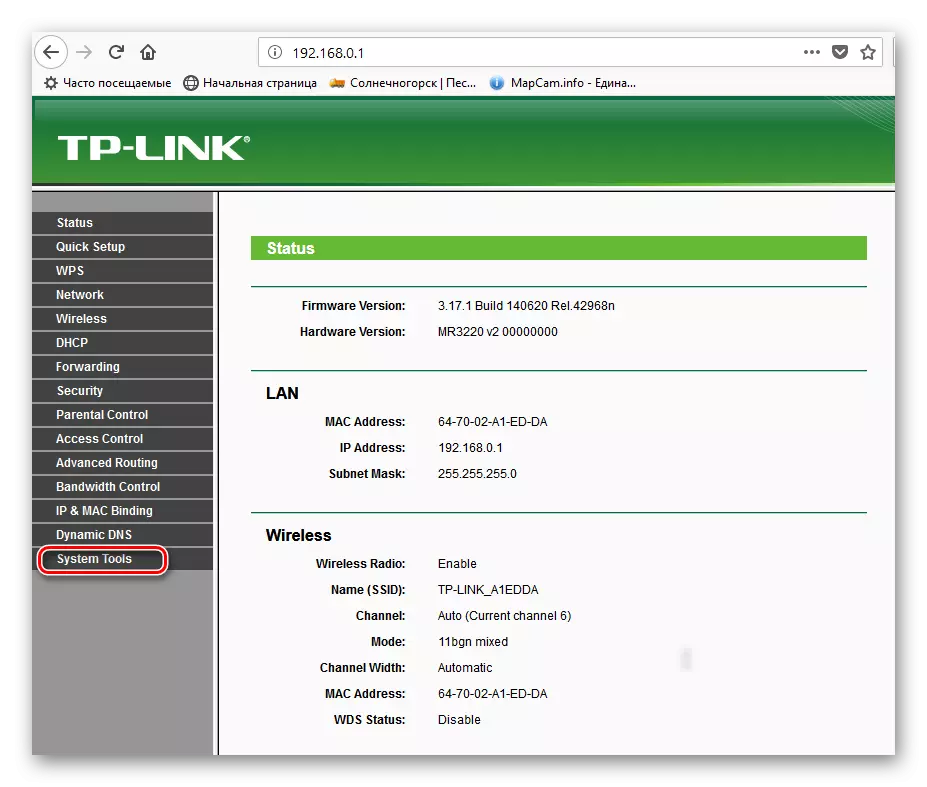
- U bloku sistemske postavke rutera, odaberite "Reboot" parametar.
- Zatim na desnoj strani stranice, kliknite na ikonu "Reboot", koja se, započeti proces ponovnog pokretanja uređaja.
- U malom prozoru koji se pojavljuje potvrđujem vaše postupke.
- Pojavi se procentna skala. Reboot ne traje duže od jednog minuta.
- Onda se otvara ponovo stranicu glavne konfiguracije rutera. Spremni! Uređaj se ponovno pokreće.
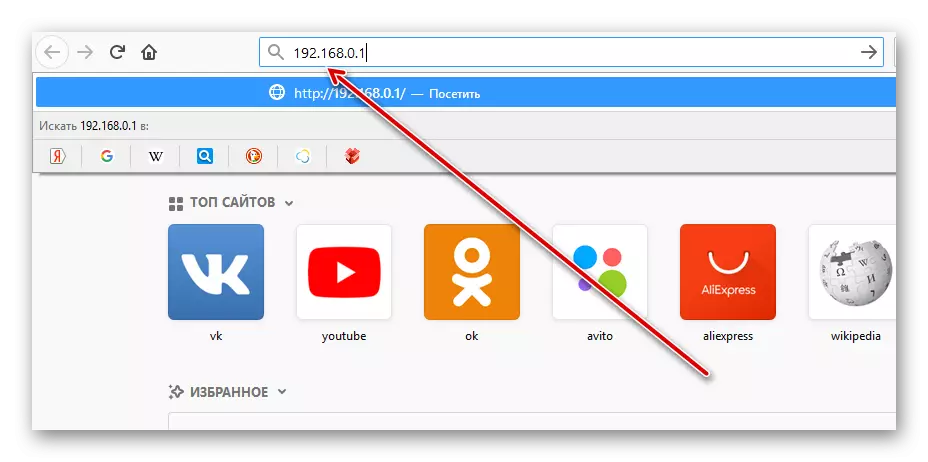
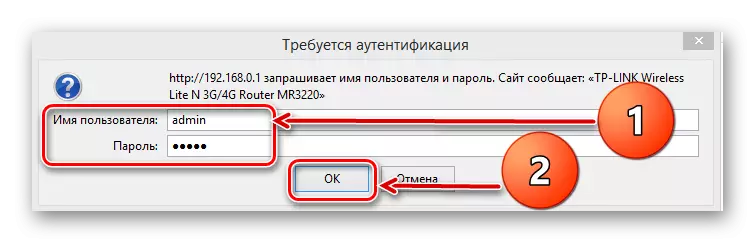
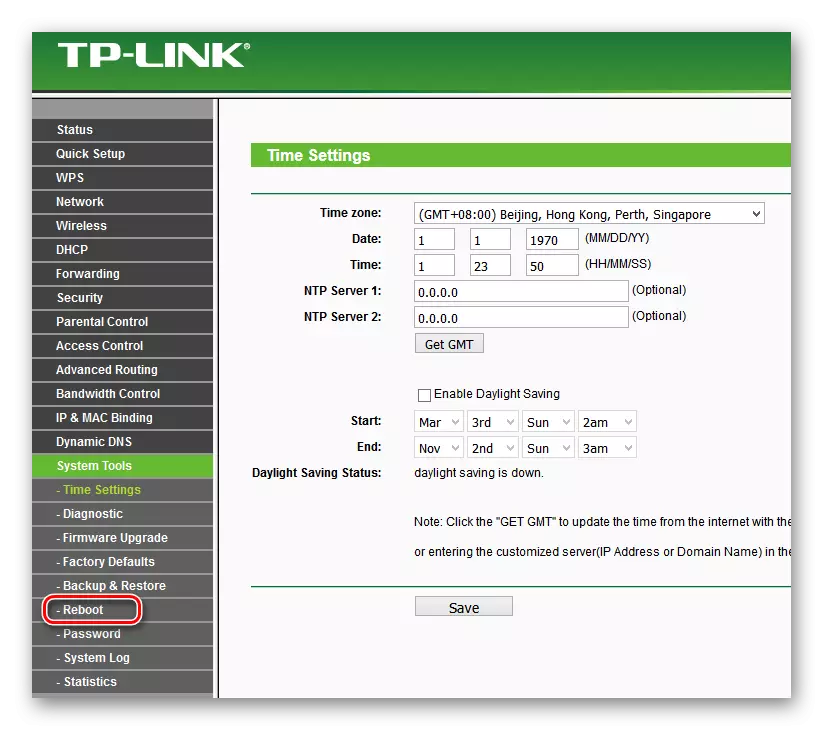
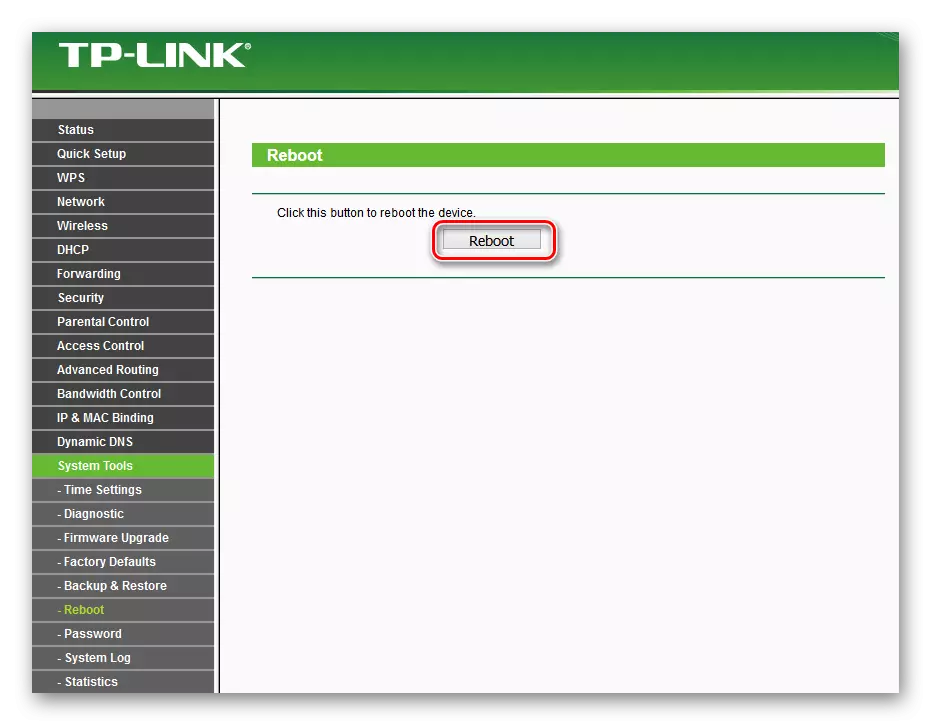
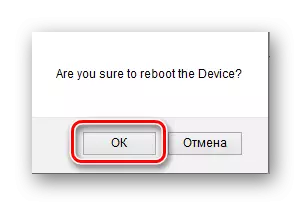
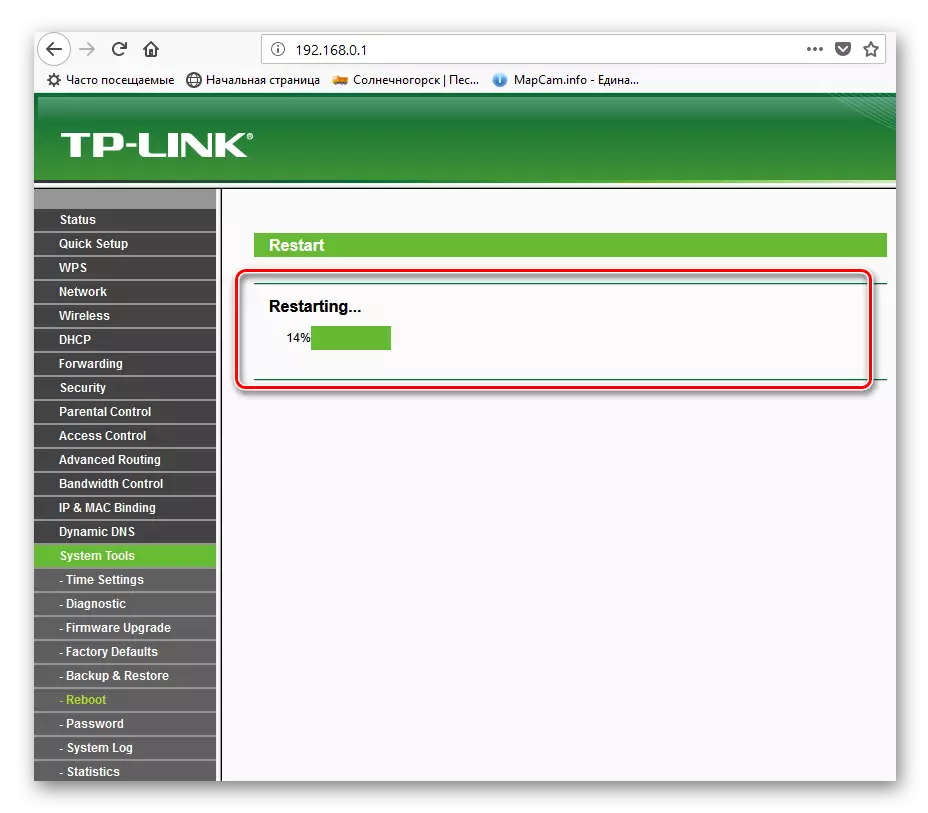
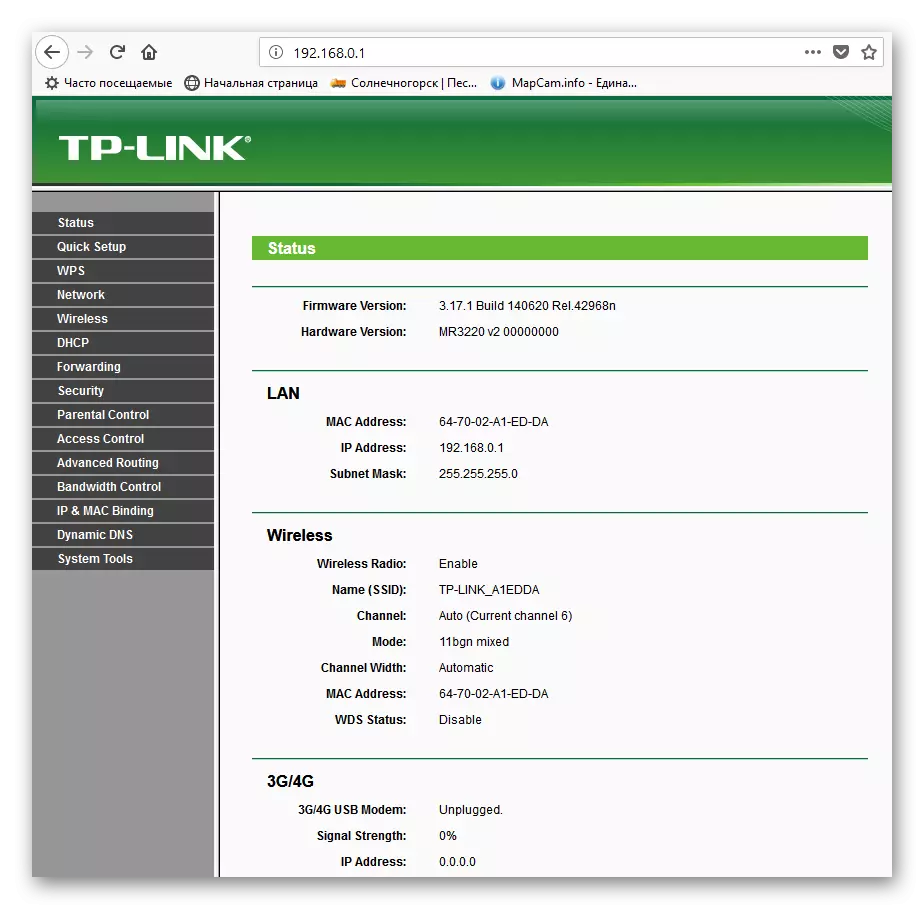
Metoda 3: Korištenje Telnet klijenta
Za kontrolu ruter, možete primijeniti Telnet, protokol mreže prisutni u bilo svježe verzije Windowsa. Windows XP, to je omogućena po defaultu, u novije opcije, ova komponenta se može brzo povezani. Razmotrimo kao primjer računar sa instaliranim Windows 8. Uzmite u obzir da Telnet protokol ne podržava sve modele rutera.
- Prvo je potrebno da aktivirate Telnet klijenta u Windows. Da biste to učinili, kliknite na PCM na "Start", u meniju koji se pojavi, odaberite "Programi i komponenata" graf. Alternativno, možete se prijaviti Win + R tastere i na "Run" prozor upišite komandu: appwiz.cpl, potvrđujući ENTER.
- Na stranici koja se otvara, zainteresirani smo u poglavlju "Omogućavanje ili onemogućavanje Windows komponente" kuda idemo.
- Mi smo stavili oznaku u Telnet klijent parametara i kliknite na dugme OK.
- Windows brzo postavlja ove komponente i obavještava nas o završetku procesa. Zatvorite karticu.
- Dakle, Telnet klijent je aktiviran. Sada možete probati u radu. Otvorite naredbeni redak u ime administratora. Da biste to učinili, kliknite na PCM na ikonu "Start" i odaberite odgovarajući string.
- Ulazimo u naredbu: Telnet 192.168.0.1. Pokrenite ga izvršenje klikom na ENTER.
- Ako vaš ruter podržava Telnet protokol, klijent spaja na ruter. Unesite korisničko ime i lozinku po defaultu - admin. Zatim upisivanjem SYS reboot naredbu i pritisnite ENTER. restartuje opreme. Ako je vaš "željeza" ne radi sa Telnet, odgovarajući pojavljuje natpis.
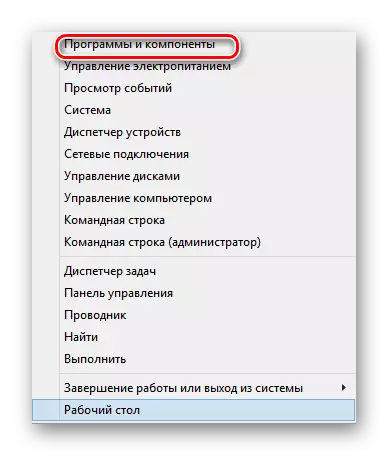
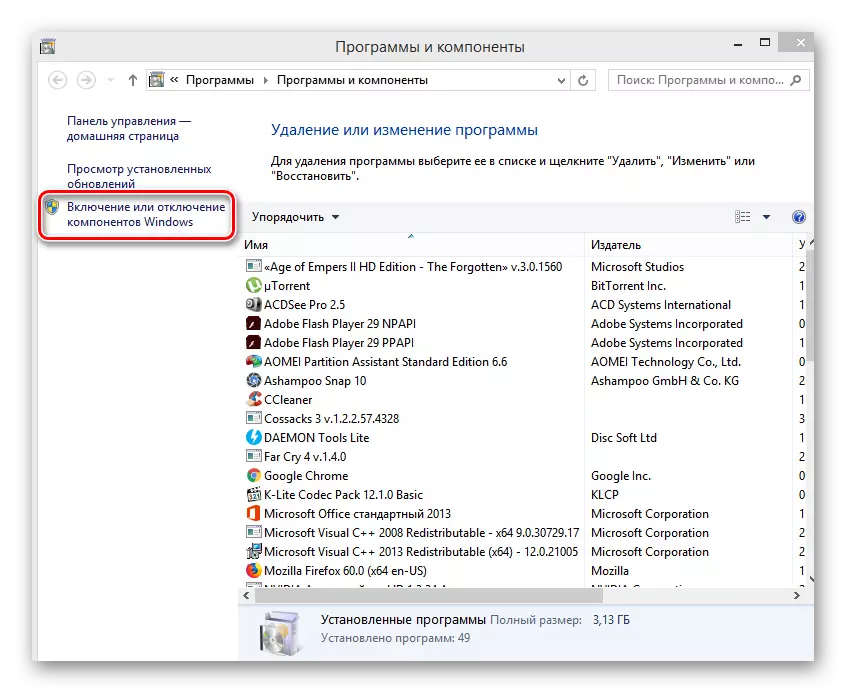
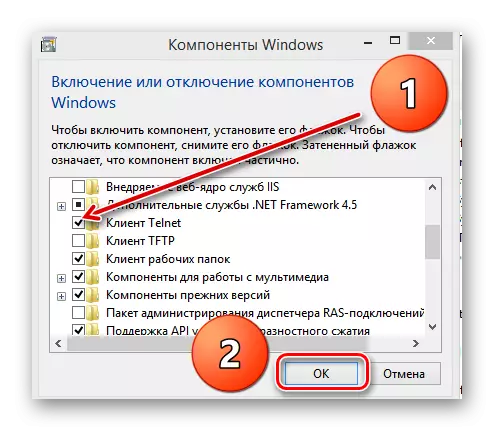
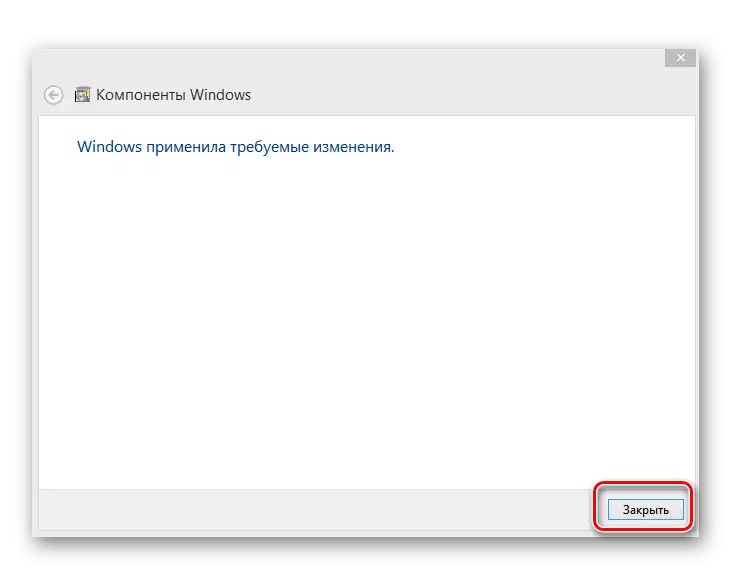
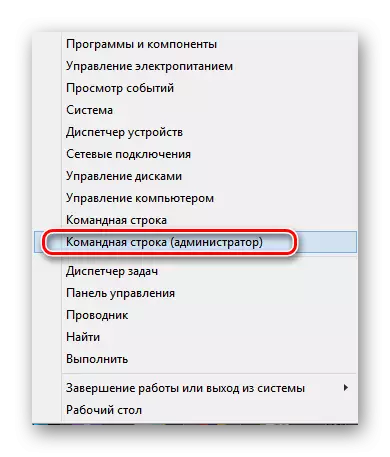


Gore navedene načine za ponovno pokretanje TP-LINK router su glavni. Alternative postoje, ali teško da je običan korisnik da sastavi skripte za obavljanje ponovno podizanje sustava. Stoga, najbolje je da koristite web sučelja ili dugme na tom slučaju uređaj i ne komplikuju rješenje jednostavan zadatak nepotrebnim poteškoćama. Želimo Vam održivo i stabilno internet vezu.
PROČITAJTE I: TP-LINK TL-WR702N postavke rutera
