
Típicamente, durante la operación, el enrutador TP-LINK no requiere intervención humana durante mucho tiempo y funciona de manera estable en la oficina o en el hogar, realizando con éxito su función. Pero a veces hay situaciones en las que el enrutador colgó, la red desapareció, configuró o cambió de configuración. ¿Cómo puedo reiniciar el dispositivo? Nos averiguaremos.
Reinicie el enrutador TP-LINK
Recargar El enrutador es bastante simple, puede usar el hardware y la parte de software del dispositivo. También existe la capacidad de aplicar las funciones incrustadas en Windows a activarse. Considere en detalle todas estas formas.Método 1: Botón en la carcasa
El método más fácil reiniciar el enrutador es presionar el botón "ON / OFF", generalmente en la parte posterior del dispositivo junto a los puertos RJ-45, es decir, apague, espere 30 segundos y vuelva a encender el enrutador nuevamente. Si no hay tales botones en el caso de su modelo, puede sacar el enchufe de la red de la toma de corriente durante medio minuto y volver a conectarse.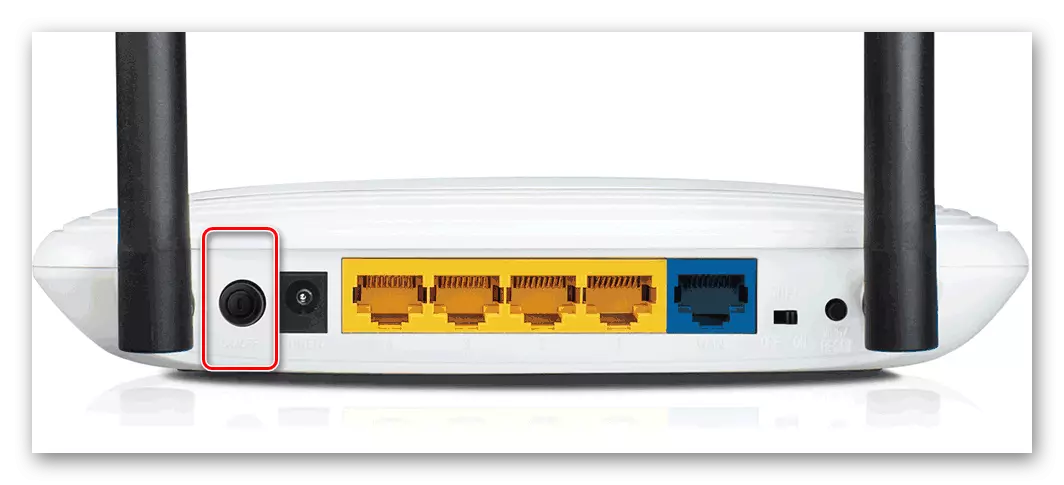
Preste atención a un detalle importante. El botón "RESET", que a menudo también está presente en la carcasa del enrutador, no está diseñada para el reinicio habitual del dispositivo y es mejor no presionar sin necesidad. Este botón se utiliza para restablecer completamente todas las configuraciones a fábrica.
Método 2: Interfaz web
Desde cualquier computadora o computadora portátil conectada al enrutador a través de un cable o a través de Wi-Fi, puede ingresar fácilmente la configuración del enrutador y reiniciarlo. Este es el método más seguro y razonable para reiniciar el dispositivo TP-Link, que es recomendado por el fabricante de "Iron".
- Abra cualquier navegador web, en la barra de direcciones, recluta 192.168.1.1 o 192.168.0.1 y presione ENTER.
- Se abre la ventana de autenticación. De forma predeterminada, el nombre de usuario y la contraseña aquí son los mismos: Admin. Entramos en esta palabra en los campos apropiados. Presione el botón "OK".
- Cayamos en la página de configuración. En la columna de la izquierda, estamos interesados en la sección "Herramientas del sistema". Cierre el botón izquierdo del ratón en esta línea.
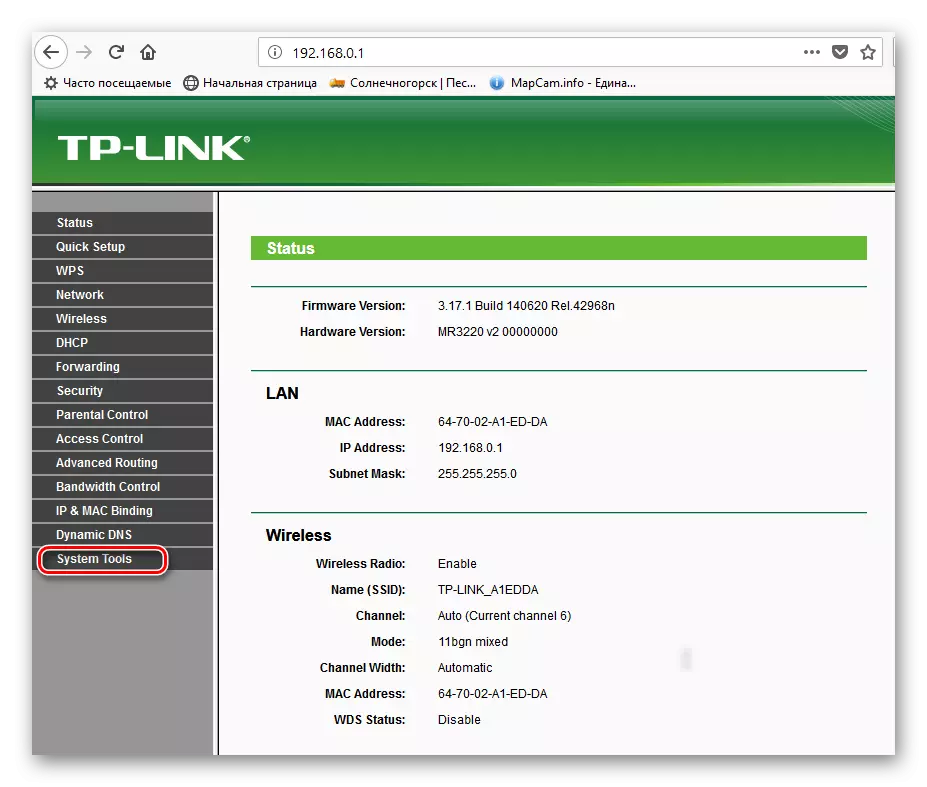
- En el bloque de configuración del sistema del enrutador, seleccione el parámetro "reiniciar".
- Luego, en el lado derecho de la página, haga clic en el icono "Reiniciar", es decir, comenzar el proceso de reiniciar el dispositivo.
- En la pequeña ventana que aparece, confirmo tus acciones.
- Aparece la escala porcentual. El reinicio no toma más de un minuto.
- Por otra parte, se abrirá la página de configuración del enrutador principal. ¡Listo! El dispositivo se reinicia.
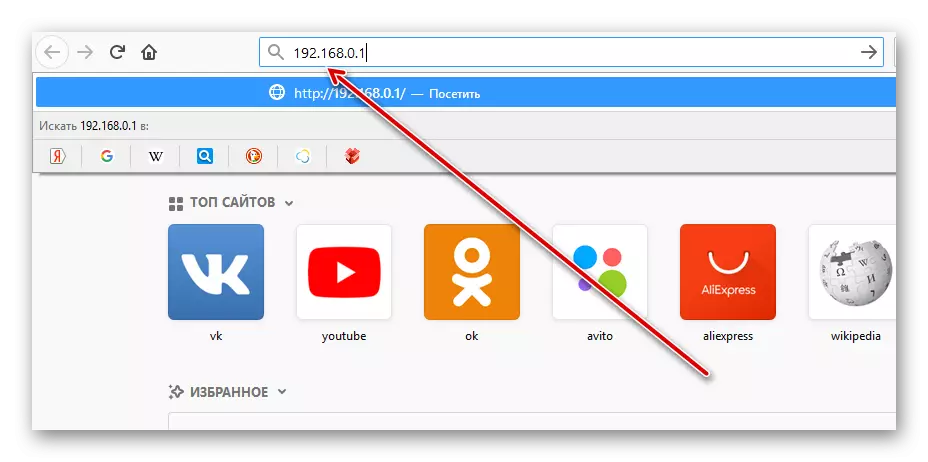
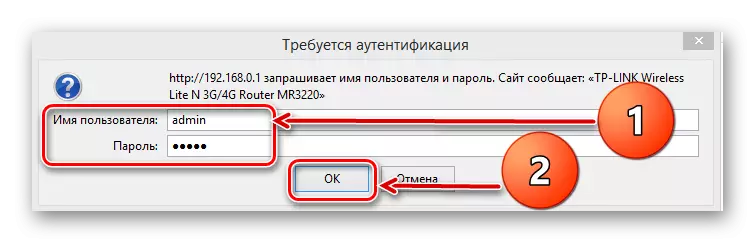
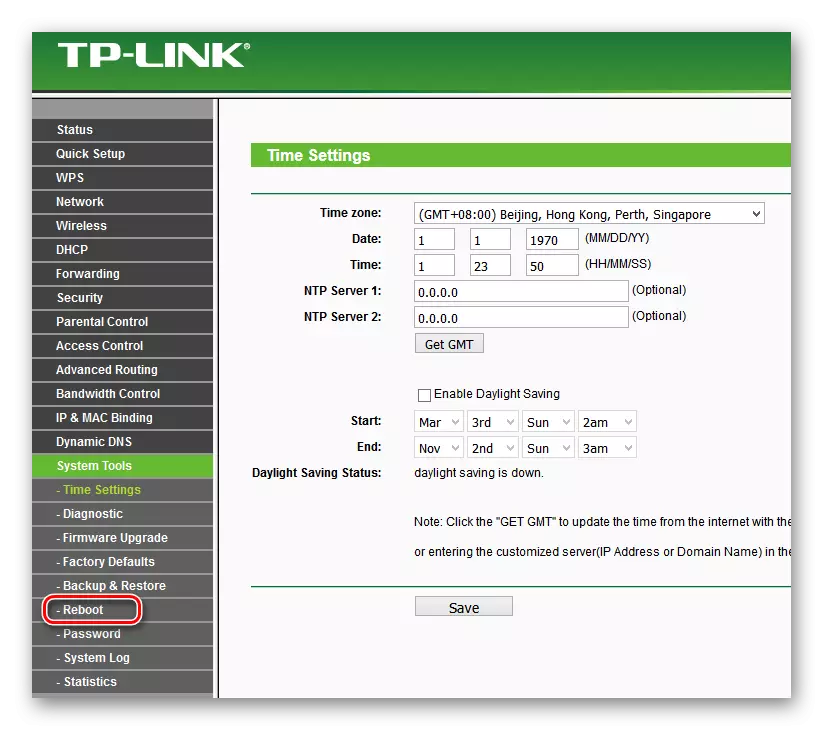
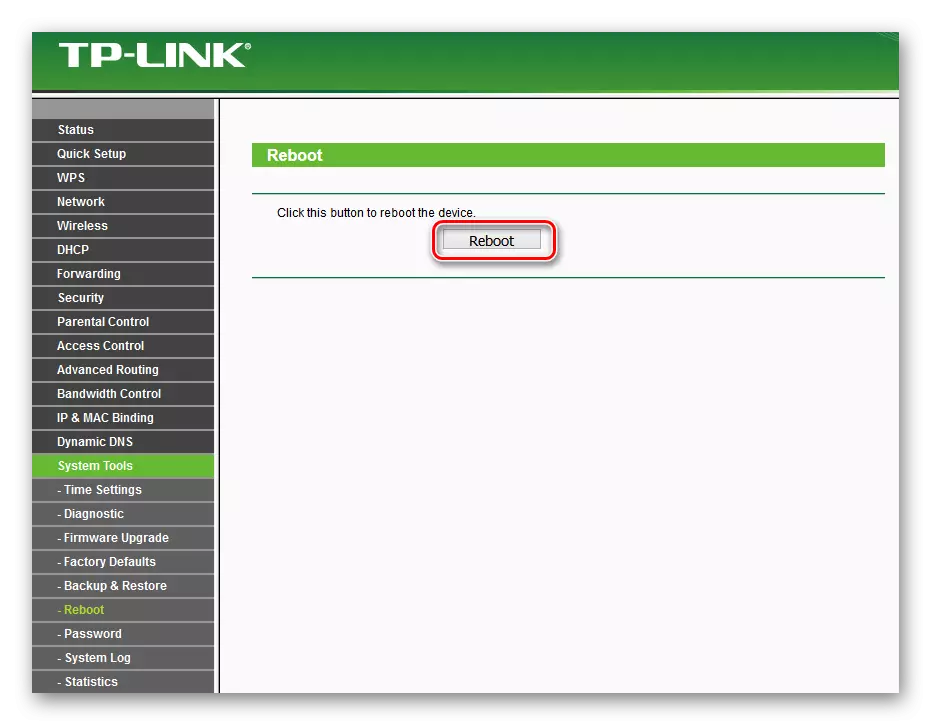
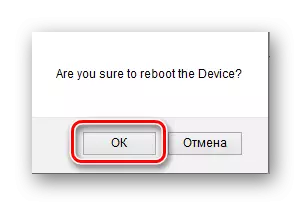
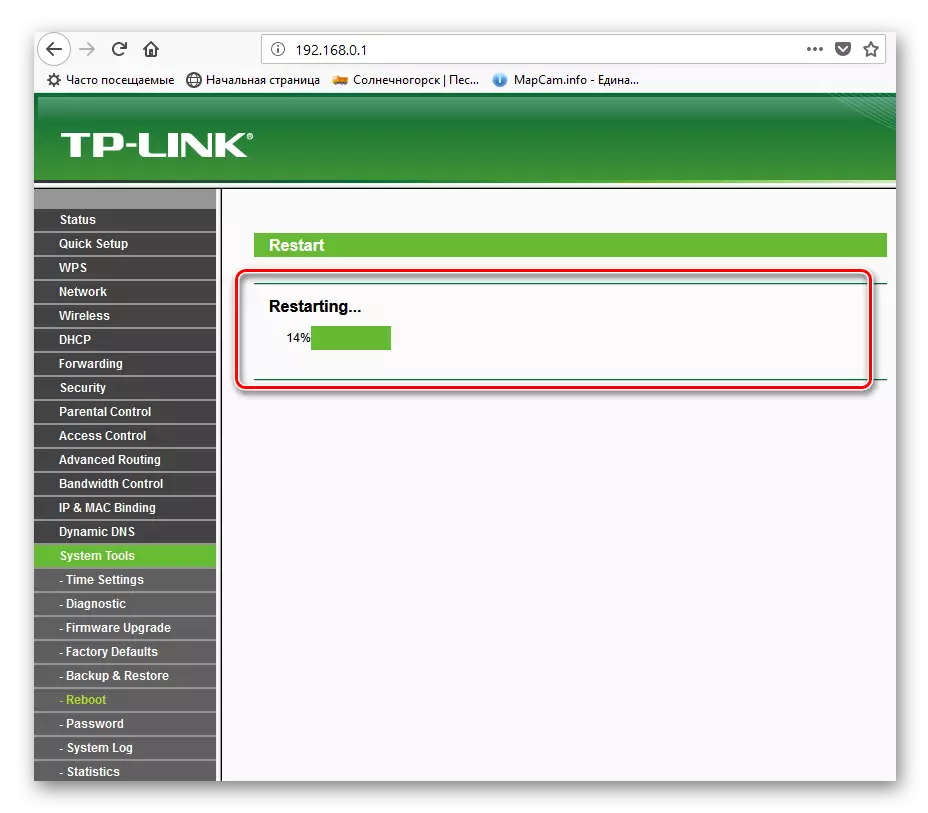
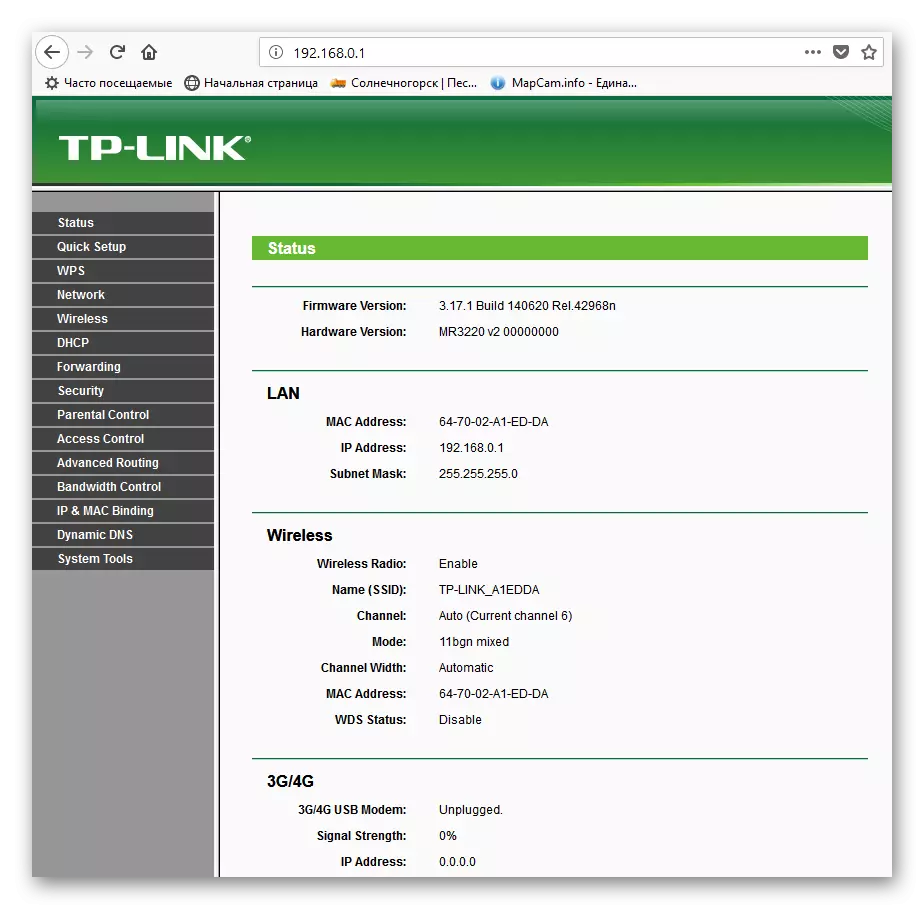
Método 3: Uso del cliente de Telnet
Para controlar el enrutador, puede aplicar Telnet, el protocolo de red presente en cualquier versión fresca de Windows. En Windows XP, se habilita de forma predeterminada, en opciones más nuevas, este componente se puede conectar rápidamente. Considere como ejemplo, una computadora con Windows instalada 8. Considere que el protocolo Telnet no admite todos los modelos de enrutadores.
- Primero, necesita activar el cliente de Telnet en Windows. Para hacer esto, haga clic en el PCM en el "Inicio", en el menú que aparece, seleccione el gráfico "Programas y componentes". Alternativamente, puede aplicar las teclas Win + R y en la ventana "Ejecutar" para escribir el comando: appwiz.cpl, confirmando Enter.
- En la página que se abre, estamos interesados en la sección "Habilitar o deshabilitar los componentes de Windows" donde vamos.
- Ponemos la marca en el parámetro del cliente de Telnet y hicimos clic en el botón Aceptar.
- Windows establece rápidamente este componente e informa sobre la finalización del proceso. Cierra la pestaña.
- Por lo tanto, el cliente de Telnet está activado. Ahora puedes probarlo en el trabajo. Abra el símbolo del sistema en nombre del administrador. Para hacer esto, haga clic en el PCM en el icono "Inicio" y seleccione la cadena adecuada.
- Ingresamos el comando: Telnet 192.168.0.1. Ejecútelo con ejecución haciendo clic en Enter.
- Si su enrutador admite el protocolo TELNET, el cliente se conecta al enrutador. Ingrese el nombre de usuario y la contraseña por defecto - admin. Luego, escribiendo el comando SYS REBOINT y presione ENTER. Reinicios del equipo. Si su "hierro" no funciona con Telnet, aparece una inscripción apropiada.
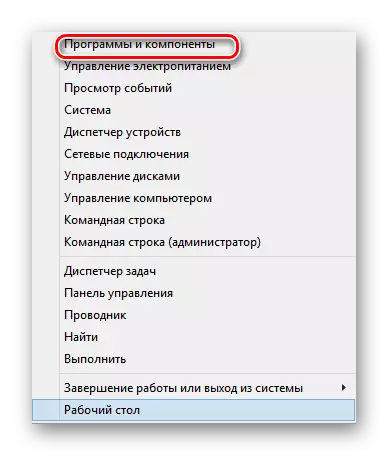
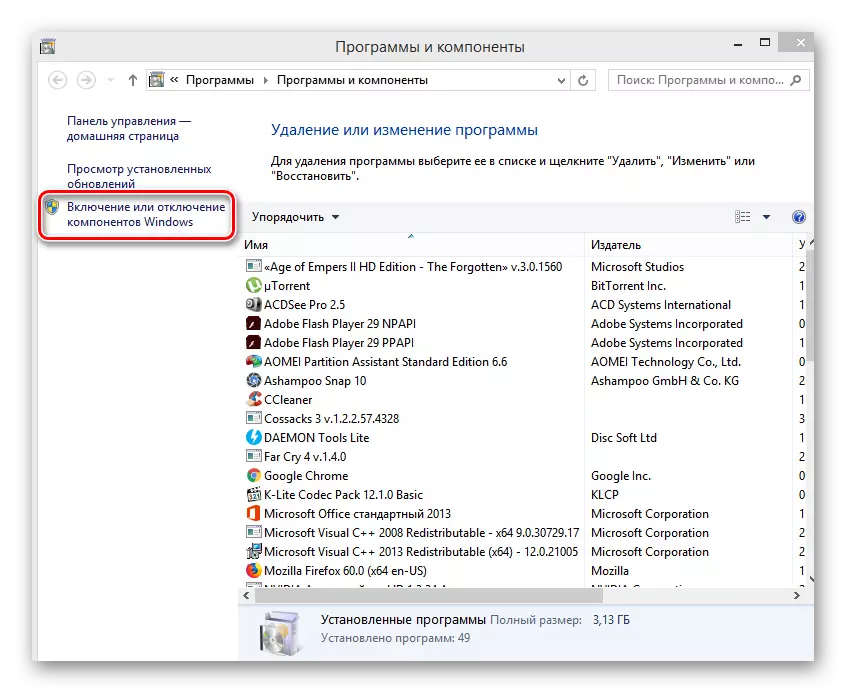
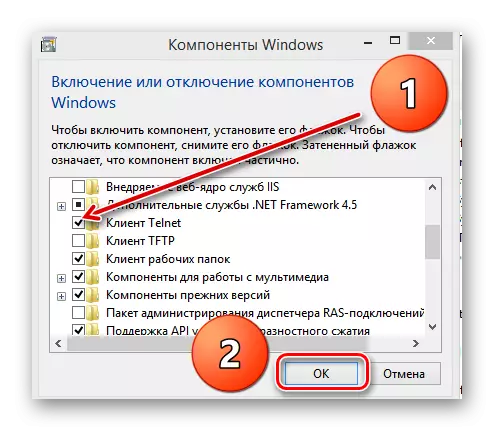
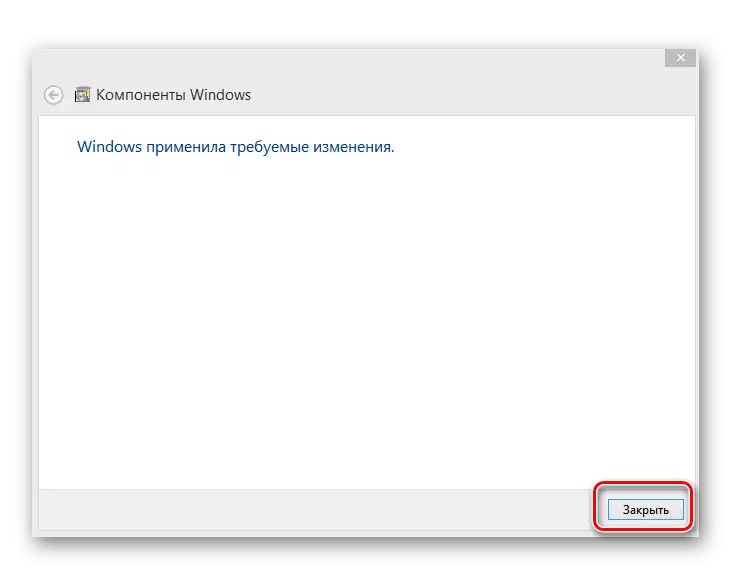
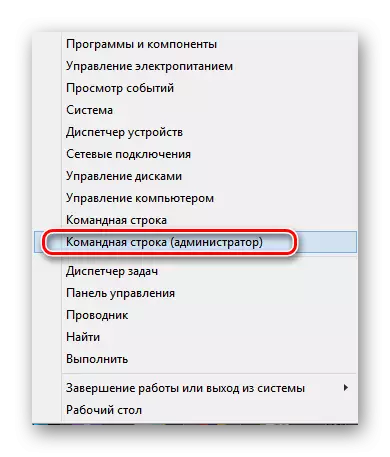


Las formas anteriores de reiniciar el enrutador TP-Link son el principal. Existen alternativas, pero casi no es un usuario ordinario componer scripts para realizar un reinicio. Por lo tanto, es mejor usar una interfaz web o un botón en la caja del dispositivo y no complice la solución de una tarea simple por dificultades innecesarias. Le deseamos una conexión a Internet sostenible y estable.
Leer también: configuración de enrutador TP-LINK TL-WR702N
