
Tipik olarak, çalışma sırasında, TP-Link yönlendiricisi uzun süre insan müdahalesi gerektirmez ve işlevini başarıyla gerçekleştirerek ofiste veya evde çalışır. Ancak, yönlendiricinin asılı olduğu durumlar vardır, ağın ortadan kaybolduğu, ayarları ayarlayın veya değiştirildi. Cihazı nasıl yeniden başlatabilirim? Bunu çözeceğiz.
Tp-link yönlendiricisini yeniden başlatın
Yönlendiriciyi yeniden yükle oldukça basittir, cihazın donanımını ve yazılım bölümünü kullanabilirsiniz. Ayrıca, etkinleştirilecek olan pencerelere gömülü işlevleri uygulama yeteneği de vardır. Tüm bu yolları ayrıntılı olarak düşünün.Yöntem 1: Muhafaza üzerindeki düğme
En kolay yöntem, yönlendiriciyi yeniden başlatın, genellikle RJ-45 bağlantı noktalarının yanındaki cihazın arkasında, yani kapanır, yani 30 saniye bekleyin ve yönlendiriciyi tekrar açın. Modelinizde böyle bir düğme yoksa, ağ fişini prizden yarım dakika boyunca çıkarabilir ve geri bağlayabilirsiniz.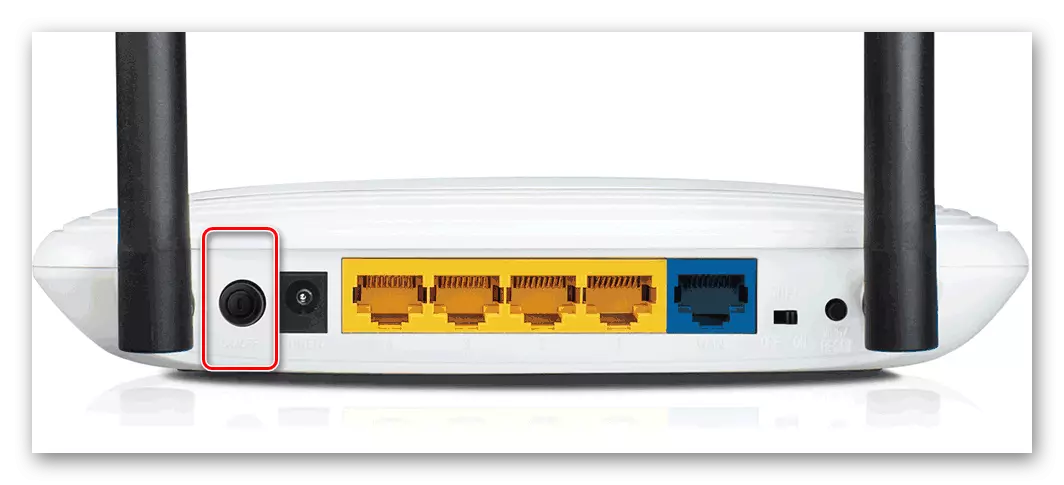
Önemli bir ayrıntıya dikkat edin. Genellikle yönlendirici yuvası üzerinde de mevcut olan "reset" düğmesi, cihazın normal yeniden başlatılması için tasarlanmamıştır ve ihtiyaç duymadan basmamak daha iyidir. Bu düğme, tüm ayarları fabrikaya tamamen sıfırlamak için kullanılır.
Yöntem 2: Web arayüzü
Yönlendiriciye bir tel veya Wi-Fi üzerinden bağlı herhangi bir bilgisayar veya dizüstü bilgisayardan, yönlendirici yapılandırmasını kolayca girebilir ve yeniden başlatabilirsiniz. Bu, "Demir" üreticisi tarafından önerilen TP-Link cihazını yeniden başlatmanın en güvenli ve makul bir yöntemidir.
- Herhangi bir Web tarayıcısını, Adres çubuğunda, 192.168.1.1 veya 192.168.0.1'i işe alın ve Enter tuşuna basın.
- Kimlik doğrulama penceresi açılır. Varsayılan olarak, burada kullanıcı adı ve şifre aynıdır: Yönetici. Bu kelimeyi uygun alanlara giriyoruz. "OK" düğmesine basın.
- Yapılandırma sayfasına düşeriz. Sol sütunda, "Sistem Araçları" bölümüne ilgi duyuyoruz. Bu satırdaki sol fare düğmesini kapatın.
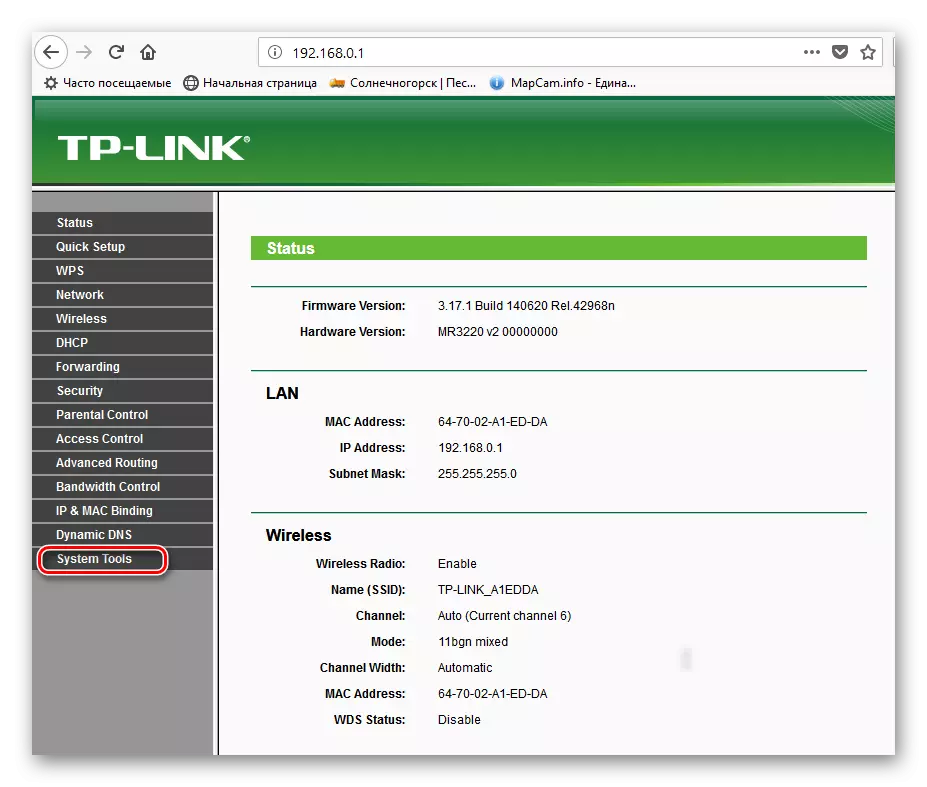
- Yönlendirici sistem ayarları bloğunda, "Yeniden Başlat" parametresini seçin.
- Ardından, sayfanın sağ tarafında, "Yeniden başlat" simgesine, yani cihazı yeniden başlatma işlemine başlayın.
- Görünen küçük pencerede, eylemlerinizi onaylıyorum.
- Yüzde ölçeği belirir. Yeniden başlatma bir dakikadan fazla sürmez.
- Sonra tekrar ana yönlendirici yapılandırma sayfası açılır. Hazır! Cihaz yeniden başlatıldı.
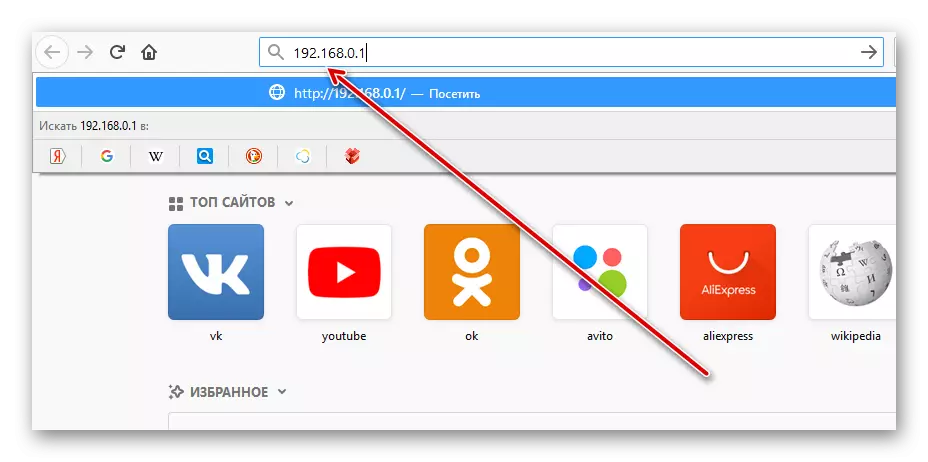
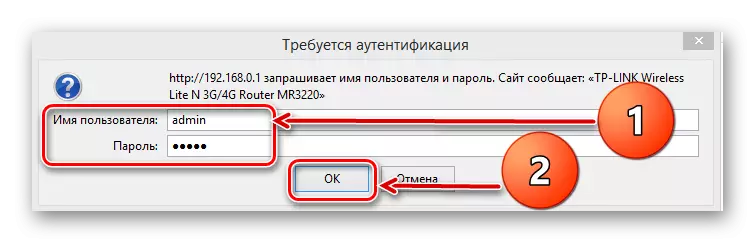
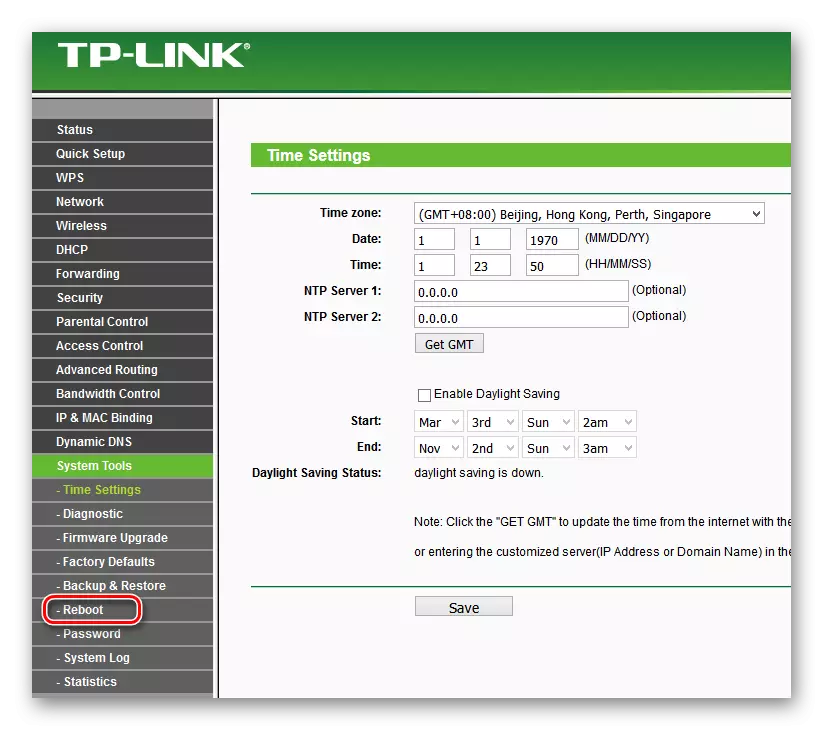
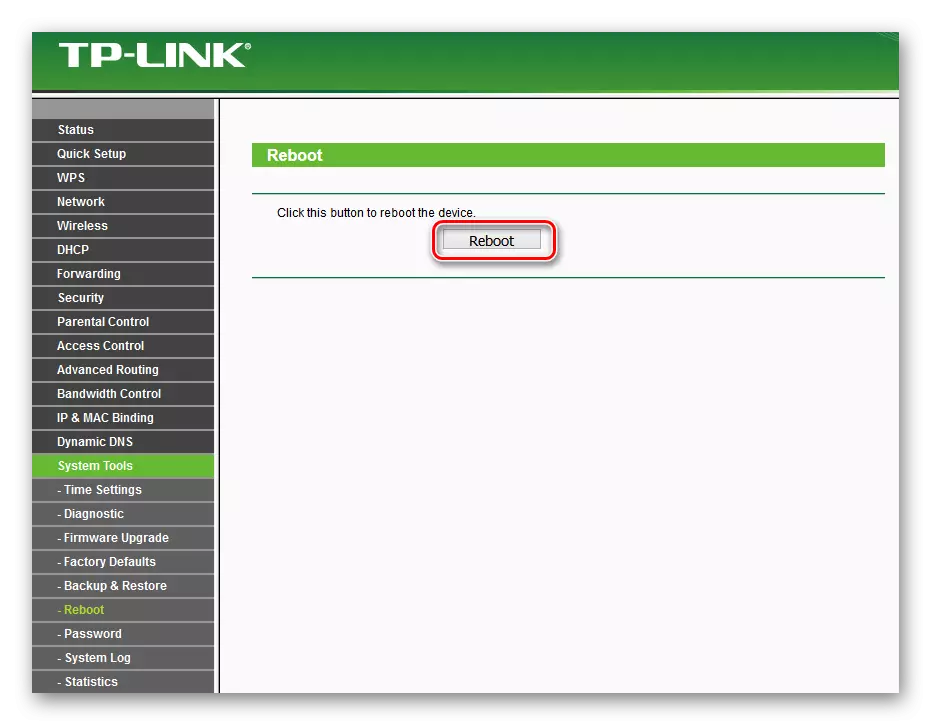
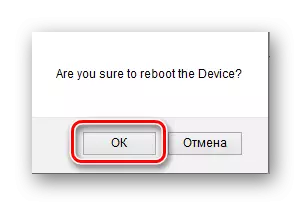
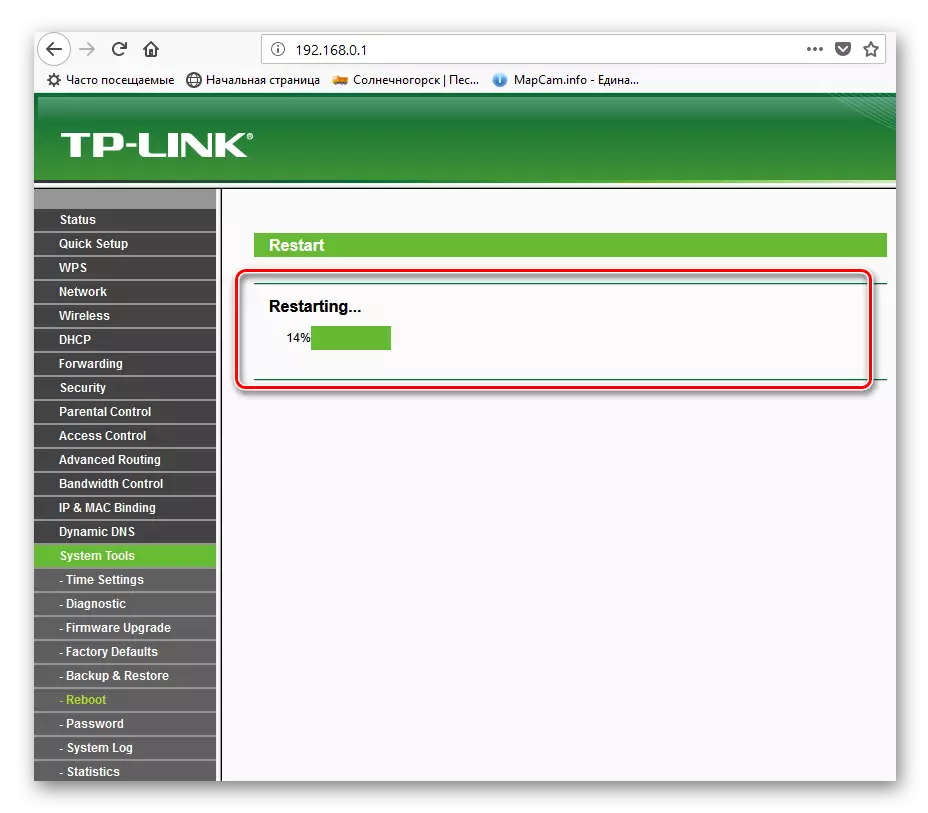
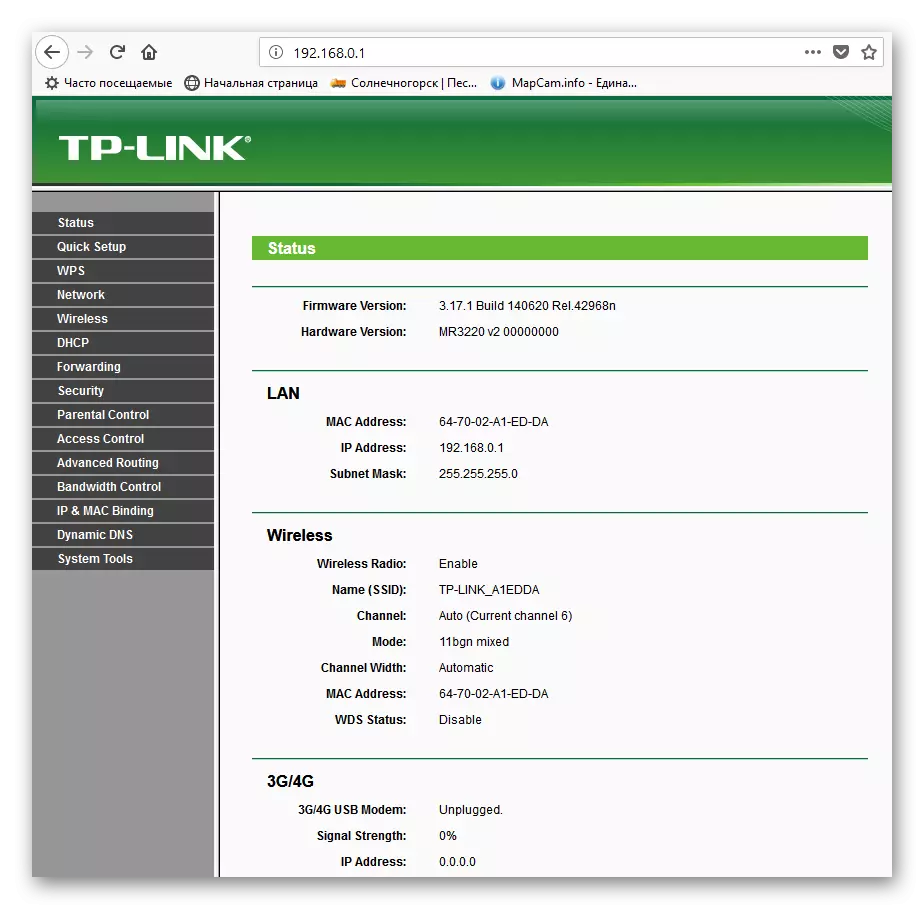
Yöntem 3: Telnet istemcisini kullanma
Yönlendiriciyi kontrol etmek için, Windows'un herhangi bir yeni sürümünde bulunan ağ protokolünü, telnet'i uygulayabilirsiniz. Windows XP'de, varsayılan olarak etkinleştirilir, daha yeni seçeneklerde, bu bileşen hızlı bir şekilde bağlanabilir. Bir örnek olarak yüklü Windows'taki bir bilgisayar olarak düşünün. 8. Telnet protokolünün tüm yönlendirici modellerini desteklemediğini düşünün.
- Öncelikle, Windows'ta Telnet istemcisini etkinleştirmeniz gerekir. Bunu yapmak için, "Başlat" üzerindeki PCM'yi tıklatın, görünen menüde, "Programlar ve Bileşenler" grafiğini seçin. Alternatif olarak, komutu yazmak için Win + R tuşlarını ve "Çalıştır" penceresini uygulayabilirsiniz: appwiz.cpl, girin.
- Açılan sayfada, "Windows Bileşenlerini Etkinleştirme veya Devre Dışı Bırakma" bölümüyle ilgileniyoruz.
- Mark'ı Telnet istemcisi parametresine koyduk ve Tamam düğmesine tıklayın.
- Windows bu bileşeni hızlı bir şekilde belirler ve işlemin tamamlanması hakkında bize bildirir. Sekmeyi kapatın.
- Böylece, Telnet istemcisi etkinleştirilir. Şimdi işte deneyebilirsiniz. Yönetici adına komut istemini açın. Bunu yapmak için, "Başlat" simgesindeki PCM'yi tıklatın ve uygun dizeyi seçin.
- Komuta giriyoruz: Telnet 192.168.0.1. Enter tuşuna tıklayarak yürütme ile çalıştırın.
- Yönlendiriciniz Telnet protokolünü destekliyorsa, istemci yönlendiriciye bağlanır. Kullanıcı adını ve şifreyi varsayılan olarak girin - Yönetici. Ardından SYS yeniden başlat komutunu yazın ve ENTER tuşuna basın. Ekipman yeniden başlatılır. "Demir" cihazınız Telnet ile çalışmazsa, uygun bir yazıt belirir.
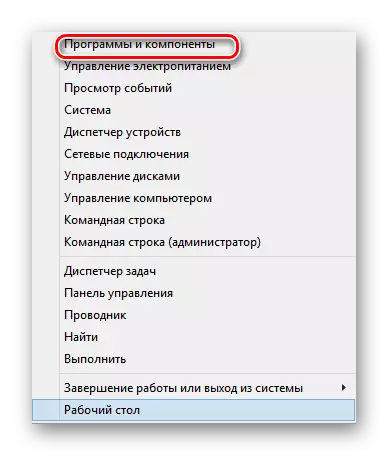
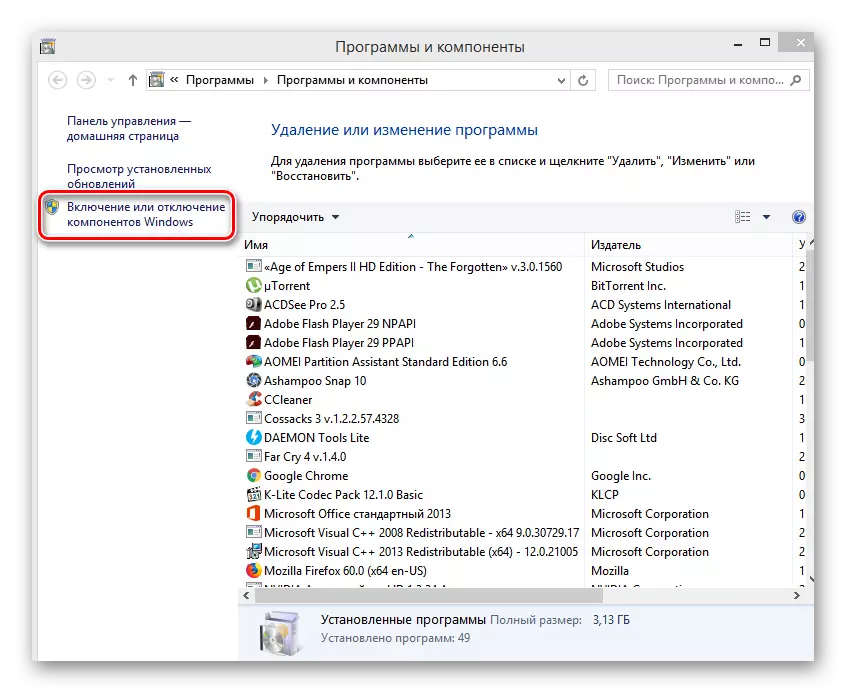
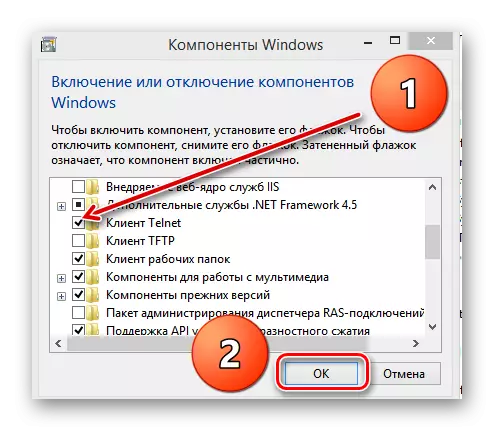
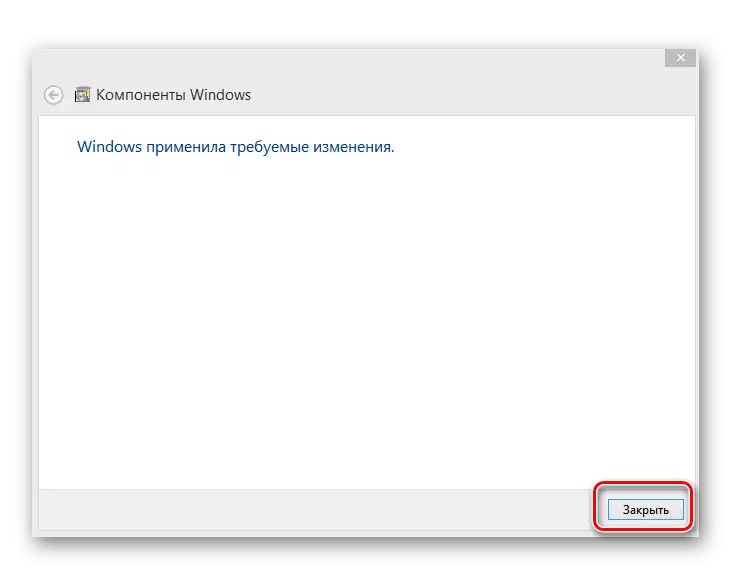
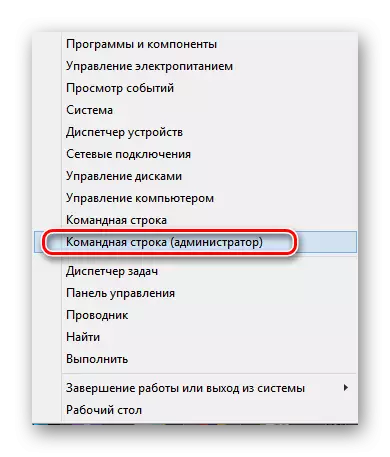


TP-Link Router'ı yeniden başlatmanın yukarıdaki yolları ana. Alternatifler var, ancak bir yeniden başlatma yapmak için komut dosyalarını oluşturmak için normal bir kullanıcıdır. Bu nedenle, cihaz durumundaki bir web arayüzü veya düğmesini kullanmak en iyisidir ve basit bir görevin çözümünü gereksiz zorluklarla karmaşık değildir. Size sürdürülebilir ve istikrarlı bir internet bağlantısı diliyoruz.
Ayrıca oku: TP-LINK TL-WR702N yönlendirici ayarı
