
In der Regel erfordert der TP-Link-Router während des Betriebs keine menschliche Eingriffe lang und arbeitet stabil im Büro oder zu Hause, wodurch ihre Funktion erfolgreich durchgeführt wird. Es gibt jedoch manchmal Situationen, in denen der Router aufgehängt ist, das Netzwerk verschwunden, eingerichtet oder geänderte Einstellungen. Wie kann ich das Gerät neu starten? Wir werden herausfinden.
Starten Sie den TP-Link-Router neu
Reload Der Router ist recht einfach, Sie können Hardware und Software-Teil des Geräts verwenden. Es besteht auch die Möglichkeit, die in Windows eingebetteten Funktionen anzuwenden, die aktiviert werden sollen. Betrachten Sie all diese Weise im Detail.Methode 1: Taste am Gehäuse
Die einfachste Methode starten Sie den Router neu, um die Taste "ON / OFF" drücken, normalerweise auf der Rückseite des Geräts neben den RJ-45-Anschlüssen, dh ausschalten, 30 Sekunden warten und den Router erneut einschalten. Wenn bei Ihrem Modell keine derartigen Tasten vorhanden sind, können Sie den Netzwerkstecker von der Steckdose in einer halben Minute herausziehen und wieder herstellen.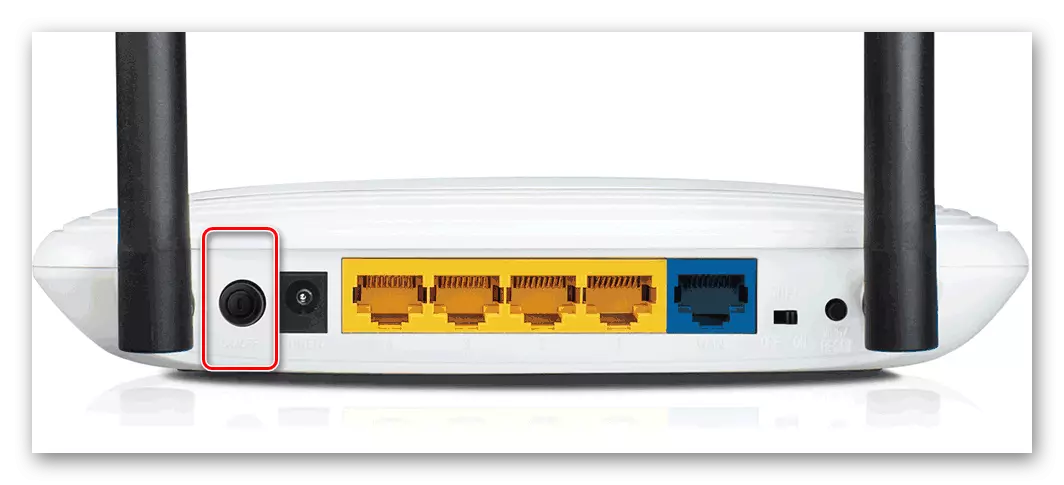
Achten Sie auf ein wichtiges Detail. Die "Reset" -Taste, die häufig auch auf dem Routergehäuse vorhanden ist, ist nicht für den üblichen Neustart des Geräts vorgesehen, und es ist besser, nicht ohne Bedarf zu drücken. Diese Schaltfläche wird verwendet, um alle Einstellungen vollständig auf die Fabrik zurückzusetzen.
Methode 2: Web-Schnittstelle
Von jedem Computer oder einem Laptop, der über einen Draht oder über Wi-Fi an den Router angeschlossen ist, können Sie leicht die Router-Konfiguration eingeben und neu starten. Dies ist die sicherste und angemessenste Methode, um das TP-Link-Gerät neu zu starten, der vom Hersteller von "Eisen" empfohlen wird.
- Öffnen Sie jeden Webbrowser in der Adressleiste, Recruit 192.168.1.1 oder 192.168.0.1 und drücken Sie ENTER.
- Das Authentifizierungsfenster wird geöffnet. Standardmäßig sind der Benutzername und das Kennwort hier gleich: admin. Wir geben dieses Wort in die entsprechenden Felder ein. Drücken Sie die Taste "OK".
- Wir fallen auf die Konfigurationsseite. In der linken Spalte interessieren wir uns an den Abschnitt "System-Tools". Schließen Sie die linke Maustaste in dieser Zeile.
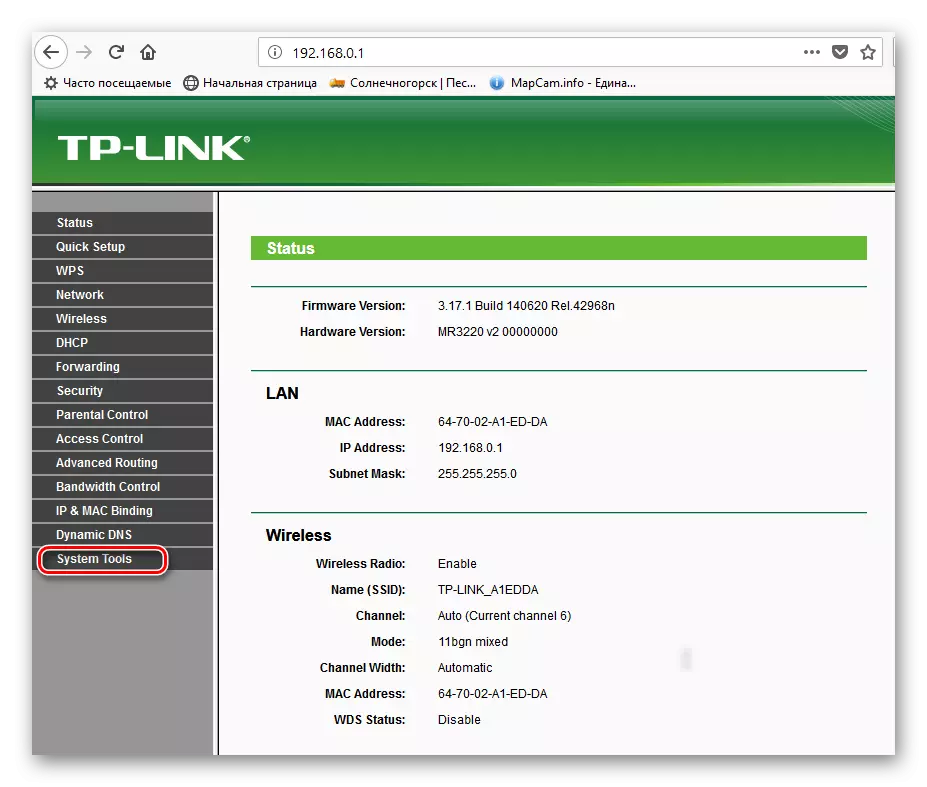
- Wählen Sie im Feld Router-Systemeinstellungen den Parameter "Neustart" aus.
- Klicken Sie dann auf der rechten Seite der Seite auf das Symbol "Neustart", das heißt, starten Sie den Vorgang des Neustarts des Geräts.
- In dem angezeigten kleinen Fenster bestätige ich Ihre Handlungen.
- Die prozentuale Skala erscheint. Der Neustart dauert nicht mehr als eine Minute.
- Anschließend wird erneut die Hauptrouter-Konfigurationsseite geöffnet. Bereit! Das Gerät wird neu gestartet.
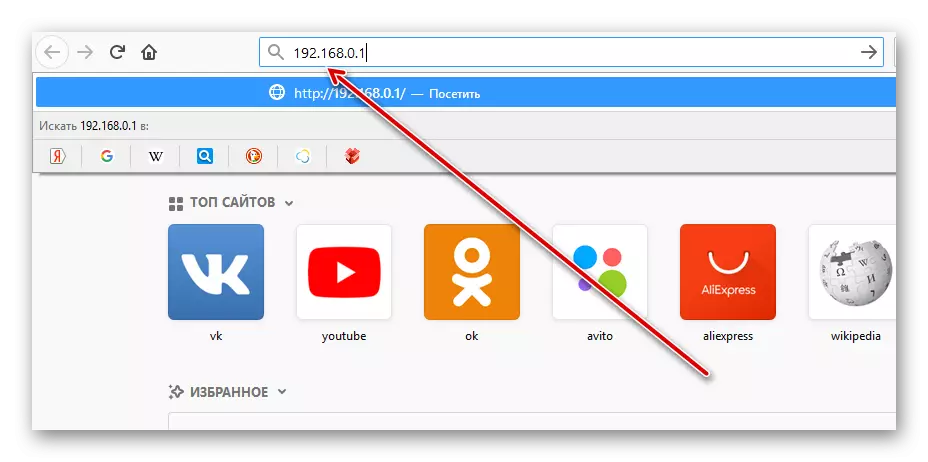
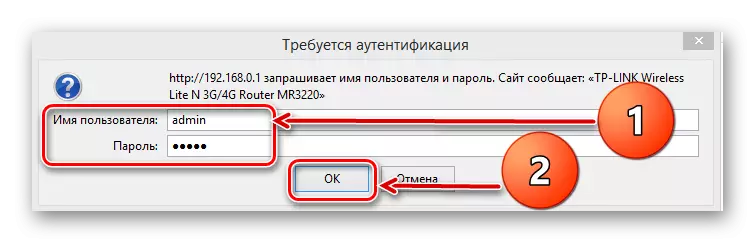
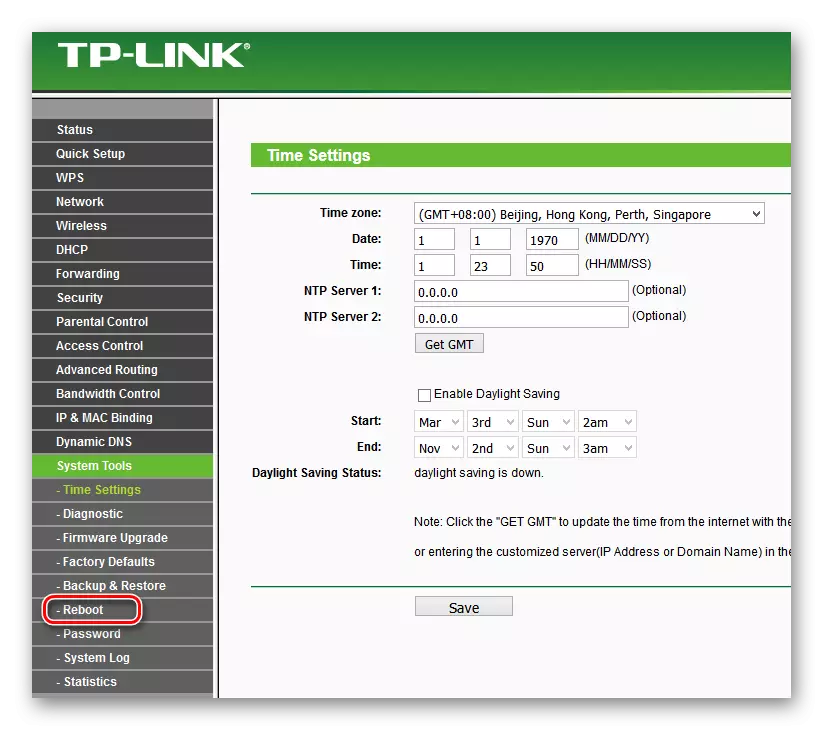
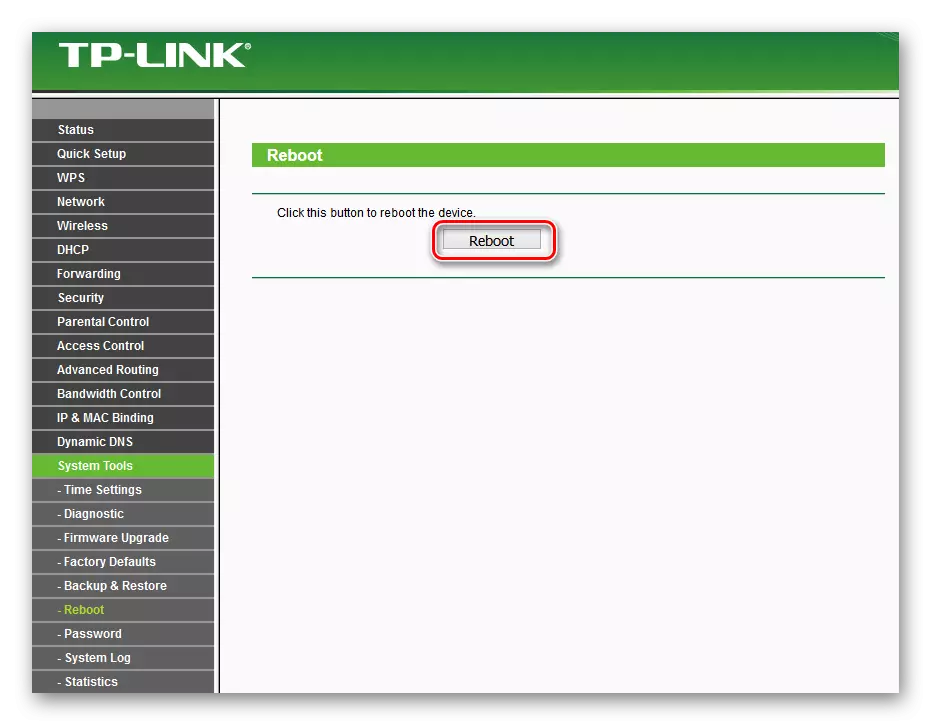
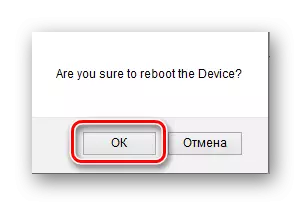
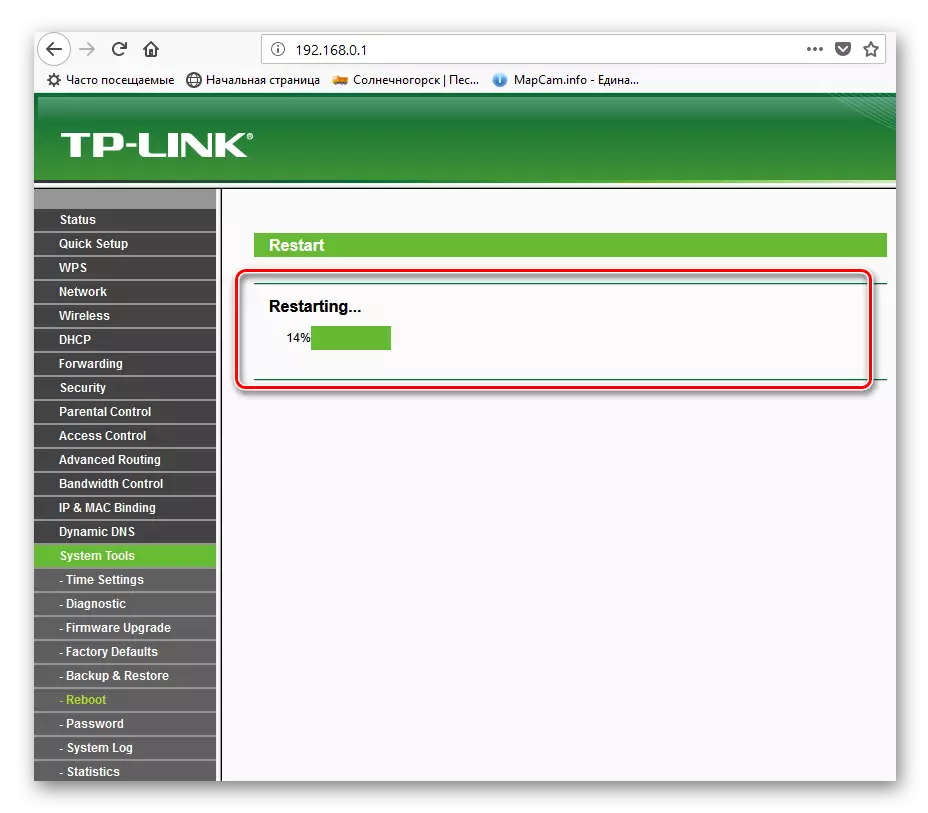
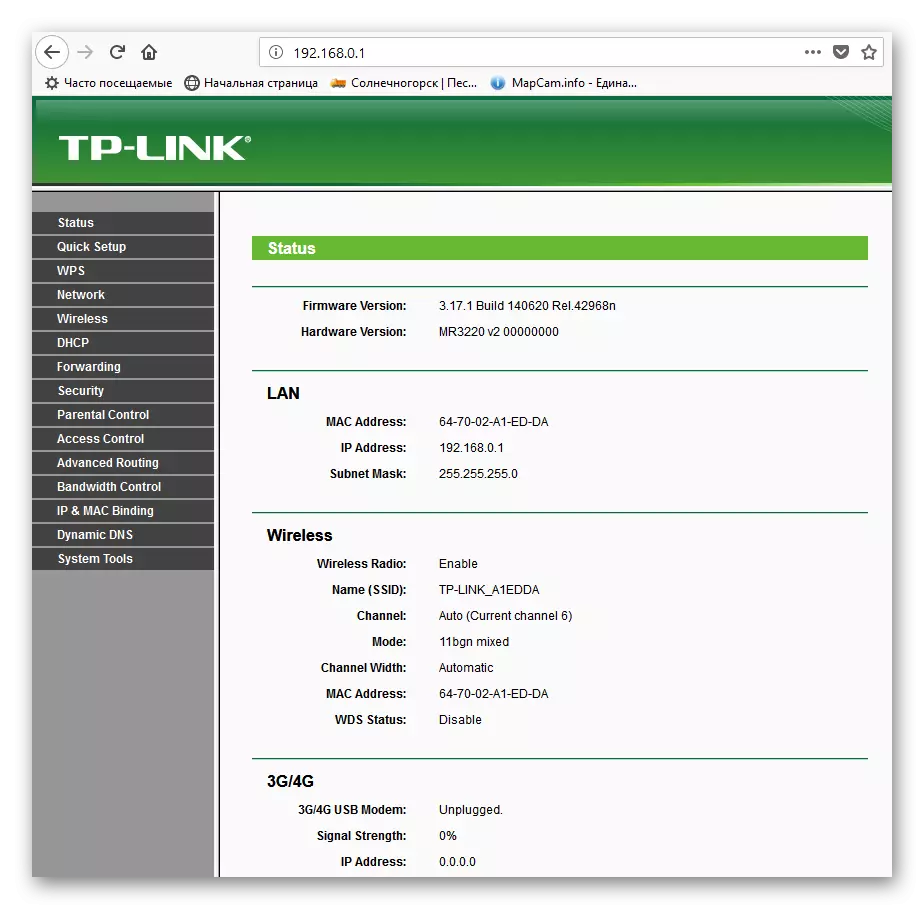
Methode 3: Verwenden des Telnet-Clients
Um den Router zu steuern, können Sie Telnet, das Netzwerkprotokoll anwenden, das in jeder frischen Version von Windows vorhanden ist. In Windows XP ist es standardmäßig aktiviert, in neueren Optionen kann diese Komponente schnell angeschlossen sein. Betrachten Sie als Beispiel ein Computer mit installierten Windows 8. Betrachten Sie, dass das Telnet-Protokoll nicht alle Modelle von Routern unterstützt.
- Zuerst müssen Sie den Telnet-Client in Windows aktivieren. Klicken Sie dazu auf den PCM auf dem PCM, in dem angezeigten Menü, in dem erscheinenden Menü, wählen Sie die Grafik "Programme und Komponenten". Alternativ können Sie die Win + R-Tasten und im Fenster "RUN" anwenden, um den Befehl einzugeben: appwiz.cpl, der Eingabetaste bestätigen.
- Auf der Seite, die eröffnet, interessieren wir uns für den Abschnitt "Aktivieren oder Deaktivieren von Windows-Komponenten", wo wir gehen.
- Wir setzen die Markierung in den Parameter Telnet Client und klicken Sie auf die Schaltfläche OK.
- Windows setzt schnell diese Komponente und informiert uns über den Abschluss des Prozesses. Schließen Sie die Registerkarte.
- Der Telnet-Client ist also aktiviert. Jetzt können Sie es in der Arbeit ausprobieren. Öffnen Sie die Eingabeaufforderung im Namen des Administrators. Klicken Sie dazu auf das PCM auf dem Symbol "Start" und wählen Sie die entsprechende Zeichenfolge aus.
- Wir geben den Befehl ein: Telnet 192.168.0.1. Führen Sie es mit Ausführung aus, indem Sie auf ENTER klicken.
- Wenn Ihr Router das Telnet-Protokoll unterstützt, ist der Client mit dem Router verbunden. Geben Sie den Benutzernamen und das Kennwort standardmäßig ein - Admin. Geben Sie dann den Befehl SYS-Neustart ein und drücken Sie die Eingabetaste. Ausrüstung Neustarts. Wenn Ihr "Eisen" nicht mit Telnet funktioniert, erscheint eine entsprechende Inschrift.
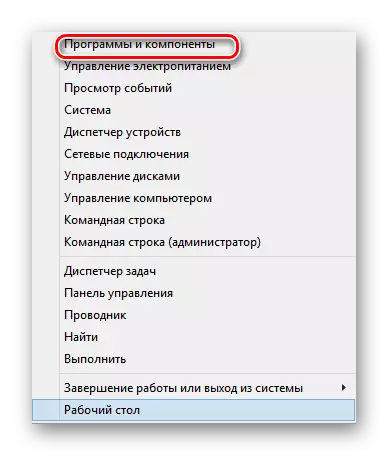
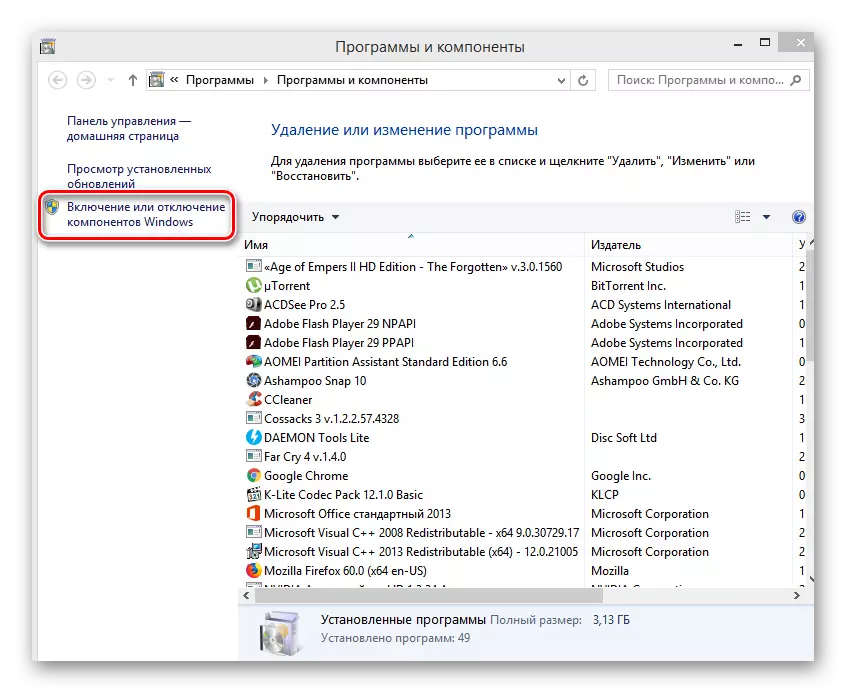
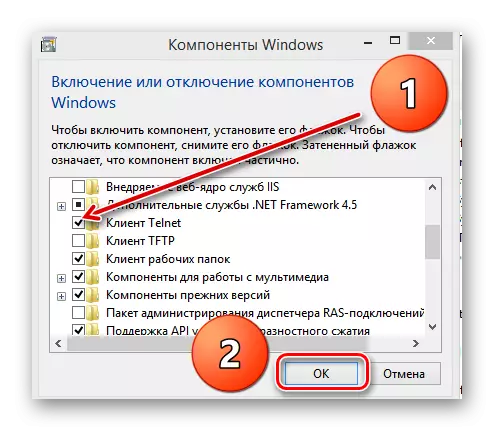
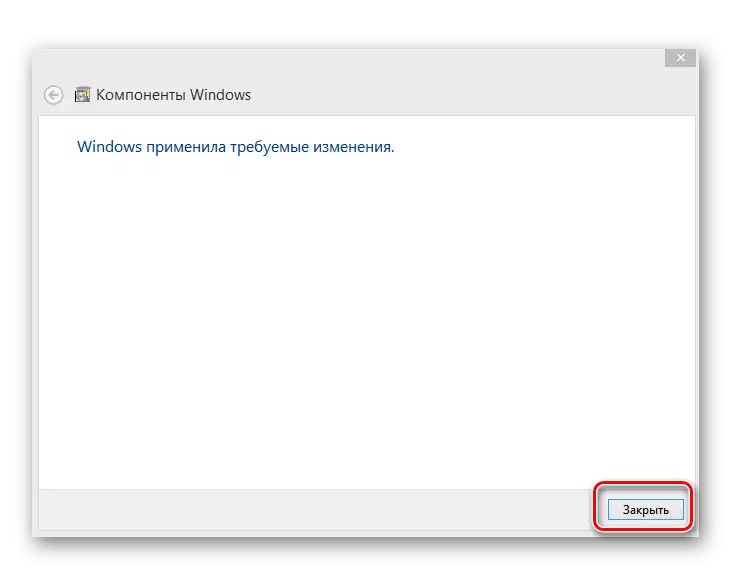
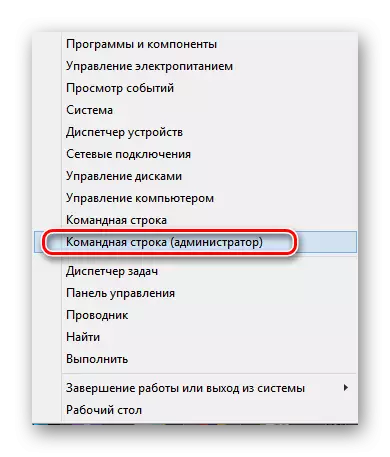


Die obigen Möglichkeiten, um den TP-Link-Router neu zu starten, sind die wichtigste. Alternativen gibt es, aber es ist kaum ein gewöhnlicher Benutzer, Skripts zusammenzusetzen, um einen Neustart durchzuführen. Daher ist es am besten, eine Webschnittstelle oder -taste auf dem Gerätetui zu verwenden und die Lösung einer einfachen Aufgabe nicht durch unnötige Schwierigkeiten zu komplizieren. Wir wünschen Ihnen eine nachhaltige und stabile Internetverbindung.
Lesen Sie auch: TP-Link TL-WR702N-Router-Setting
