
Normalmente, durante a operación, o enrutador TP-Link non require a intervención humana durante moito tempo e funciona de forma estable na oficina ou na casa, realizando con éxito a súa función. Pero hai ás veces situacións onde o enrutador colgado, a rede desapareceu, configurou ou cambiou a configuración. Como podo reiniciar o dispositivo? Imos descubrir.
Reinicie o enrutador TP-Link
Recargar o enrutador é moi sinxelo, pode usar hardware e parte do software do dispositivo. Tamén hai a capacidade de aplicar as funcións incrustadas en Windows para ser activada. Considere en detalle todas estas formas.Método 1: botón na vivenda
O método máis sinxelo Reinicie o router é premer o botón "On / Off", normalmente na parte de atrás do dispositivo ao lado dos portos RJ-45, é dicir, desactivar, agardar 30 segundos e volver ao enrutador. Se non hai nes botóns sobre o caso do seu modelo, pode sacar o enchufe da rede desde a saída a metade dun minuto e conectarse.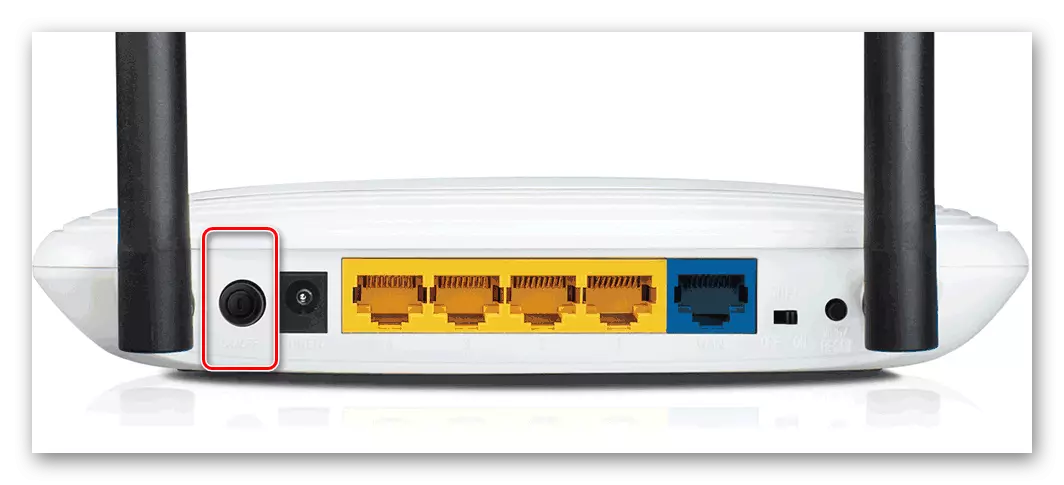
Preste atención a un detalle importante. O botón "Restablecer", que moitas veces tamén está presente na vivenda do enrutador, non está destinado ao reinicio habitual do dispositivo e é mellor non presionar sen necesidade. Este botón úsase para restablecer completamente todas as configuracións para a fábrica.
Método 2: interface web
Desde calquera computadora ou portátil conectado ao enrutador a través dun fío ou a través de Wi-Fi, pode introducir facilmente a configuración do enrutador e reiniciarla. Este é o método máis seguro e razoable de reiniciar o dispositivo TP-Link, que é recomendado polo fabricante de "Iron".
- Abra calquera navegador web, na barra de enderezos, recluta 192.168.1.1 ou 192.168.0.1 e prema Intro.
- Abre a ventá de autenticación. Por defecto, o nome de usuario e o contrasinal aquí son os mesmos: admin. Entramos esta palabra nos campos apropiados. Prema o botón "Aceptar".
- Caemos na páxina de configuración. Na columna esquerda, estamos interesados na sección "Ferramentas do sistema". Pecha o botón esquerdo do rato nesta liña.
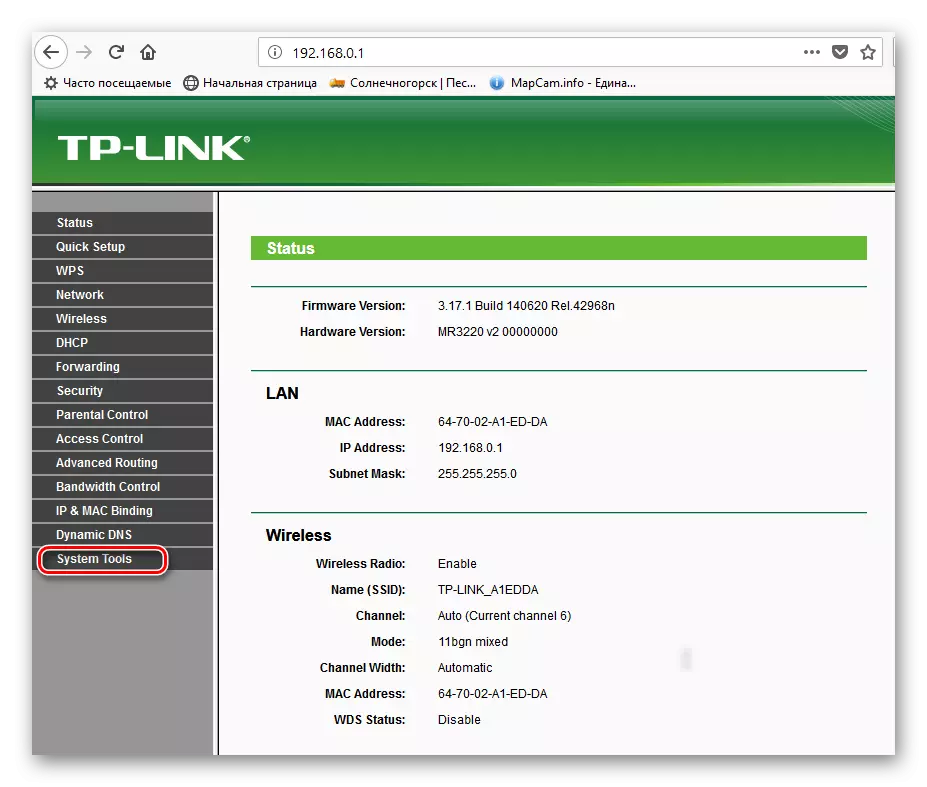
- No bloque de configuración do sistema de enrutadores, selecciona o parámetro "reiniciar".
- A continuación, no lado dereito da páxina, faga clic na icona "Reiniciar", é dicir, comezar o proceso de reiniciar o dispositivo.
- Na xanela pequena que aparece, confirmo as túas accións.
- A escala de porcentaxe aparece. O reinicio non leva máis dun minuto.
- Unha vez máis, ábrese a páxina principal de configuración do enrutador. Preparado! O dispositivo é reiniciado.
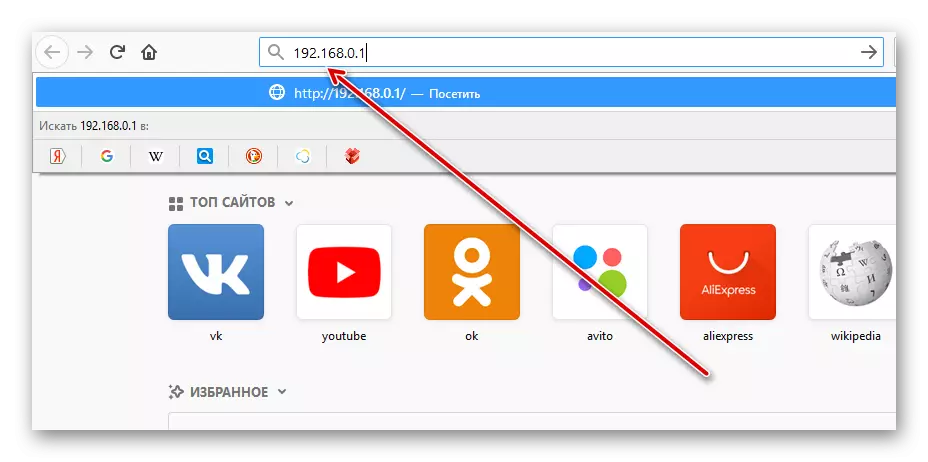
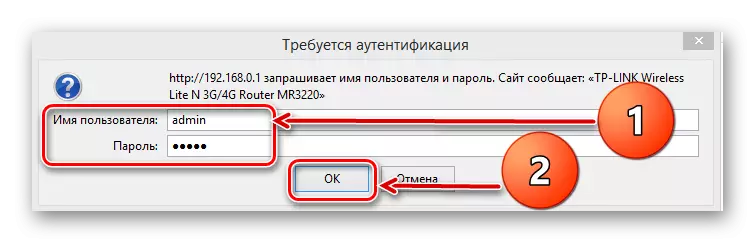
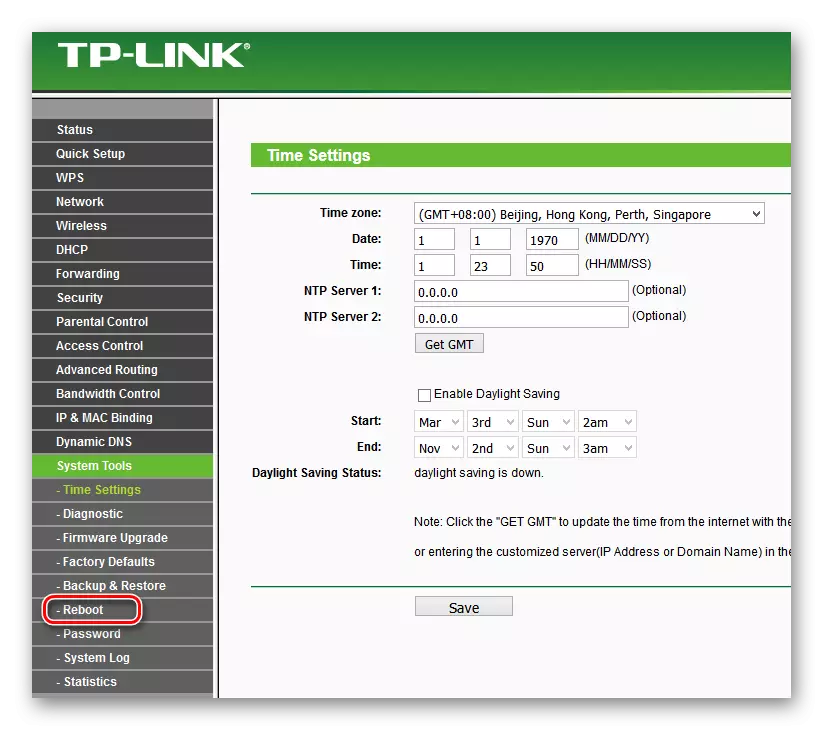
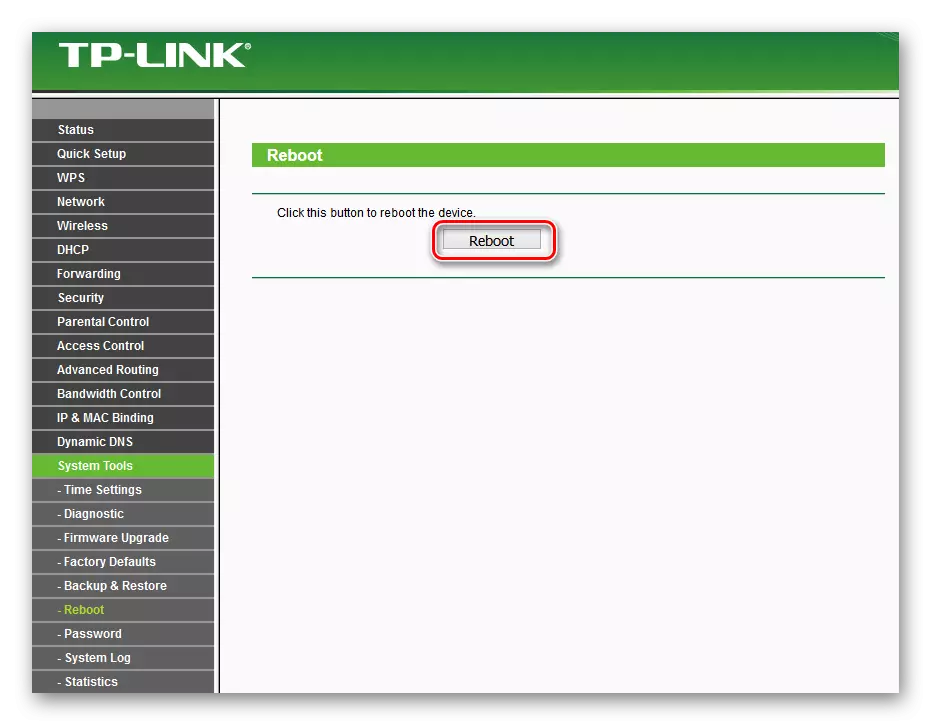
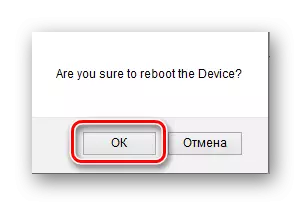
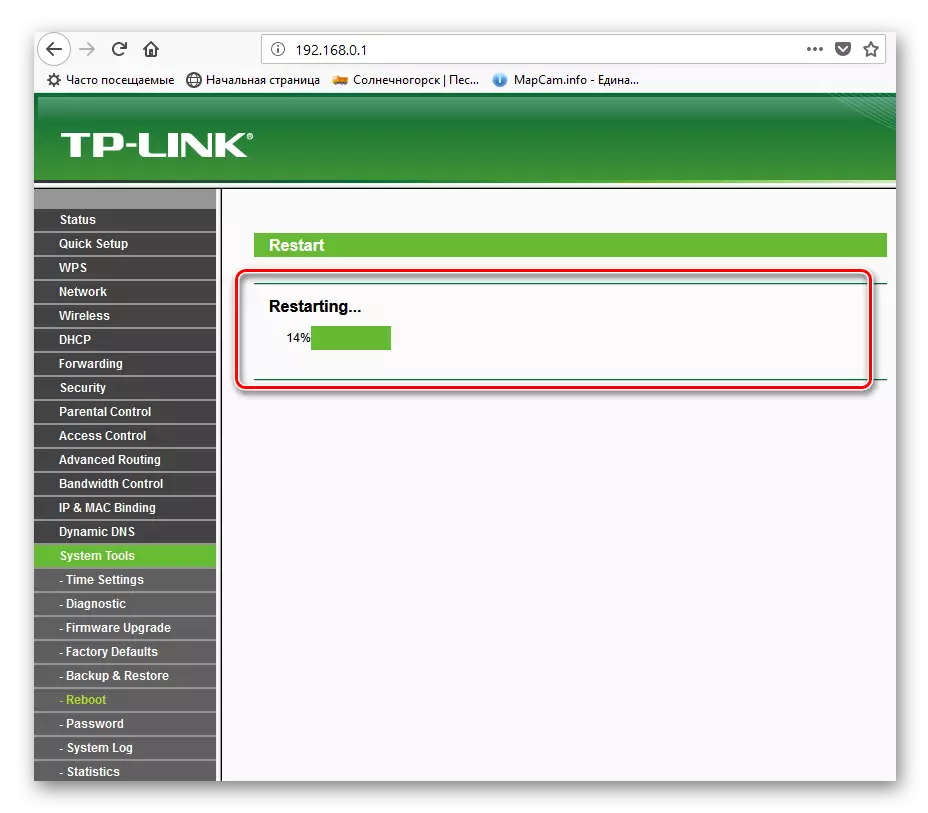
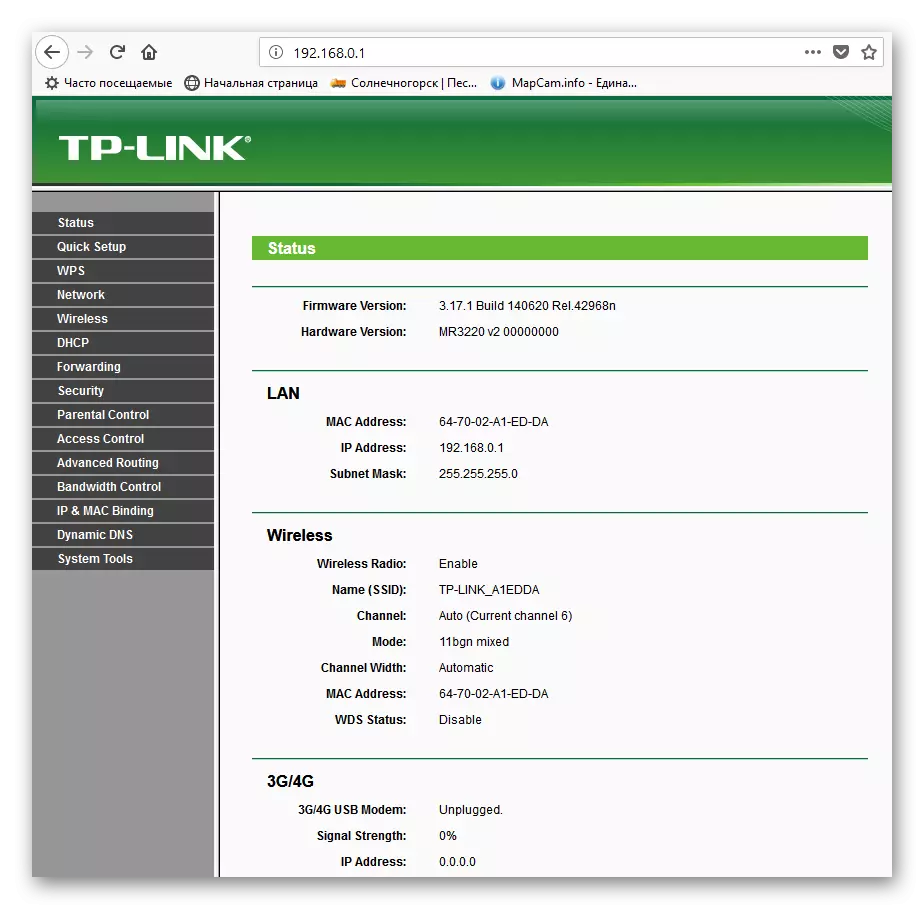
Método 3: Usar o cliente de Telnet
Para controlar o enrutador, pode aplicar telnet, o protocolo de rede presente en calquera versión fresca de Windows. En Windows XP, está habilitado por defecto, en novas opcións, este compoñente pode ser conectado rapidamente. Considere como un exemplo unha computadora con Windows 8 instalado 8. Considere que o protocolo de Telnet non admite todos os modelos de enrutadores.
- Primeiro cómpre activar o cliente de Telnet en Windows. Para facelo, faga clic no PCM no "START", no menú que aparece, seleccione o gráfico "Programas e compoñentes". Alternativamente, pode aplicar as teclas Win + R e na xanela "Executar" para escribir o comando: AppWiz.cpl, confirmando a entrada.
- Na páxina que se abre, estamos interesados na sección "Activar ou desactivar os compoñentes de Windows" onde imos.
- Poñemos a marca no parámetro cliente de Telnet e prema no botón Aceptar.
- Windows axiña establece este compoñente e informa-nos sobre a conclusión do proceso. Pecha a pestana.
- Polo tanto, o cliente Telnet está activado. Agora podes probalo no traballo. Abre o símbolo do sistema en nome do administrador. Para facelo, faga clic no PCM na icona "Iniciar" e seleccione a cadea adecuada.
- Introducimos o comando: Telnet 192.168.0.1. Executa con execución facendo clic en Intro.
- Se o seu roteador admite o protocolo de Telnet, o cliente conéctase ao enrutador. Introduza o nome de usuario e contrasinal por defecto - admin. A continuación, escribindo o comando Sys reiniciar e prema Intro. Reiniciar equipos. Se o seu "ferro" non funciona con Telnet, aparece unha inscrición adecuada.
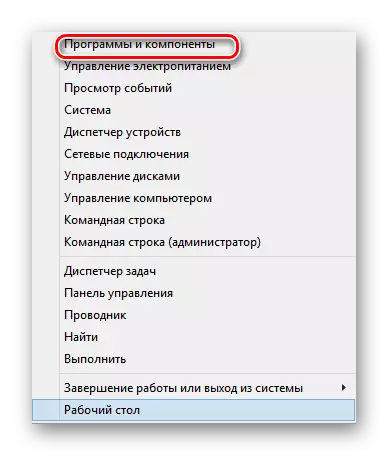
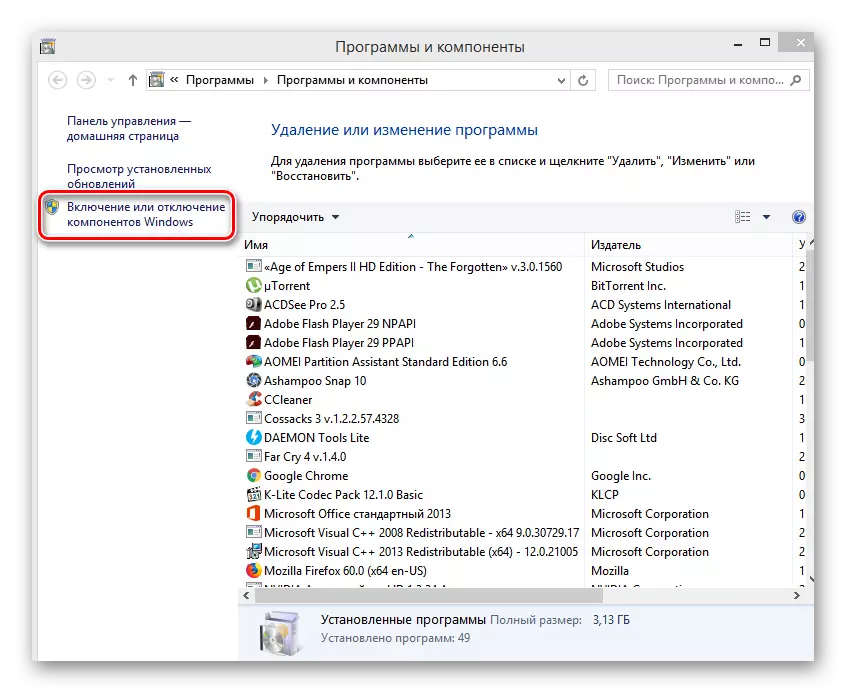
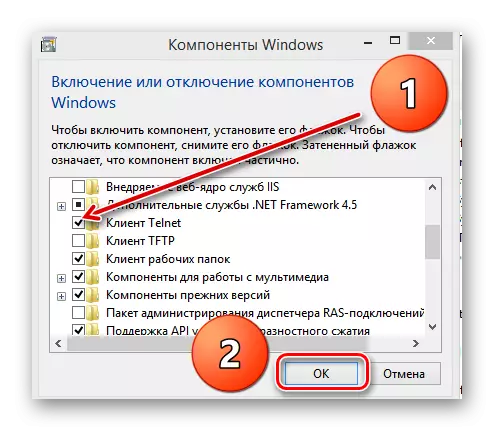
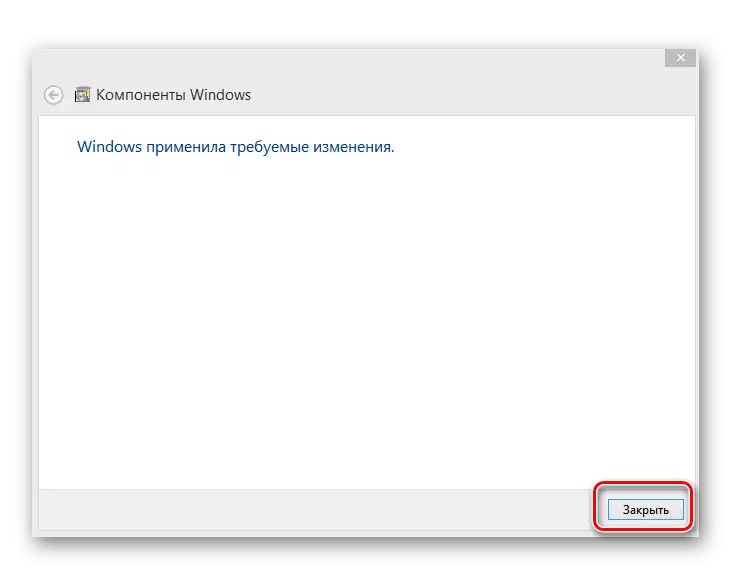
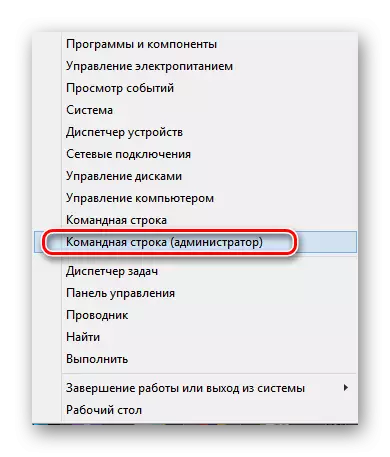


As formas anteriores de reiniciar o enrutador TP-Link son as principais. Existen alternativas, pero non é un usuario normal compoñer scripts para realizar un reinicio. Polo tanto, é mellor usar unha interface web ou botón no caso do dispositivo e non complicar a solución dunha tarefa sinxela por dificultades innecesarias. Desexamos-lle unha conexión a Internet sostible e estable.
Ler tamén: Configuración do enrutador TL-Link TL-WR702N
