
Many users practice using multiple accounts on one computer - for example, for parental control. If the accounts have a lot, confusion may occur, because it is not immediately clear, under what of them the system is loaded. You can solve this issue by viewing the name of the current user, and today we want to introduce you to the methods of making this operation.
How to find out the user name
In older versions, Windows alias is displayed when calling the "Start" menu, but the developers refused it in the "windows" version from 8. In the buildings "Dozens" to 1803 this opportunity returned - the name could be viewed through the additional menu "Start ", Available by pressing a button with three stripes. However, in 1803 and above it was removed, and other options for viewing the name of the user are available in the latest build of Windows 10, we give the simplest one.Method 1: "Command Line"
Many manipulations with the system can be made using the "command line", including the necessary for us today.
- Open "Search" and start typing the command line. The menu displays the desired application - click on it.
- After opening the command input interface, specify the next operator in it and press ENTER:
Net User.
- The command will display a list of all accounts created on this system.
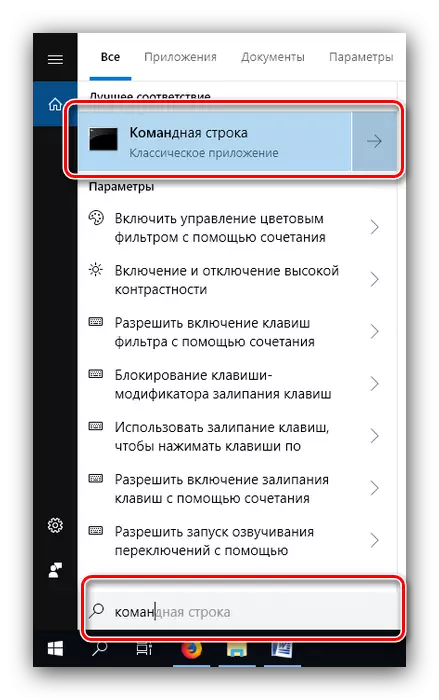
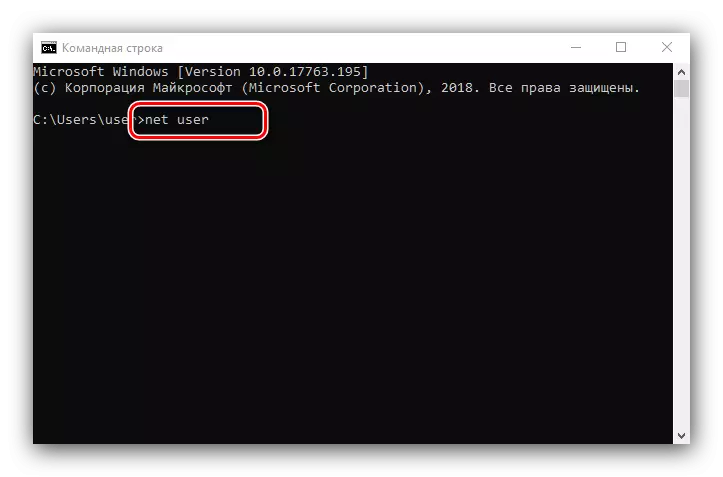

Unfortunately, no allocation of the current user is provided, so this method is suitable only for computers with 1-2 accounts.
Method 2: Control Panel
The second method with which you can find out the username - the control panel tool.
- Open "Search", type the control panel in the row and click on the result.
- Turn the icon display mode to "Large" and use the "User Accounts" item.
- Click on the link "Managing another Account".
- A window will open in which you can view all accounts that exist on this computer - to the right of the avatars of each of them you can see the names.
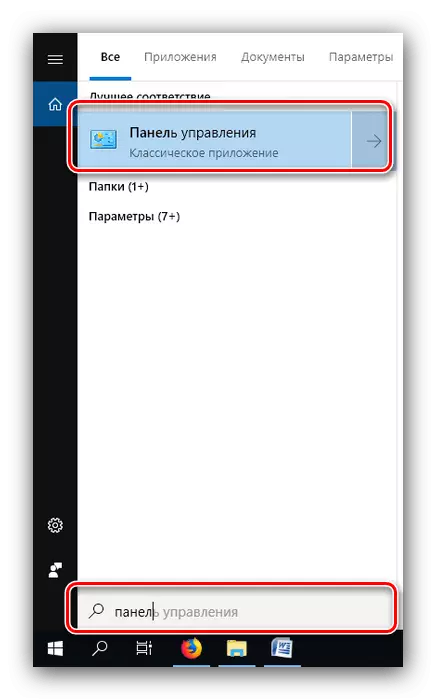
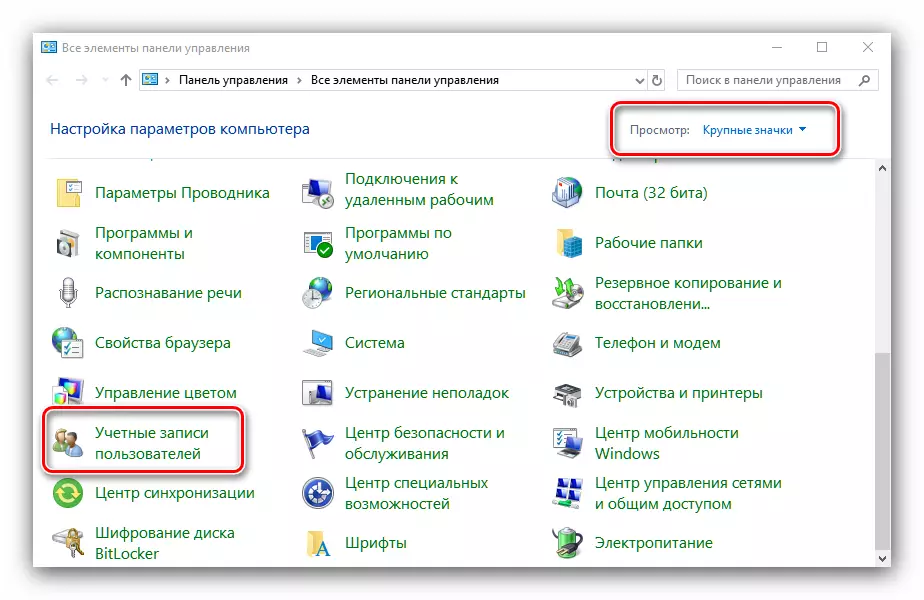
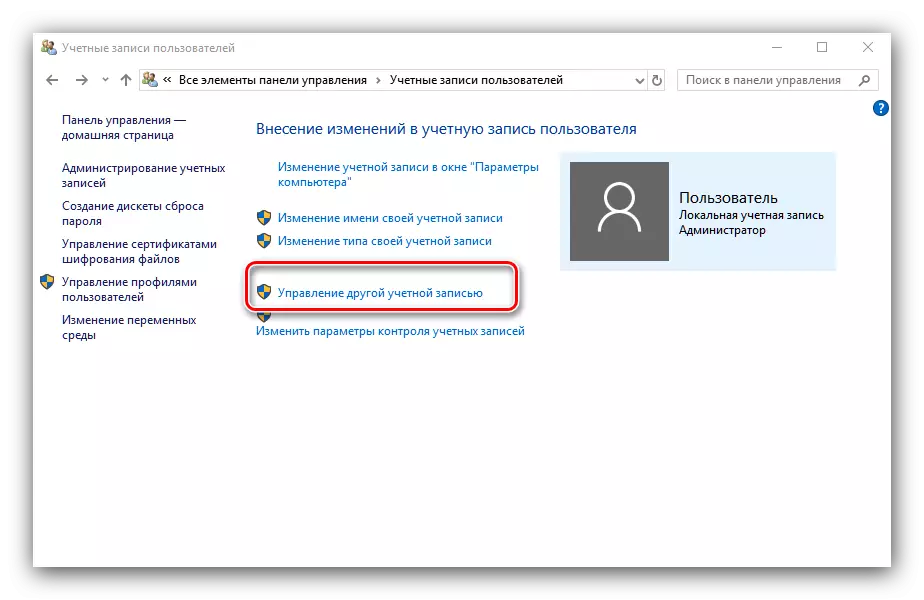

This method is more convenient than using the "command line", since it is possible to apply it at any account, and the information specified snap displays more clearly.
We looked at the ways that you can find out the username of the computer on Windows 10.
