
Wielu użytkowników praktyki wykorzystuje wiele kont na jednym komputerze - na przykład do kontroli rodzicielskiej. Jeśli konta mają dużo, może wystąpić zamieszanie, ponieważ nie jest natychmiast jasne, pod czym z nich jest załadowany. Możesz rozwiązać ten problem, przeglądając nazwę bieżącego użytkownika, a dziś chcemy przedstawić, aby uzyskać metody wykonania tej operacji.
Jak znaleźć nazwę użytkownika
W starszych wersjach, alias systemu Windows jest wyświetlany podczas wywoływania menu "Start", ale deweloperzy odmówili go w wersji "Windows" z 8. W budynkach "Dziesiątki" do 1803 Ta okazja powróciła - nazwa może być oglądana przez dodatkowe Menu "Start", dostępne naciskając przycisk z trzema paskami. Jednak w 1803 r. I powyżej została usunięta, a inne opcje przeglądania nazwy użytkownika są dostępne w najnowszej kompilacji systemu Windows 10, dajemy najprostszy.Metoda 1: "Linia poleceń"
Wiele manipulacji z systemem można wykonać za pomocą "wiersza poleceń", w tym dzisiaj niezbędna dla nas.
- Otwórz "Szukaj" i zacznij wpisywać wiersz poleceń. Menu wyświetla żądaną aplikację - kliknij go.
- Po otwarciu interfejsu wejściowego polecenia określ następny operator i naciśnij ENTER:
Użytkownik sieci.
- Polecenie wyświetli listę wszystkich kont utworzonych w tym systemie.
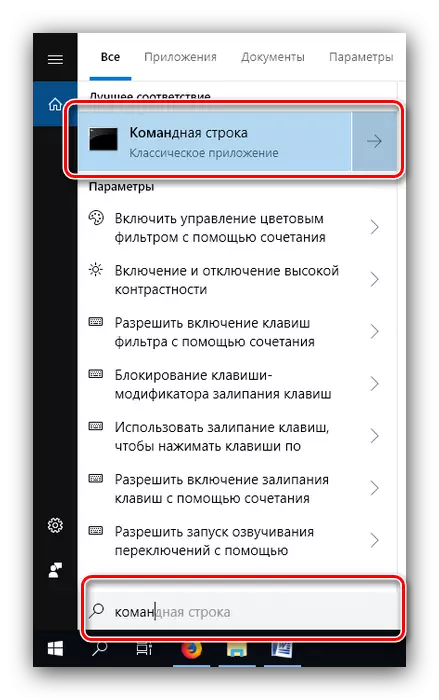
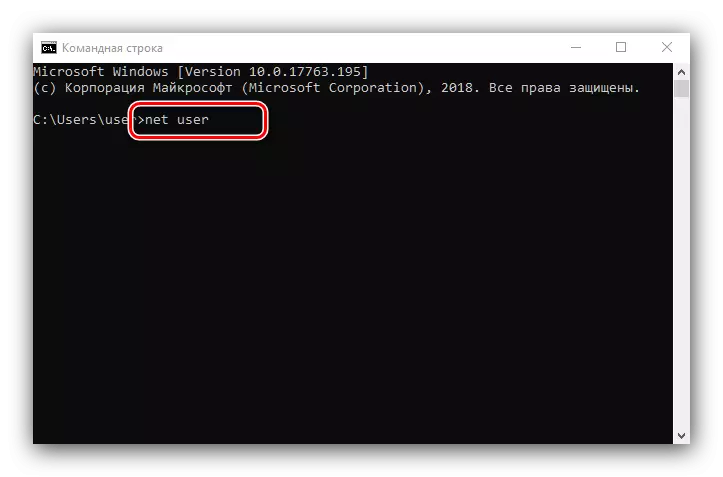

Niestety, nie podano alokacji bieżącego użytkownika, więc ta metoda jest odpowiednia tylko dla komputerów z kontami 1-2.
Metoda 2: Panel sterowania
Druga metoda, z którą możesz znaleźć nazwę użytkownika - narzędzie panelu sterowania.
- Otwórz "Szukaj", wpisz panel sterowania w wierszu i kliknij wynik.
- Włącz tryb wyświetlania ikony na "Duży" i użyj elementu "Konta użytkowników".
- Kliknij link "Zarządzanie innym kontem".
- Okno zostanie otwarte, w którym można wyświetlić wszystkie konta, które istnieją na tym komputerze - po prawej stronie awatarów każdej z nich można zobaczyć nazwy.
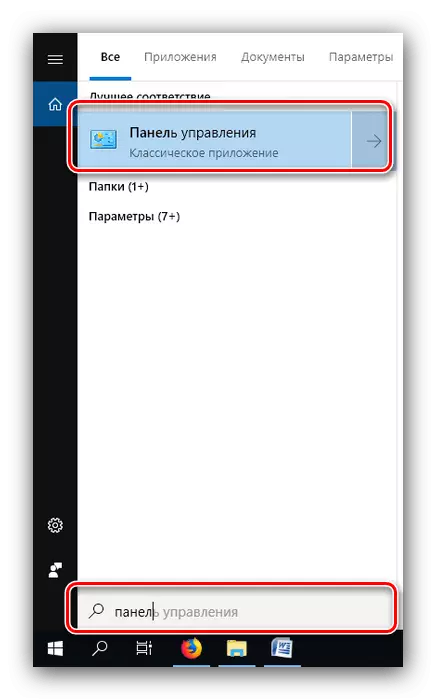
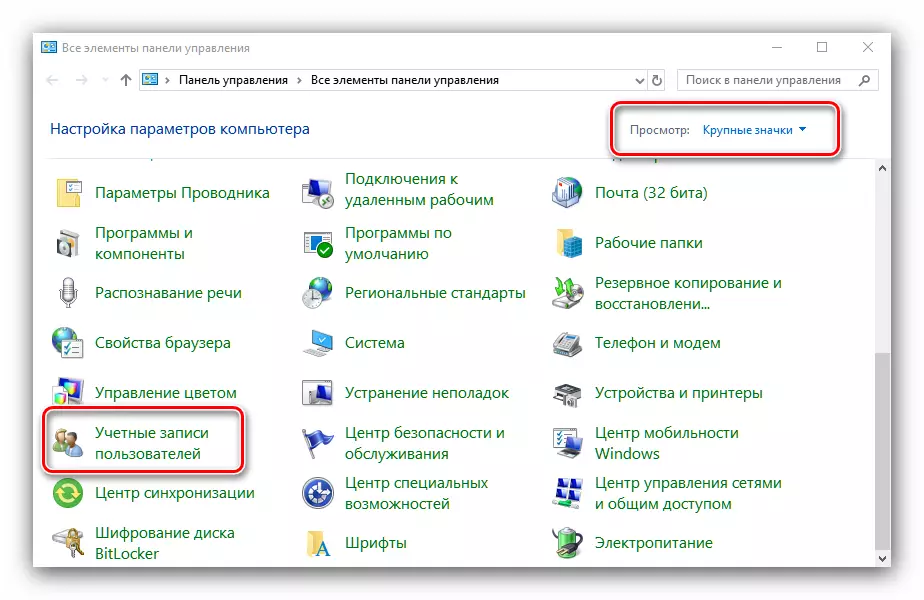
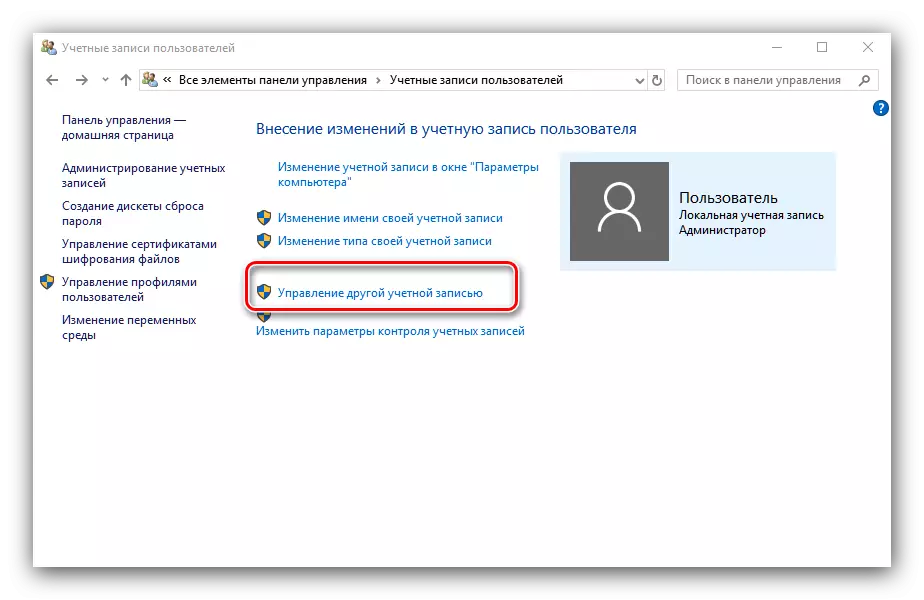

Ta metoda jest wygodniejsza niż przy użyciu "wiersza poleceń", ponieważ możliwe jest zastosowanie go na dowolnym koncie, a podane informacje pojawiają się wyraźniej.
Spojrzeliśmy na sposoby, które można znaleźć nazwy użytkownika komputera w systemie Windows 10.
