
အသုံးပြုသူများစွာသည်မိဘထိန်းချုပ်မှုအတွက်ကွန်ပျူတာတစ်လုံးပေါ်တွင်အကောင့်မျိုးစုံ သုံး. အသုံးပြုကြသည်။ အကောင့်တွေအများကြီးရှိရင်ရှုပ်ထွေးမှုတွေဖြစ်နိုင်တယ်, ဘာဖြစ်လို့လဲဆိုတော့ဒါကချက်ချင်းရှင်းရှင်းလင်းလင်းမသိရသေးလို့, ဤပြ issue နာကိုသင်ဖြေရှင်းနိုင်သည့်လက်ရှိအသုံးပြုသူ၏အမည်ကိုကြည့်ခြင်းအားဖြင့်ဤပြ issue နာကိုသင်ဖြေရှင်းနိုင်ပြီးယနေ့ကျွန်ုပ်တို့သည်ဤစစ်ဆင်ရေးပြုလုပ်ရန်နည်းလမ်းများနှင့်မိတ်ဆက်ပေးလိုကြသည်။
အသုံးပြုသူအမည်ကိုမည်သို့ရှာဖွေရမည်နည်း
ဗားရှင်းအဟောင်းများတွင် "Start" menu ကိုခေါ်ရာတွင် Windows Alias ကိုပြသထားသော်လည်း developer များက "Windows" ဗားရှင်းကို 8 မှငြင်းဆန်ခဲ့သည်။ အစင်းသုံးခုပါသောခလုတ်ကိုနှိပ်ခြင်းဖြင့်ရရှိနိုင်ပါကမီနူး "Start" ကိုနှိပ်ပါ။ သို့ရာတွင် 1803 ခုနှစ်တွင်၎င်းအထက်တွင်၎င်းအထက်တွင်ကြည့်ရှုခြင်းနှင့်အသုံးပြုသူအမည်ကိုကြည့်ရှုခြင်းအတွက်အခြားရွေးချယ်စရာများကို Windows 10 တည်ဆောက်ခြင်းတွင်ရရှိနိုင်ပါသည်။နည်းလမ်း 1 - "command line"
စနစ်နှင့်အတူစနစ်နှင့်အတူကိုင်တွယ်မှုအများအပြားကို "command line" ကို အသုံးပြု. ယနေ့ကျွန်ုပ်တို့အတွက်လိုအပ်သော "command line" ကို အသုံးပြု. ပြုလုပ်နိုင်သည်။
- "Search" ကိုဖွင့်ပြီး command line ကိုစတင်ရိုက်ပါ။ မီနူးသည်အလိုရှိသော application ကိုပြသသည် - ၎င်းကိုနှိပ်ပါ။
- command input interface ကိုဖွင့်ပြီးနောက်, နောက်အော်ပရေတာကိုသတ်မှတ်ပြီး Enter နှိပ်ပါ:
အသားတင်အသုံးပြုသူ။
- ဒီစနစ်မှာဖန်တီးထားတဲ့အကောင့်အားလုံးစာရင်းအားလုံးကိုပြလိမ့်မယ်။
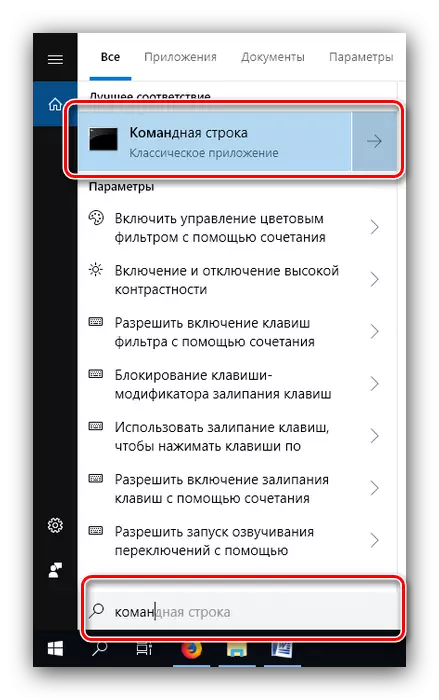
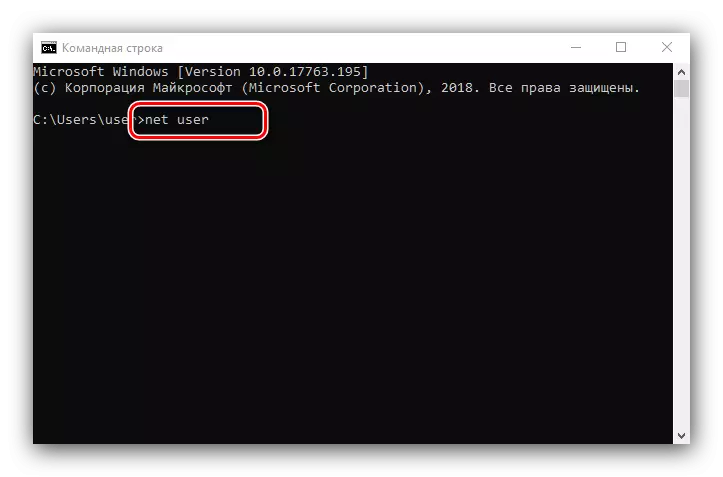

ကံမကောင်းစွာပဲ, လက်ရှိအသုံးပြုသူကိုခွဲဝေပေးမှုမရှိပါကဤနည်းလမ်းသည်အကောင့် 1-2 ခုရှိသောကွန်ပျူတာများအတွက်သာသင့်တော်သည်။
နည်းလမ်း 2: Control Panel
သင်အသုံးပြုသူအမည်ကိုရှာဖွေနိုင်သောဒုတိယနည်းလမ်း - Control Panel Tool ကို။
- "Search" ကိုဖွင့်ပြီး Control Panel ကိုအတန်းထဲထည့်ပြီးရလဒ်ကိုနှိပ်ပါ။
- Icon Display Mode ကို "ကြီးမားသော" သို့ပြောင်းပါ။ "User accounts" ကိုသုံးပါ။
- "အခြားအကောင့်တစ်ခုကိုစီမံခြင်း" link ကိုနှိပ်ပါ။
- ဤကွန်ပျူတာပေါ်တွင်တည်ရှိသည့်အကောင့်များအားလုံးကိုသင်မြင်တွေ့ရမည့် 0 င်းဒိုးတစ်ခုဖွင့်လှစ်လိမ့်မည်။
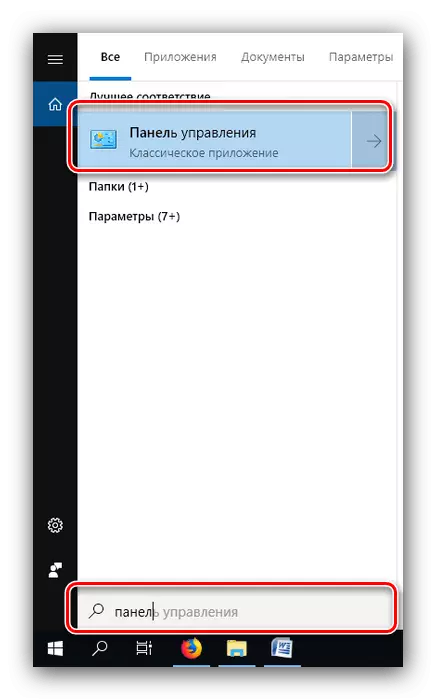
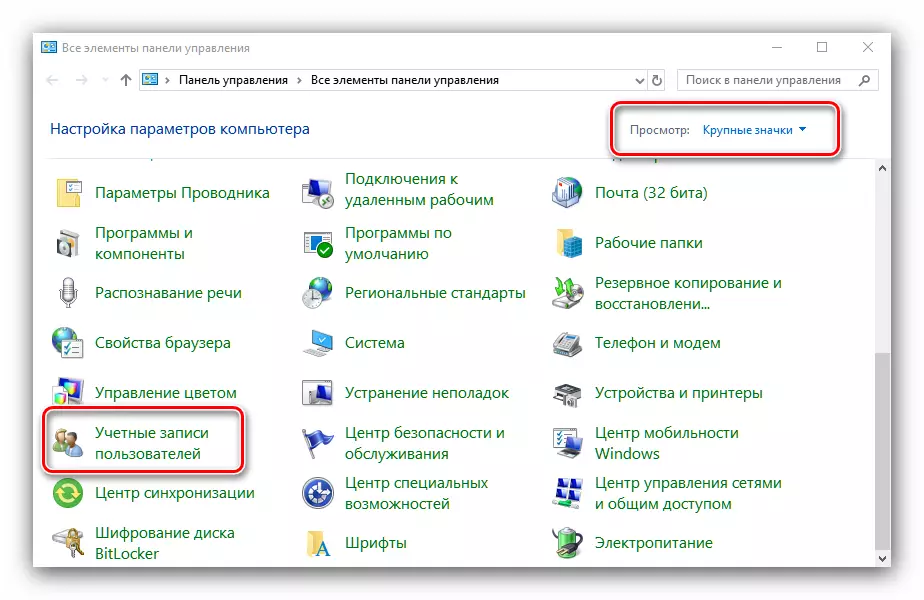
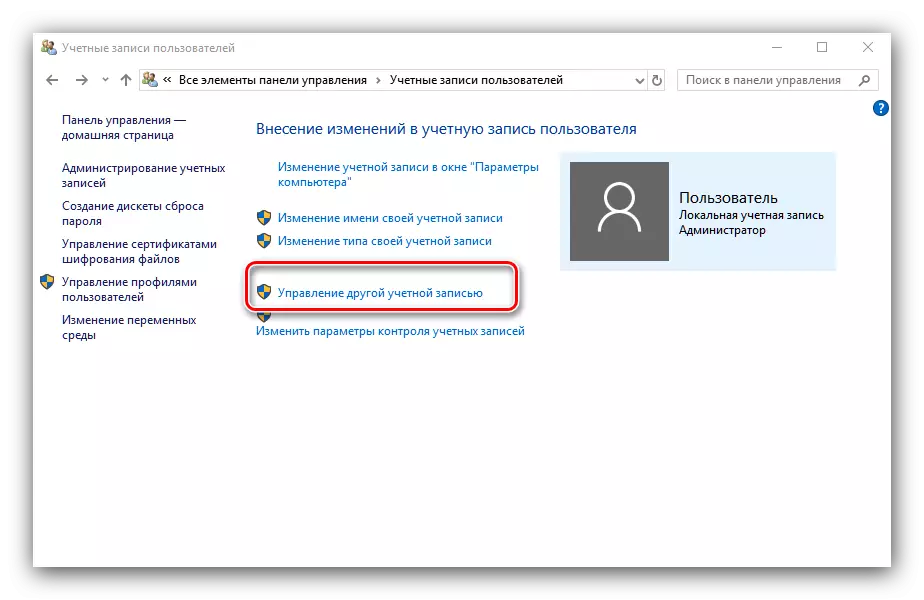

ဤနည်းလမ်းသည် "command line" ကိုအသုံးပြုခြင်းထက် ပို. အဆင်ပြေသည်, ၎င်းသည်မည်သည့်အကောင့်တွင်မဆိုလျှောက်ထားနိုင်ပြီးသတ်မှတ်ထားသော SNAP သည်ပိုမိုရှင်းလင်းစွာဖော်ပြထားသည်။
Windows 10 တွင်ကွန်ပျူတာ၏အသုံးပြုသူအမည်ကိုသင်ရှာဖွေနိုင်သည့်နည်းလမ်းများကိုကျွန်ုပ်တို့ကြည့်ရှုသည်။
