
たとえば、ペアレンタルコントロールのために、多くのユーザーが1つのコンピュータ上で複数のアカウントを使用して練習します。アカウントにロットがある場合は、それらのシステムがロードされているものの下で、すぐに明確ではないため、混乱が発生する可能性があります。この問題を解決するには、現在のユーザーの名前を表示することで、今日、この操作をする方法を紹介したいです。
ユーザー名を見つける方法
古いバージョンでは、Windowsエイリアスが「スタート」メニューを呼び出すときに表示されますが、開発者は「Windows」バージョンでそれを「Windows」バージョンで拒否しました。メニュー "start"、3つのストライプのボタンを押して入手できます。ただし、1803年以降では削除され、ユーザーの名前を表示するためのその他のオプションは、最新のWindows 10のビルドで利用できます。方法1:「コマンドライン」
今日は必要な「コマンドライン」を使用して、システムを使った多くの操作を行うことができます。
- 「検索」を開き、コマンドラインの入力を開始します。メニューに目的のアプリケーションが表示されます - それをクリックします。
- コマンド入力インタフェースを開いたら、次の演算子を指定してEnterキーを押します。
ネットユーザー。
- このコマンドは、このシステム上に作成されたすべてのアカウントのリストを表示します。
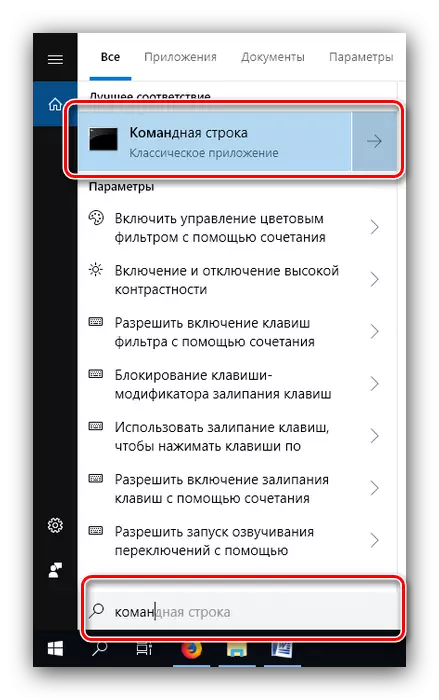
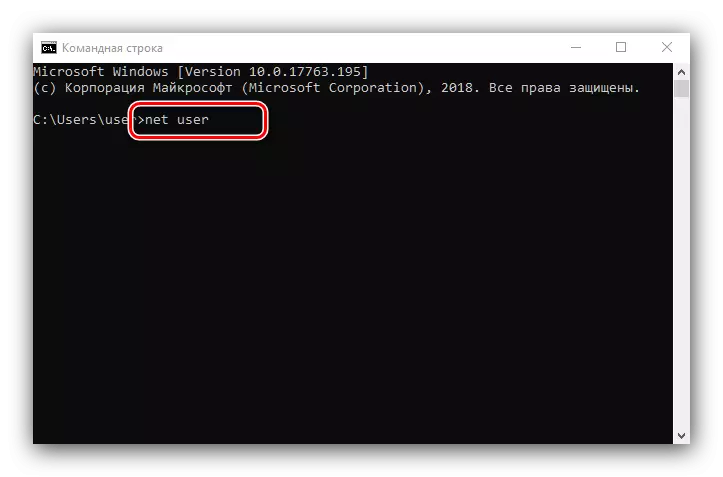

残念ながら、現在のユーザーの割り当ては提供されていないため、この方法は1-2アカウントを持つコンピュータにのみ適しています。
方法2:コントロールパネル
ユーザー名を見つけることができる2番目の方法 - コントロールパネルツール。
- 「検索」を開き、行のコントロールパネルを入力して結果をクリックします。
- アイコン表示モードを「大きい」にして、「ユーザーアカウント」項目を使用してください。
- 「別のアカウントの管理」リンクをクリックしてください。
- このコンピュータに存在するすべてのアカウントを表示するウィンドウが開き、各コンピュータに存在するすべてのアカウントを表示できます。それぞれのアバターの右側に表示されます。
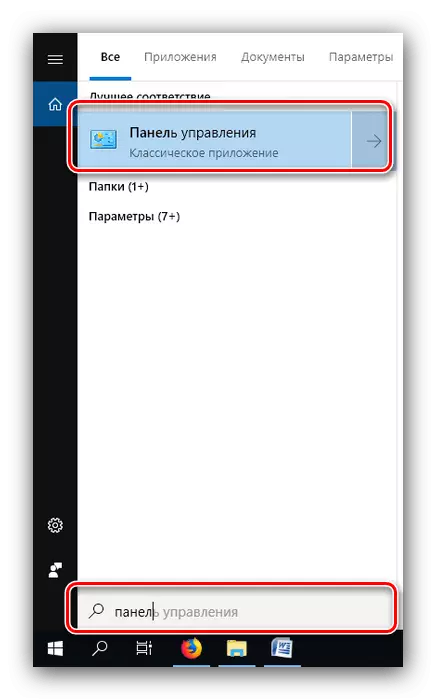
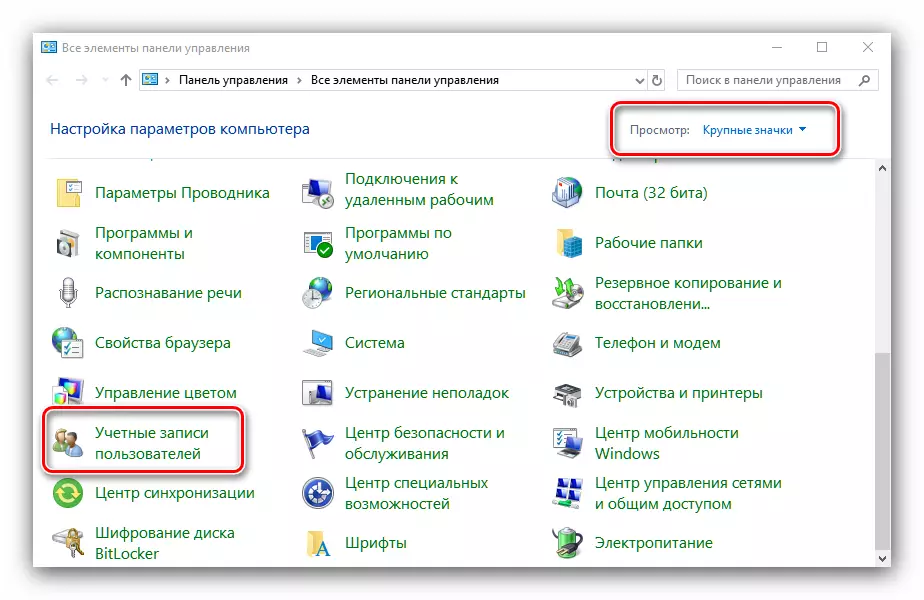
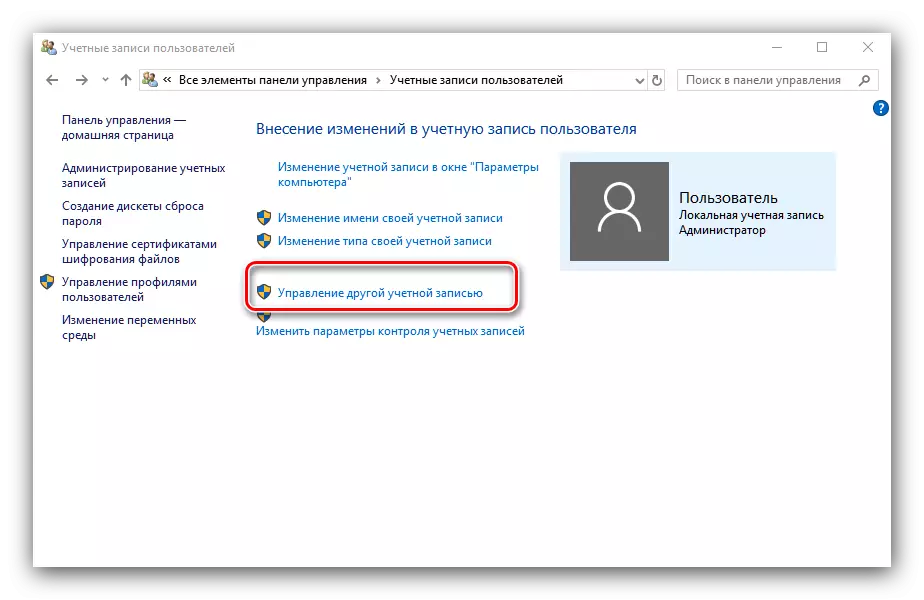

この方法は、「コマンドライン」を使用するよりも便利ですが、任意のアカウントに適用でき、指定されたSNAPディスプレイがより明確に表示されます。
Windows 10上のコンピュータのユーザー名を見つけることができる方法を調べました。
