
Nhiều người dùng thực hành sử dụng nhiều tài khoản trên một máy tính - ví dụ, để kiểm soát của cha mẹ. Nếu các tài khoản có rất nhiều, nhầm lẫn có thể xảy ra, bởi vì nó không rõ ràng ngay lập tức, trong những gì hệ thống được tải. Bạn có thể giải quyết vấn đề này bằng cách xem tên của người dùng hiện tại và hôm nay chúng tôi muốn giới thiệu cho bạn các phương thức thực hiện thao tác này.
Cách tìm hiểu tên người dùng
Trong các phiên bản cũ hơn, Windows Alias được hiển thị khi gọi menu "Bắt đầu", nhưng các nhà phát triển đã từ chối nó trong phiên bản "Windows" từ 8. Trong các tòa nhà "hàng chục" thành 1803 Cơ hội này đã được trả về - tên có thể được xem thông qua bổ sung Menu "Bắt đầu", có sẵn bằng cách nhấn nút với ba sọc. Tuy nhiên, vào năm 1803 trở lên, nó đã bị xóa và các tùy chọn khác để xem tên của người dùng có sẵn trong bản dựng Windows 10 mới nhất, chúng tôi cung cấp cho người đơn giản nhất.Phương pháp 1: "Dòng lệnh"
Nhiều thao tác với hệ thống có thể được thực hiện bằng cách sử dụng "dòng lệnh", bao gồm cả những điều cần thiết cho chúng tôi ngày hôm nay.
- Mở "Tìm kiếm" và bắt đầu nhập dòng lệnh. Menu hiển thị ứng dụng mong muốn - Nhấp vào nó.
- Sau khi mở giao diện đầu vào lệnh, chỉ định toán tử tiếp theo trong đó và nhấn Enter:
Người dùng net.
- Lệnh sẽ hiển thị danh sách tất cả các tài khoản được tạo trên hệ thống này.
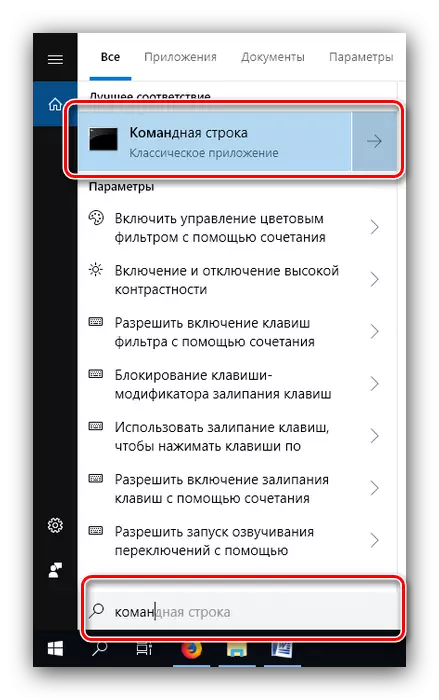
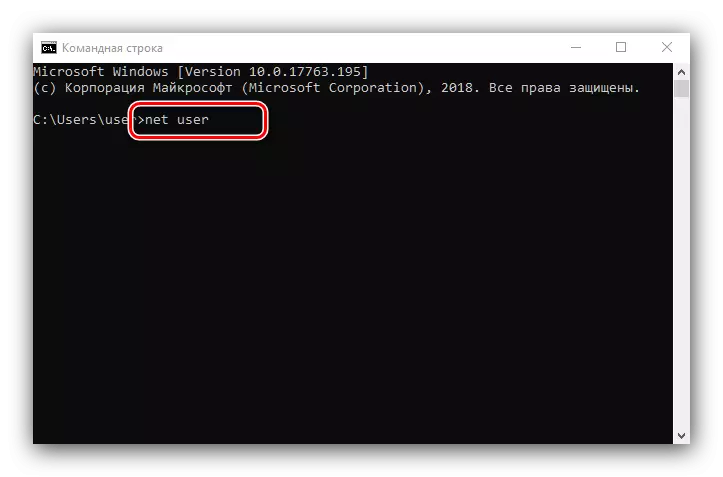

Thật không may, không phân bổ người dùng hiện tại được cung cấp, vì vậy phương pháp này chỉ phù hợp với các máy tính có 1-2 tài khoản.
Phương pháp 2: Bảng điều khiển
Phương pháp thứ hai mà bạn có thể tìm thấy tên người dùng - Công cụ Bảng điều khiển.
- Mở "Tìm kiếm", nhập bảng điều khiển trong hàng và nhấp vào kết quả.
- Xoay chế độ hiển thị biểu tượng thành "lớn" và sử dụng mục "Tài khoản người dùng".
- Nhấp vào liên kết "Quản lý tài khoản khác".
- Một cửa sổ sẽ mở trong đó bạn có thể xem tất cả các tài khoản tồn tại trên máy tính này - ở bên phải của Avatars của mỗi trong số chúng bạn có thể thấy tên.
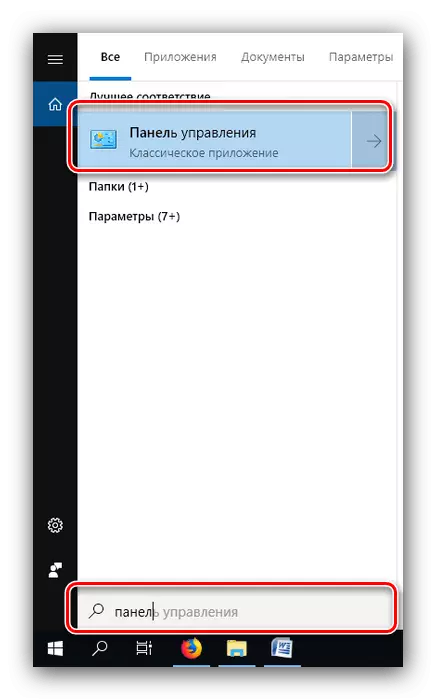
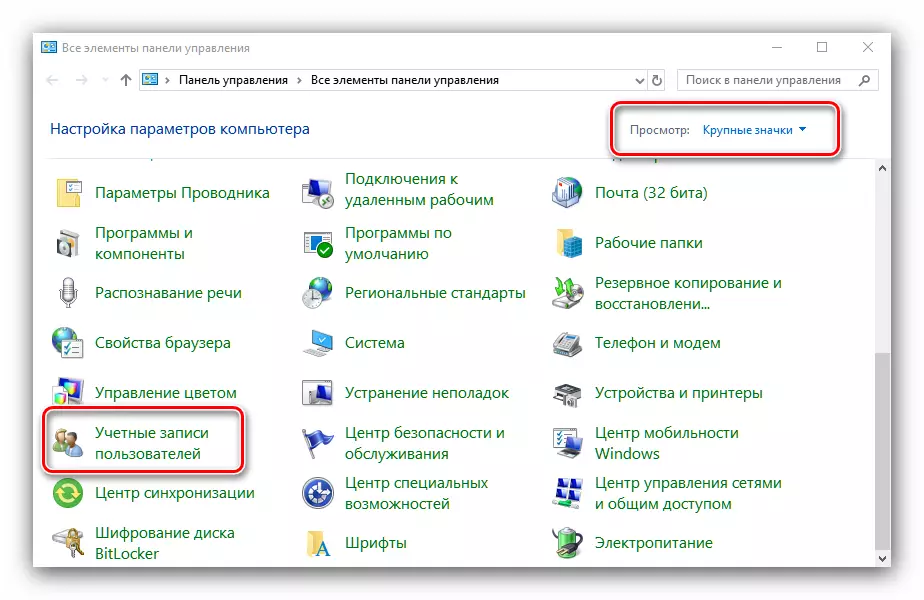
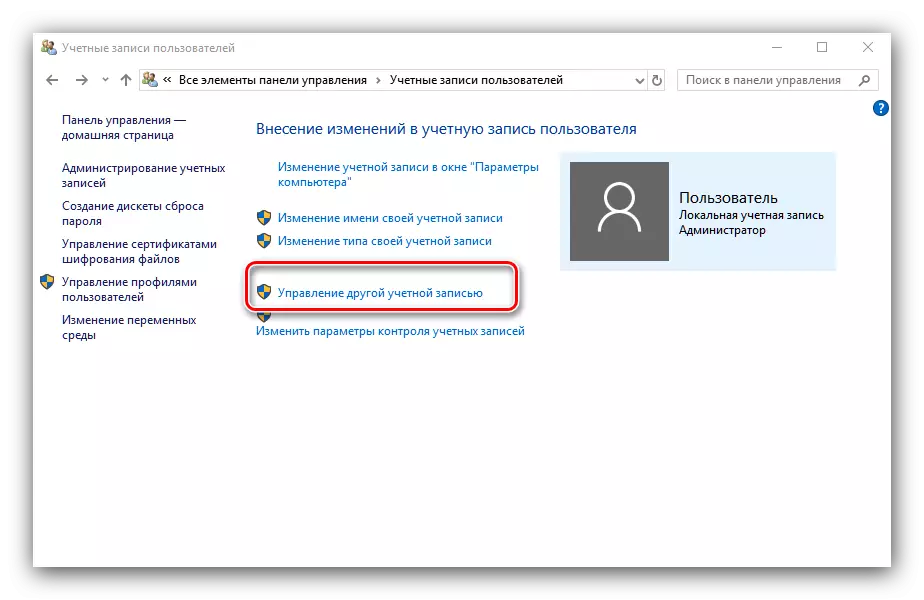

Phương pháp này thuận tiện hơn so với sử dụng "dòng lệnh", vì có thể áp dụng nó tại bất kỳ tài khoản nào và thông tin được chỉ định sẽ hiển thị rõ hơn.
Chúng tôi đã xem xét các cách mà bạn có thể tìm hiểu tên người dùng của máy tính trên Windows 10.
