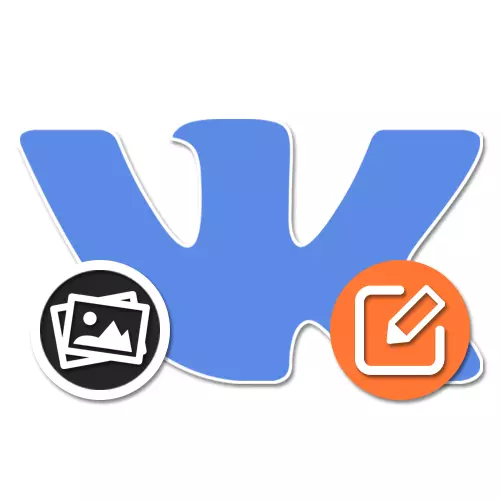
In the social network, VKontakte for the convenience of users is implemented not only the download of pre-prepared photos, but also an internal editor that provides a certain number of functions. With it, you can add a lot of effects that have a lot in common with instagram filters and other similar resources. In the course of the following instructions, we will tell you how to edit photos in this way using all available versions of the site.
Photo editing VK
To date, edit the image of VKontakte, but necessarily loaded on behalf of your page, you can in any version of the site. At the same time, it is necessary to take into account that, depending on the version, the set of functions provided can differ significantly. The same applies to an application that has not one, but immediately several editions.Method 1: Website
The main editor of images on the official website of the social network under consideration is divided into several sections independent of each other. In this case, manage options can be very inconvenient due to the need to switch, canceling the ability to restore the original photography, and duplicating most functions.
Photo information
- To change, first open the desired image in full-screen viewing mode. You can use the pictures you download, not involved, for example, as a photo profile.
- On the right side of the image there is a basic information about it with the possibility of commenting. Here you can also add a description by clicking on the "Edit" link and filling out a text field.
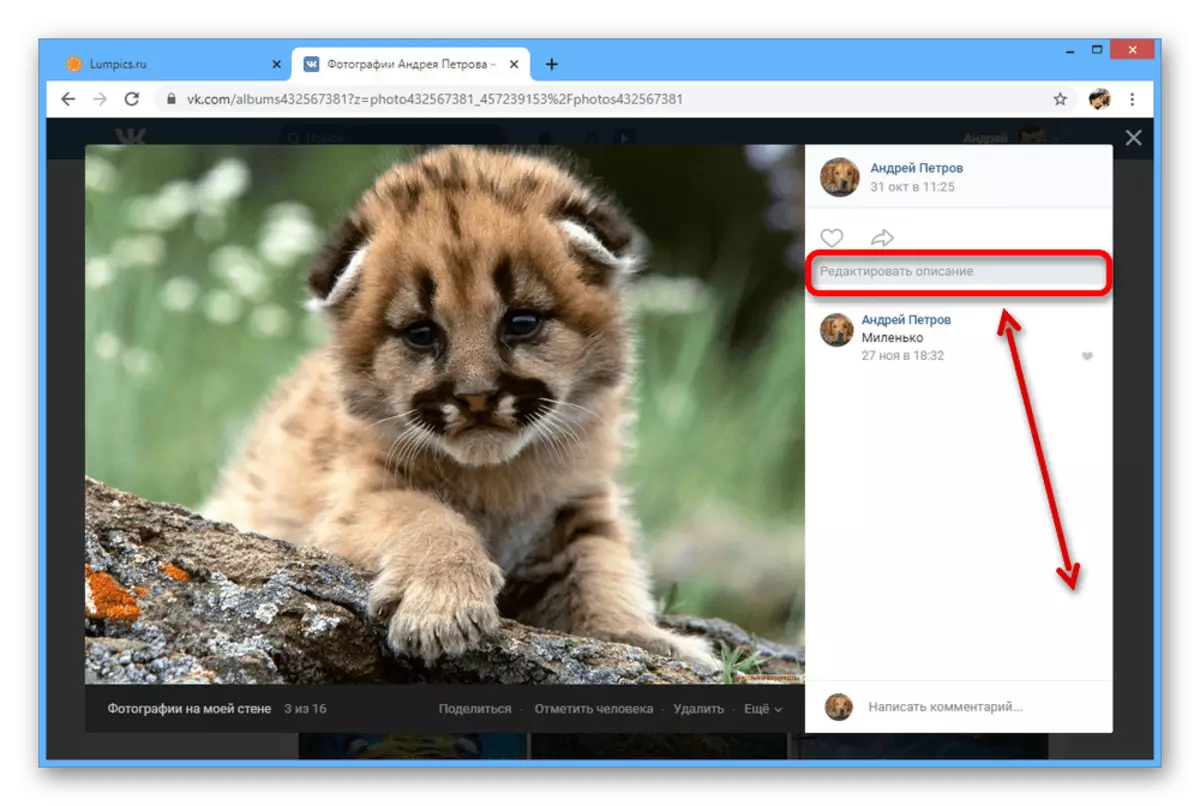
Read more: How to sign photos of VK
- Mouse over the "More" link to display additional options. Use this menu if you want to quickly rotate the image, set as an avatar or edit location.
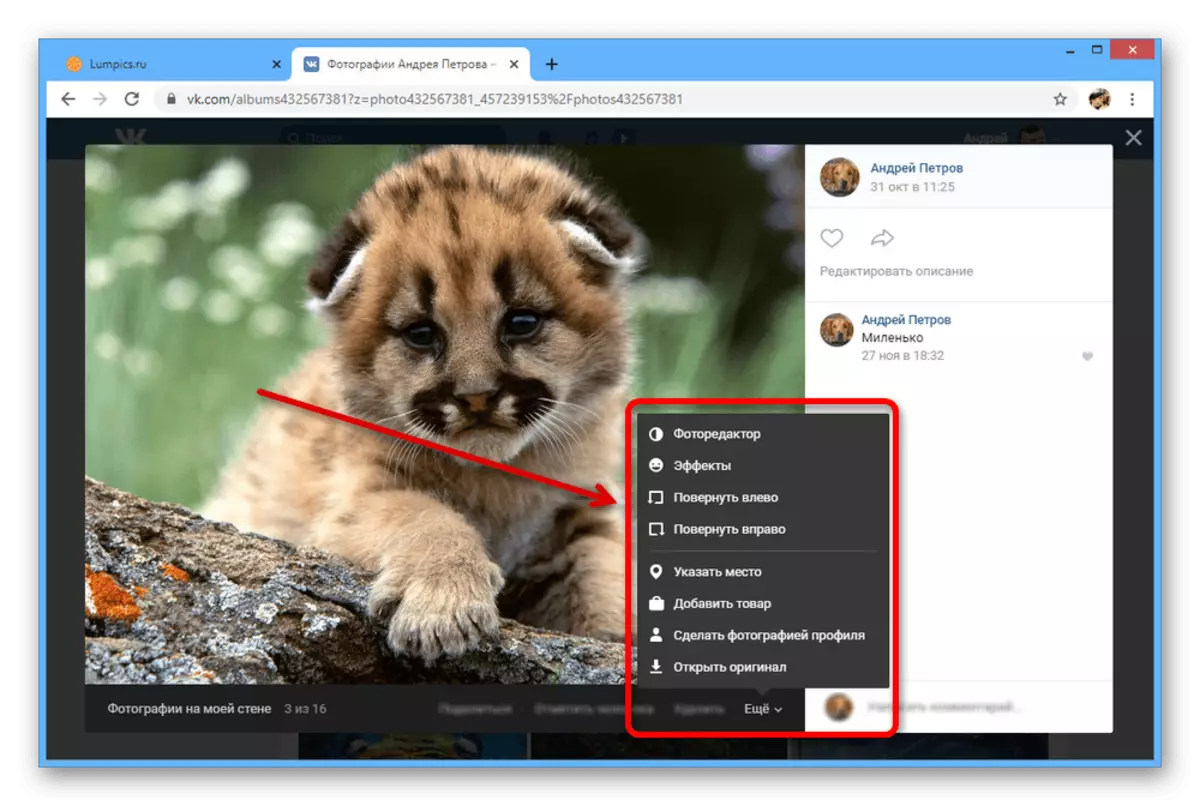
Read more: How to remove the location of VK
- The "Mark Man" link is also available at the bottom of the window, allowing you to make a change in information about the availability of those or other users. This feature is often used to simplify user identification and objects.
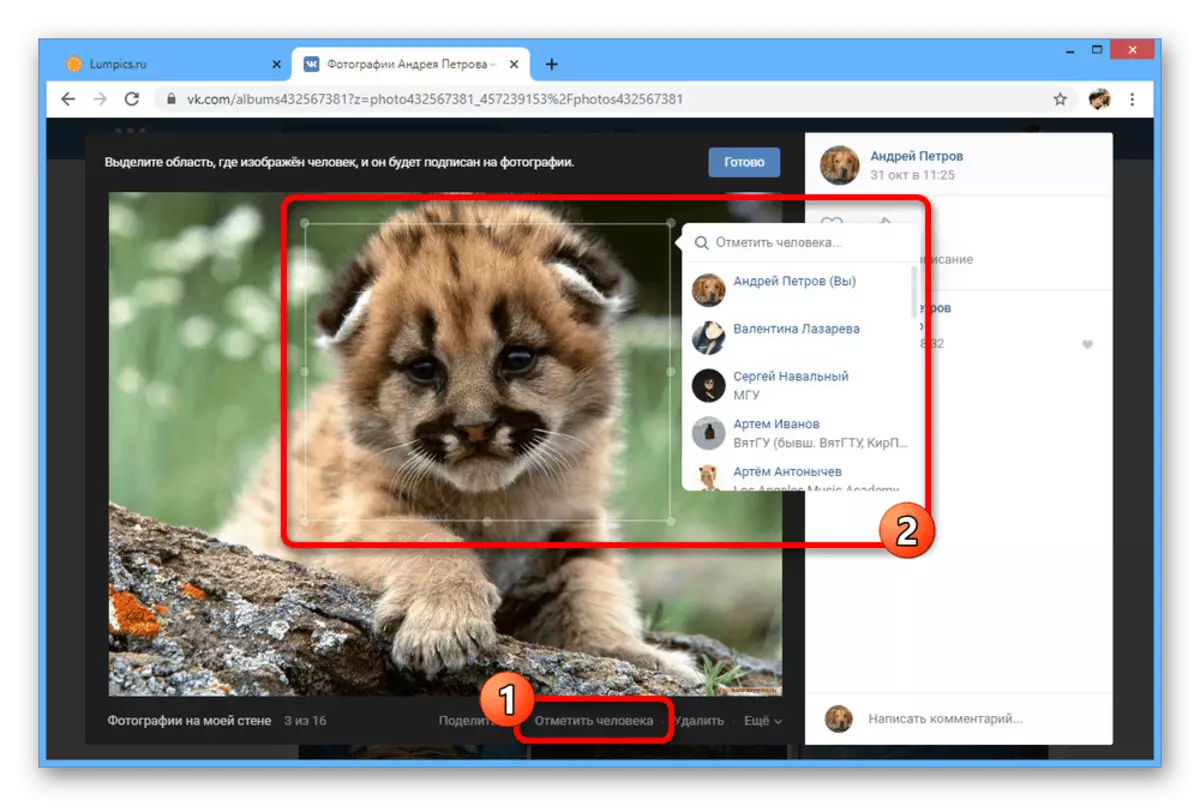
Read more: How to celebrate a person in photo VK
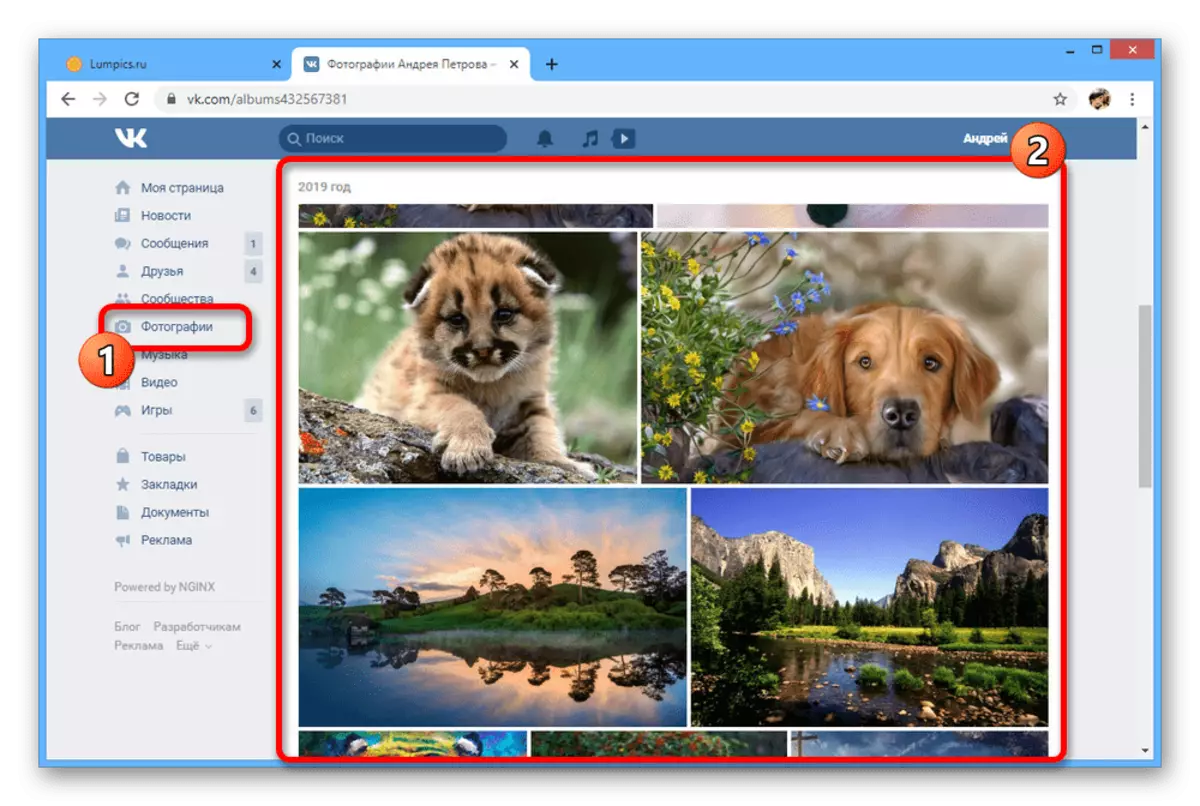
Editor Photo
- In addition to the information about the image, VKontakte allows you to adjust directly. To do this, hover the mouse over the "more" item and select "Photo Editor".
- At the bottom of the window on the "Filters" tab, several pre-created styles are presented, each of which can be applied to the image. This can be done only once, but with the ability to change the degree of influence of the filter.
- If you want to change the settings yourself, use the "Parameters" tab and the corresponding sliders at the bottom of the page.
- On the panel on the left side of the Editing window, several additional options are available, the first of which is the text. This button allows you to add a short text of a fixed size to the bottom of the photo.
- The "Crop" button is designed for quick trimming images along a rectangular frame. Changes can be applied using a check mark.
- The "Blur" slider allows you to highlight objects in a specific area. Directly the central point of the effect can be dragged with a mouse.
- Here, as in the previously mentioned menu, the image reversal option is available. However, you can turn only clockwise.
- The last feature of this editor in automatic mode changes colors on the image. Use the button in combination with filters to get rid of problems with transitions between shades.
- When the desired result is received, use the Save button to exit. After that, the picture will change in the album and the "Effects" option will be blocked.
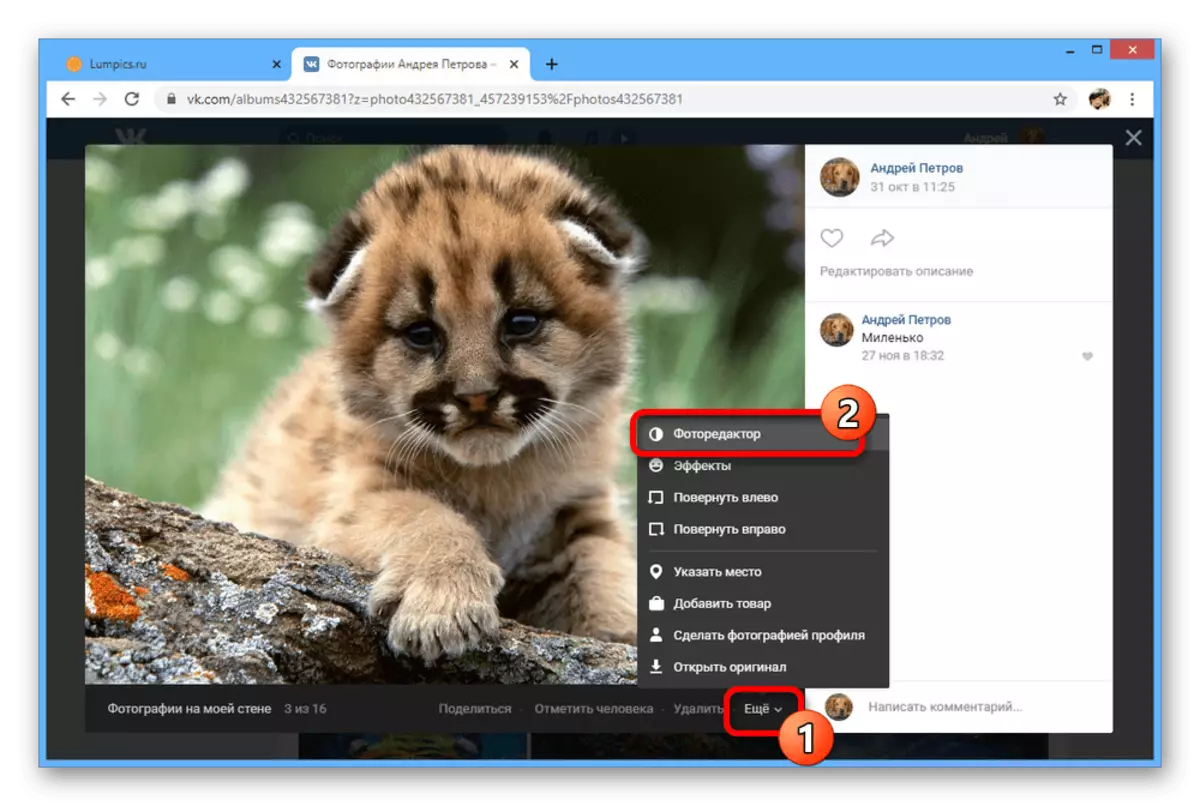
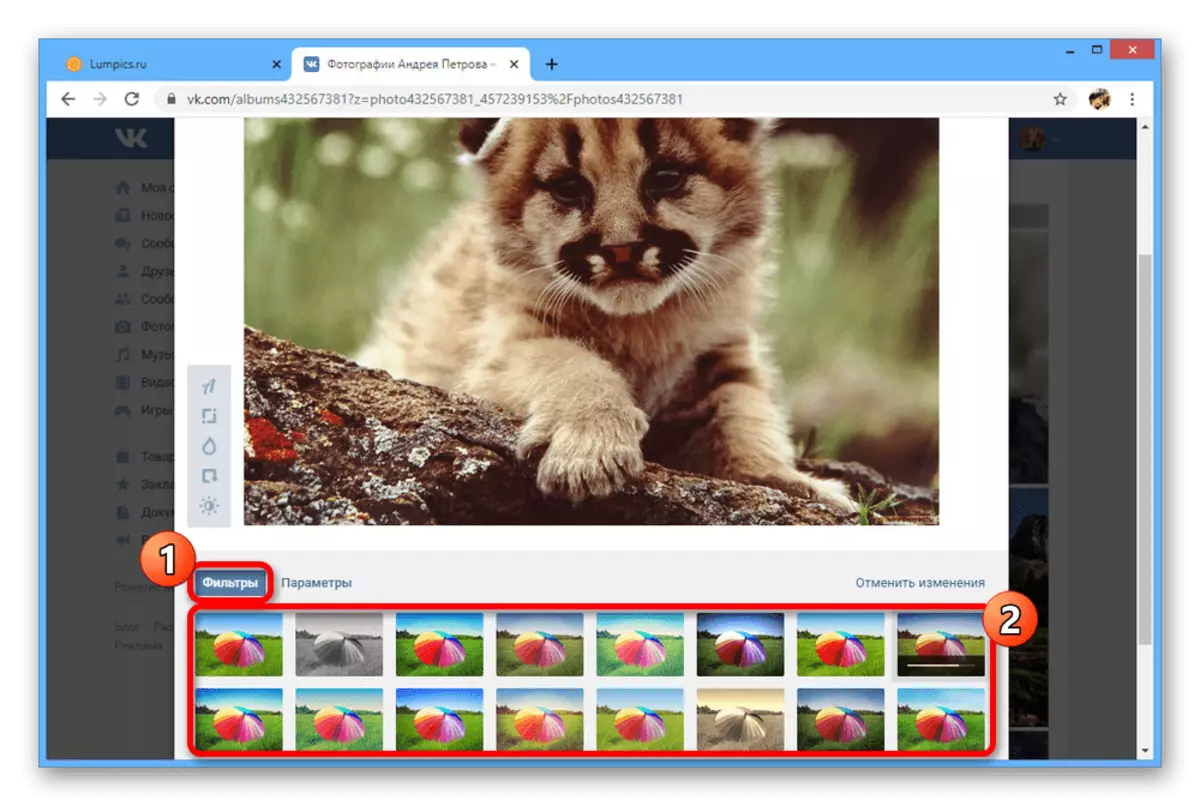
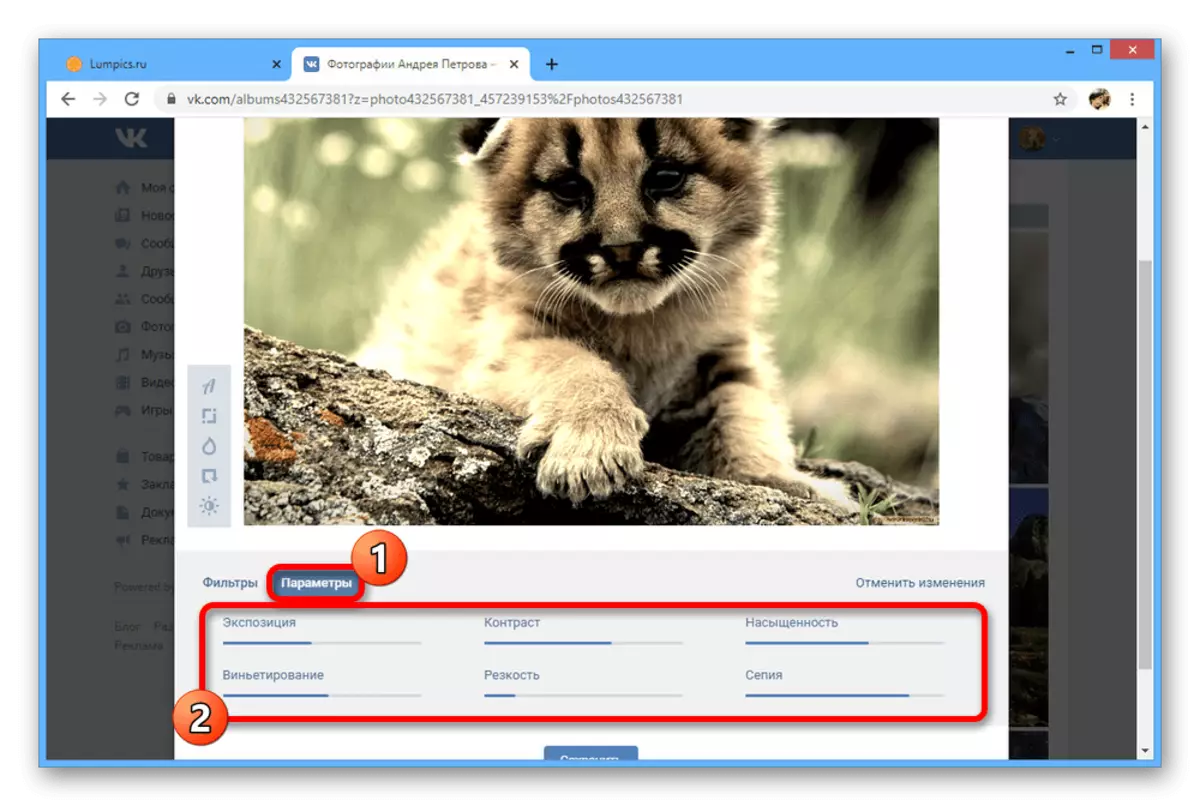
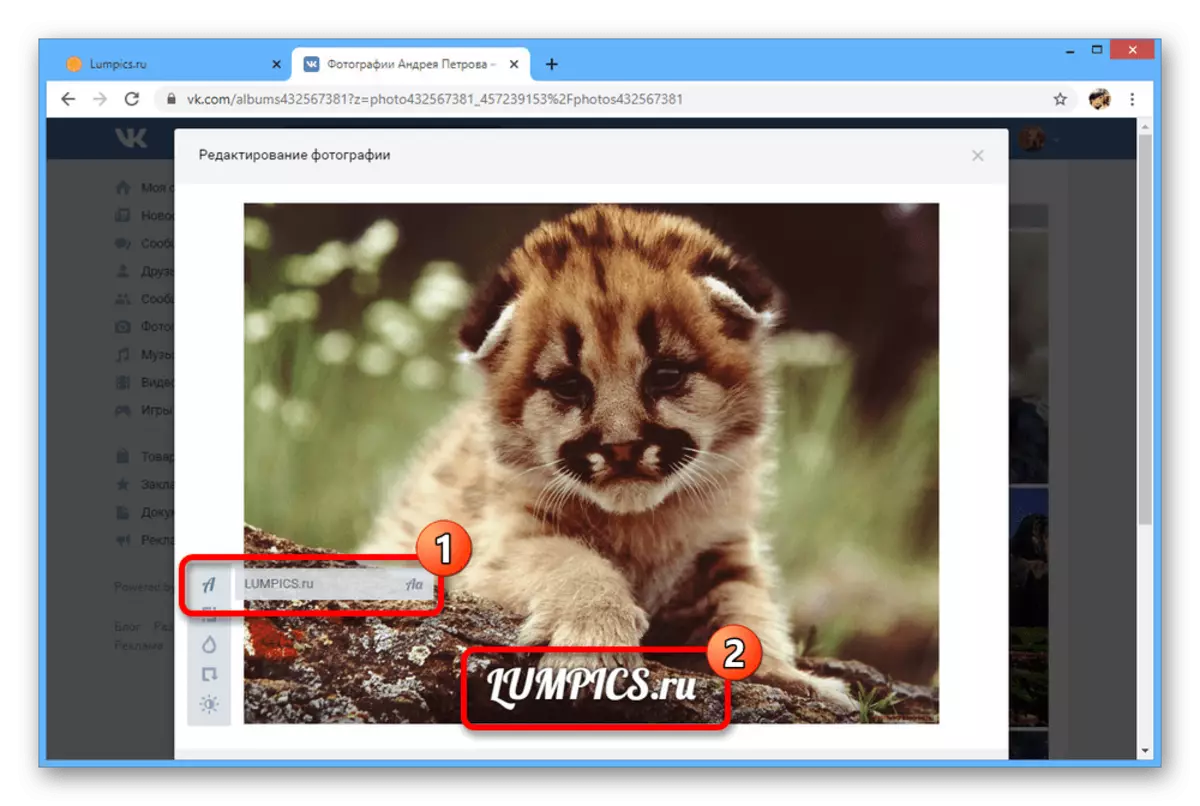
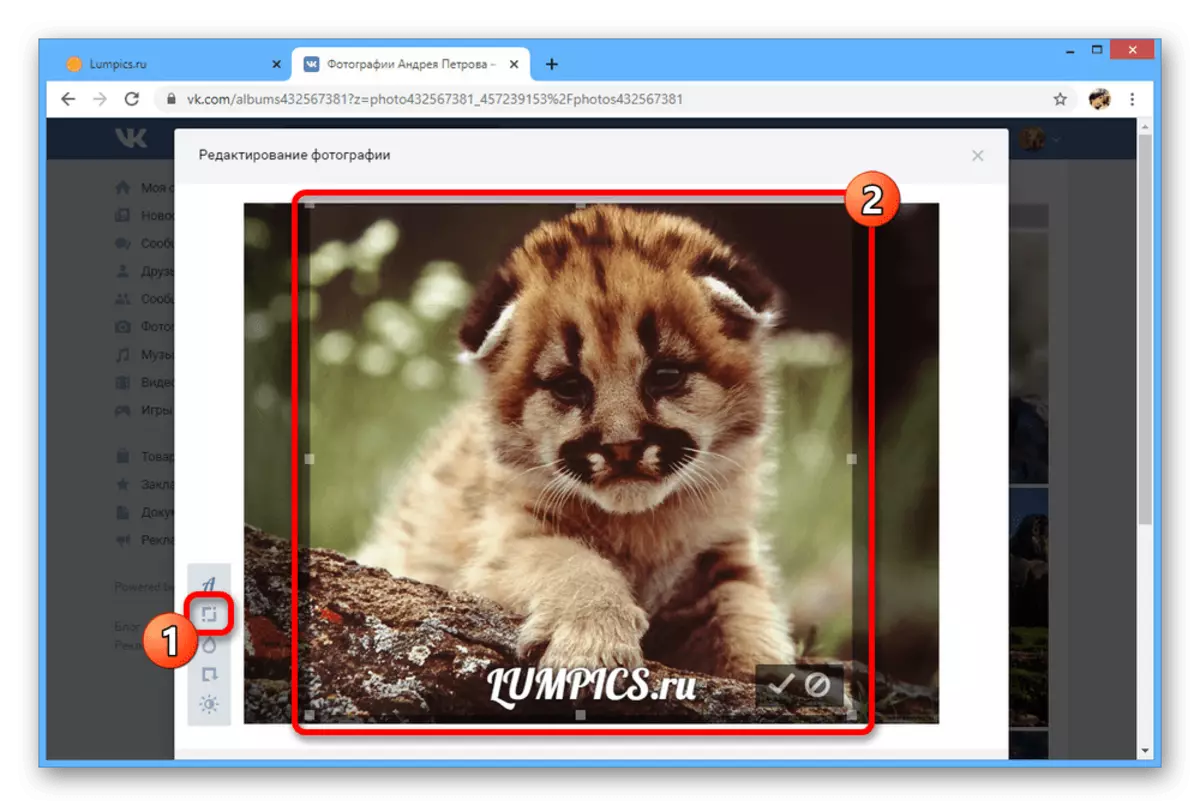
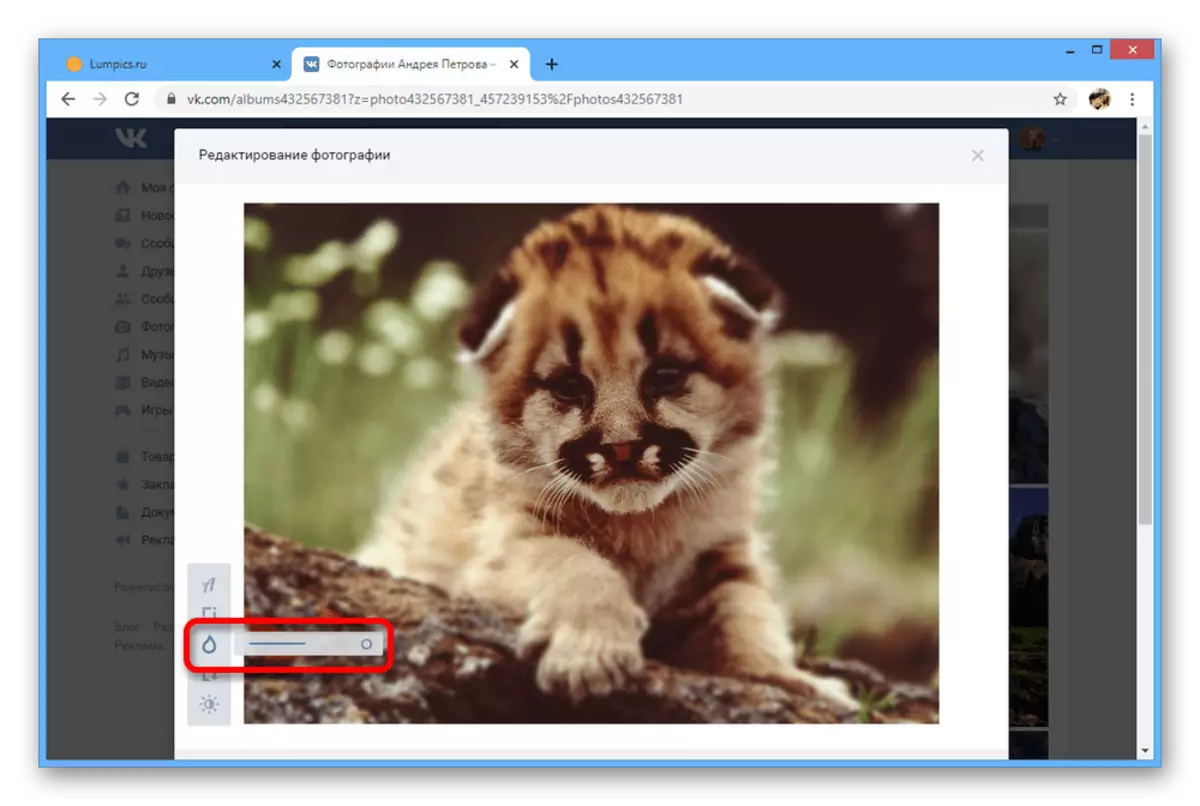
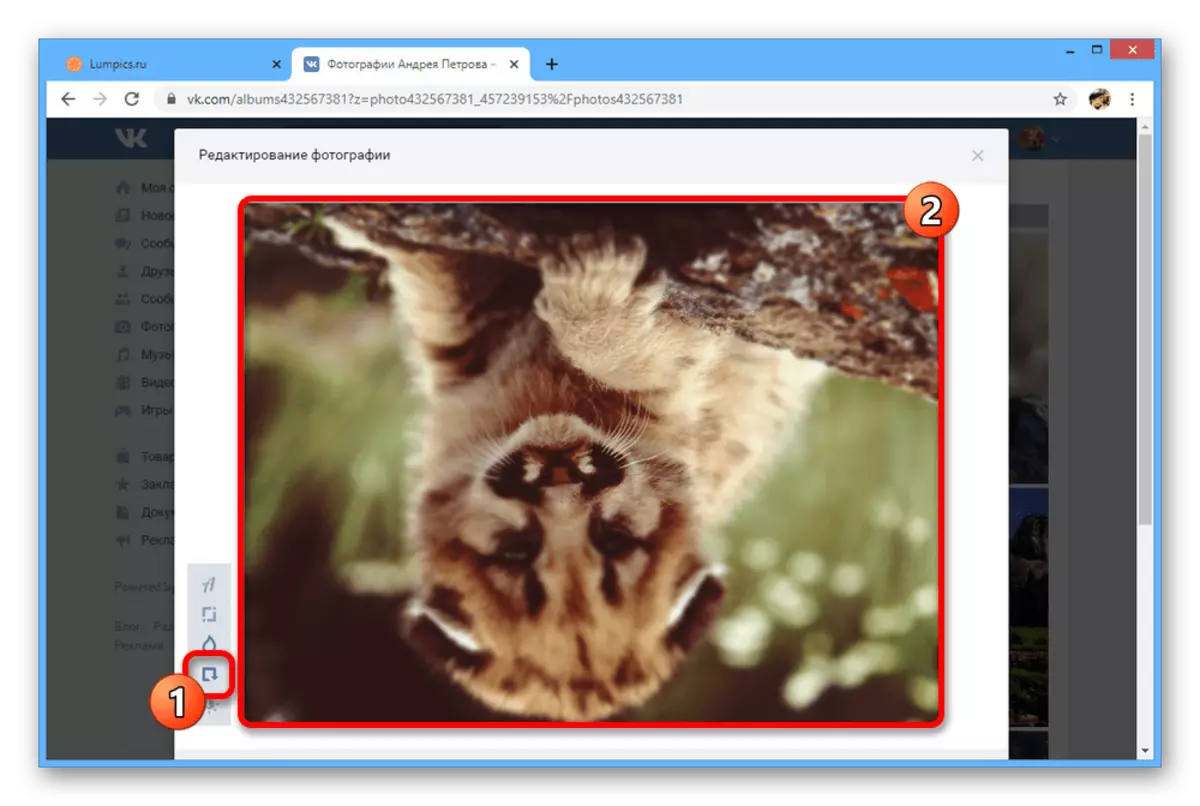
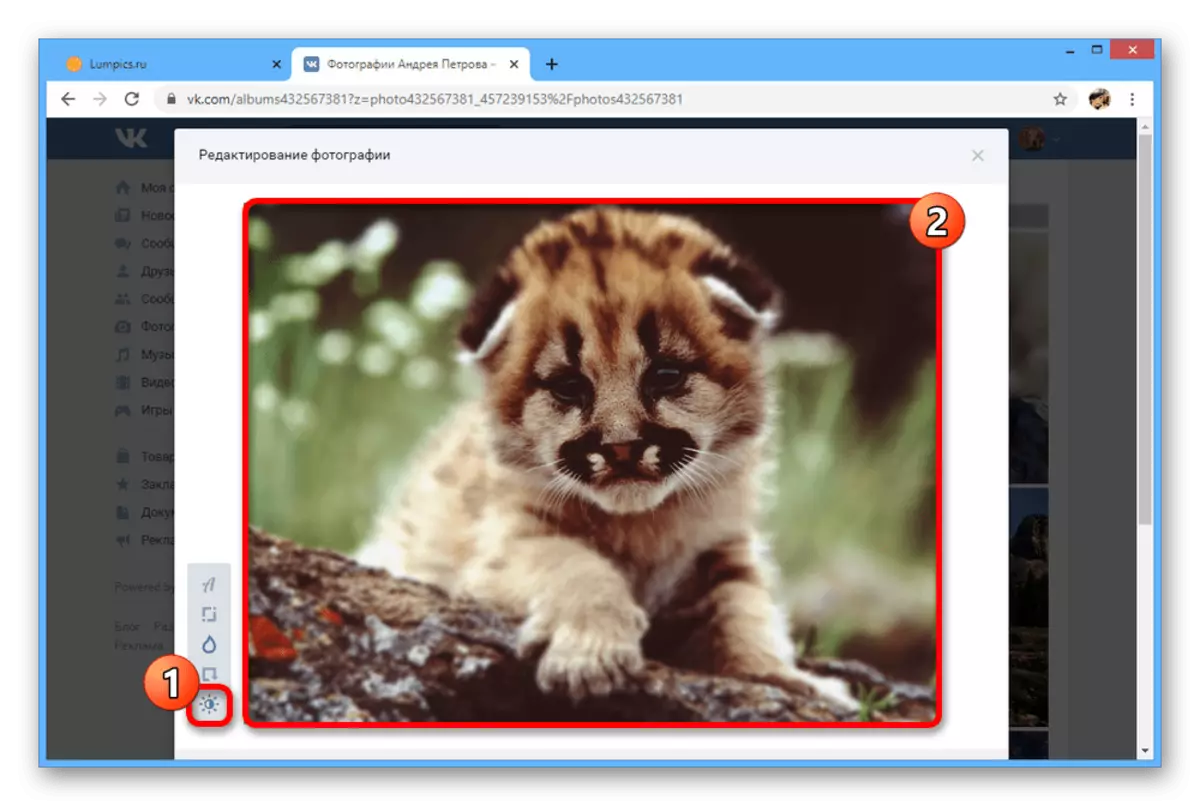
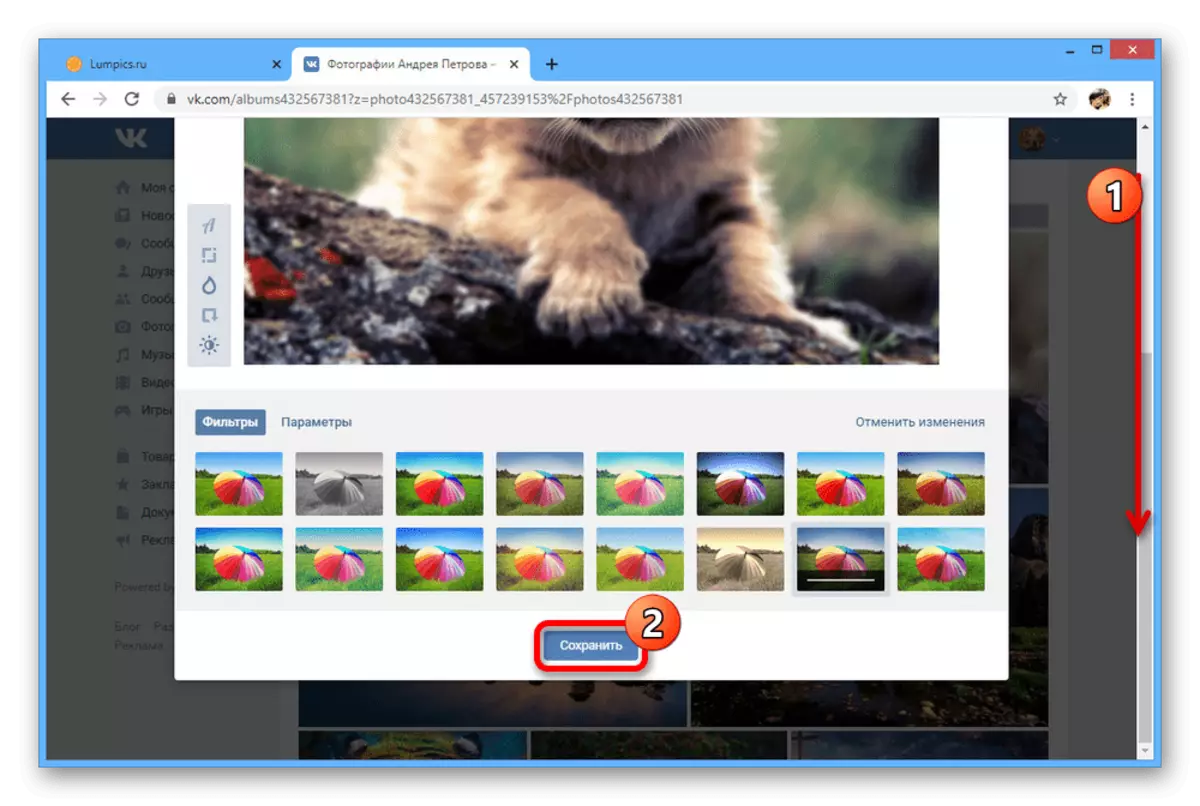
Adding effects
- Another image editor is a set of effects consisting of text and stickers. To go to the desired window, expand "More" and select "Effects".
- On the first tab "Stickers" are presented a lot of stickers, including sets from the VK store and masks with a transparent background. Regardless of the size of the image, each option can be stretched and placed at any point without restrictions by quantity.
- The following section "Text" is designed to manage inscriptions. Use this particular option to add text, as you can change the color, location, size, and even font.
- The last tab allows you to use a simplified brush option for arbitrary drawing.
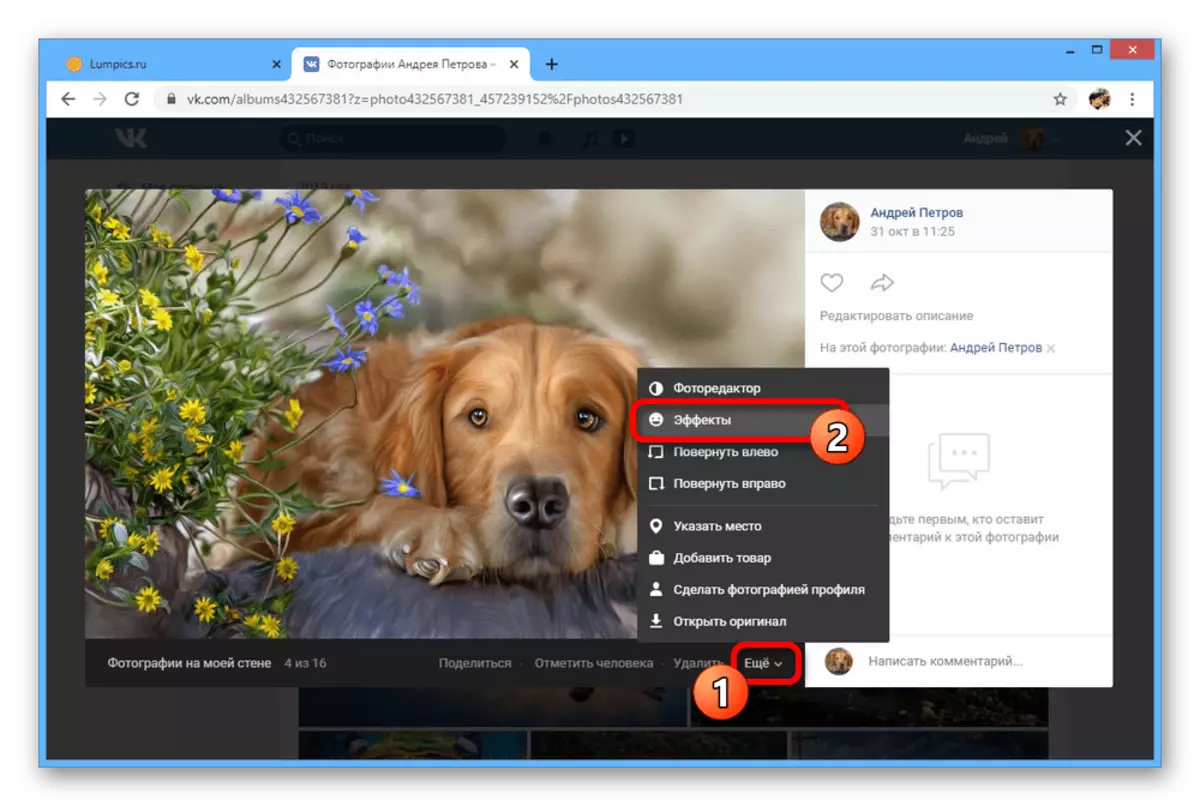
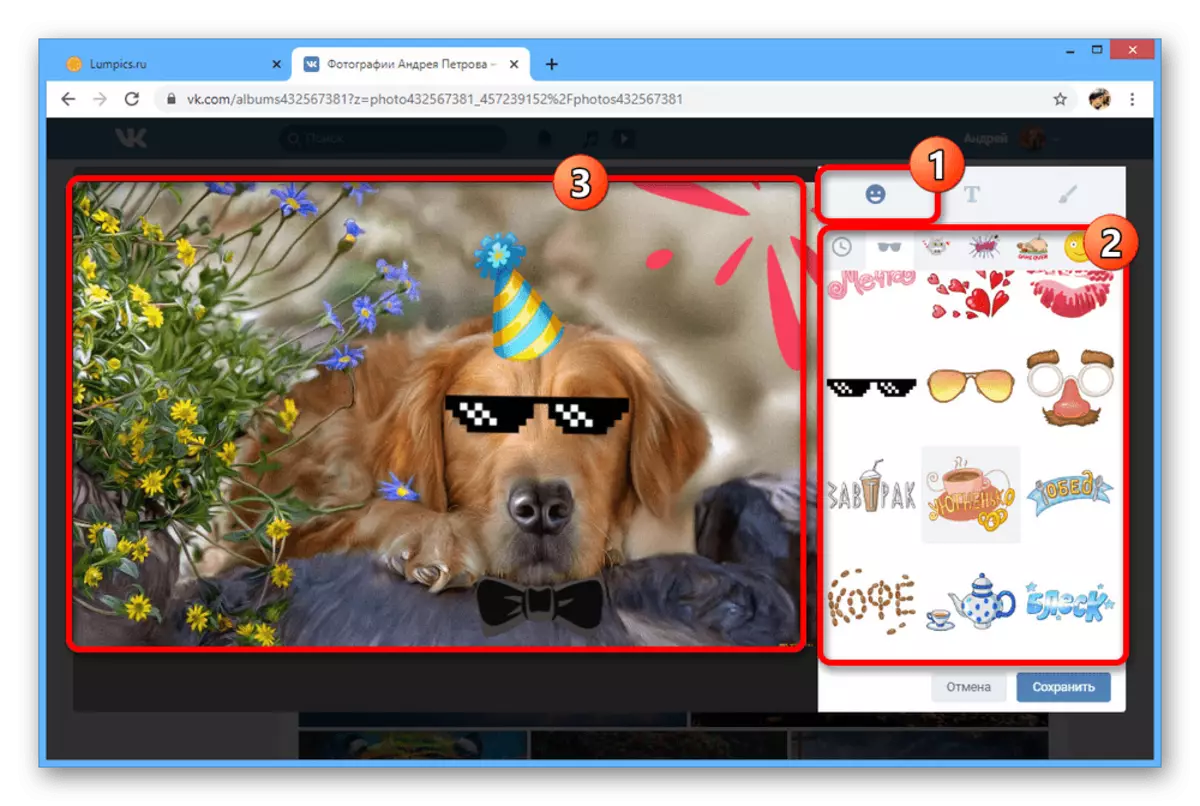
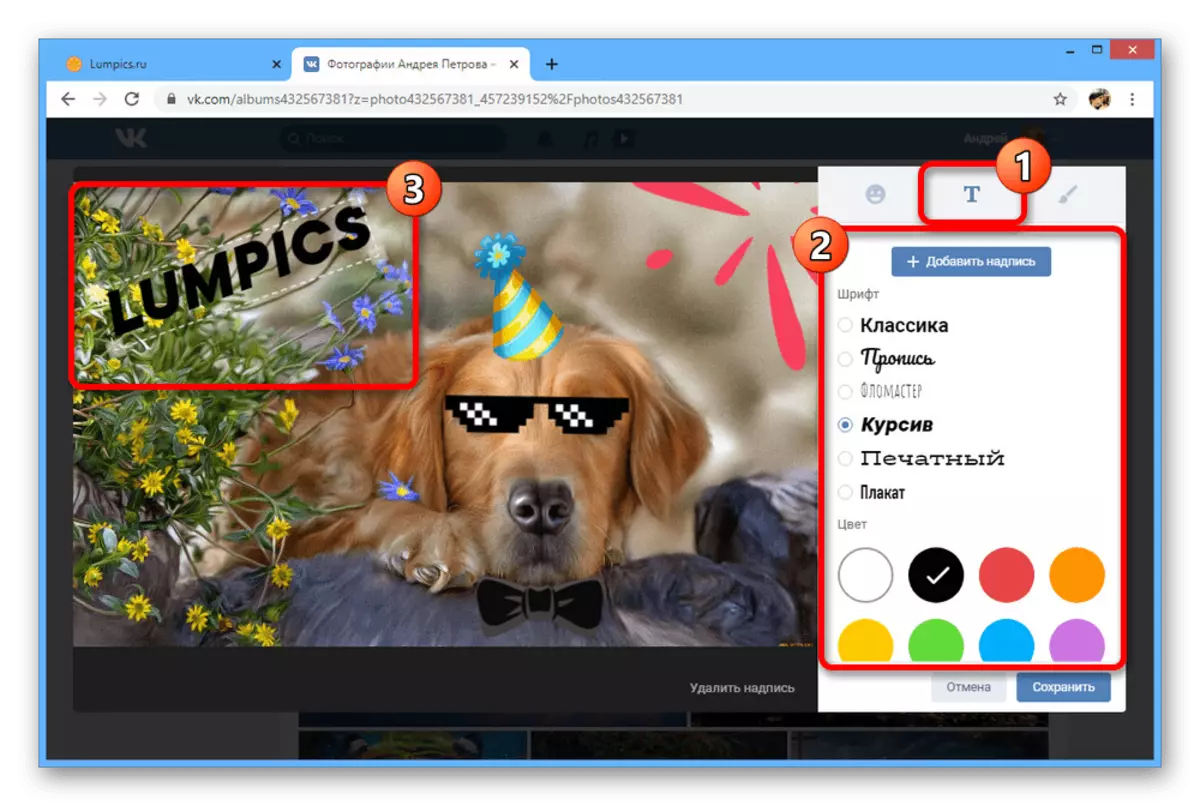
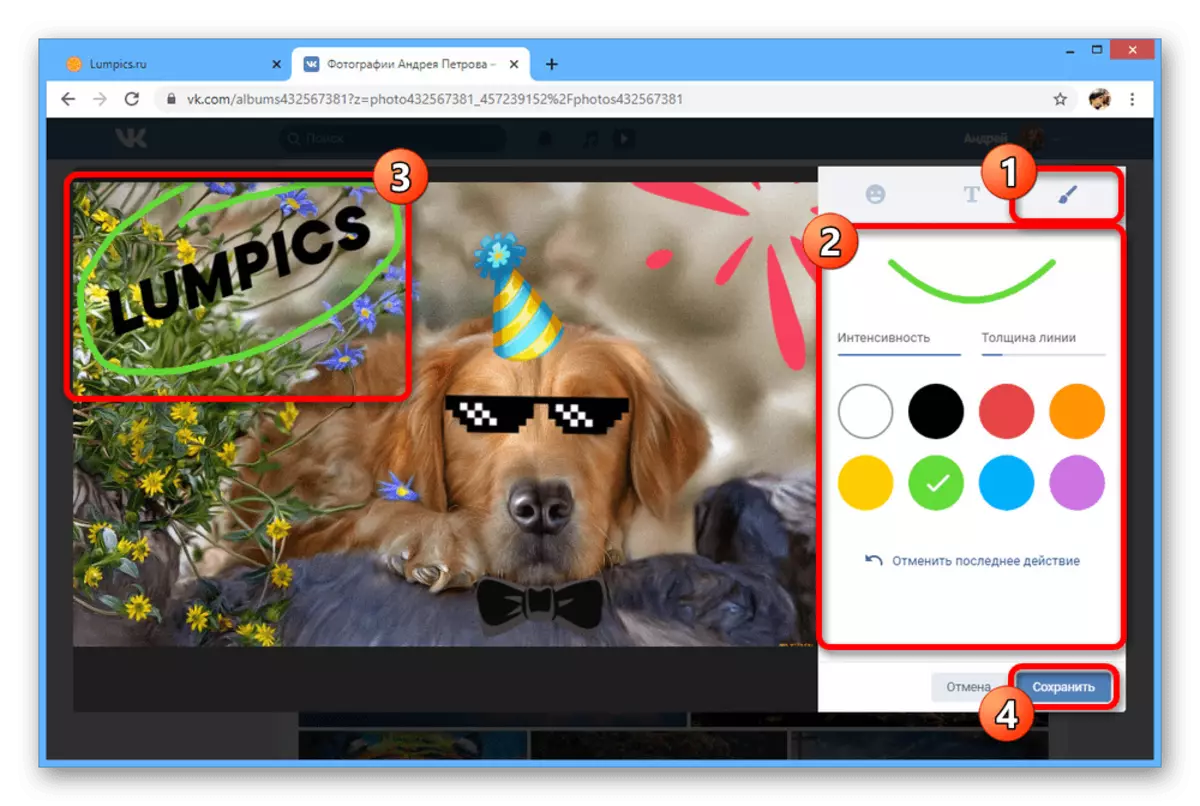
We tried to consider all available tools for editing photos of VKontakte and related restrictions. We recommend combining options, but only in the reverse order, first adding effects, and already after color filters.
Method 2: Mobile application
The official client VK for mobile devices also provides a number of functions for changing photos combined into a single editor, but affordable only during the first download file to the site. At the same time, the description can be changed at any time regardless of the date of publication.
- Using the panel at the bottom of the screen, open the main menu, select "Photos" and tap the desired image. As before, it must be downloaded by you.
- In the upper right corner, tap on the three-point icon and select Edit. Unfortunately, there are no such options as "celebrating a person".
- Fill in the "Description" field and click "Save". As a result, the added text will appear at the bottom of the screen.
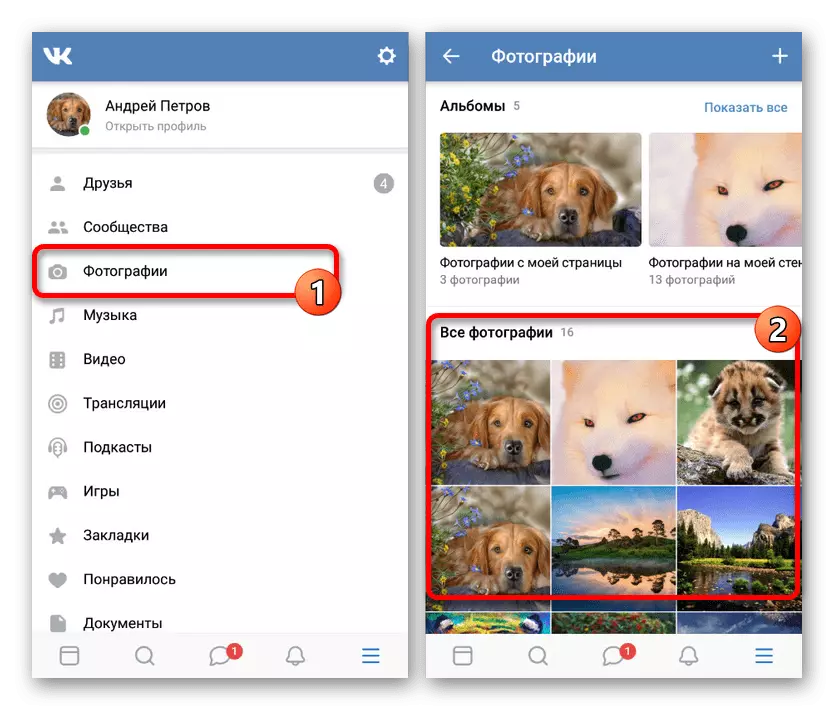
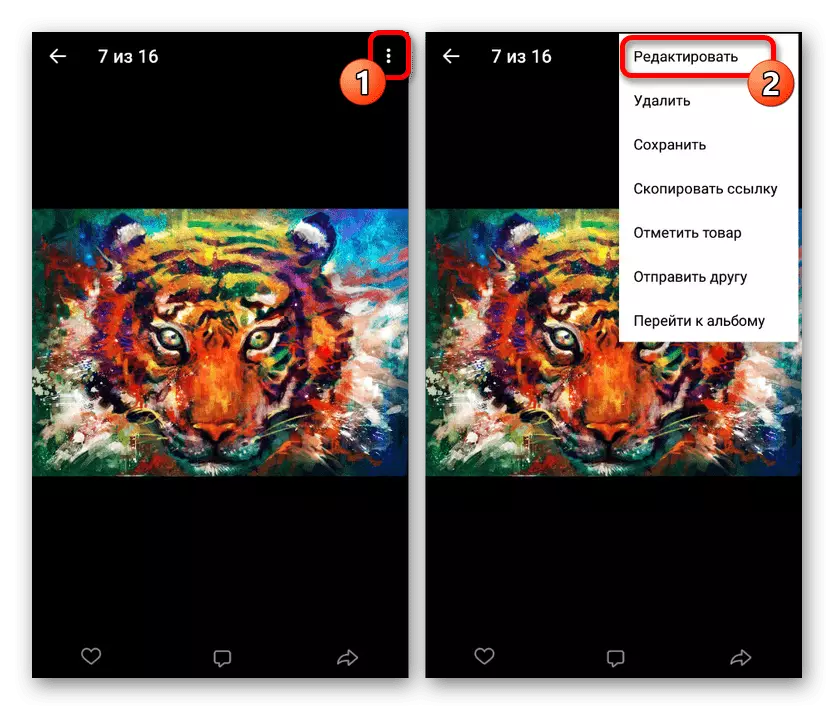
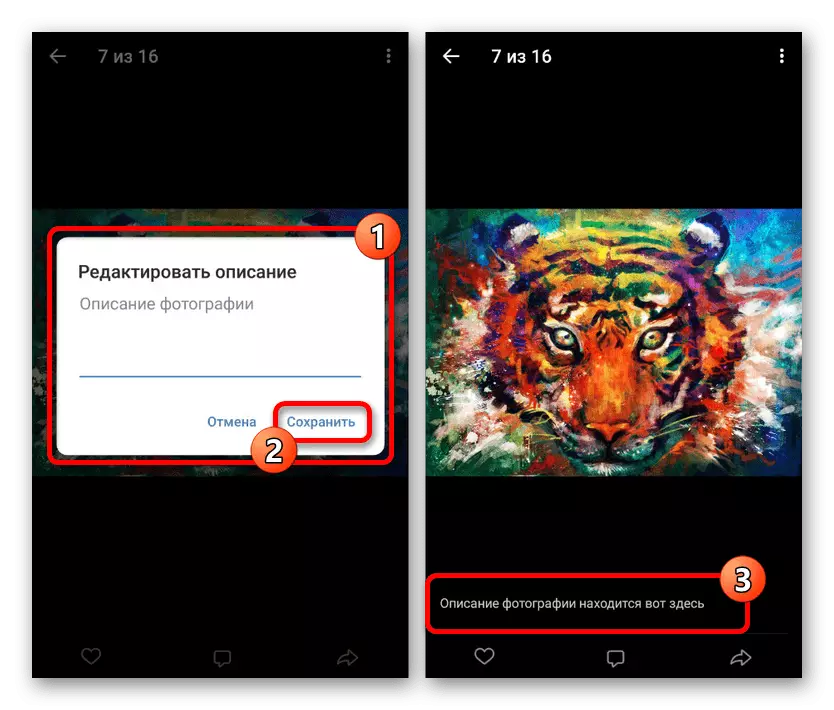
Editor Photo
- If you want to edit the image, you will have to first make it up. To do this, open any manually created by the album in the "Photos" section and click Add.
- Using the gallery built into the app and file manager, find the desired photo. You can make a choice by single touch.
- Immediately after that, the editor will be available with the ability to choose one of the filters. To switch, use swipes in the right or left side.
- On the Sticker page there are stickers that allow you to add pictures with a transparent background and place at your discretion. As in the full version, there are no restrictions on the number and size of the file.
- Using the Text tab, you can add a signature and place it anywhere in the photo. For more vivid selection, use the button in the upper left corner of the screen.
- If necessary, you can also use the Brush Tool on the "Figure" tab. The option is limited to the line thickness and color selection.
- Tools in the "Frame" section allow you to change the scale of the image and immediately make a turn. In addition, several standard options are presented in the menu on the left side.
- The final section "Auto" is designed to automatically adjust the color. Use the slider to select the appropriate option, and click Finish button at the bottom to exit the editor.
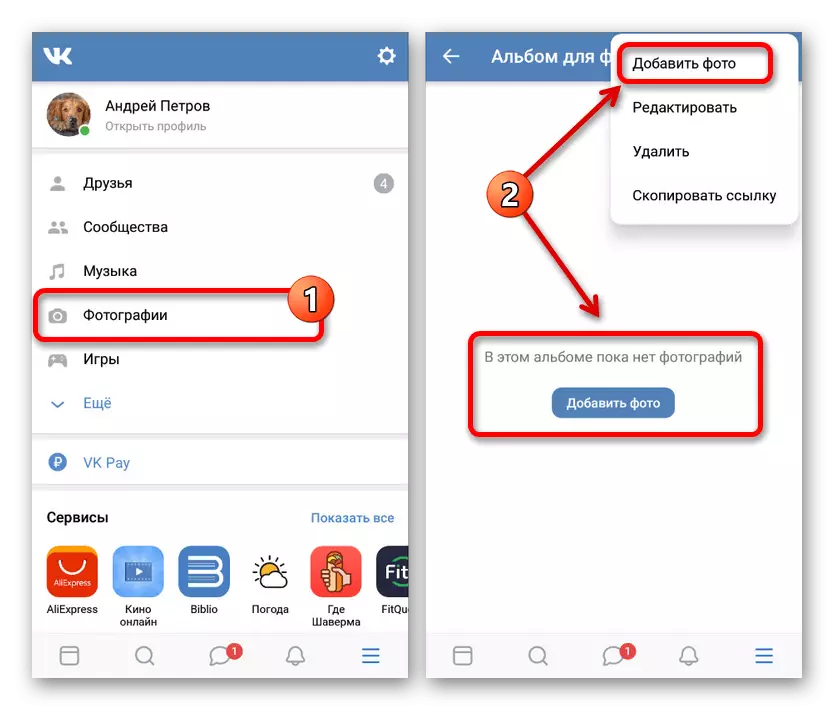
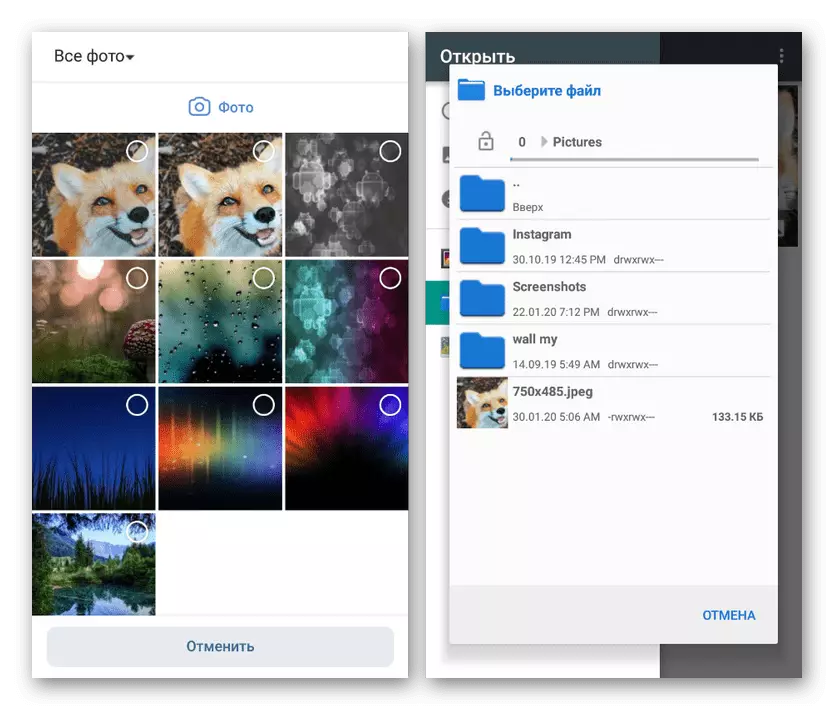
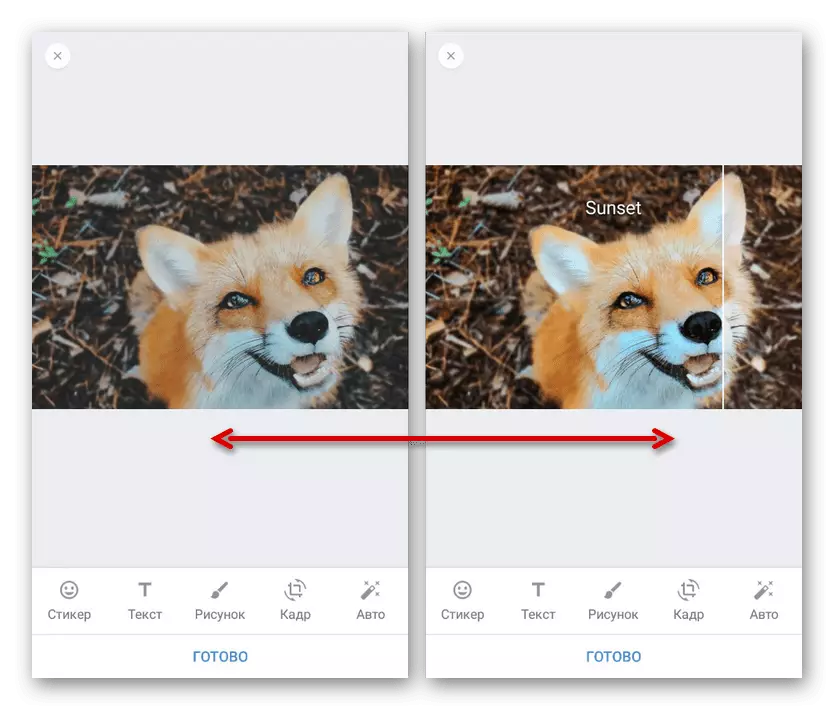
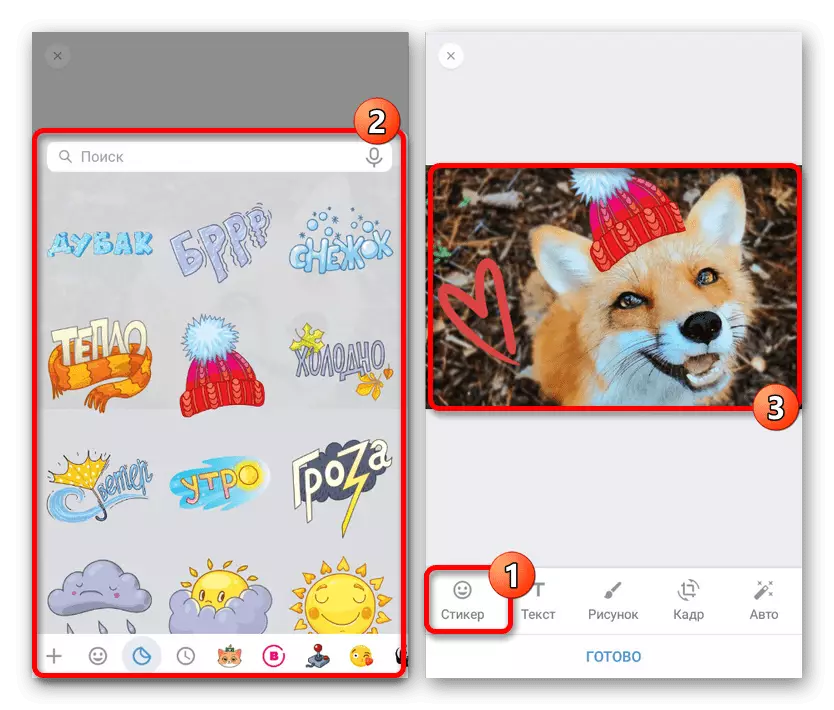
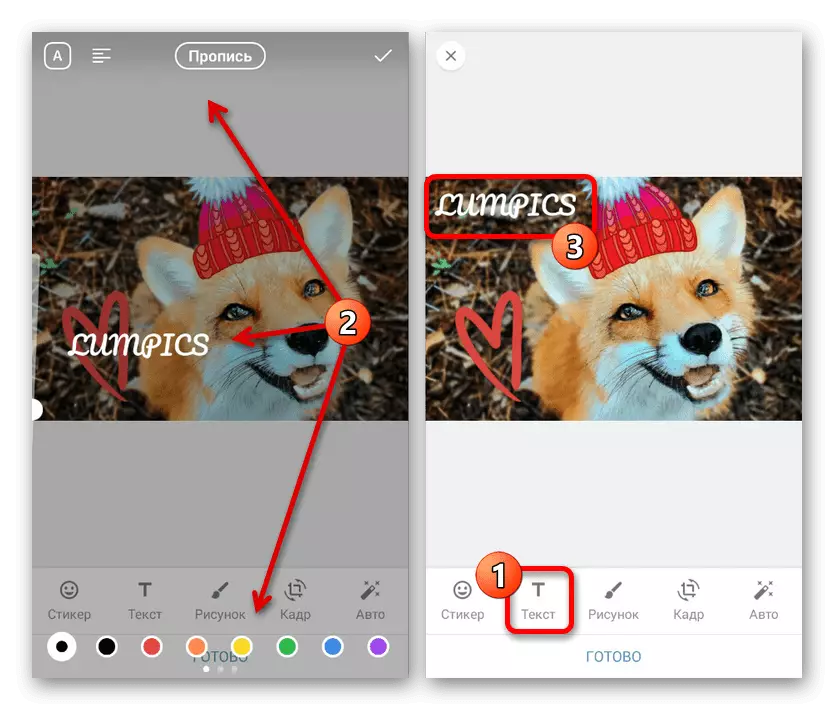
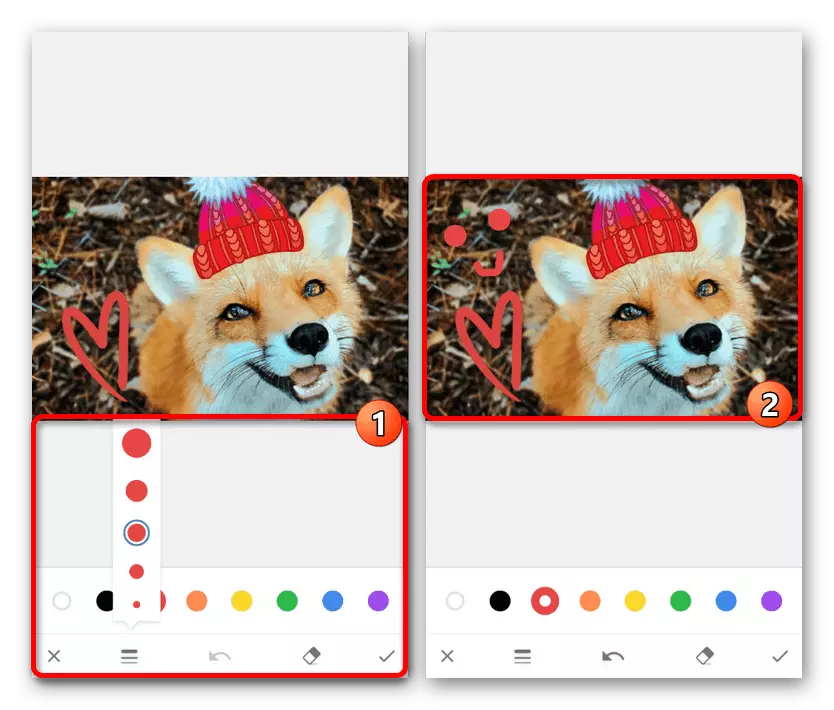
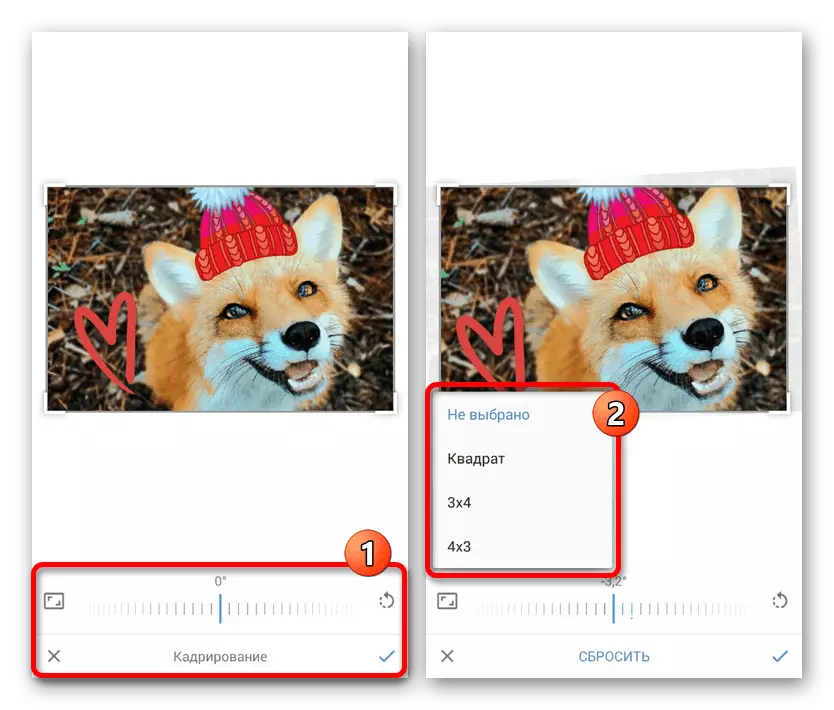
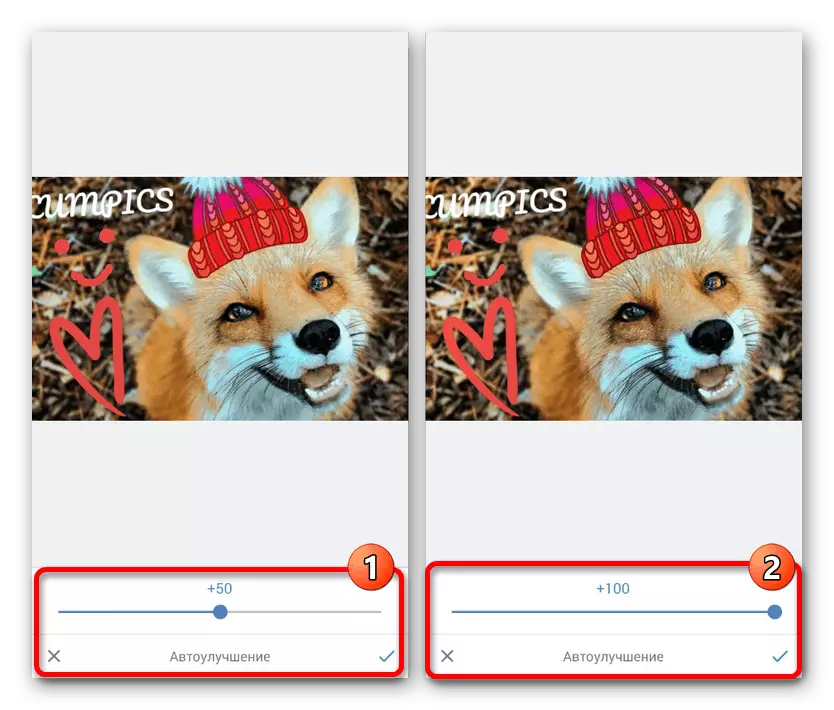
The consistent editor is available not only during loading, but also when creating an instant photo using the device chamber. In general, the options should not cause questions, as in extreme cases, any changes can be reversed.
Method 3: Mobile version
Unlike previously presented options, the mobile version of the website VKontakte provides only the minimum features of the photograph editor. It is most likely due to the basic idea of this option, which consists in providing a lightweight site for users with a low Internet speed or for devices that do not support the application.
- Find in the "Photos" section the desired image. You can edit any files, but only if they were downloaded by you.
- In full screen viewing mode on the bottom panel, click on the profile icon. This will allow you to go to the full description of the image and access the editor.
- Scroll through the page slightly lower and through the menu above the comment field, select Edit. If this line is missing, most likely you have retained a picture yourself, and not loaded yourself.
- As it was said, the possibilities here are very limited - you can turn the image into one of the parties and, if necessary, add a description. To apply changes, use the "Save" button at the bottom of the browser window.
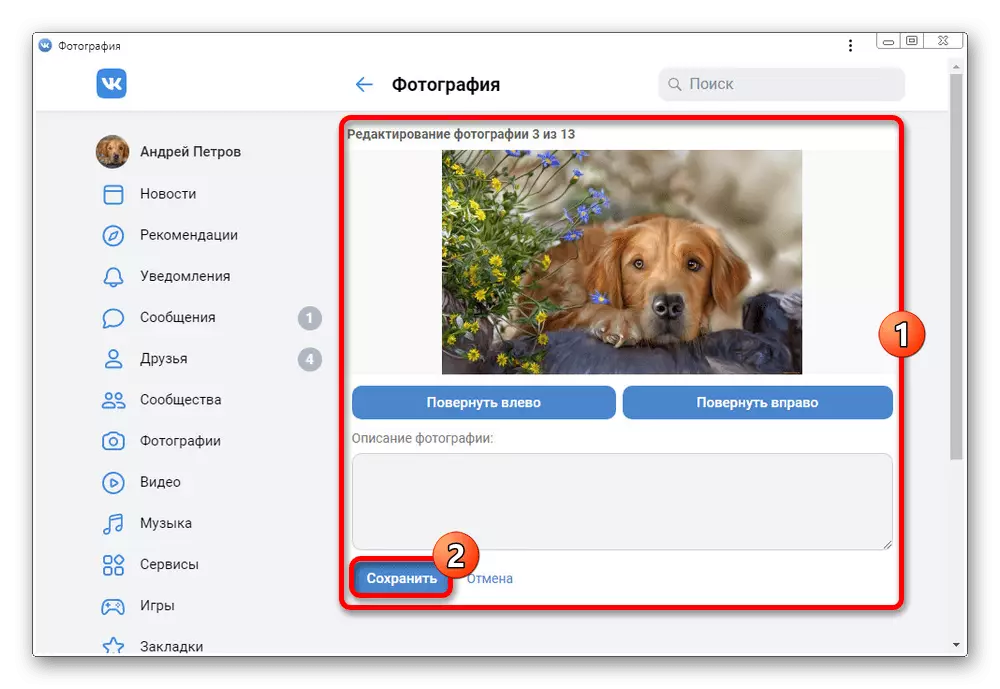
If you want to edit a few photos, use a quick rewind to flipping pictures within one album.
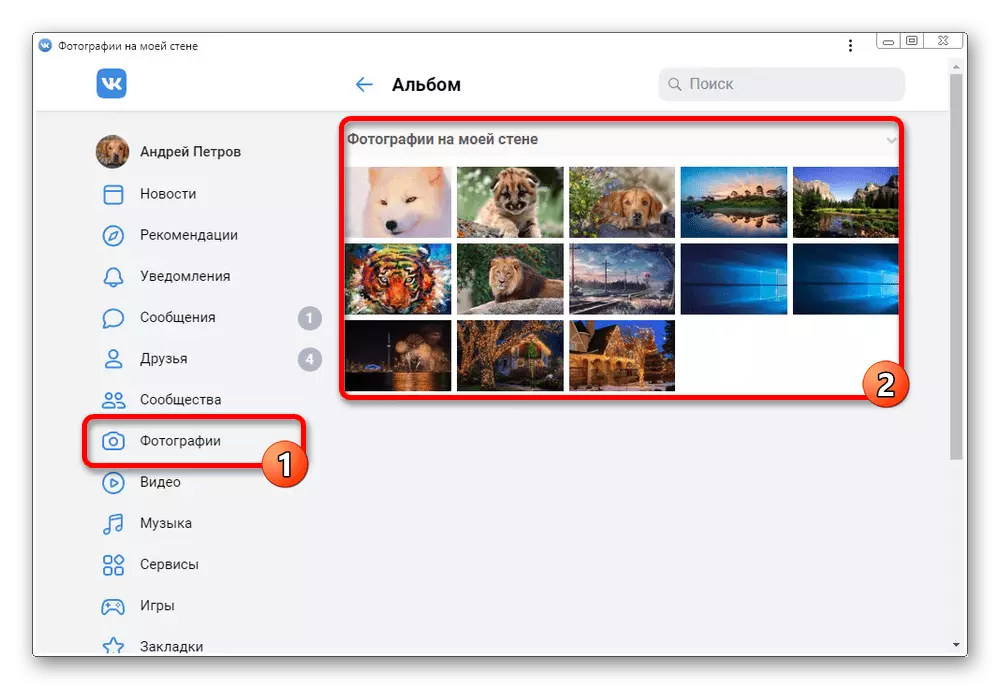
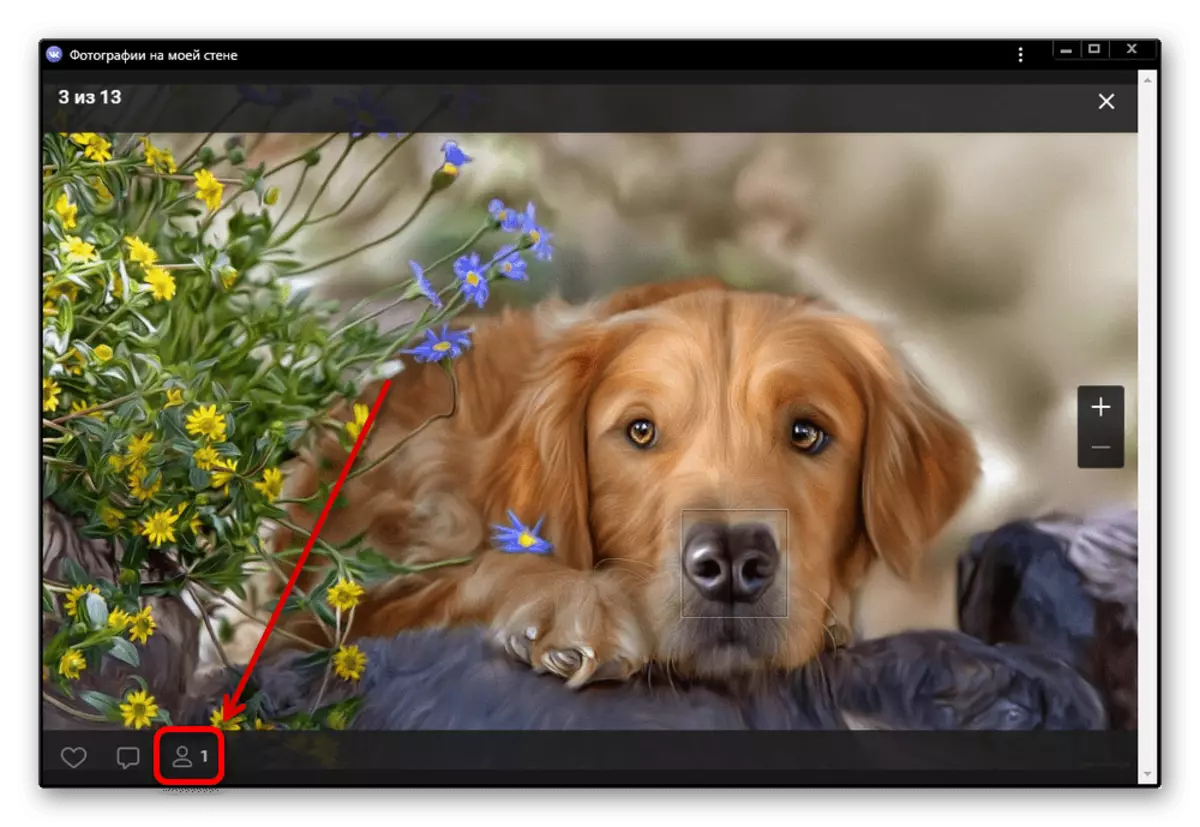
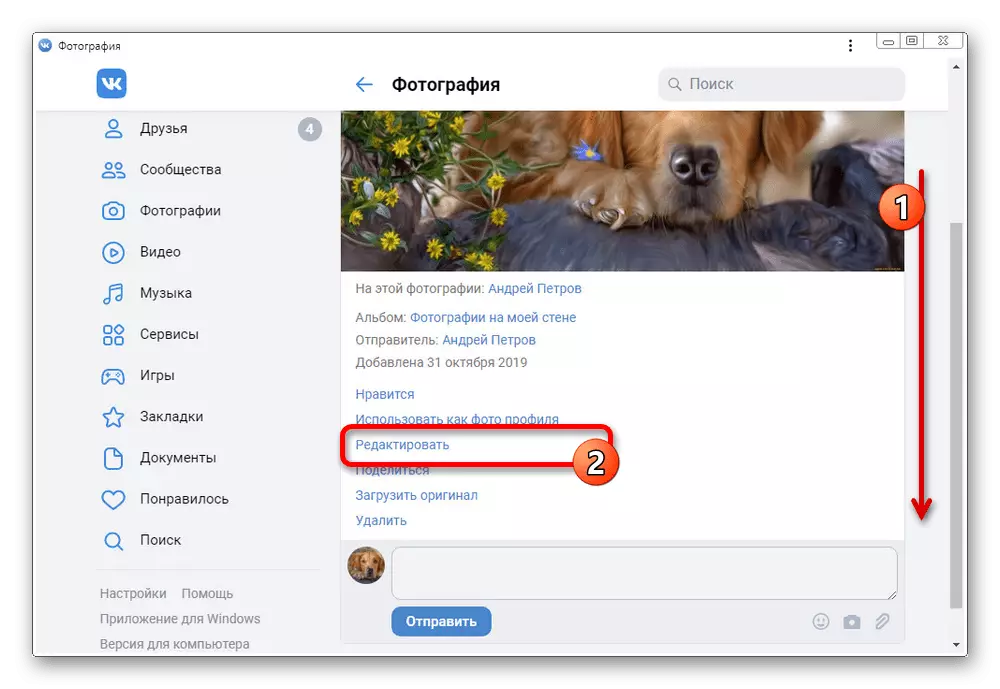
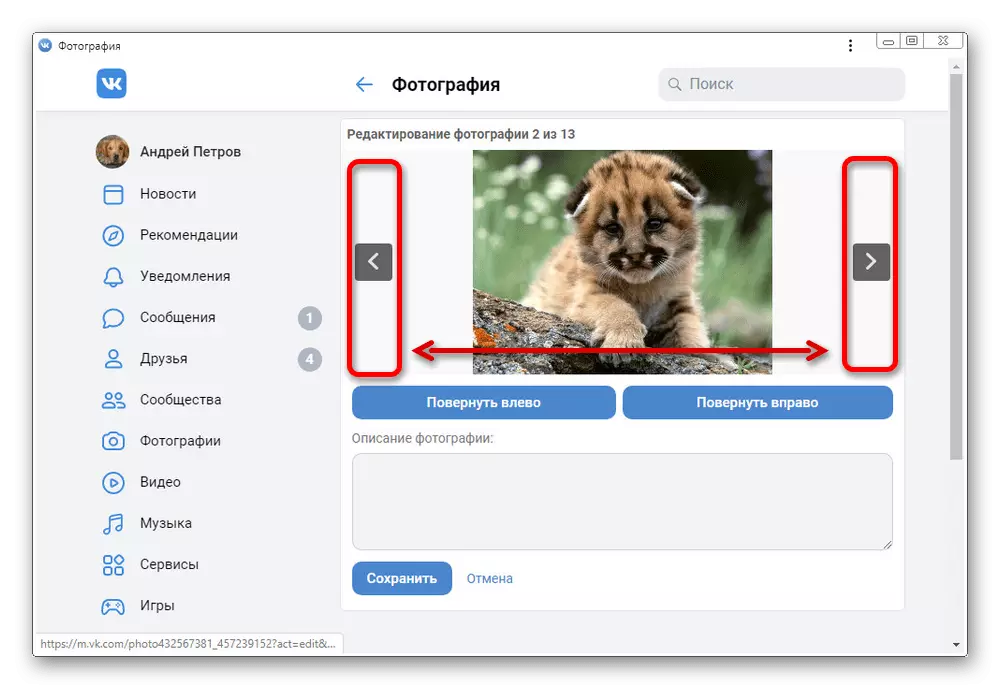
We looked at the option using the mobile version on the PC, since the site on the smartphone is practically no different from the official application. In addition, functions are available in the same composition without the difference even in terms of location.
Conclusion
We hope that the instruction presented allowed you to get an answer to the question and edit the photo properly. At the same time, if you are not satisfied with the capabilities of the built-in editor, you can try other options like online services and separate software.
