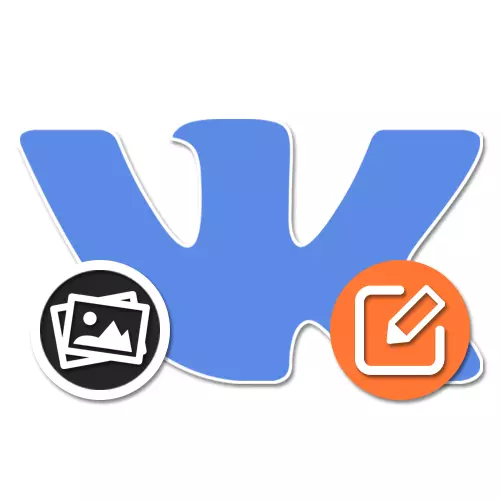
У сацыяльнай сетцы Вконтакте для зручнасці карыстальнікаў рэалізаваная магчымасць не толькі загрузкі загадзя падрыхтаваных фотаздымкаў, але і ўнутраны рэдактар, які прадстаўляе пэўную колькасць функцый. З яго дапамогай можна дадаць масу эфектаў, якія маюць шмат агульнага з фільтрамі Инстаграм і іншых аналагічных рэсурсаў. Па ходзе далейшай інструкцыі мы раскажам, як можна адрэдагаваць фота падобным чынам, выкарыстоўваючы ўсе даступныя версіі сайта.
Рэдагаванне фатаграфій ВК
На сённяшні дзень адрэдагаваць малюнак Вконтакте, але абавязкова загружанае ад асобы вашай старонкі, можна ў любой версіі сайта. Пры гэтым загадзя варта ўлічваць, што ў залежнасці ад версіі, набор прадстаўляюцца функцый можа значна адрознівацца. Гэта ж адносіцца да дадатку, які мае не адну, а адразу некалькі рэдакцый.Спосаб 1: Вэб-сайт
Асноўны рэдактар малюнкаў на афіцыйным сайце разгляданай сацыяльнай сетцы падзелены на некалькі незалежных адзін ад аднаго частак. У дадзеным выпадку кіраваць опцыямі можа быць вельмі няёмка з-за неабходнасці пераключэння, якія адмяняюць магчымасць аднаўлення арыгінальнай фатаграфіі, і дублявання большасці функцый.
Інфармацыя пра фатаграфію
- Каб вырабіць змена, у першую чаргу адкрыйце патрэбнае малюнак у рэжыме поўнаэкраннага прагляду. Выкарыстоўваць можна загружаныя вамі карцінкі, не задзейнічаныя, напрыклад, у якасці фота профілю.
- З правага боку ад малюнка размяшчаецца асноўная інфармацыя аб ім з магчымасцю каментавання. Тут жа можна дадаць апісанне, клікнуўшы па спасылцы «Рэдагаваць» і запоўніўшы тэкставае поле.
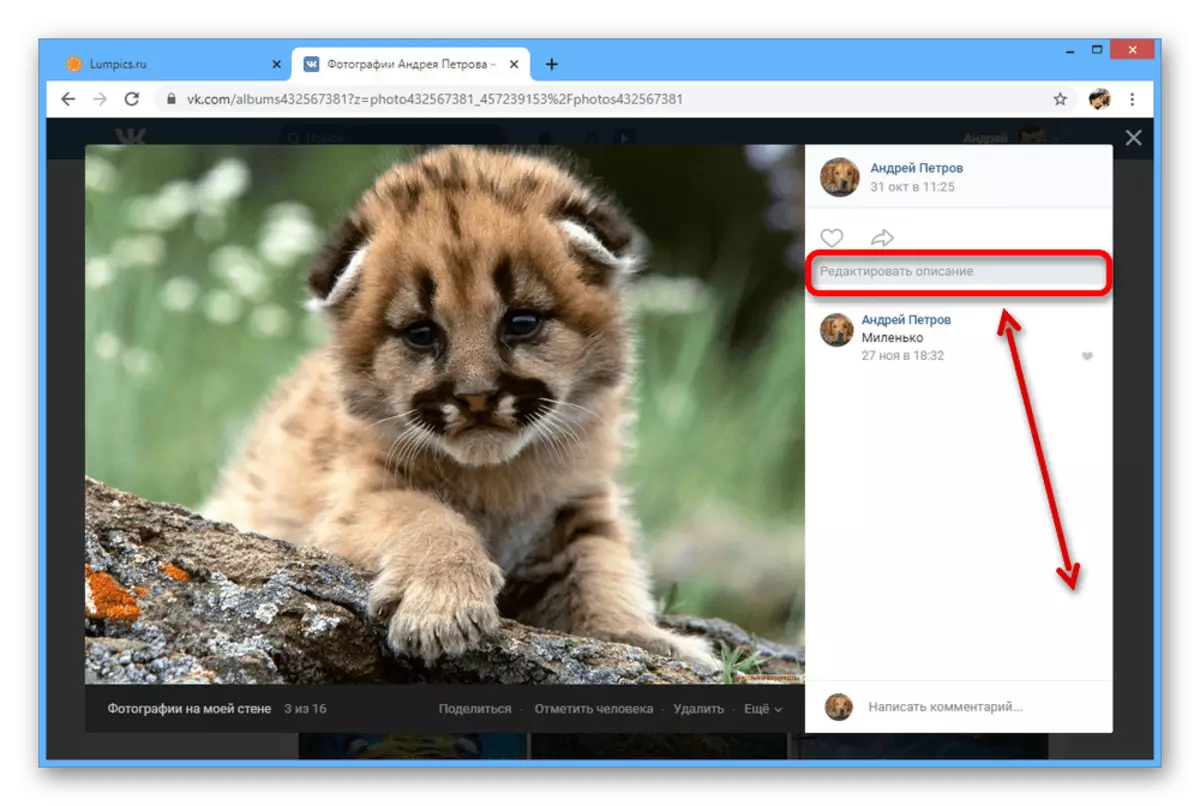
Больш падрабязна: Як падпісваць фатаграфіі ВК
- Навядзіце курсор мышы на спасылку «Яшчэ» для адлюстравання дадатковых опцый. Выкарыстоўвайце дадзенае меню, калі хочаце хутка павярнуць карцінку, усталяваць у якасці аватарку або адрэдагаваць месцазнаходжанне.
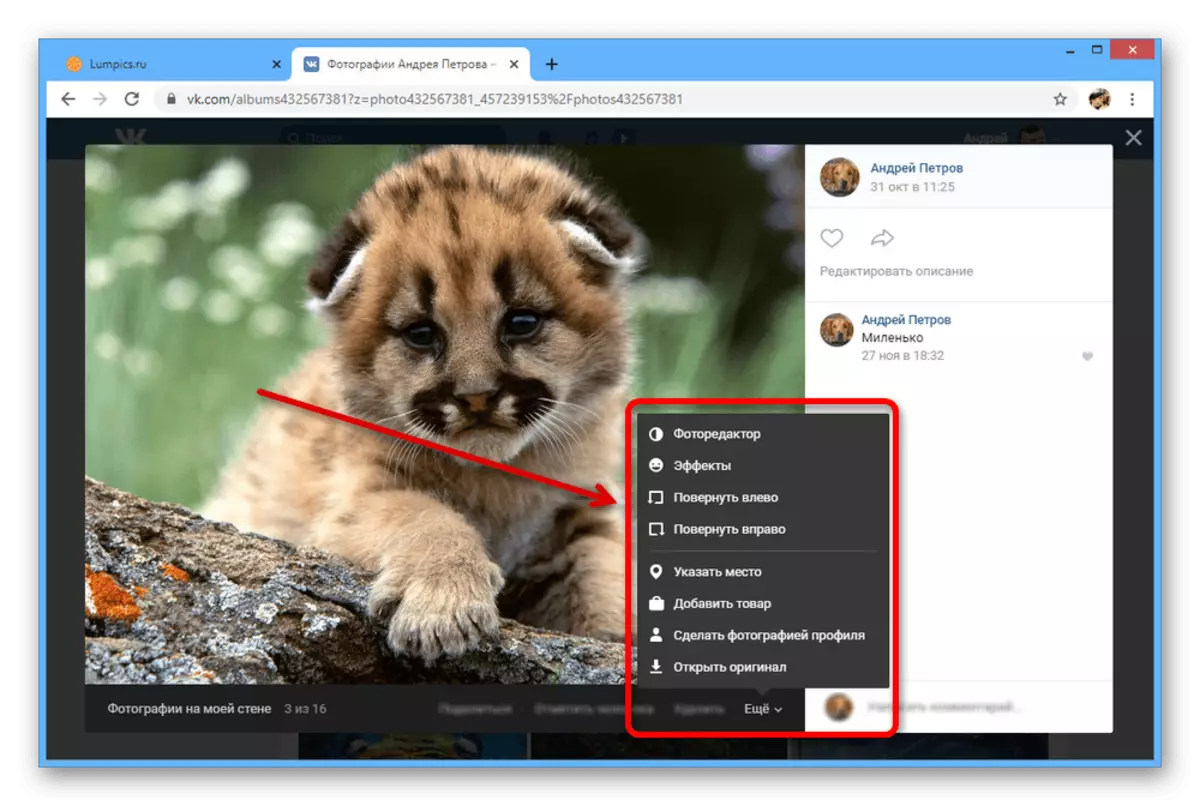
Больш падрабязна: Як прыбраць месцазнаходжанне ВК
- У ніжняй частцы акна таксама даступная спасылка «Адзначыць чалавека», якая дазваляе ўнесці змяненне ў інфармацыю аб наяўнасці на фатаграфіі тых ці іншых карыстальнікаў. Дадзеная функцыя часта выкарыстоўваецца для спрашчэння ідэнтыфікацыі карыстальнікаў і аб'ектаў.
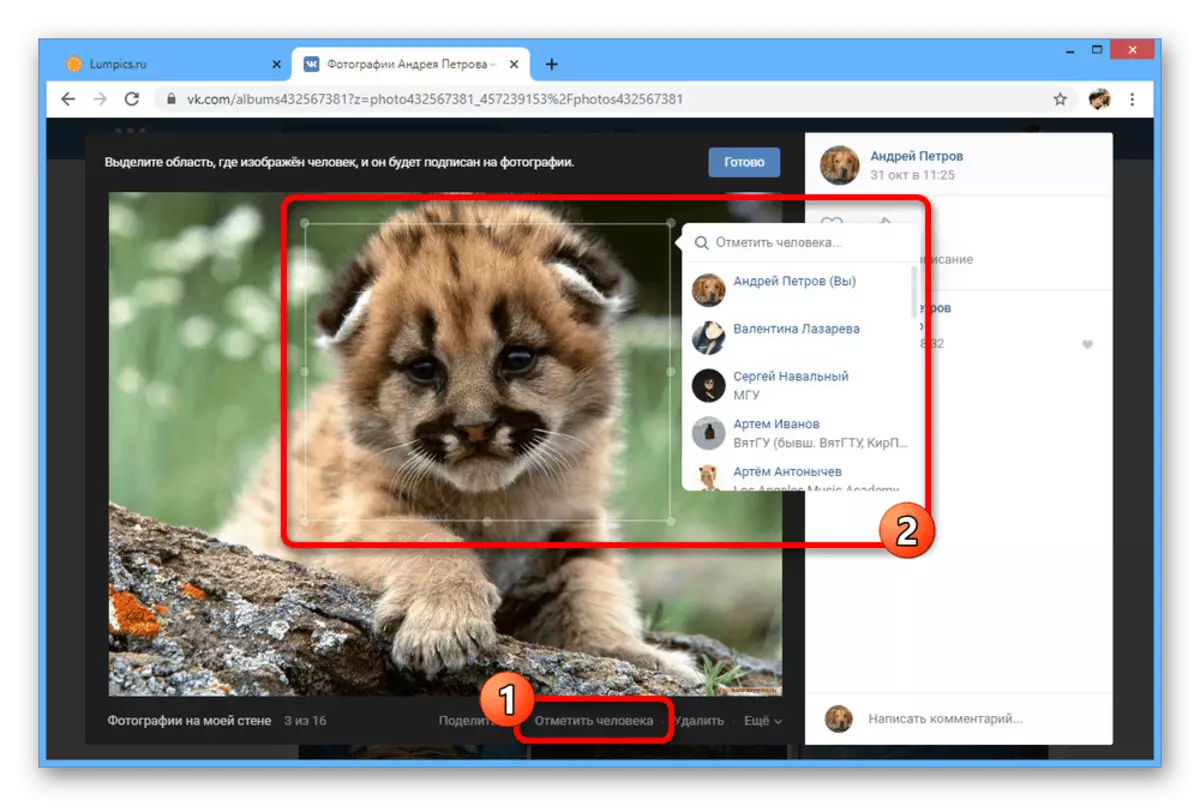
Больш падрабязна: Як адзначыць чалавека на фота ВК
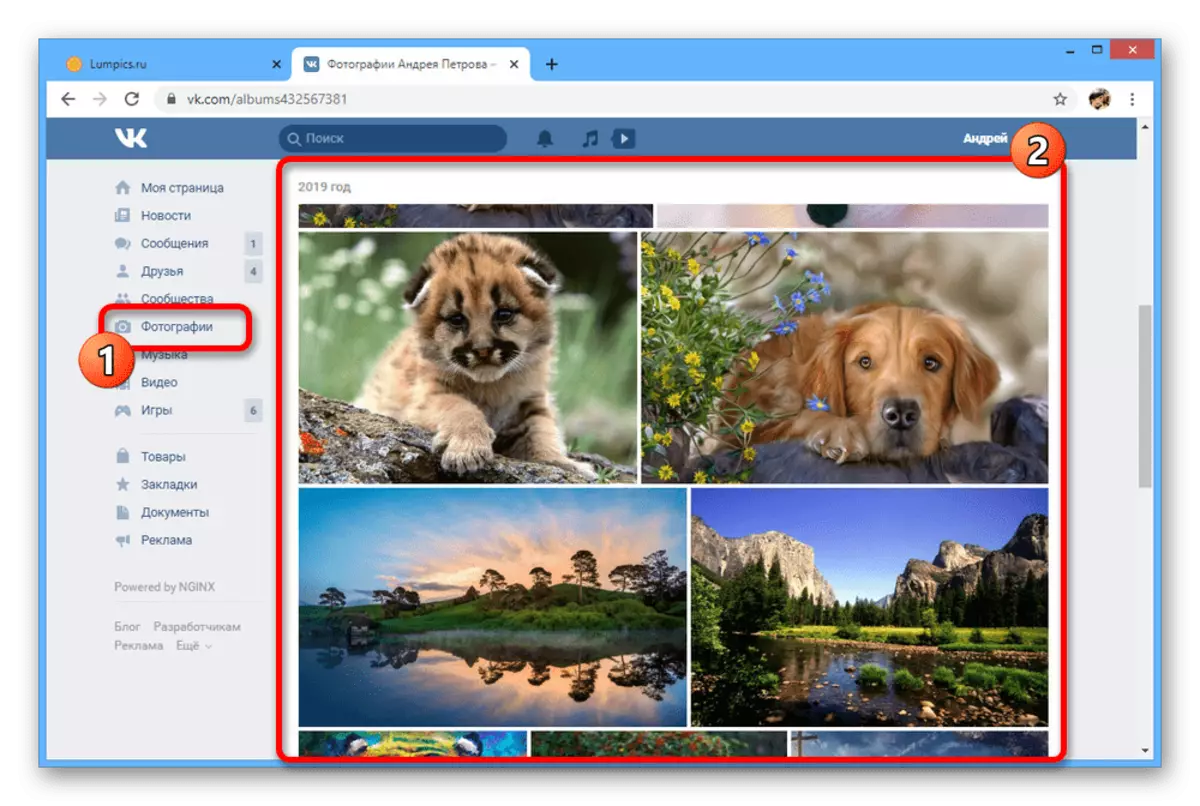
рэдактар фатаграфіі
- Акрамя інфармацыі аб малюнку Укантакце дазваляе карэктаваць непасрэдна яе саму. Для гэтага навядзіце курсор мышы на пункт «Яшчэ» і выберыце «фотарэдактар».
- У ніжняй частцы акна на ўкладцы «Фільтры» прадстаўлена некалькі загадзя створаных стыляў, кожны з якіх можа быць ужыты да выявы. Зрабіць гэта можна толькі адзін раз, але затое з магчымасцю змяніць ступень уплыву фільтра.
- Калі вы хочаце змяніць налады самастойна, скарыстайцеся укладкай «Параметры» і адпаведнымі паўзункамі ў ніжняй частцы старонкі.
- На панэлі ў левай частцы акна «Рэдагаванне» даступна некалькі дадатковых опцый, першай з якіх выступае тэкст. Дадзеная кнопка дазваляе дадаць у ніжнюю частку фатаграфіі кароткі тэкст фіксаванага памеру і размяшчэння.
- Кнопка «Кадраванне» прызначана для хуткай абрэзкі выявы па прамавугольнай рамцы. Змены можна ўжыць з дапамогай галачкі.
- Паўзунок «Размыццё» дазваляе вылучыць аб'екты ў пэўнай вобласці. Непасрэдна цэнтральную кропку эфекту можна перацягваць з дапамогай мышкі.
- Тут, як і ў раней згаданым меню, даступная опцыя развароту малюнка. Аднак паварочваць можна толькі па гадзінны стрэлцы.
- Апошняя функцыя дадзенага рэдактара ў аўтаматычным рэжыме мяняе колеру на малюнку. Выкарыстоўвайце кнопку ў спалучэнні з фільтрамі, каб пазбавіцца ад праблем з пераходамі паміж адценнямі.
- Калі будзе атрыманы патрэбны вынік, выкарыстоўвайце кнопку «Захаваць» для выхаду. Пасля гэтага карцінка зменіцца ў альбоме і будзе заблакаваная опцыя «Эфекты».
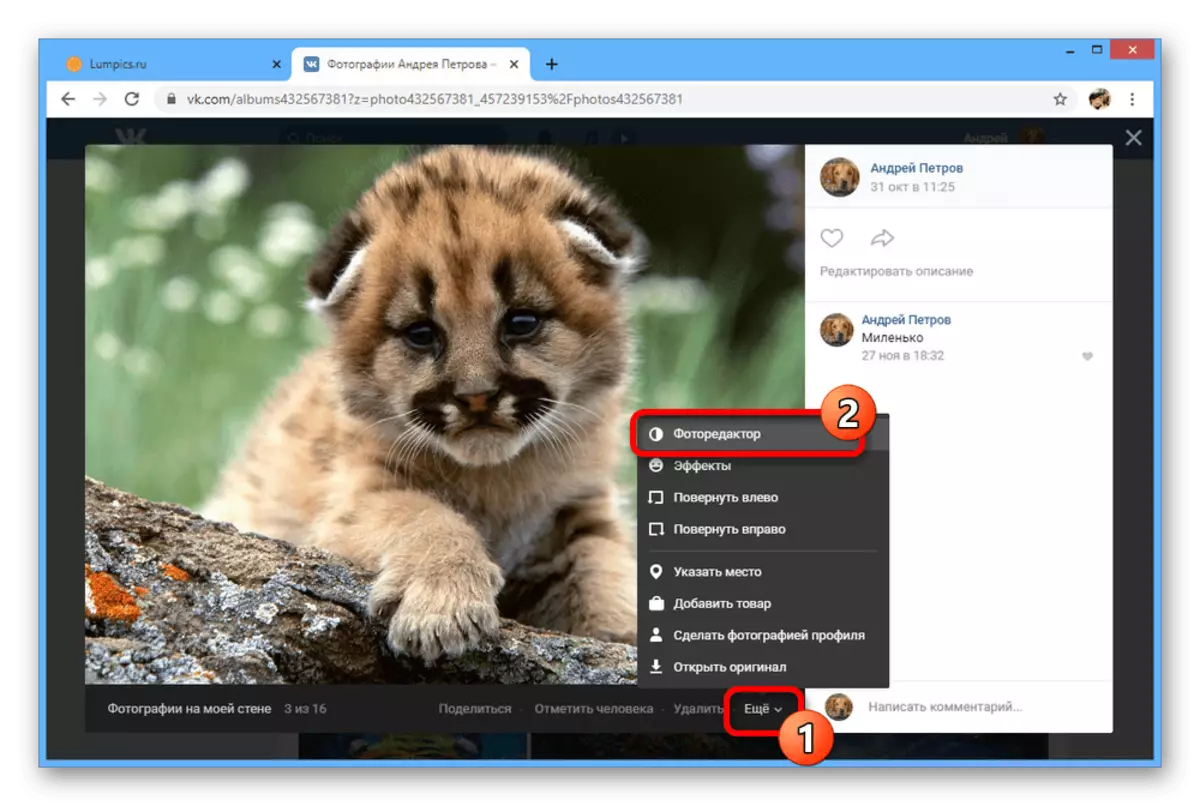
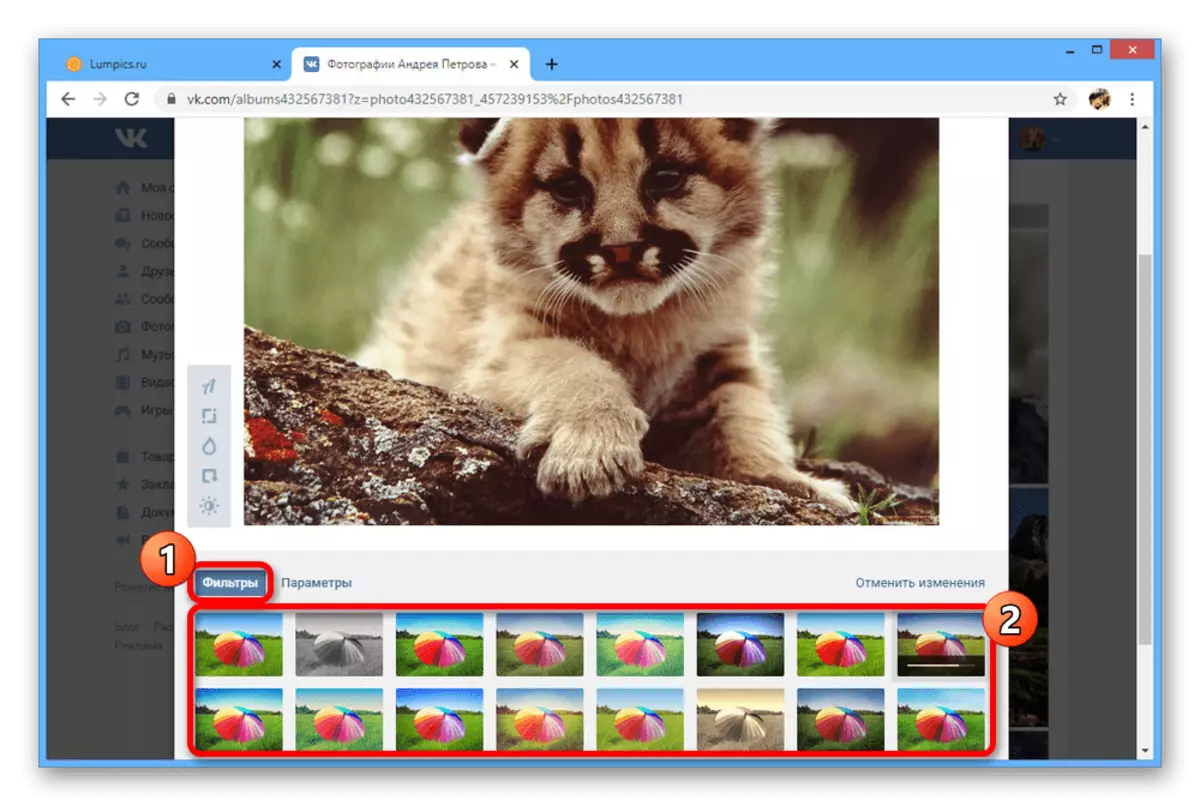
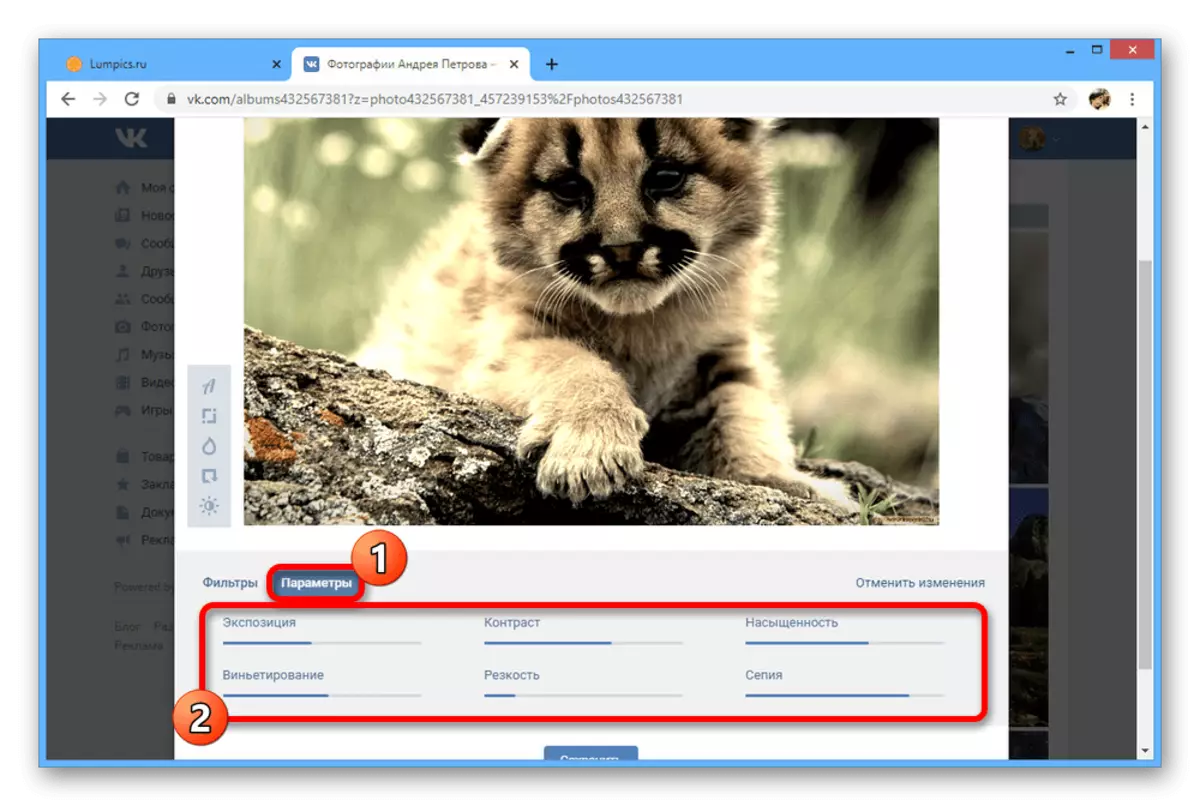
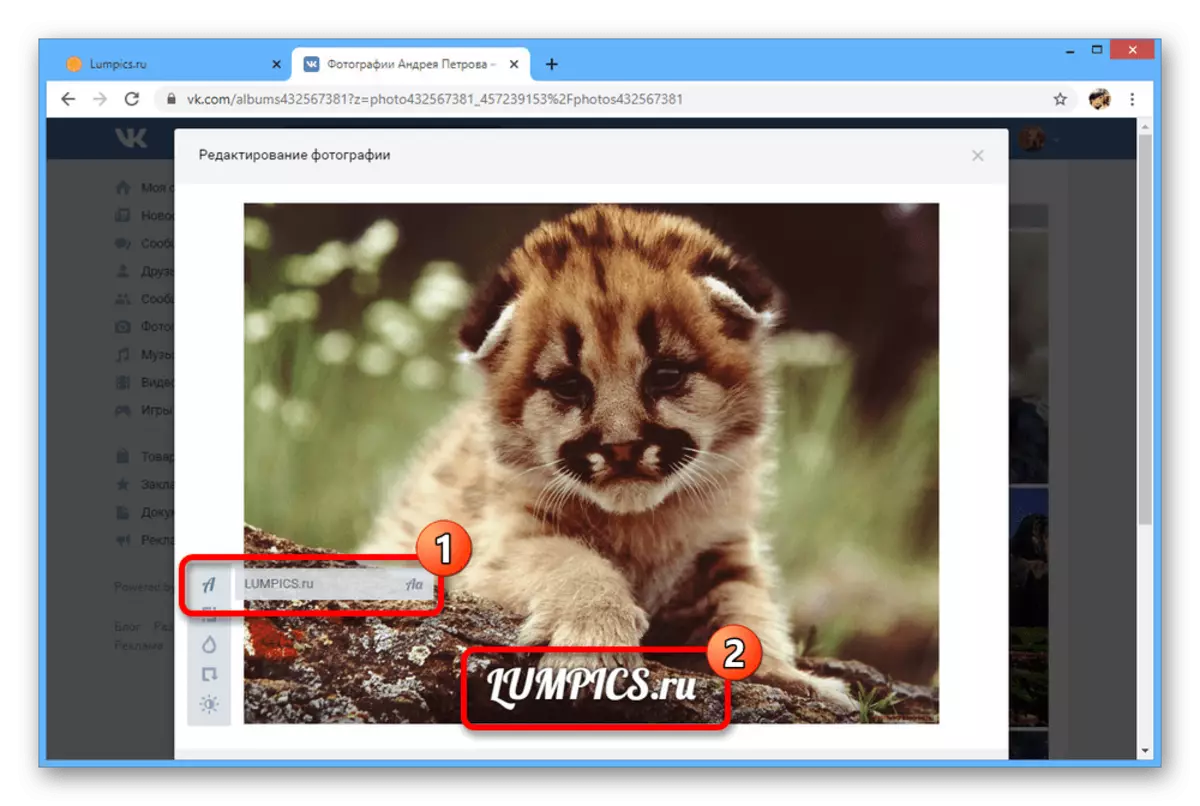
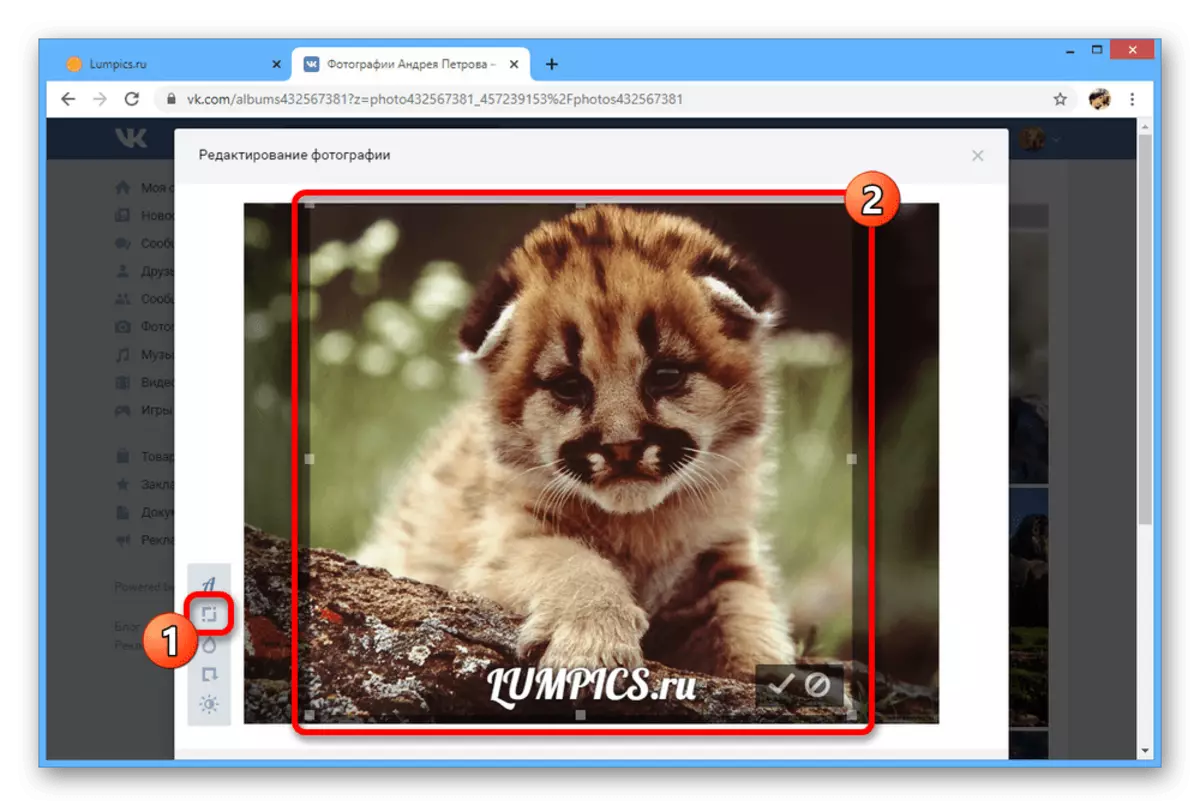
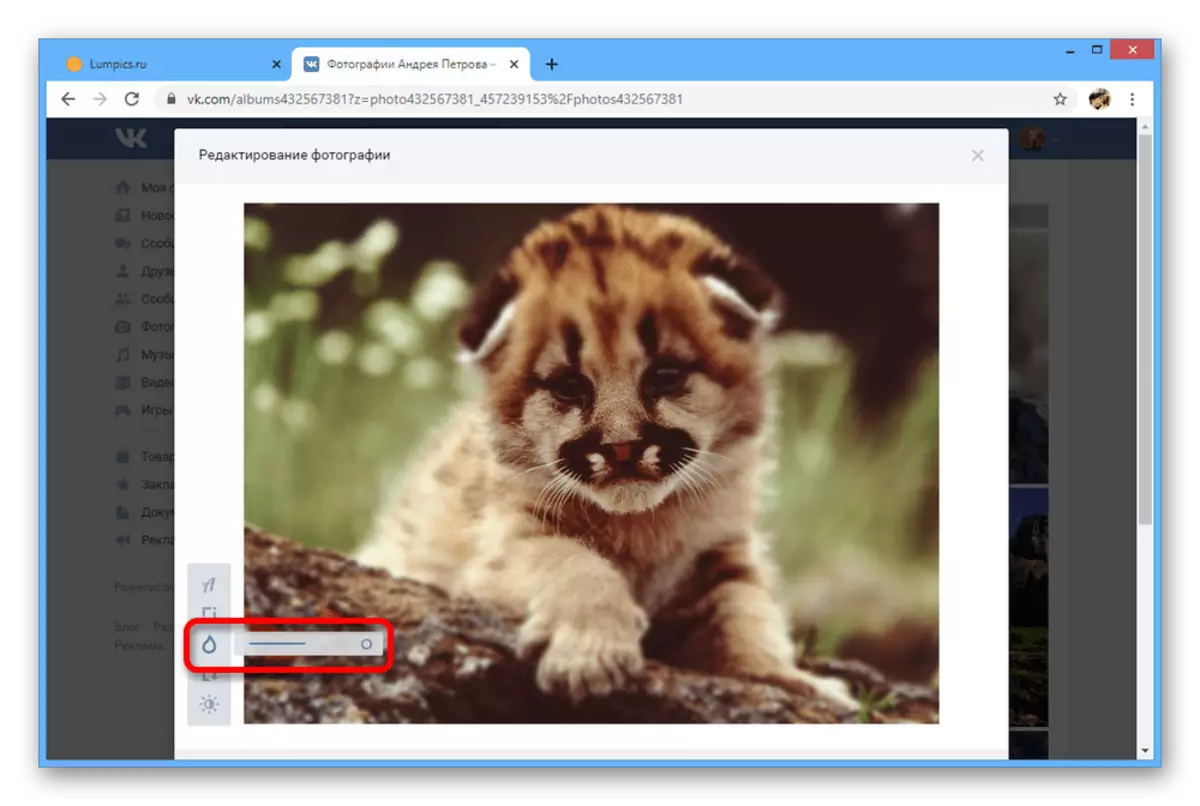
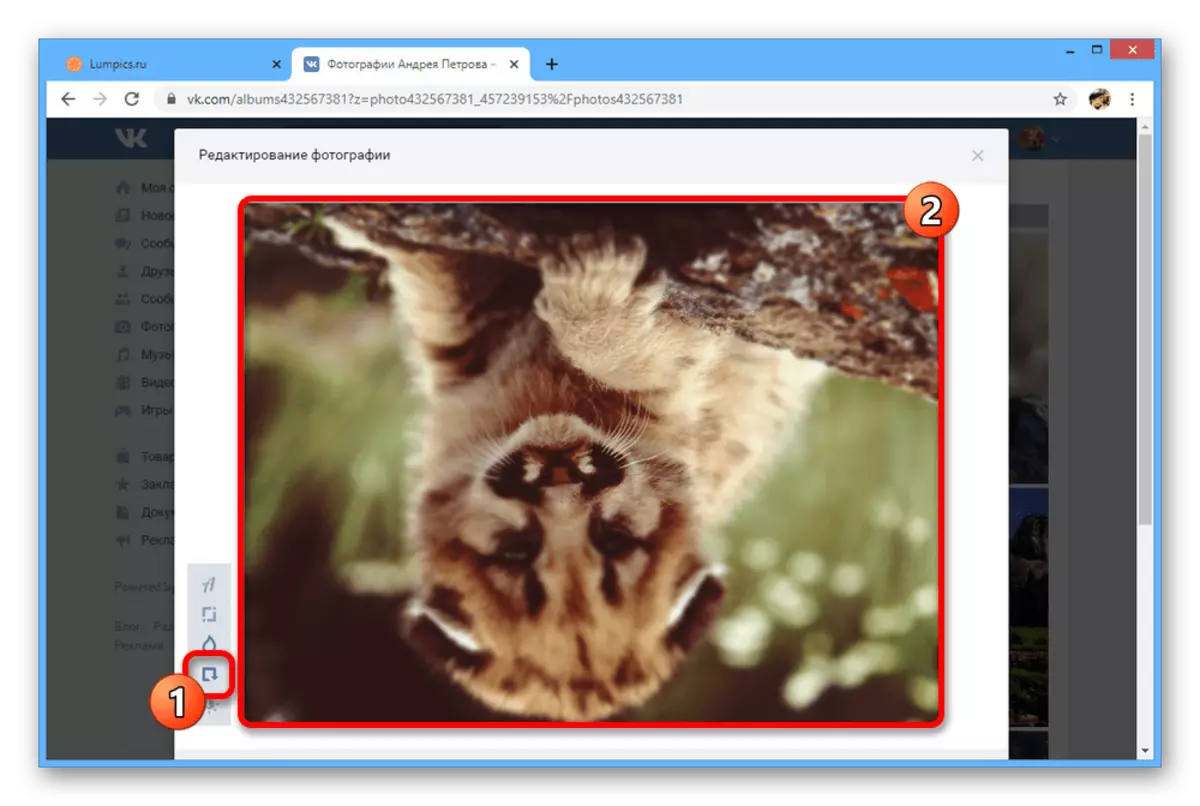
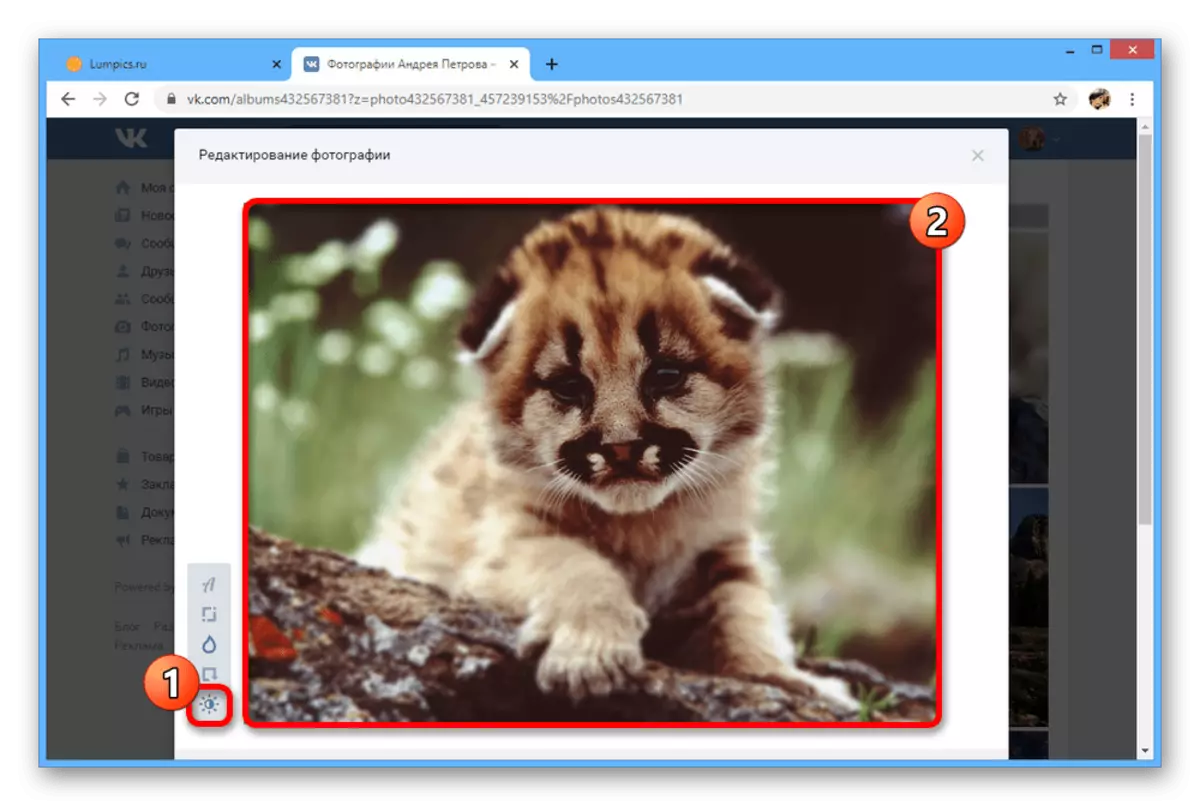
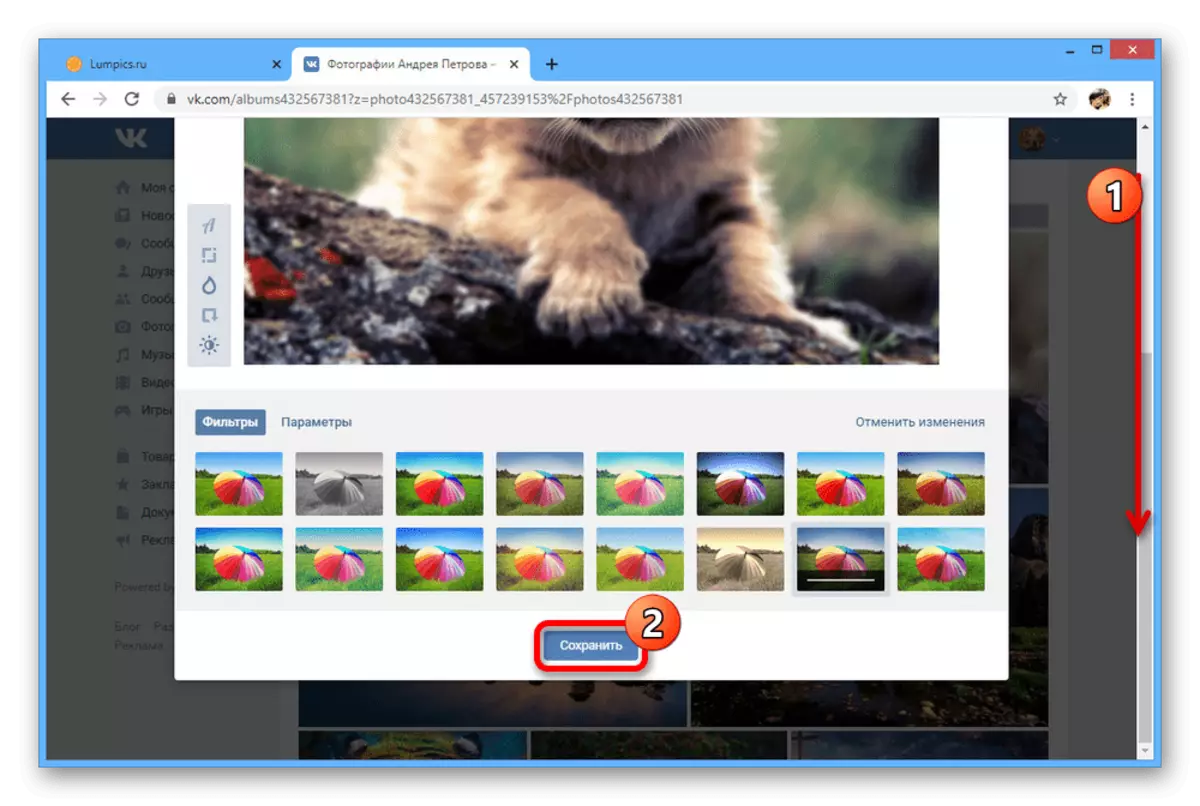
даданне эфектаў
- Яшчэ адзін рэдактар малюнкаў ўяўляе сабой набор эфектаў, якія складаюцца з тэксту і налепак. Для пераходу да патрэбнага акна разгарніце «Яшчэ» і выберыце «Эфекты».
- На першай ўкладцы «Стыкеры» прадстаўлена мноства налепак, якія ўключаюць наборы з крамы ВК і маскі з празрыстым фонам. Па-за залежнасці ад памераў выявы кожны варыянт можна расцягваць і размяшчаць у любым пункце без абмежаванняў па колькасці.
- Наступны раздзел «Тэкст» прызначаны для кіравання надпісамі. Выкарыстоўвайце менавіта дадзены варыянт для дадання тэксту, бо тут можна мяняць колер, размяшчэнне, памер і нават шрыфт.
- Апошняя ўкладка дазваляе выкарыстоўваць спрошчаны варыянт пэндзля для адвольнага малявання.
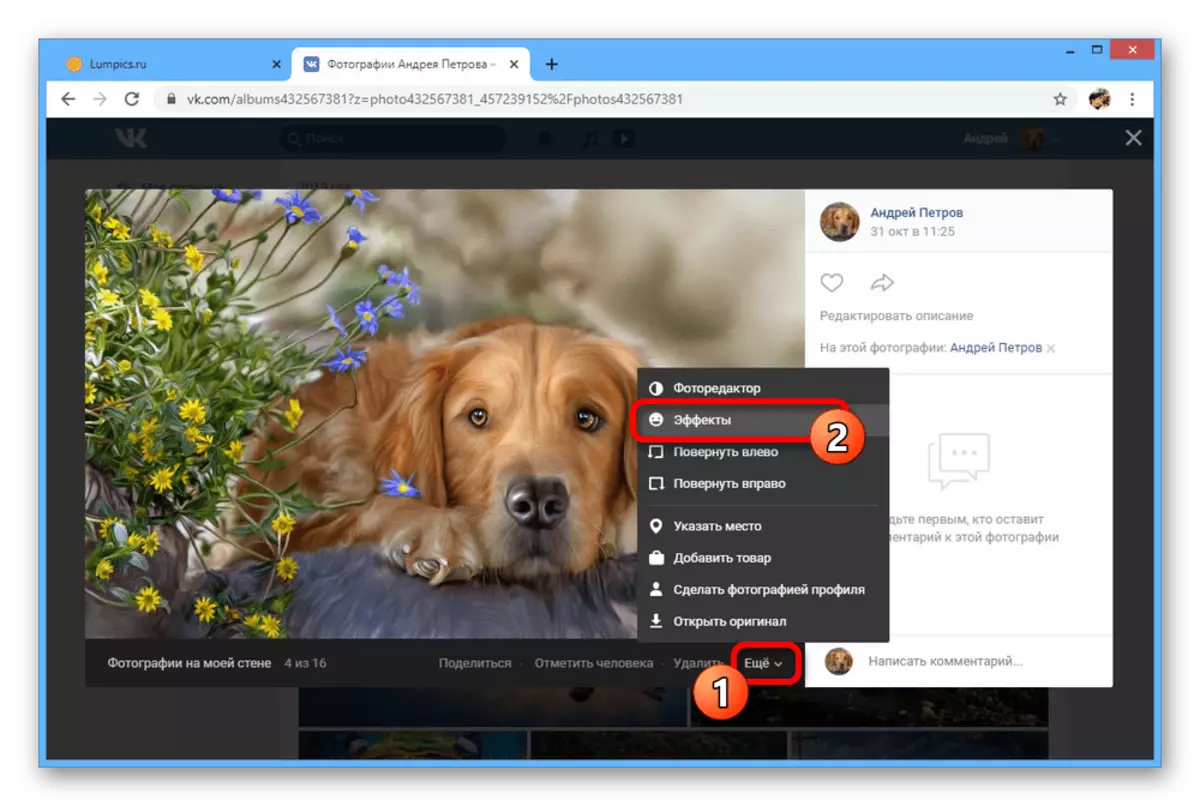
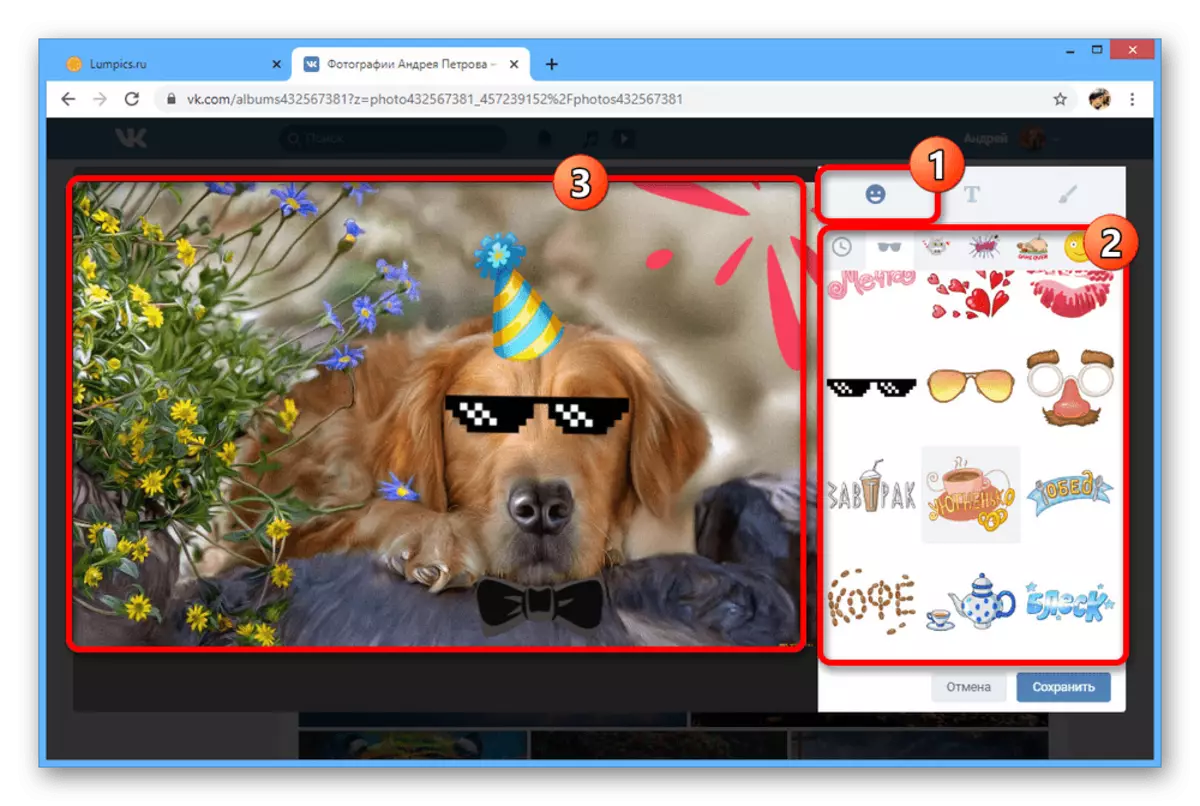
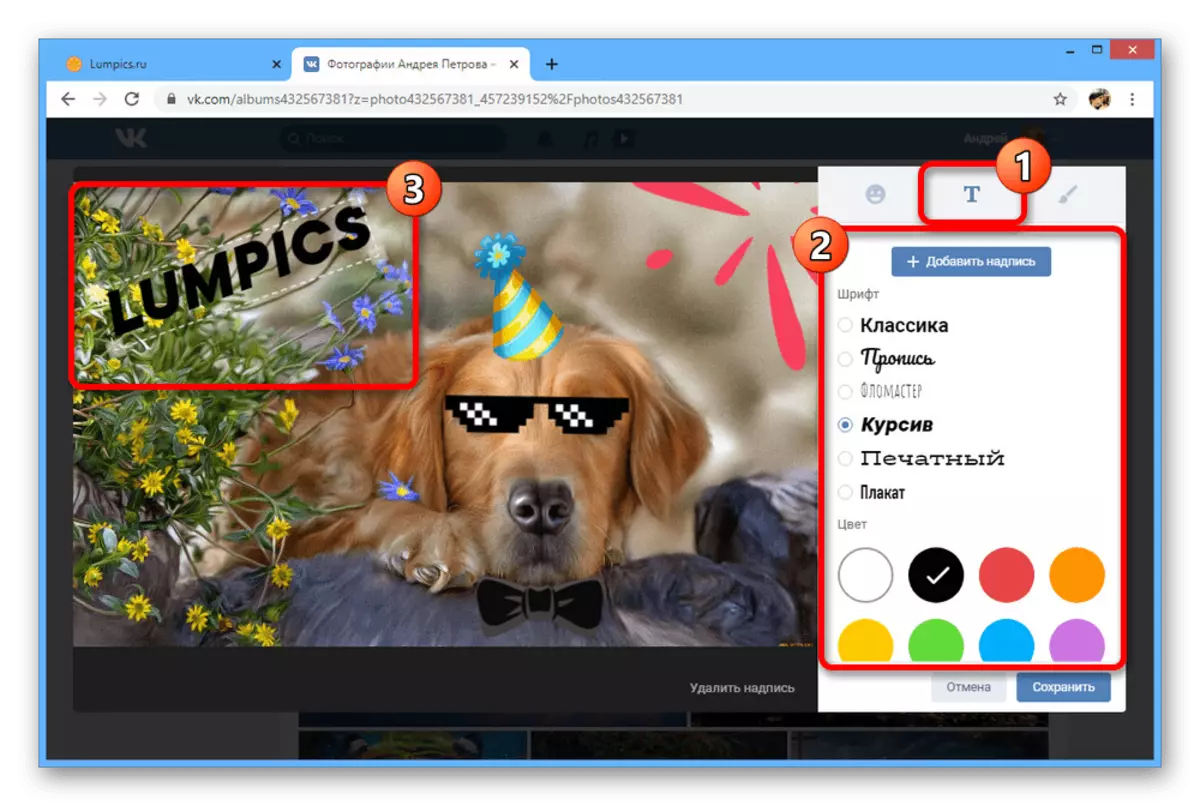
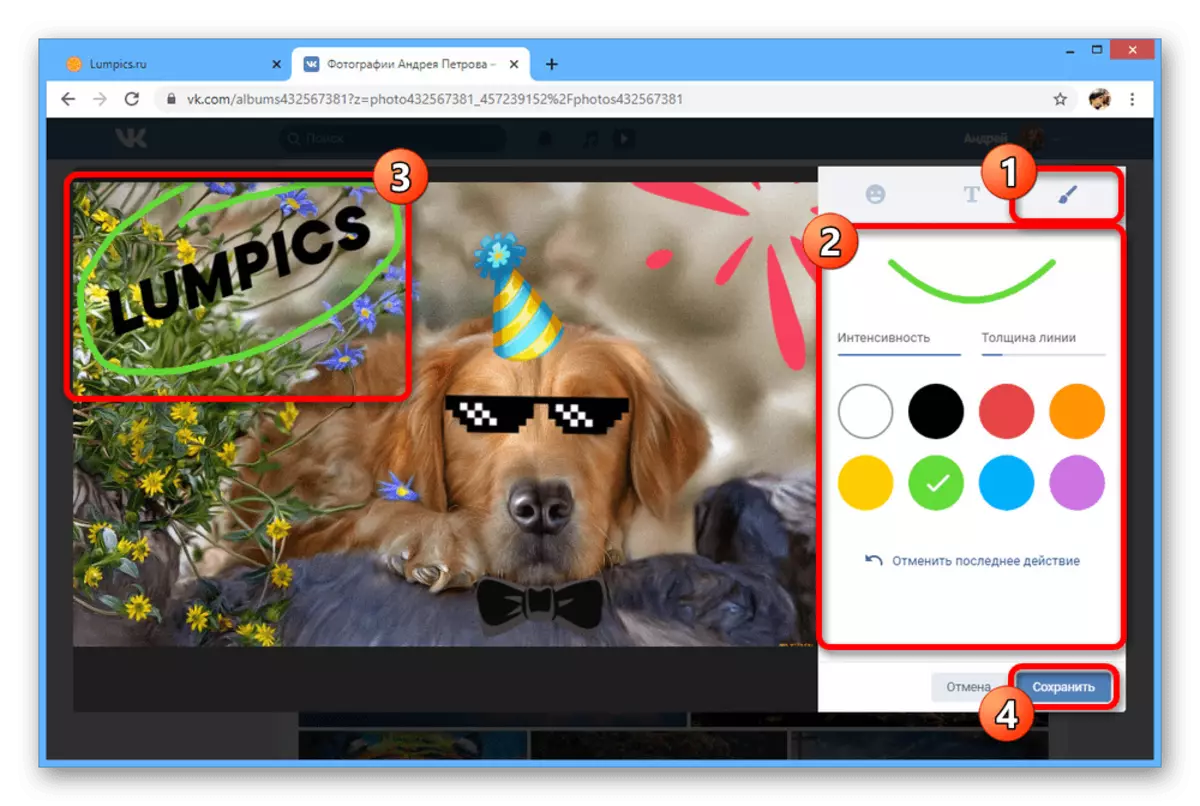
Мы пастараліся разгледзець усе даступныя інструменты для рэдагавання фатаграфіі Вконтакте і звязаныя з імі абмежаванні. Рэкамендуем камбінаваць опцыі, але толькі ў зваротным парадку, спачатку дадаючы эфекты, а ўжо пасля каляровыя фільтры.
Спосаб 2: Мабільнае прыкладанне
Афіцыйны кліент ВК для мабільных прылад таксама дае шэраг функцый для змены фатаграфій, аб'яднаных у адзіны рэдактар, але даступны толькі падчас першай загрузкі файла на сайт. Пры гэтым апісанне можна памяняць у любы час незалежна ад даты публікацыі.
- З дапамогай панэлі ў ніжняй частцы экрана адкрыйце галоўнае меню, абярыце "Фатаграфіі» і краніце патрэбнага выявы. Як і раней, яно павінна быць загружана вамі.
- У правым верхнім куце тапните па значку з трыма кропкамі і выберыце «Рэдагаваць». На жаль, тут адсутнічаюць такія опцыі, як «Адзначыць чалавека».
- Запоўніце поле «Апісанне» і для завяршэння націсніце "Захаваць". У выніку даданыя тэкст з'явіцца ў ніжняй частцы экрана.
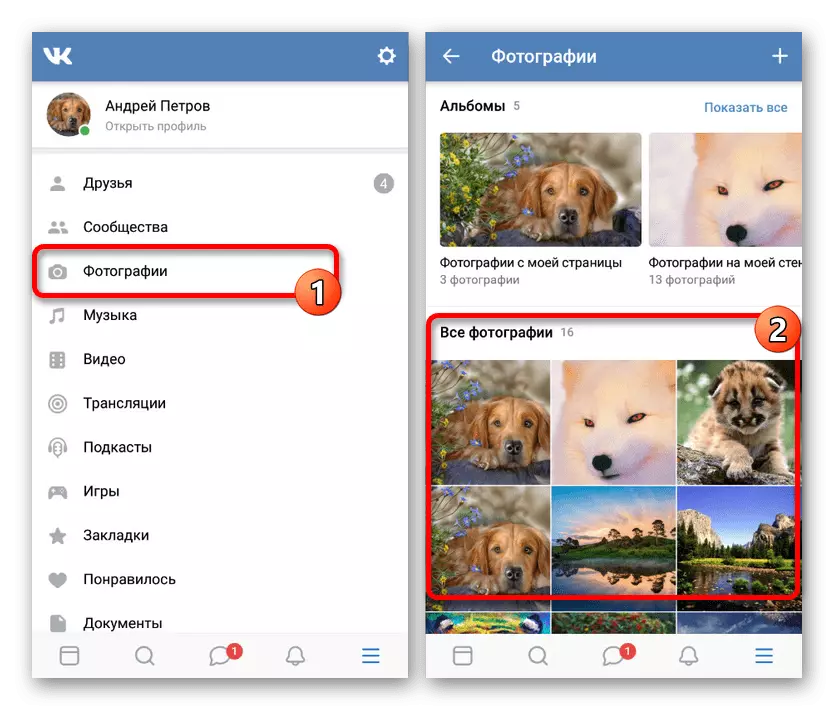
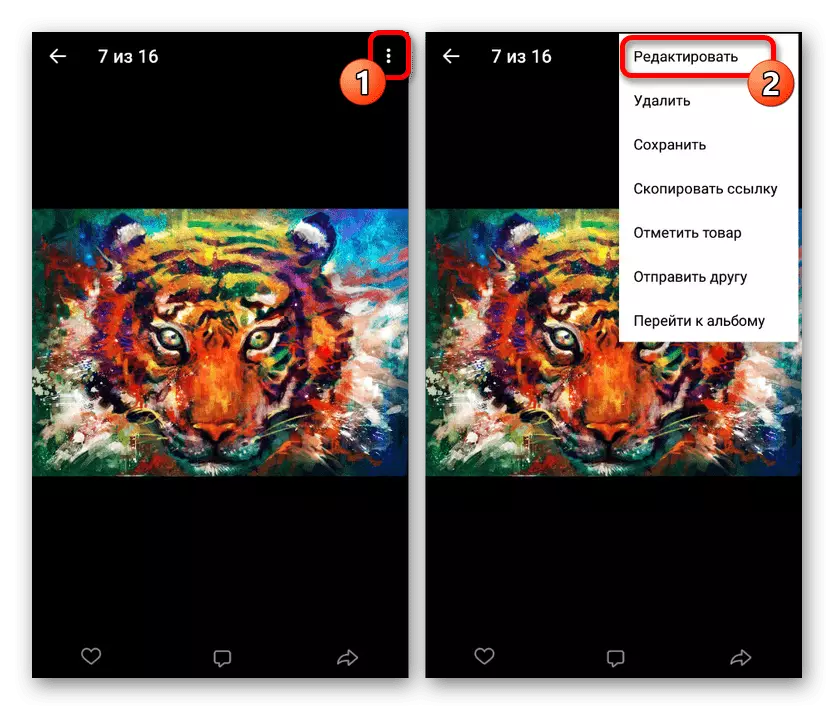
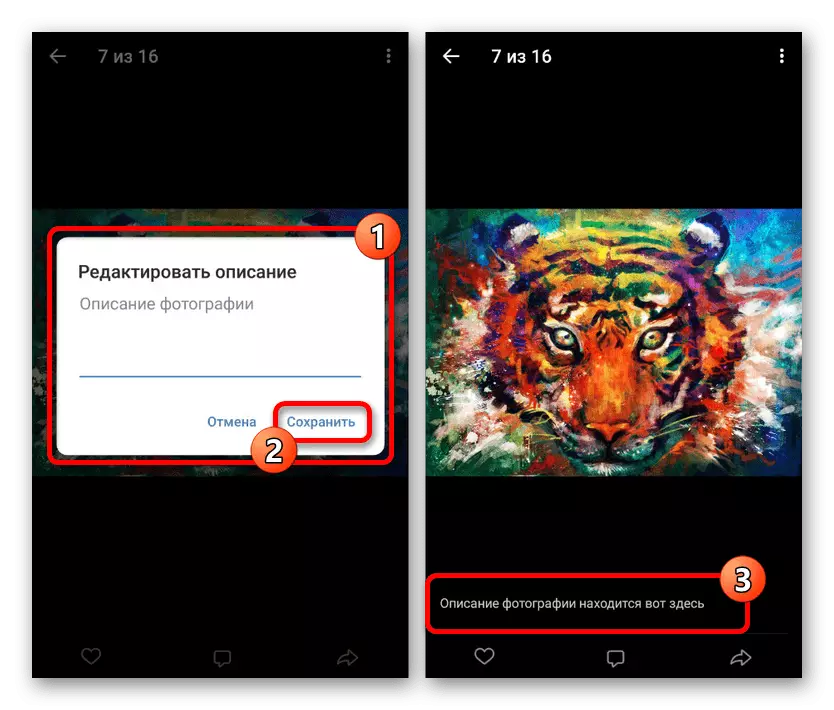
рэдактар фатаграфіі
- Калі вы хочаце адрэдагаваць малюнак, прыйдзецца спачатку вырабіць яго загрузку. Для гэтага адкрыйце любы ўручную створаны альбом у раздзеле «Фотаздымкі» і націсніце «Дадаць».
- Выкарыстоўваючы убудаваную ў дадатак галерэю і файлавы менеджэр, знайдзіце патрэбнае фота. Вырабіць выбар можна адзінкавым дотыкам.
- Адразу пасля гэтага стане даступны рэдактар з магчымасцю выбраць адзін з фільтраў. Для пераключэння выкарыстоўвайце свайп ў правую або левую боку.
- На старонцы «Стыкер» размяшчаюцца налепкі, якія дазваляюць дадаць карцінкі з празрыстым фонам і размясціць на сваё меркаванне. Як і ў поўнай версіі, тут няма абмежаванняў на колькасць і памеры файла.
- З дапамогай ўкладкі «Тэкст» вы можаце дадаць подпіс і размясціць яе ў любым месцы фатаграфіі. Для больш яркага вылучэння выкарыстоўвайце кнопку ў левым верхнім куце экрана.
- Па неабходнасці можаце таксама скарыстацца прыладай «Пэндзаль» на ўкладцы "Малюнак". Опцыя абмежаваная таўшчынёй лініі і выбарам колеру.
- Інструменты ў раздзеле «Кадр» дазваляюць змяніць маштаб малюнка і адразу ж вырабіць разварот. Акрамя таго, у меню з левага боку прадстаўлена некалькі стандартных варыянтаў.
- Завяршальны раздзел «Аўта» прызначаны для аўтаматычнай карэкціроўкі колеру. Выкарыстоўвайце паўзунок, каб выбраць прыдатны варыянт, і націсніце кнопку «Гатова» у ніжняй часткі для выхаду з рэдактара.
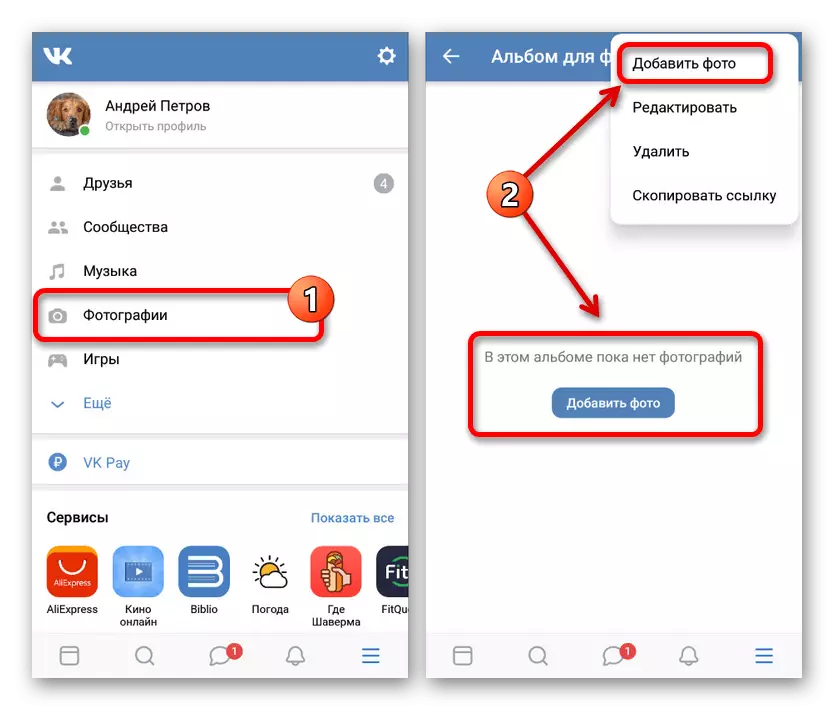
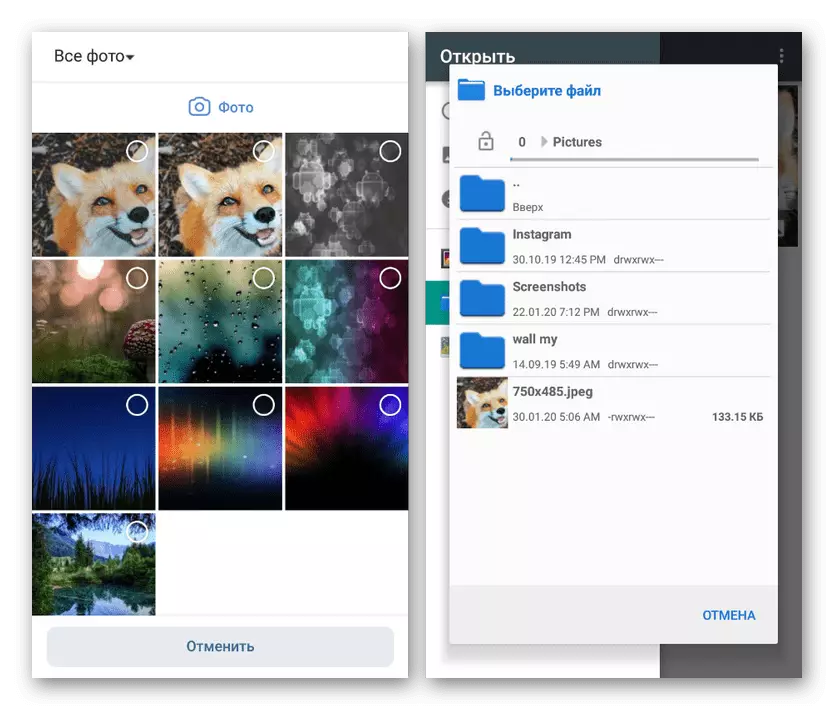
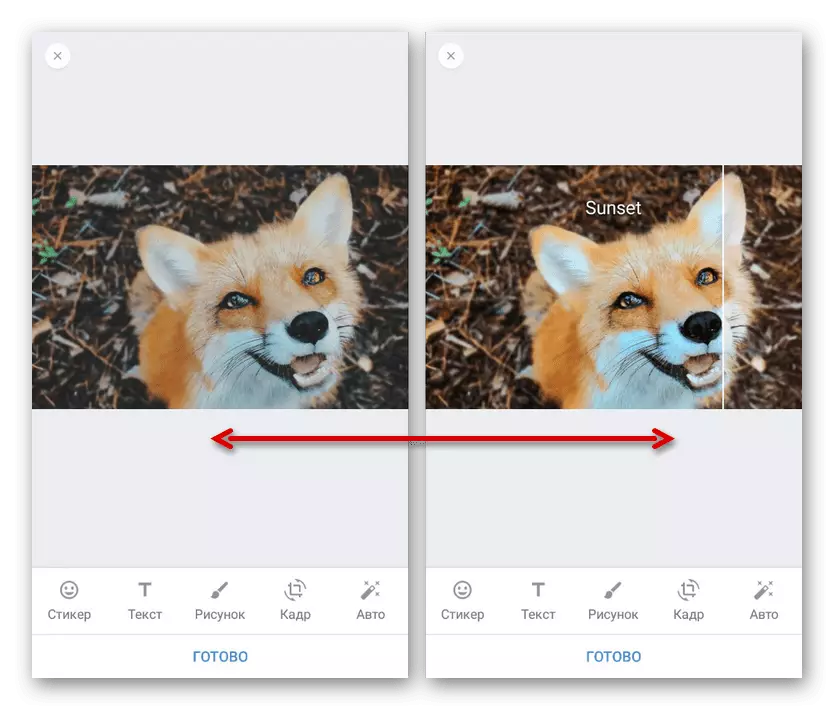
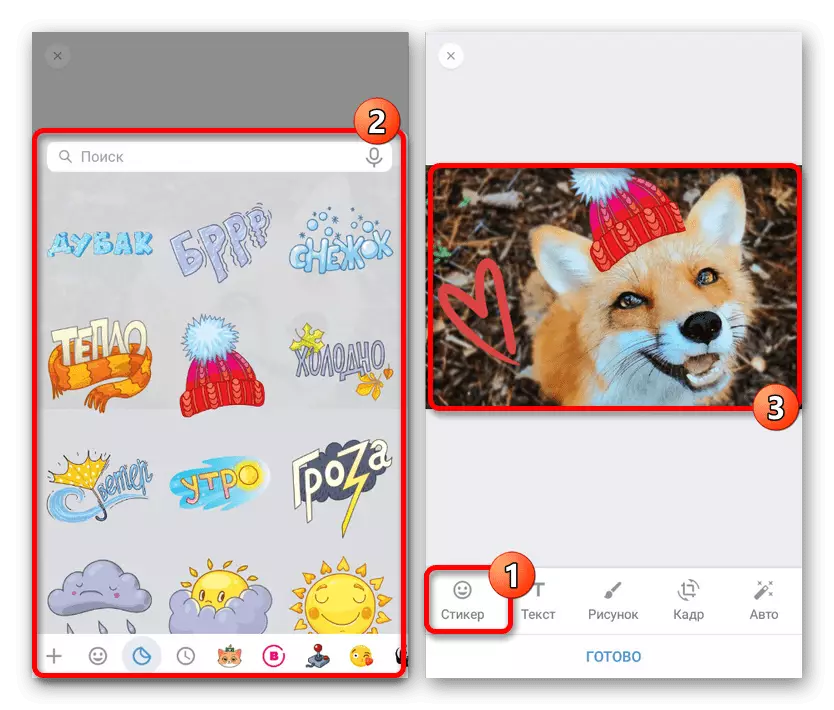
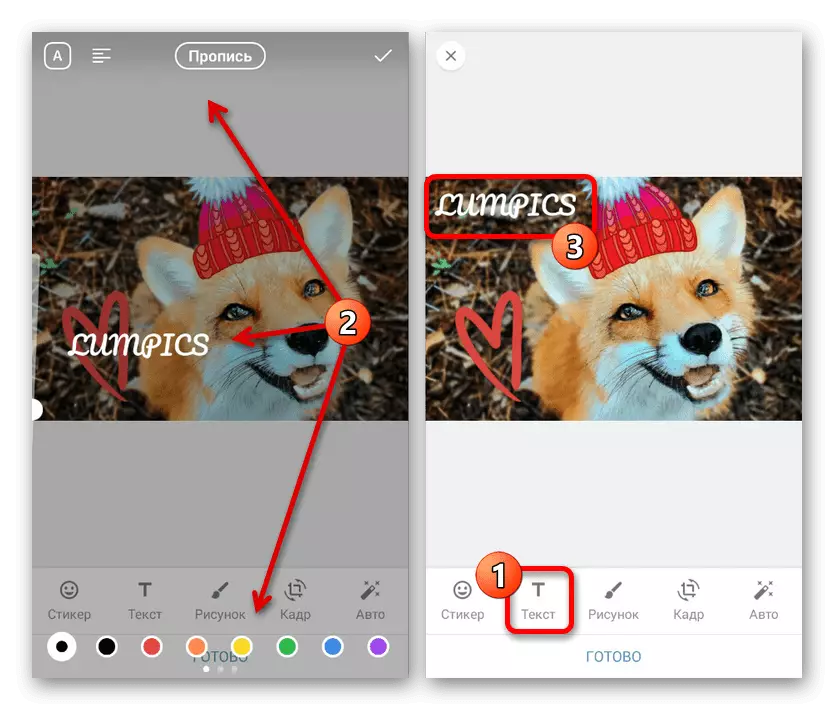
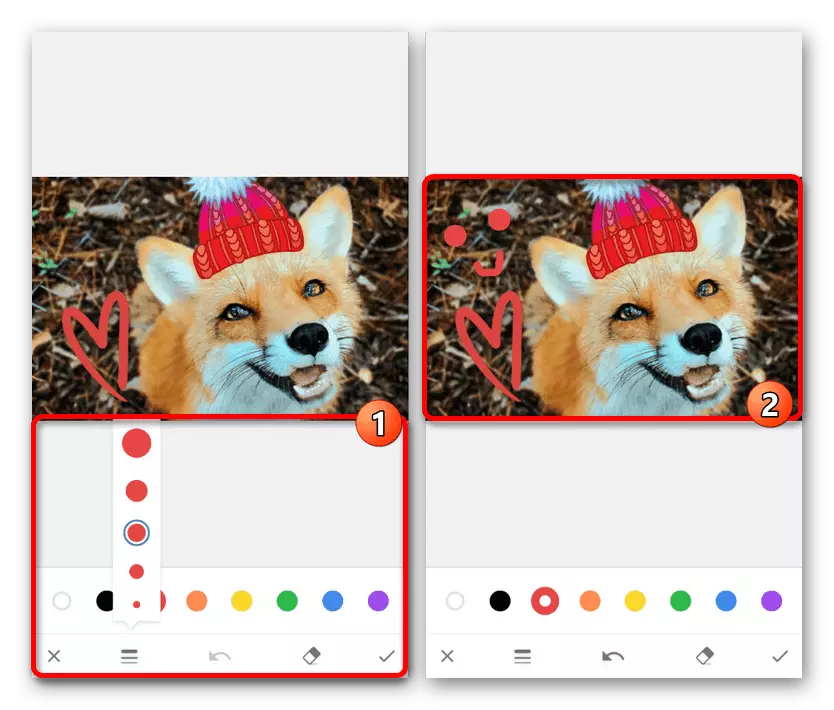
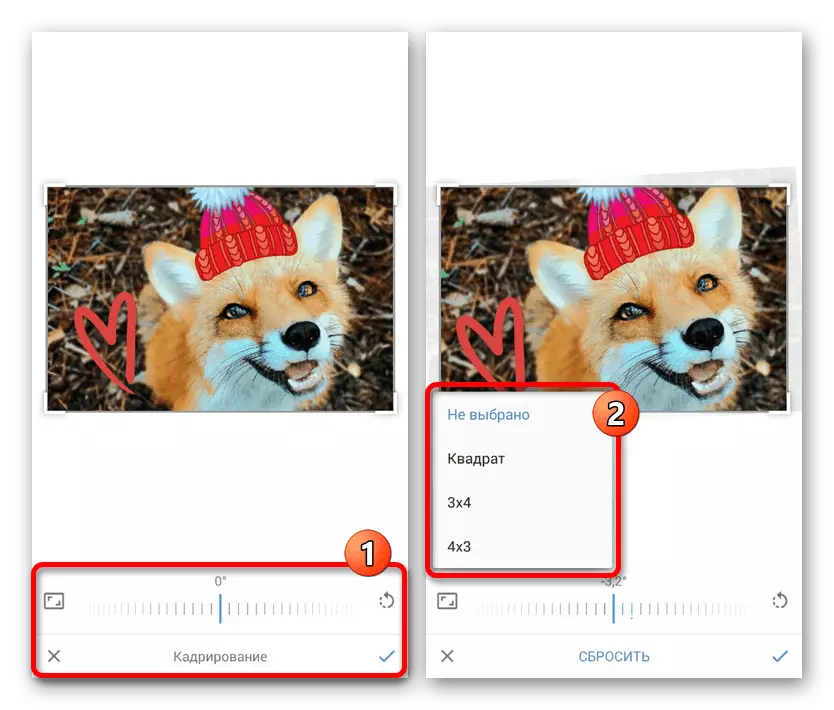
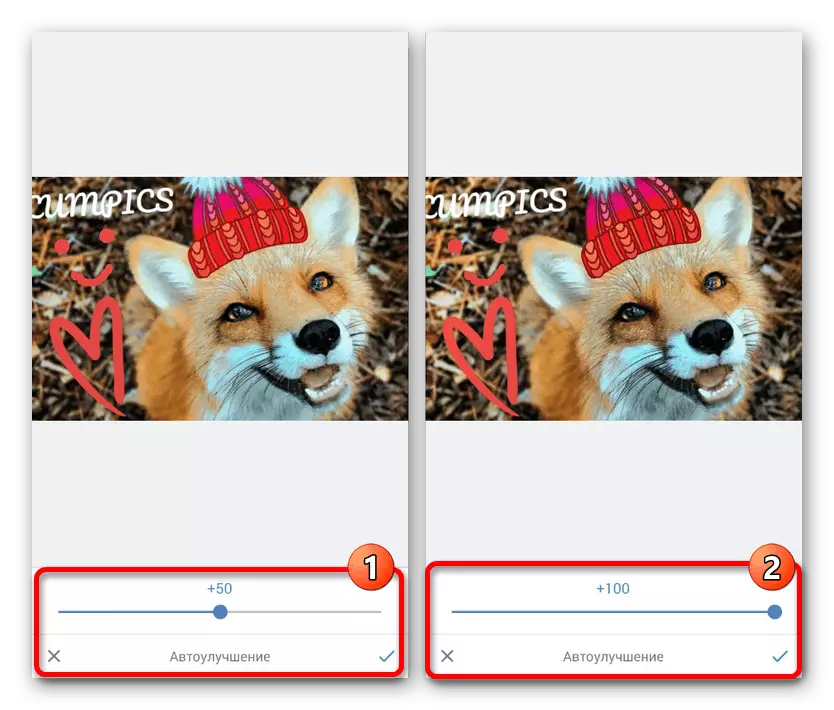
Разгледжаны рэдактар даступны не толькі падчас загрузкі, але і пры стварэнні маментальнага фота з выкарыстаннем камеры прылады. У цэлым, опцыі не павінны выклікаць пытанняў, так як у крайнім выпадку любыя змены можна звярнуць.
Спосаб 3: Мабільны версія
У адрозненне ад раней прадстаўленых варыянтаў, мабільная версія вэб-сайта Вконтакте прадастаўляе толькі мінімальныя функцыі рэдактара фатаграфій. Звязана гэта хутчэй за ўсё з асноўнай ідэяй дадзенага варыянту, якая складаецца ў прадастаўленні палегчанага сайта для карыстальнікаў з нізкай хуткасцю інтэрнэту або для прылад, якія не падтрымліваюць прыкладанне.
- Знайдзіце ў раздзеле «Фотаздымкі» патрэбнае малюнак. Рэдагаваць можна любыя файлы, але толькі калі яны былі загружаныя вамі.
- У рэжыме поўнаэкраннага прагляду фатаграфіі на ніжняй панэлі націсніце па значку профілю. Гэта дазволіць перайсці да поўнага апісання малюнка і атрымаць доступ да рэдактара.
- Прагартайце старонку трохі ніжэй і праз меню над полем для каментара выберыце «Рэдагаваць». Калі дадзеная радок адсутнічае, хутчэй за ўсё вы захавалі карцінку сабе, а не загружалі самастойна.
- Як было сказана, магчымасці тут моцна абмежаваныя - вы можаце вырабіць разварот выявы ў адну з бакоў і па неабходнасці дадаць апісанне. Для прымянення змяненняў выкарыстоўвайце кнопку «Захаваць» у ніжняй частцы акна браўзэра.
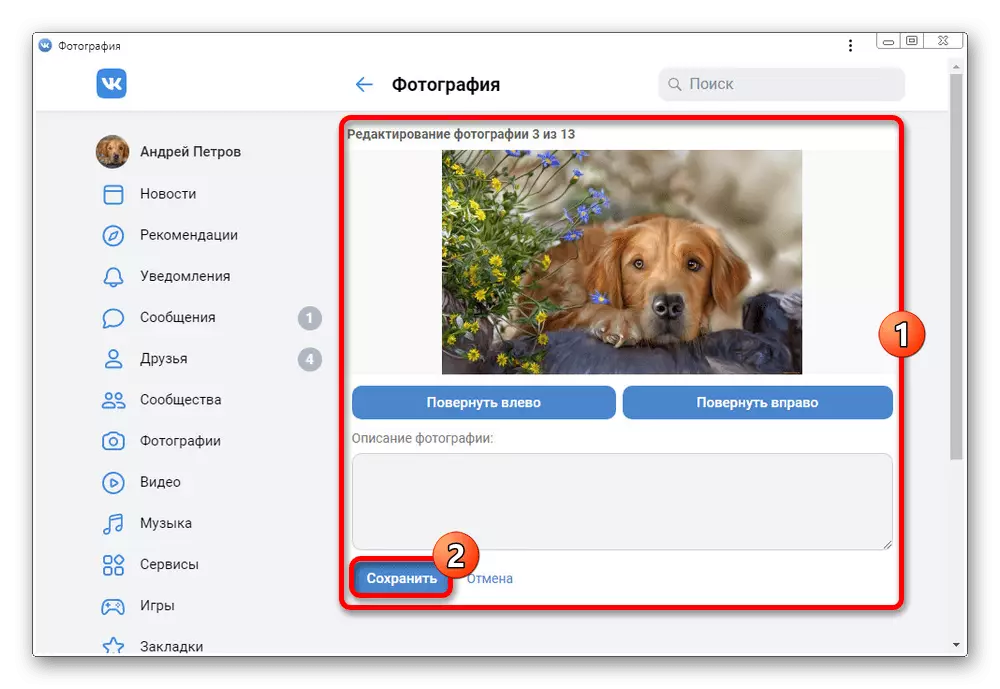
Калі вы хочаце адрэдагаваць некалькі фотаздымкаў, выкарыстоўвайце хуткую перамотку, каб гартаць карцінкі ў рамках аднаго альбома.
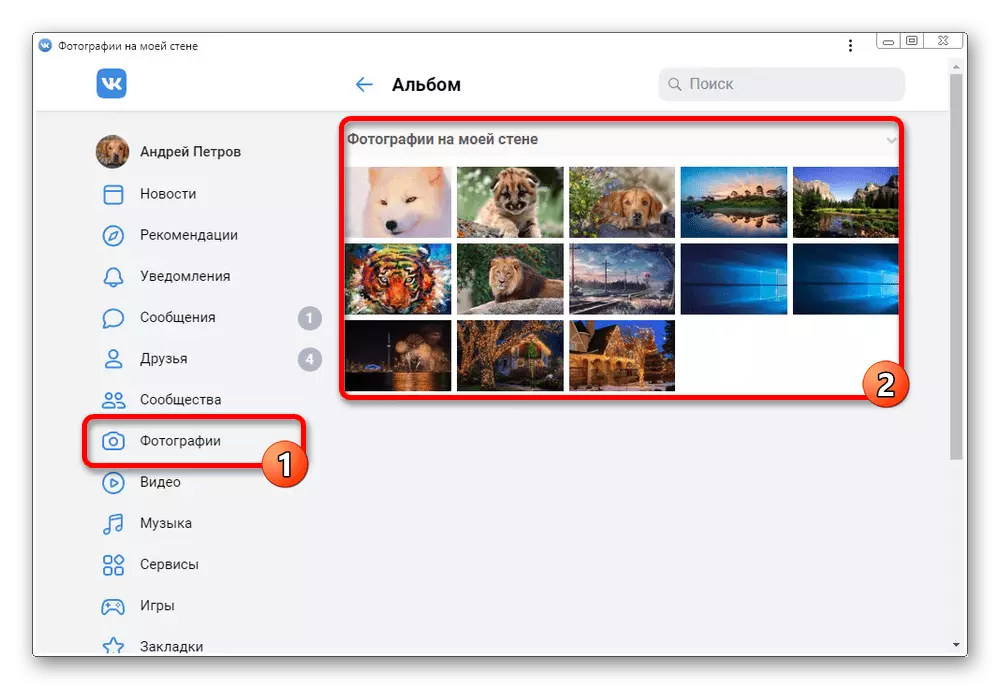
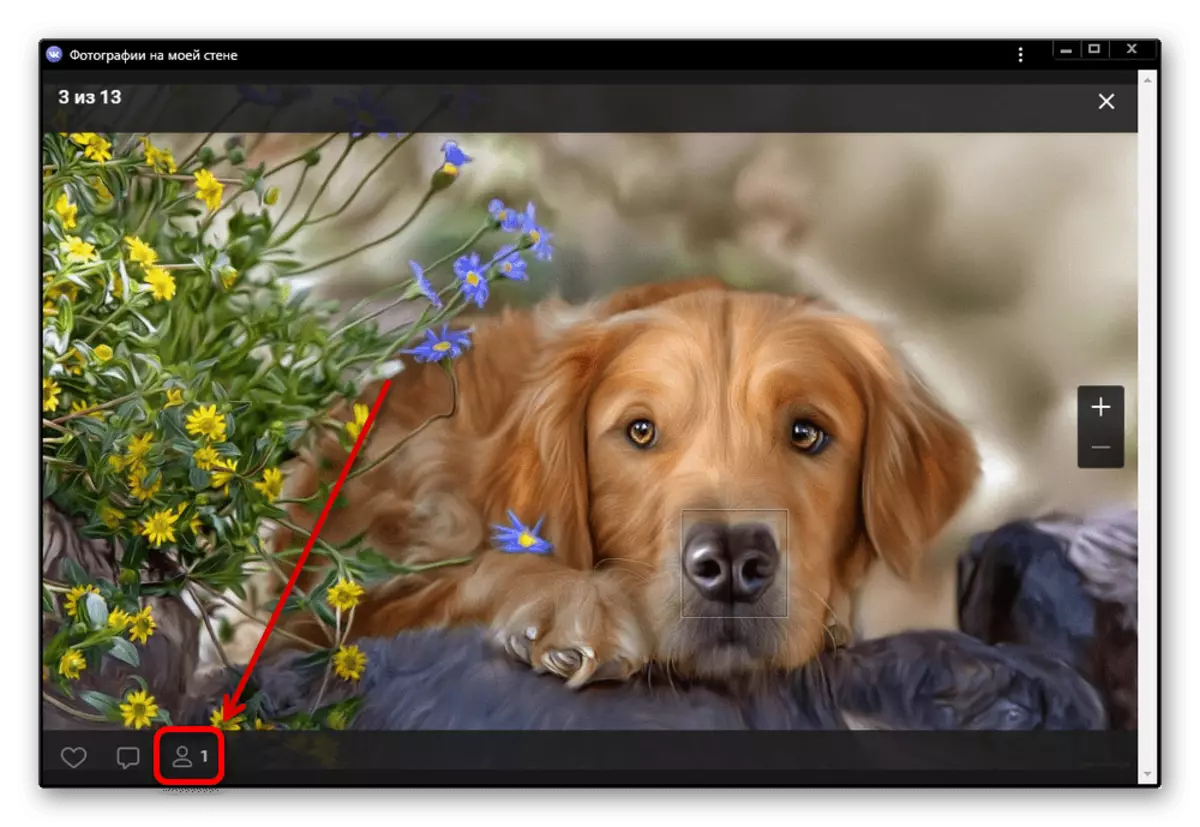
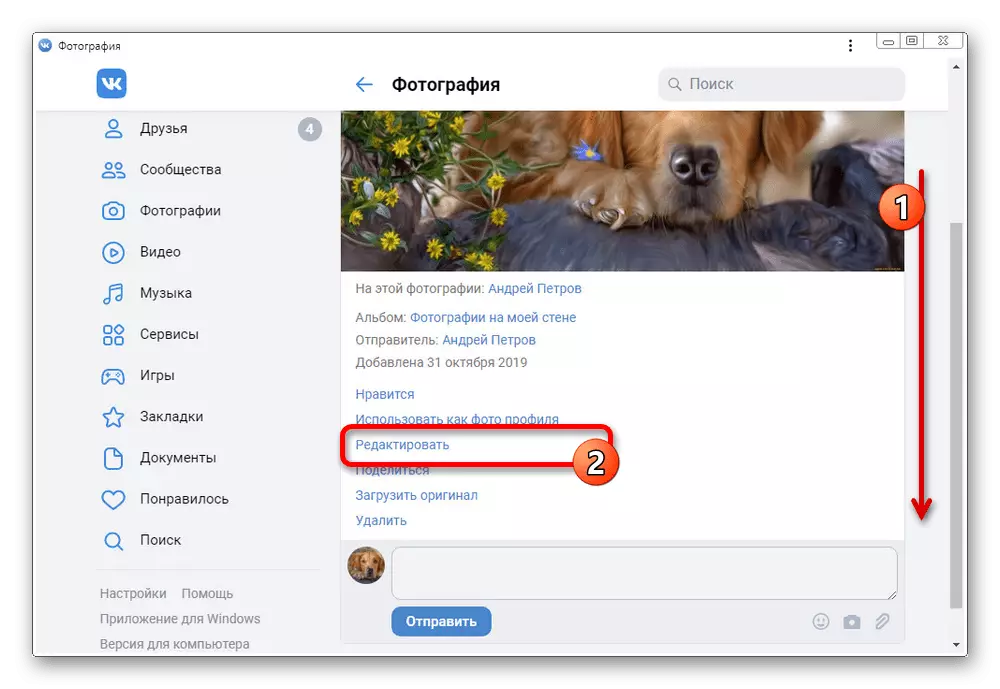
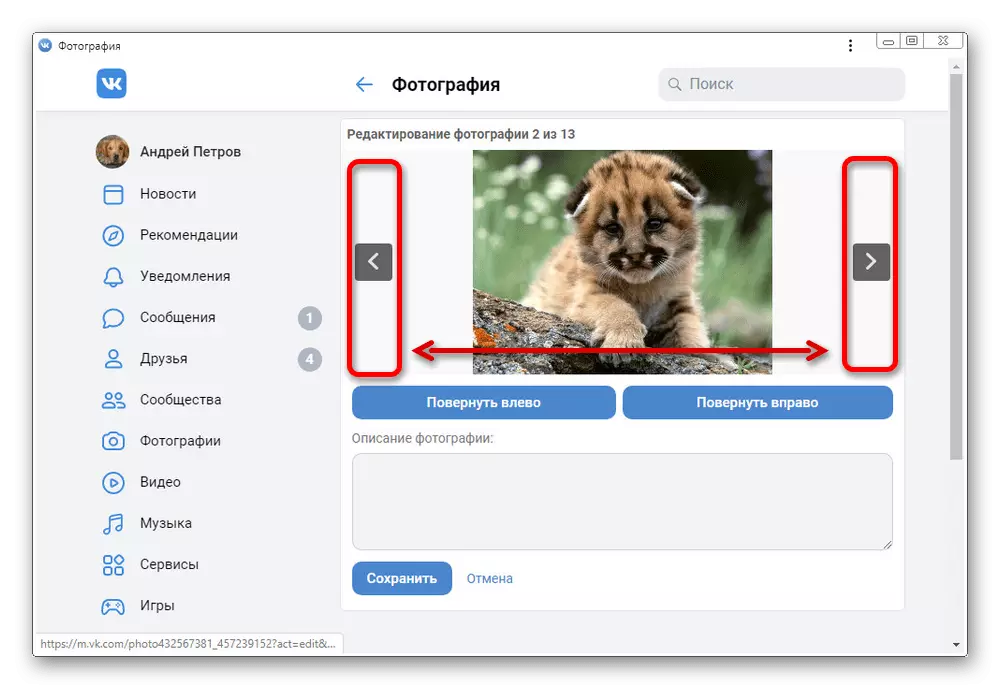
Мы разгледзелі варыянт з выкарыстаннем мабільнай версіі на ПК, так як на смартфоне сайт практычна не адрозніваецца ад афіцыйнага прыкладання. Да таго ж функцыі даступныя ў тым жа складзе без адрозненняў нават у плане размяшчэння.
заключэнне
Спадзяемся, прадстаўленая інструкцыя дазволіла вам атрымаць адказ на пастаўленае пытанне і адрэдагаваць фатаграфію належным чынам. Пры гэтым, калі вас не задавальняюць магчымасці ўбудаванага рэдактара, можаце паспрабаваць іншыя варыянты накшталт онлайн-сэрвісаў і асобнага софту.
