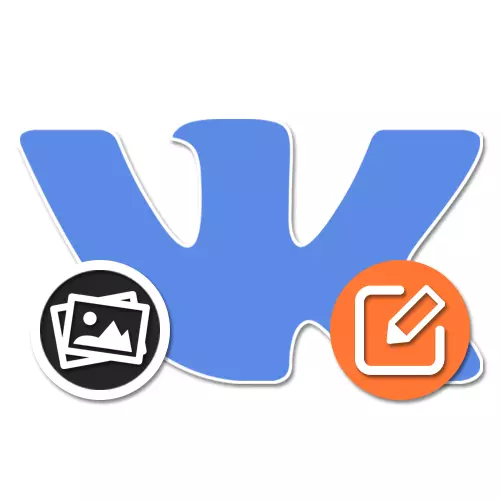
In het sociale netwerk wordt VKONTAKTE voor het gemak van gebruikers geïmplementeerd, niet alleen de download van vooraf voorbereide foto's, maar ook een interne editor die een bepaald aantal functies biedt. Hiermee kunt u veel effecten toevoegen die veel gemeen hebben met Instagram-filters en andere soortgelijke bronnen. In de loop van de volgende instructies zullen we u vertellen hoe u foto's op deze manier kunt bewerken met behulp van alle beschikbare versies van de site.
Fotobewerking VK
Tot op heden bewerken het beeld van Vkontakte, maar noodzakelijkerwijs geladen namens uw pagina, kunt u in elke versie van de site. Tegelijkertijd is het noodzakelijk om er rekening mee te houden dat, afhankelijk van de versie, de verstrekte functies, aanzienlijk kan verschillen. Hetzelfde geldt voor een applicatie die niet één heeft, maar onmiddellijk verschillende edities.Methode 1: Website
De hoofdredacteur van afbeeldingen op de officiële website van het sociale netwerk is onderverdeeld in verschillende secties die onafhankelijk van elkaar onafhankelijk zijn. In dit geval kunnen het beheren van opties zeer ongemakkelijk zijn vanwege de noodzaak om te schakelen, de mogelijkheid om de originele fotografie te herstellen en de meeste functies te dupliceren.
Fotoinformatie
- Als u wilt wijzigen, opent u eerst de gewenste afbeelding in de weergavemodus. U kunt de foto's die u downloadt, niet bij betrokkenen gebruiken, bijvoorbeeld als een fotoprofiel.
- Aan de rechterkant van de afbeelding is er een basisinformatie hierover met de mogelijkheid om commentaar te geven. Hier kunt u ook een beschrijving toevoegen door op de koppeling "Bewerken" te klikken en een tekstveld in te vullen.
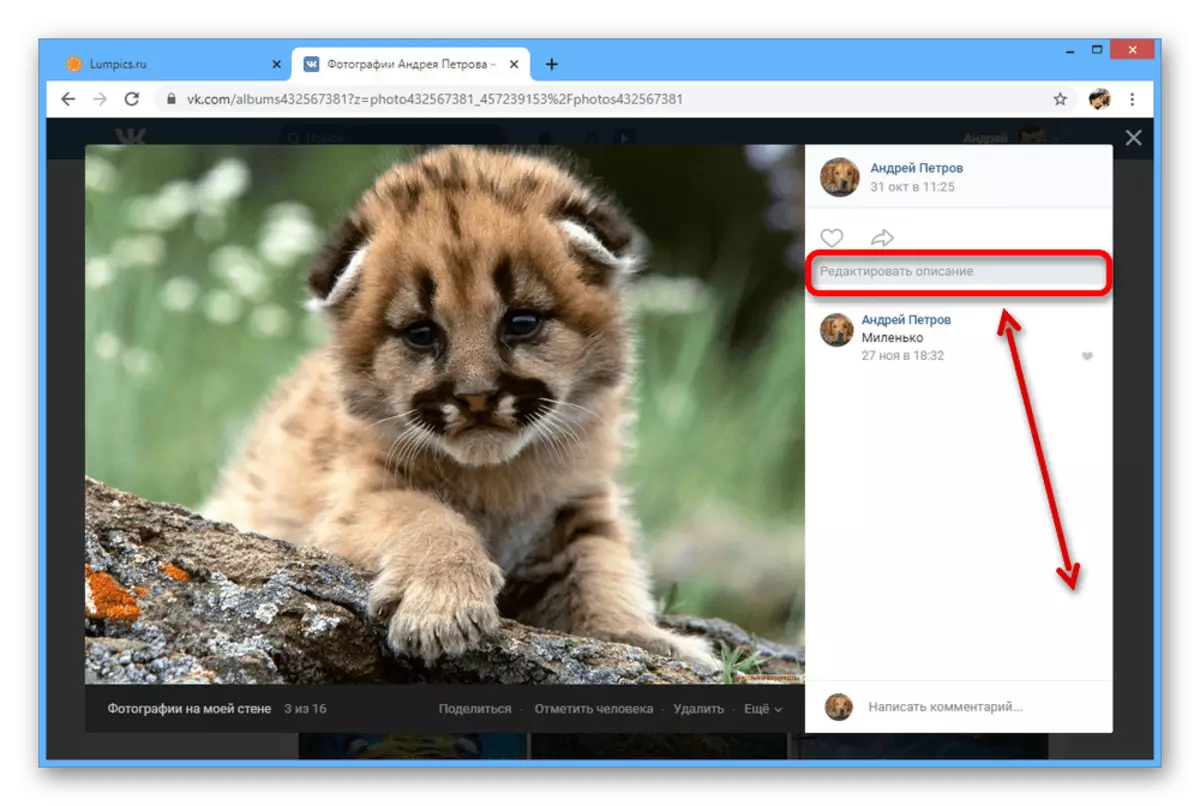
Lees meer: Hoe foto's van VK te tekenen
- Muis over de link "MEER" om extra opties weer te geven. Gebruik dit menu als u snel de afbeelding wilt draaien, instellen als een Avatar- of Bewerk locatie.
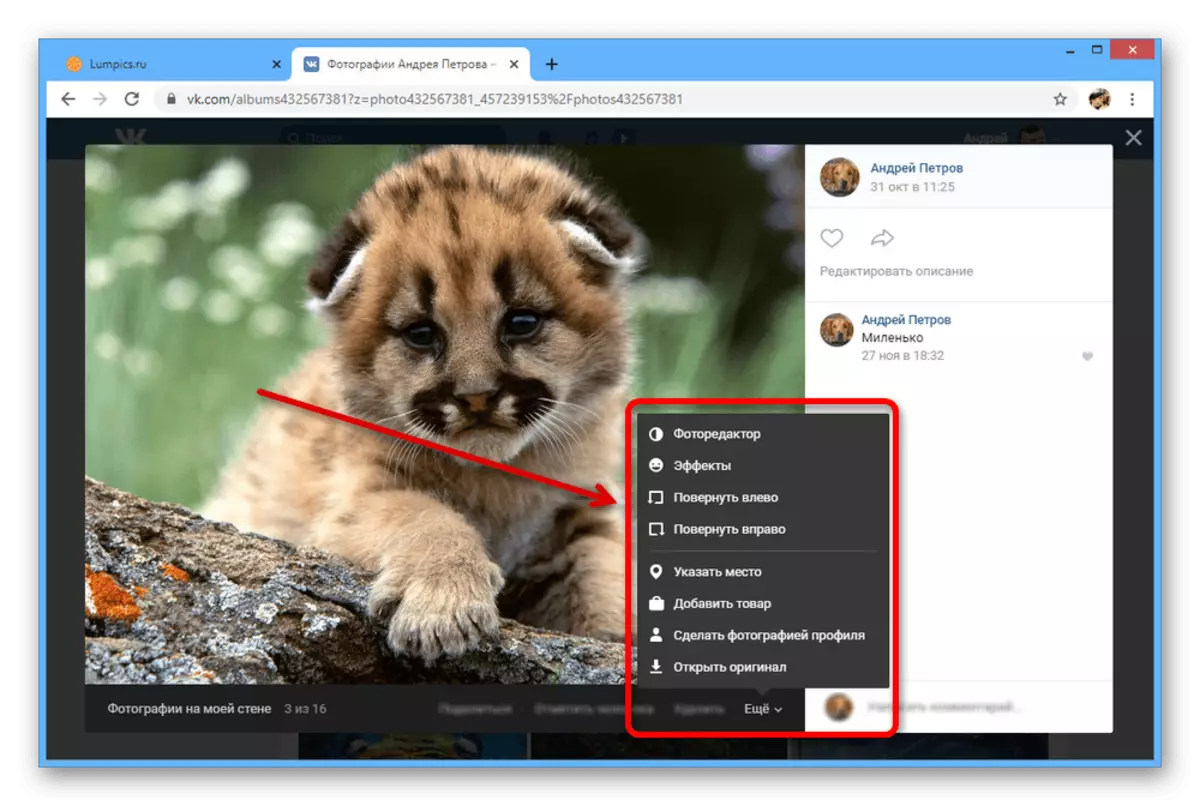
Lees meer: Hoe de locatie van VK te verwijderen
- De link "MARK MAN" is ook beschikbaar onder aan het venster, zodat u informatie kunt wijzigen over de beschikbaarheid van die of andere gebruikers. Deze functie wordt vaak gebruikt om gebruikersidentificatie en -objecten te vereenvoudigen.
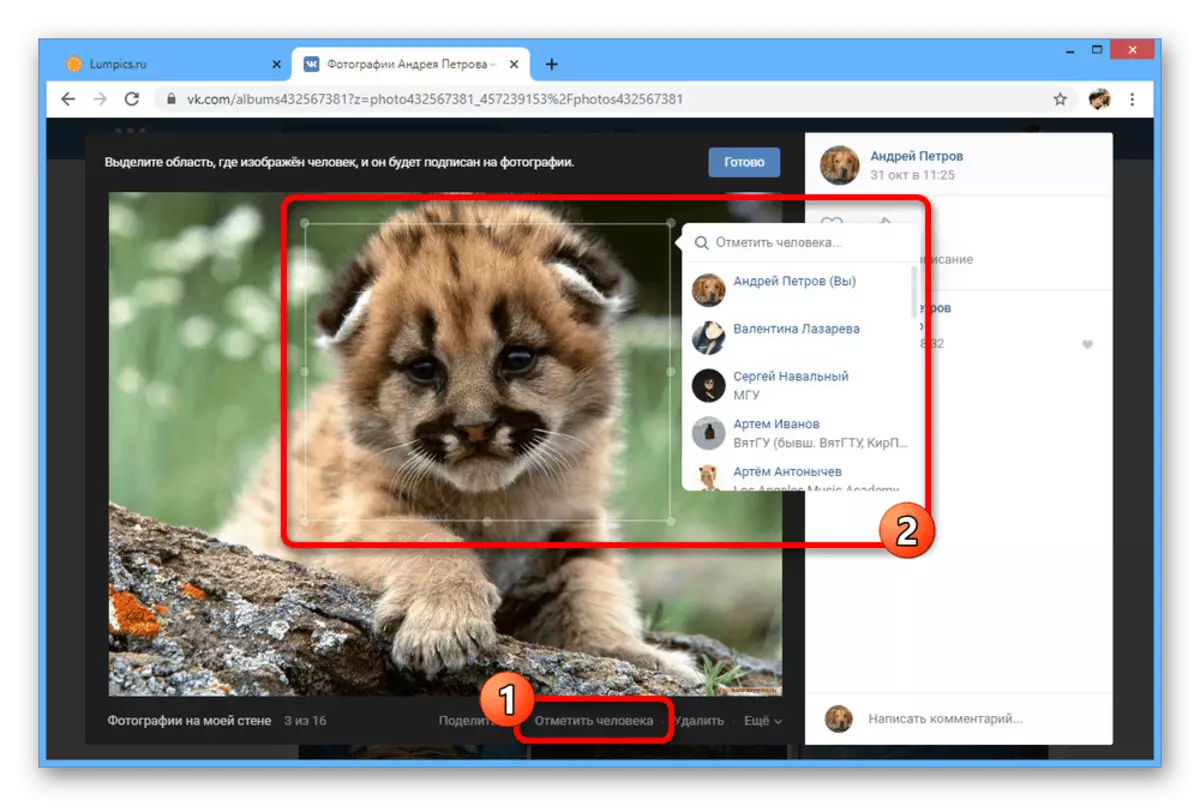
Lees meer: Hoe een persoon te vieren in Photo VK
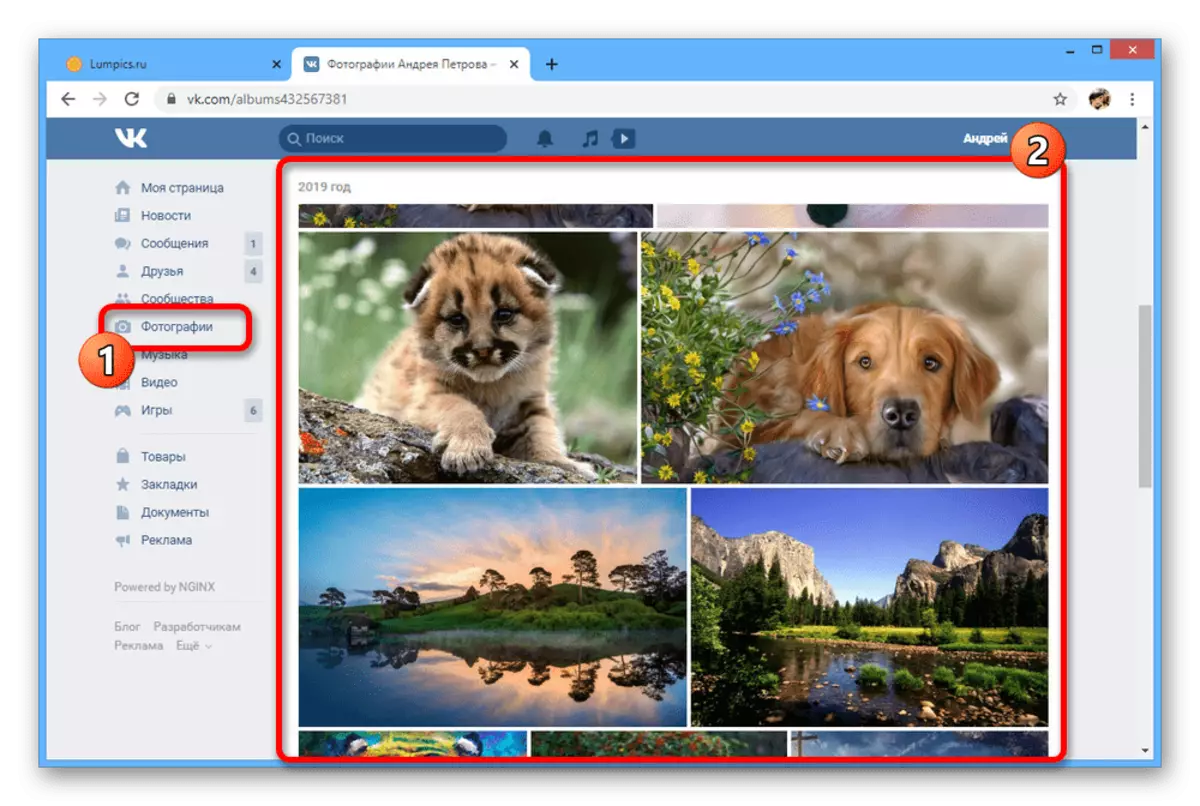
Editorfoto
- In aanvulling op de informatie over de afbeelding, kunt VKONTAKTE u direct aanpassen. Om dit te doen, beweegt u de muis over het item "Meer" en selecteert u "Photo Editor".
- Aan de onderkant van het venster op het tabblad "Filters" worden verschillende vooraf gecreëerde stijlen gepresenteerd, die elk op de afbeelding kunnen worden toegepast. Dit kan slechts één keer worden gedaan, maar met het vermogen om de graad van invloed van het filter te wijzigen.
- Als u de instellingen zelf wilt wijzigen, gebruikt u het tabblad "Parameters" en de bijbehorende schuifregelaars onderaan de pagina.
- Op het paneel aan de linkerkant van het bewerkingsvenster zijn er verschillende extra opties beschikbaar, waarvan de eerste de tekst is. Met deze knop kunt u een korte tekst van een vaste formaat toevoegen aan de onderkant van de foto.
- De knop "Crop" is ontworpen voor snelle afbeeldingen langs een rechthoekig frame. Wijzigingen kunnen worden aangebracht met behulp van een vinkje.
- Met de slider "Blur" kunt u objecten in een specifiek gebied markeren. Direct het centrale punt van het effect kan met een muis worden gesleept.
- Hier, zoals in het eerder genoemde menu, is de optie Image Reversal beschikbaar. U kunt echter alleen met de klok mee draaien.
- De laatste functie van deze editor in de automatische modus verandert kleuren op de afbeelding. Gebruik de knop in combinatie met filters om problemen met overgangen tussen tinten af te komen.
- Wanneer het gewenste resultaat wordt ontvangen, gebruikt u de knop Opslaan om af te sluiten. Daarna zal de afbeelding in het album veranderen en wordt de optie "Effecten" geblokkeerd.
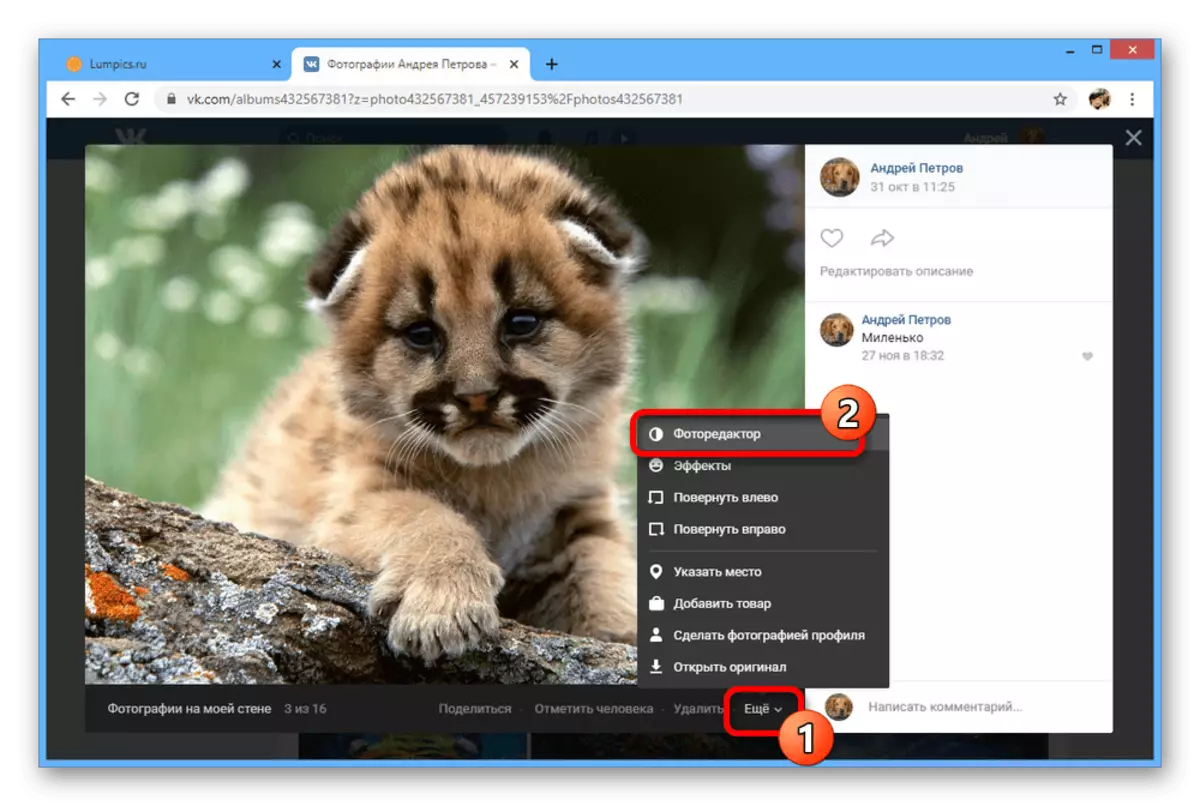
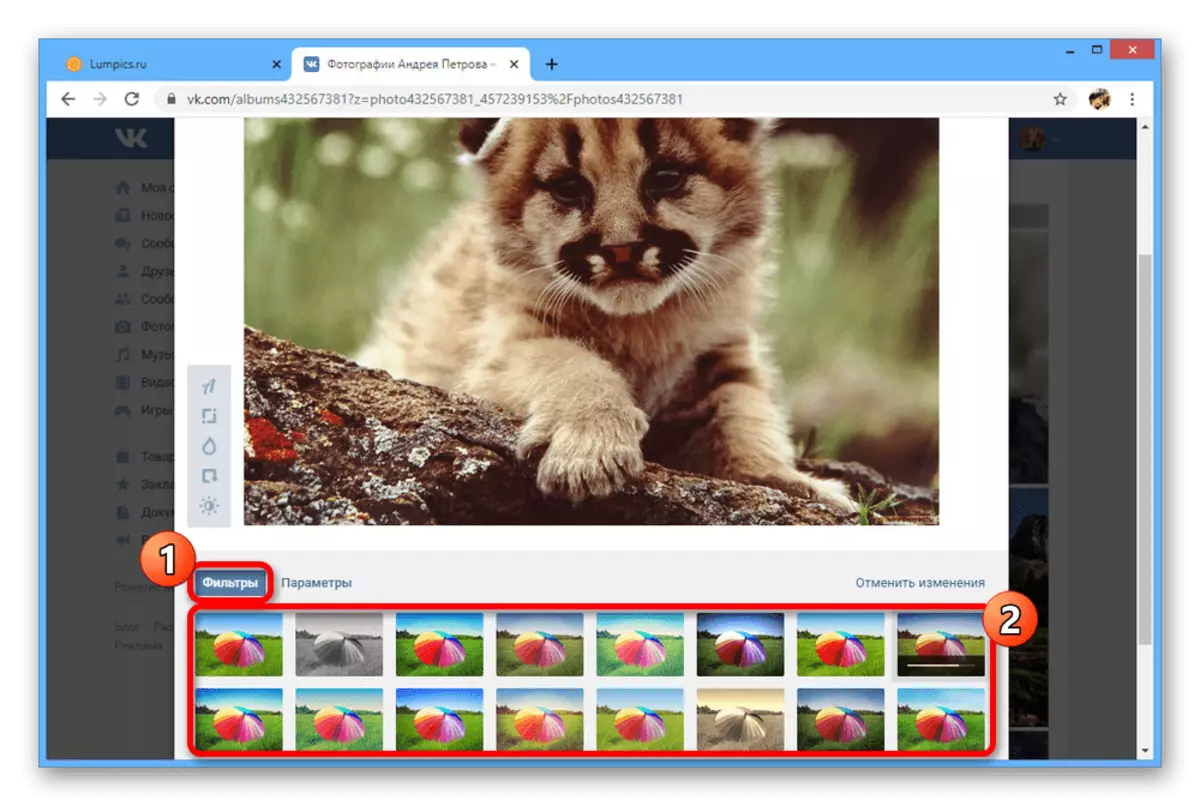
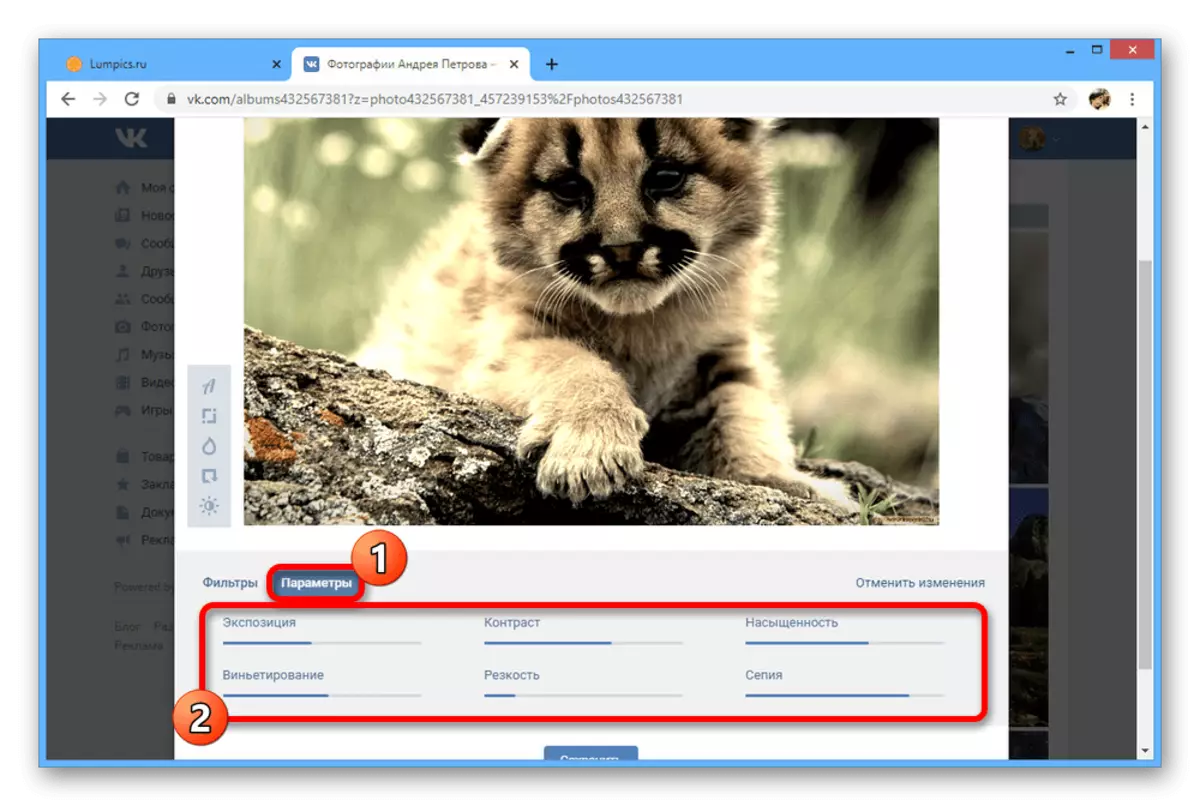
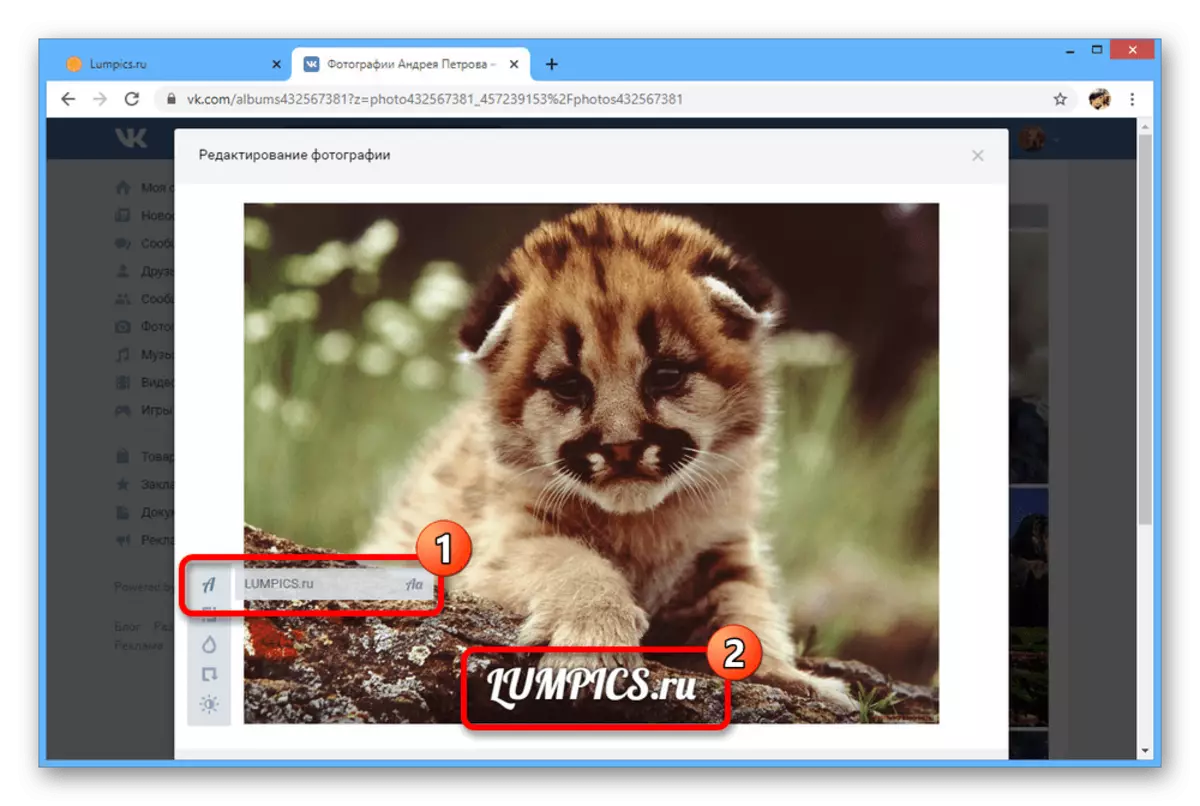
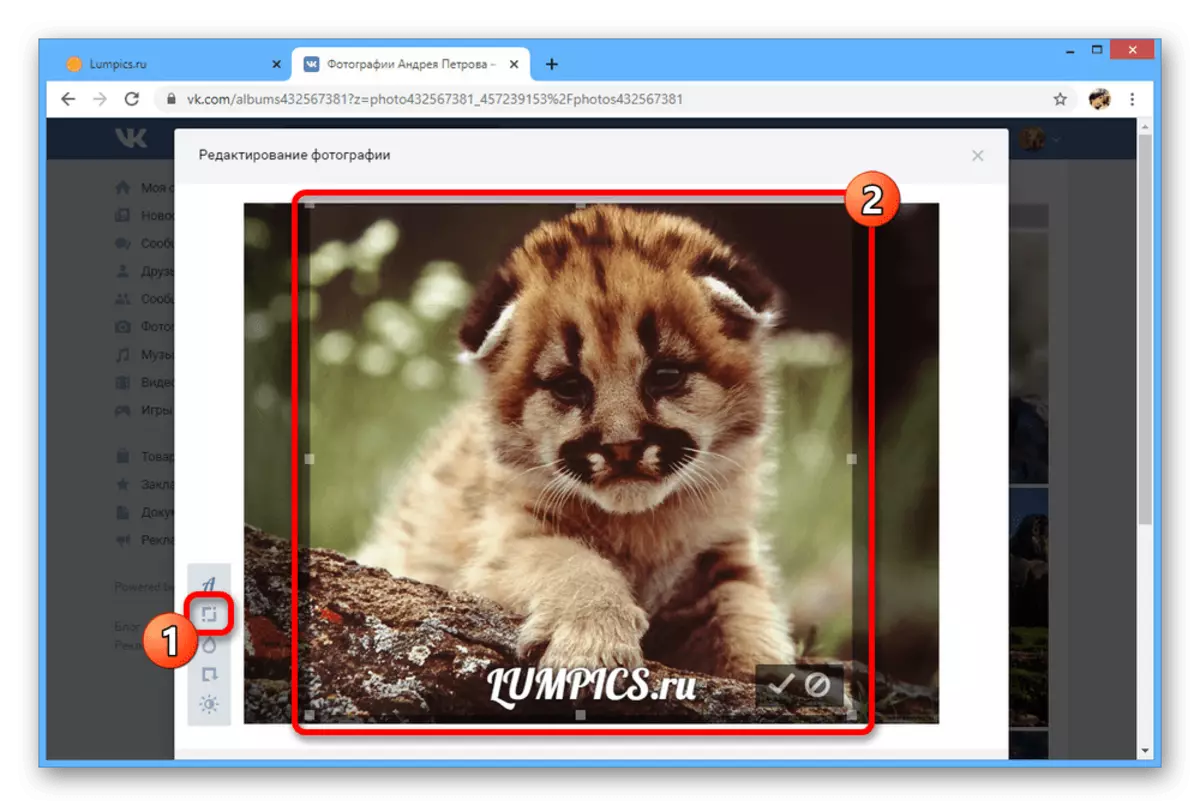
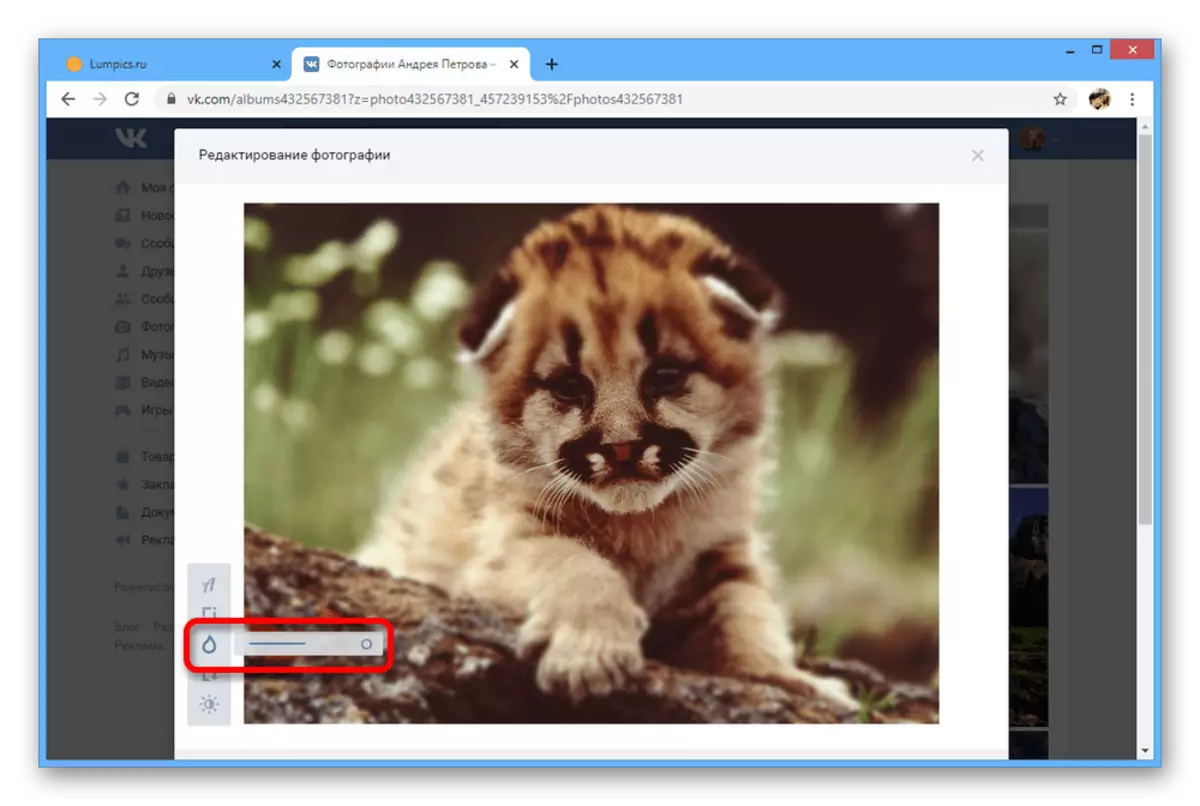
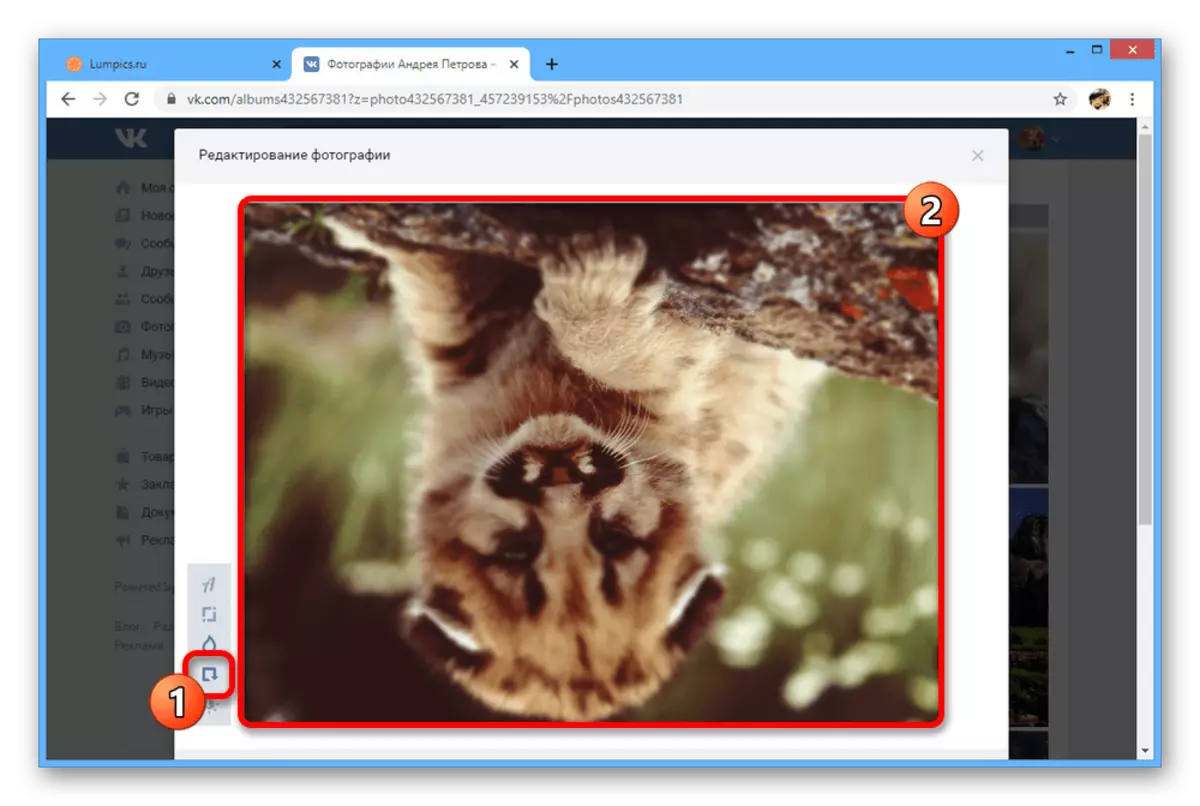
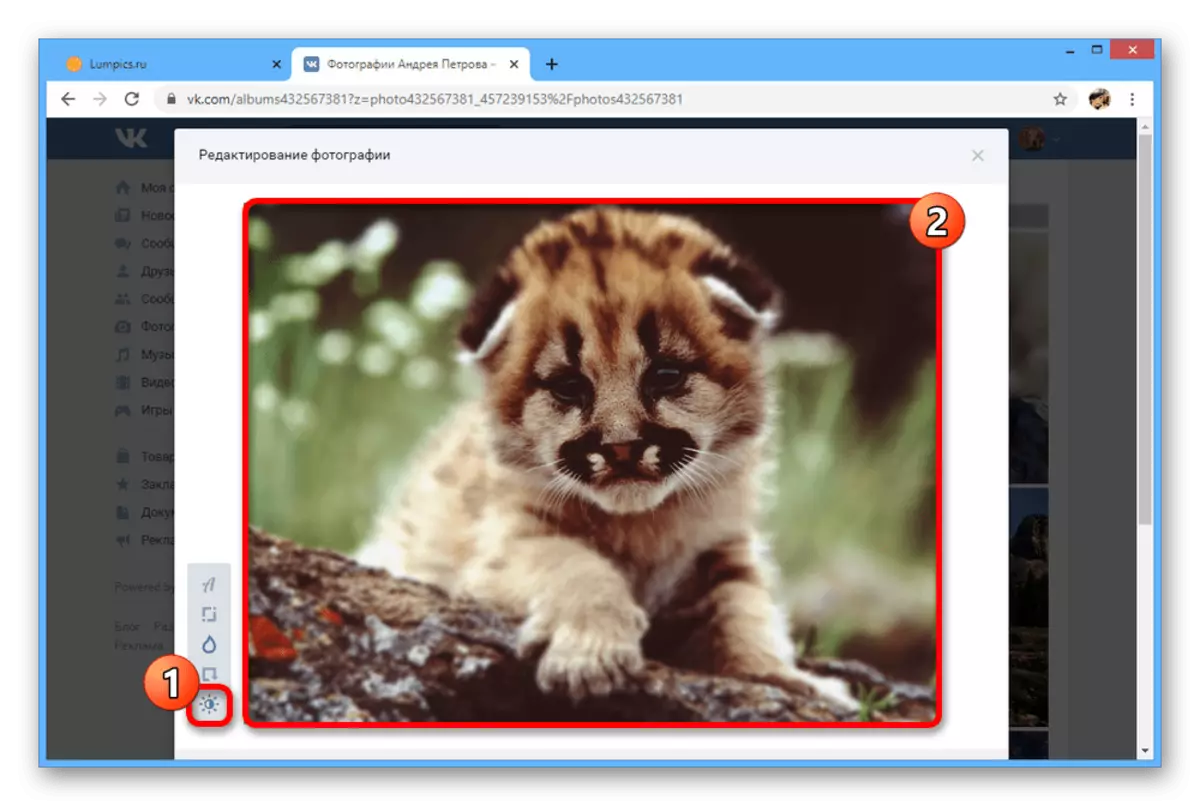
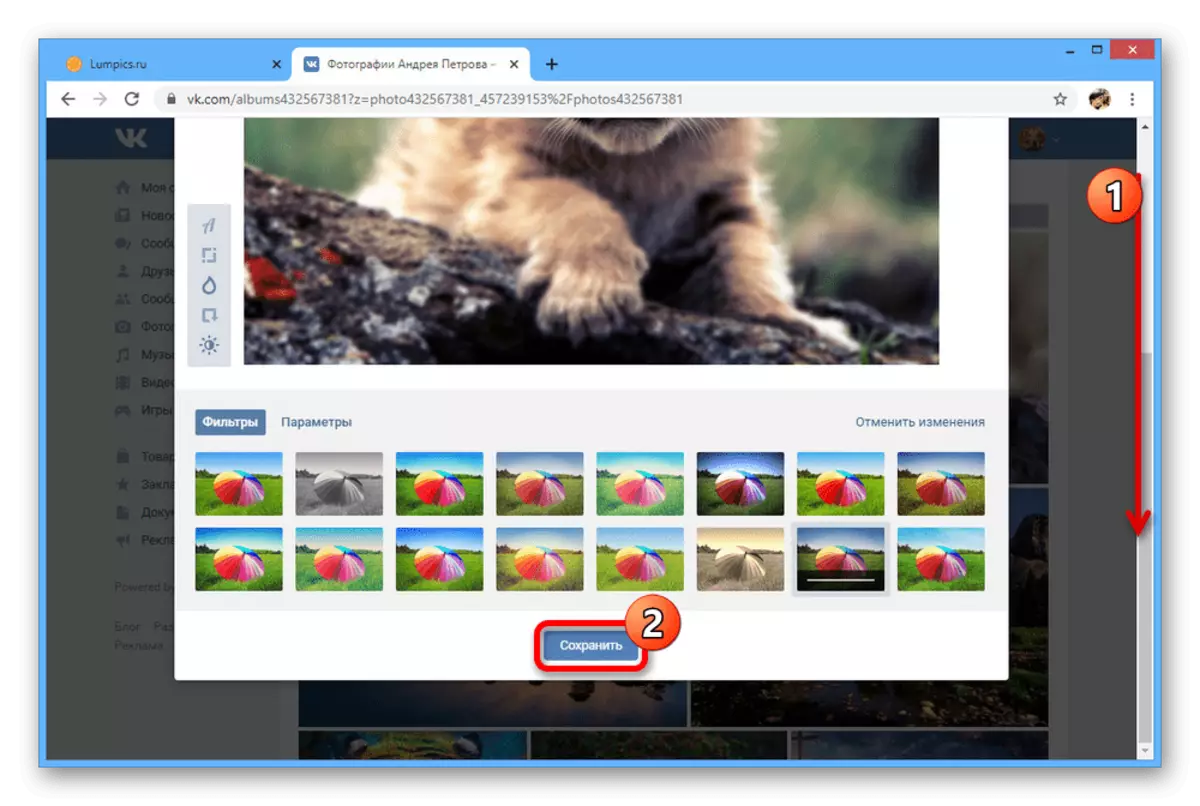
Effecten toevoegen
- Een andere beeldeditor is een reeks effecten die bestaat uit tekst en stickers. Om naar het gewenste venster te gaan, breidt u "MEER" uit en selecteert u "Effecten".
- Op het eerste tabblad wordt "Stickers" veel stickers gepresenteerd, inclusief sets van de VK-winkel en maskers met een transparante achtergrond. Ongeacht de grootte van de afbeelding, kan elke optie worden uitgerekt en op elk punt geplaatst zonder beperkingen door de hoeveelheid.
- De volgende sectie "Tekst" is ontworpen om inscripties te beheren. Gebruik deze specifieke optie om tekst toe te voegen, omdat u de kleur, locatie, grootte en zelfs lettertype kunt wijzigen.
- Met het laatste tabblad kunt u een vereenvoudigde borsteloptie gebruiken voor willekeurige tekening.
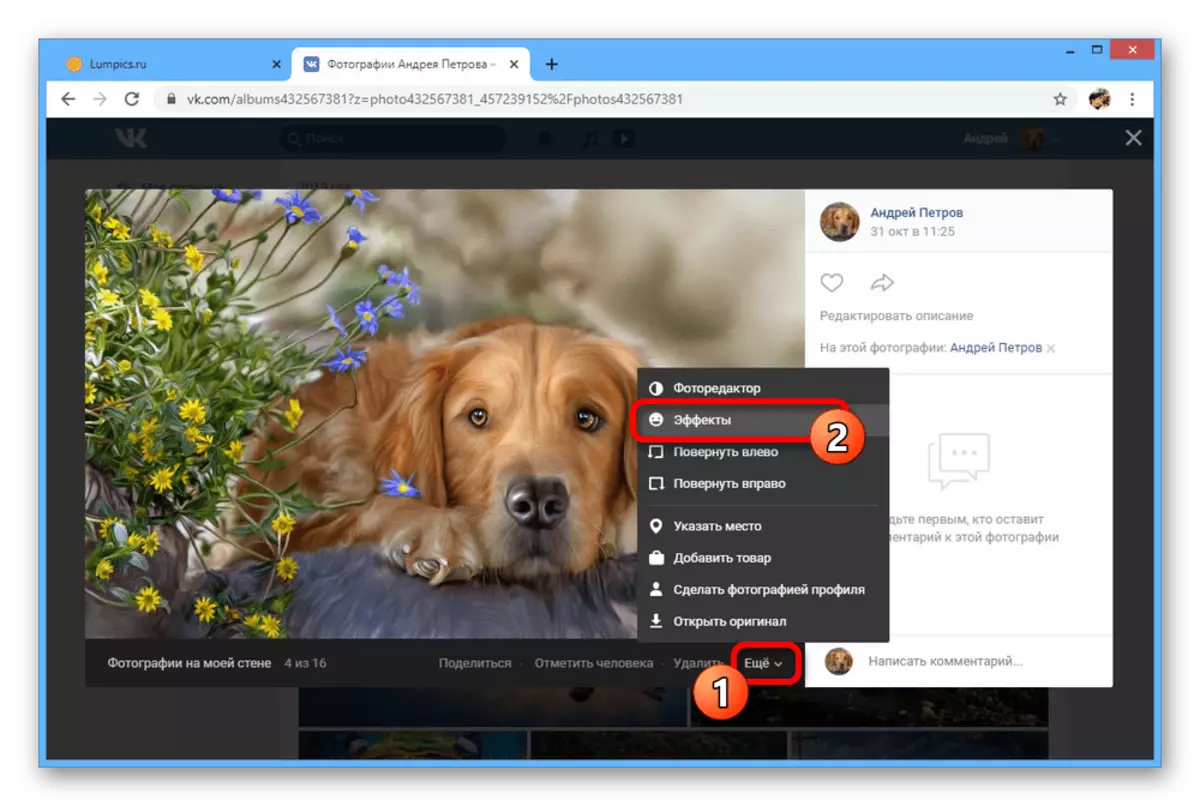
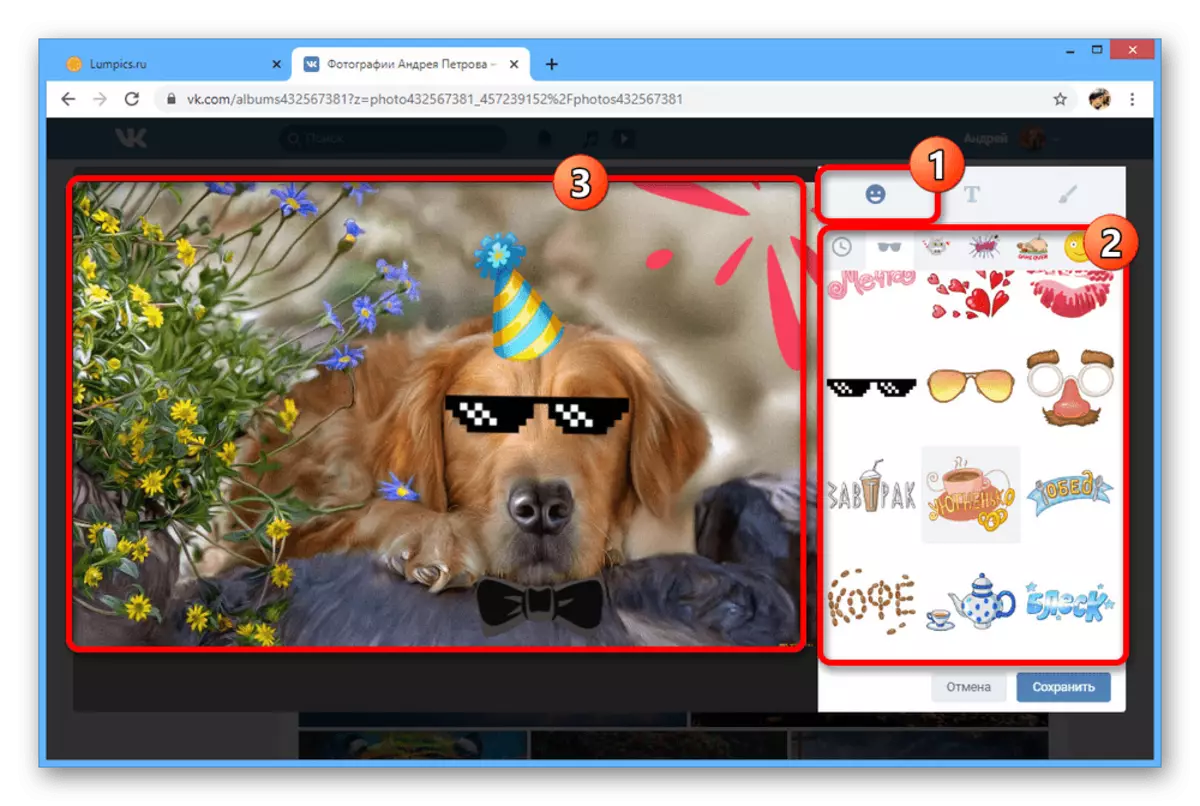
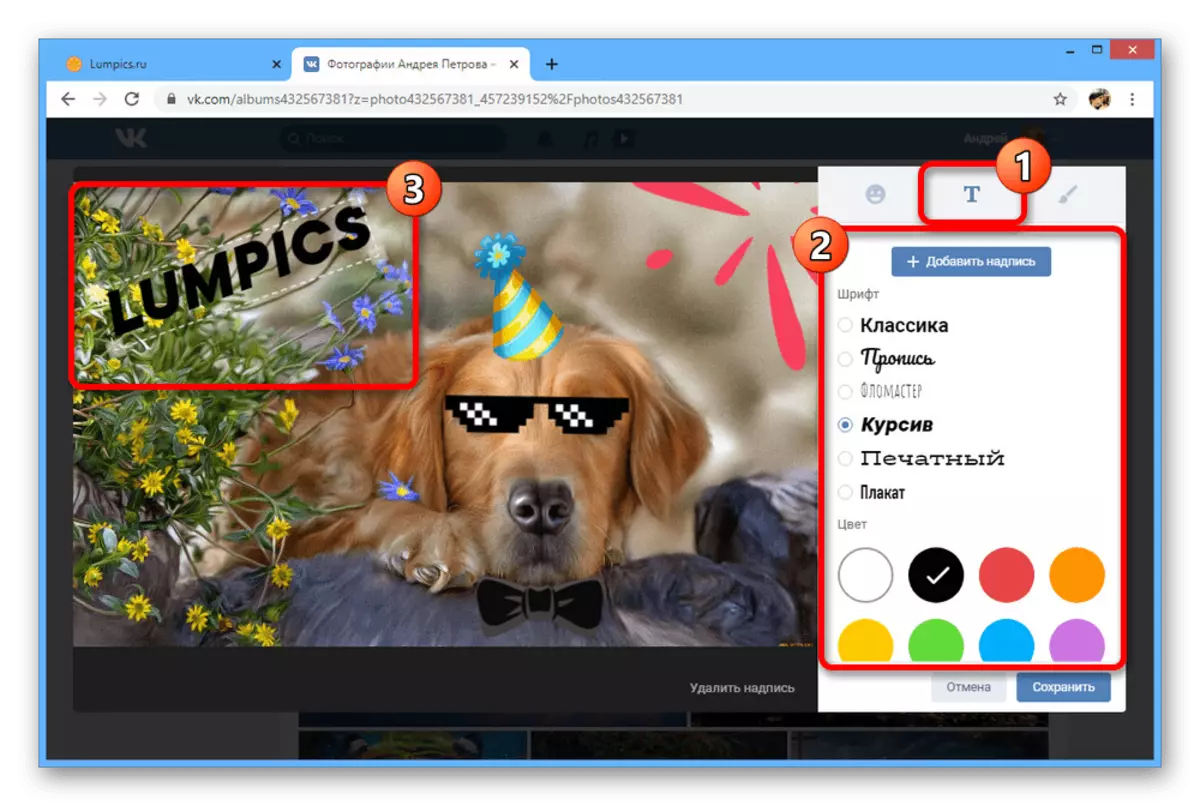
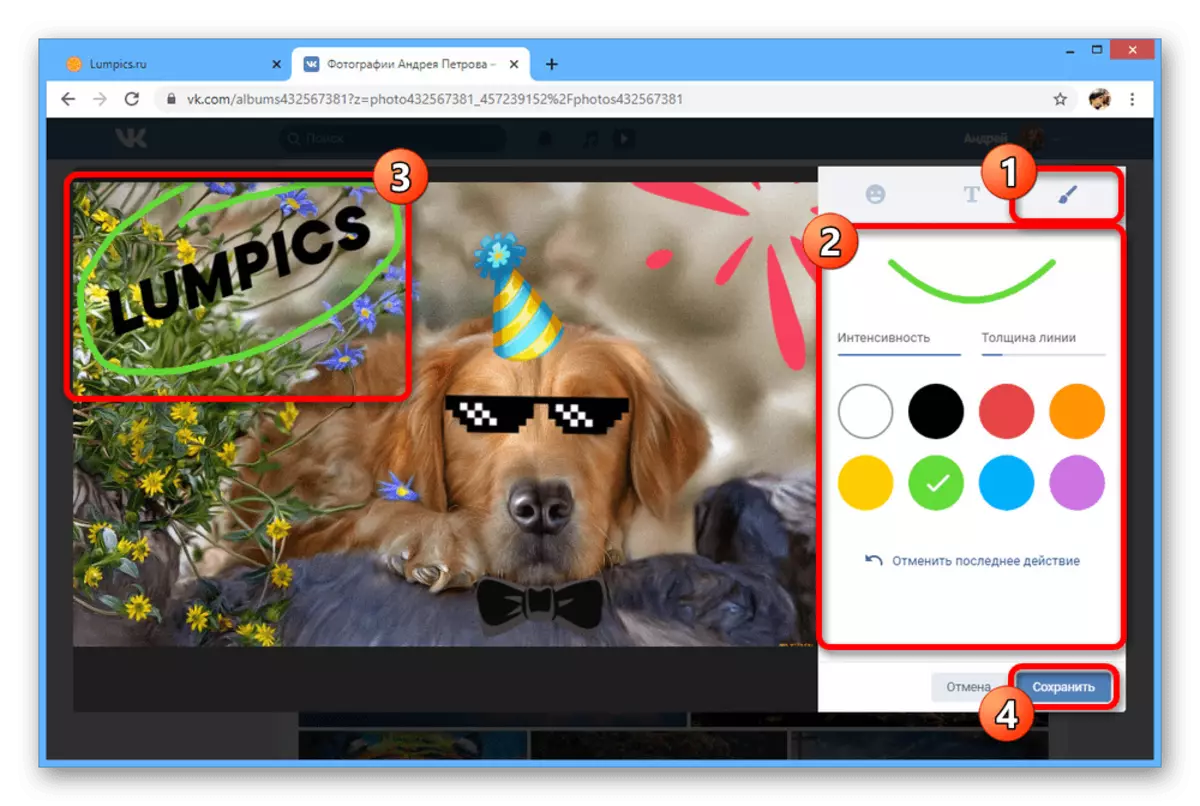
We hebben geprobeerd om alle beschikbare hulpmiddelen te overwegen voor het bewerken van foto's van VKONTAKTE en gerelateerde beperkingen. We raden aan om opties te combineren, maar alleen in de omgekeerde volgorde, eerste toevoegende effecten en reeds na kleurfilters.
Methode 2: Mobiele toepassing
De officiële klant VK voor mobiele apparaten biedt ook een aantal functies voor het wijzigen van foto's in combinatie in een enkele editor, maar alleen betaalbaar tijdens het eerste downloadbestand naar de site. Tegelijkertijd kan de beschrijving op elk moment worden gewijzigd, ongeacht de datum van publicatie.
- Als u het paneel onder aan het scherm gebruikt, opent u het hoofdmenu, selecteer "Foto's" en tik op het gewenste beeld. Zoals eerder moet het door u worden gedownload.
- Tik in de rechterbovenhoek op het pictogram van drie punten en selecteer Bewerken. Helaas zijn er geen dergelijke opties als "een persoon vieren".
- Vul het veld "Beschrijving" in en klik op "Opslaan". Als gevolg hiervan verschijnt de toegevoegde tekst onderaan het scherm.
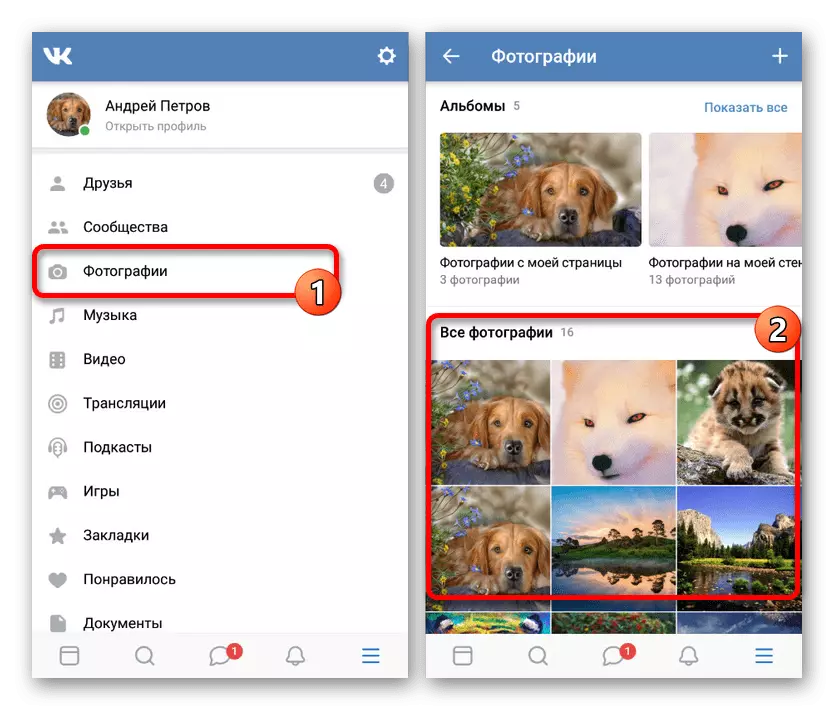
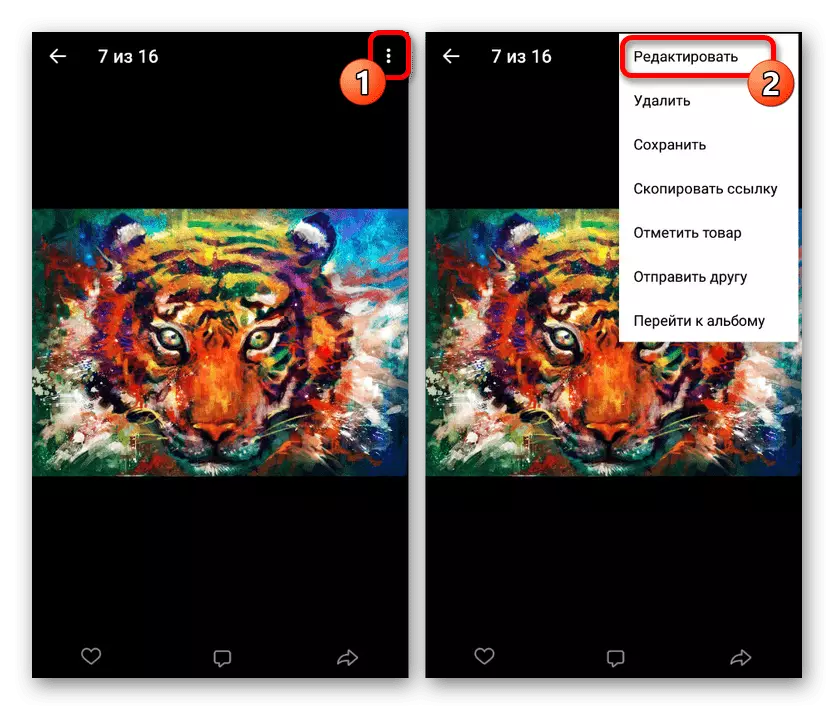
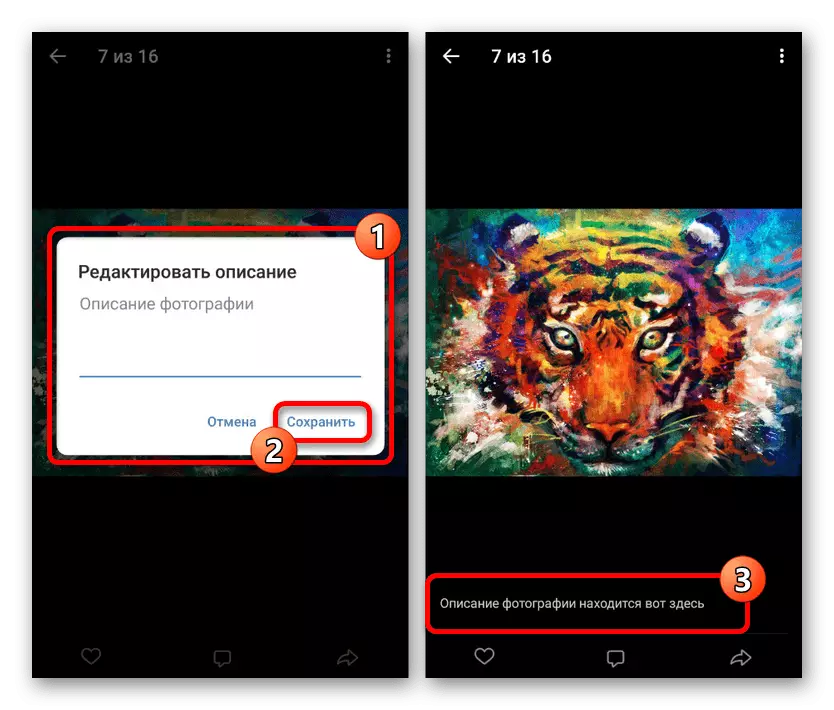
Editorfoto
- Als u de afbeelding wilt bewerken, moet u het eerst maken. Om dit te doen, open dan handmatig gemaakt door het album in het gedeelte "Foto's" en klik op Toevoegen.
- Vind de gewenste foto met de galerij die is ingebouwd in de App en File Manager. Je kunt een keuze maken met één tintje.
- Direct daarna is de editor beschikbaar met de mogelijkheid om een van de filters te kiezen. Om te schakelen, gebruikt u swipes aan de rechterkant of de linkerkant.
- Op de pagina Sticker zijn er stickers waarmee je foto's kunt toevoegen met een transparante achtergrond en naar eigen goeddunken. Net als in de volledige versie zijn er geen beperkingen op het aantal en de grootte van het bestand.
- Met behulp van het tabblad Tekst kunt u een handtekening toevoegen en ergens op de foto plaatsen. Gebruik de knop in de linkerbovenhoek van het scherm voor meer levendige selectie.
- Indien nodig kunt u ook het borsteltool gebruiken op het tabblad "Figuur". De optie is beperkt tot de lijndikte en kleurselectie.
- Tools in het gedeelte "Frame" kunt u de schaal van de afbeelding wijzigen en onmiddellijk een beurt maken. Bovendien worden verschillende standaardopties weergegeven in het menu aan de linkerkant.
- Het laatste gedeelte "Auto" is ontworpen om de kleur automatisch aan te passen. Gebruik de schuifregelaar om de juiste optie te selecteren en klik op de knop Voltooien aan de onderkant om de editor te verlaten.
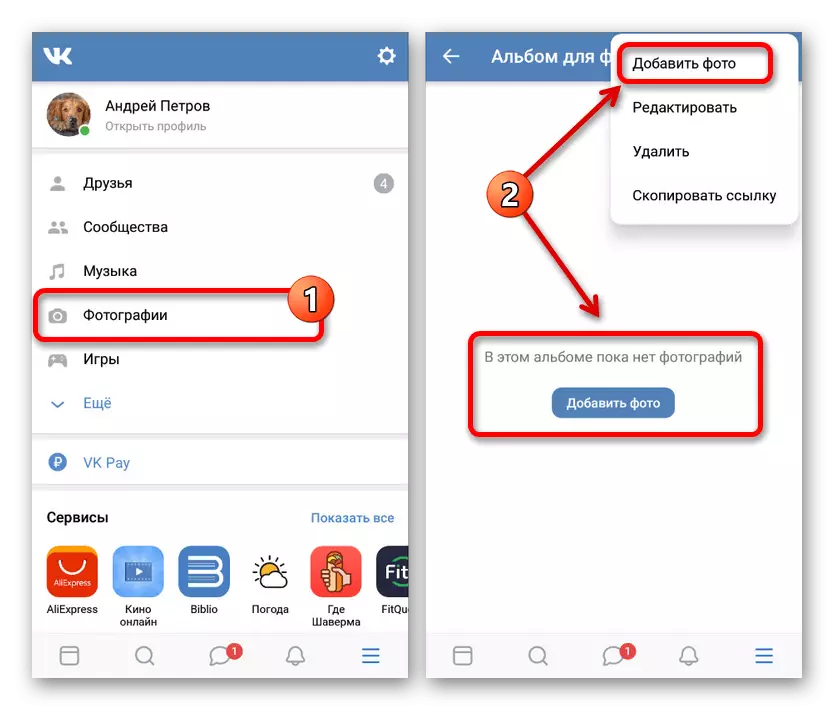
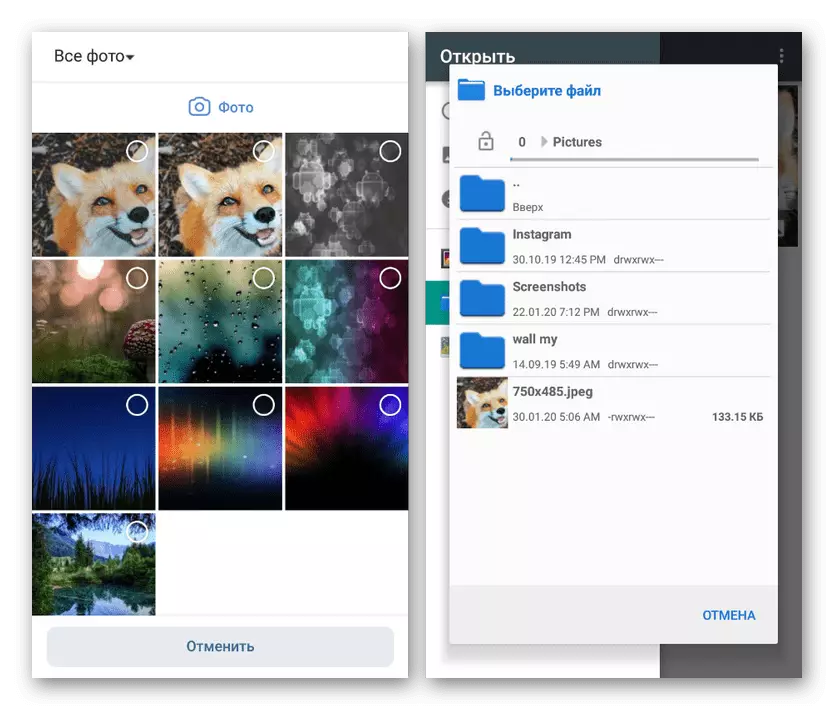
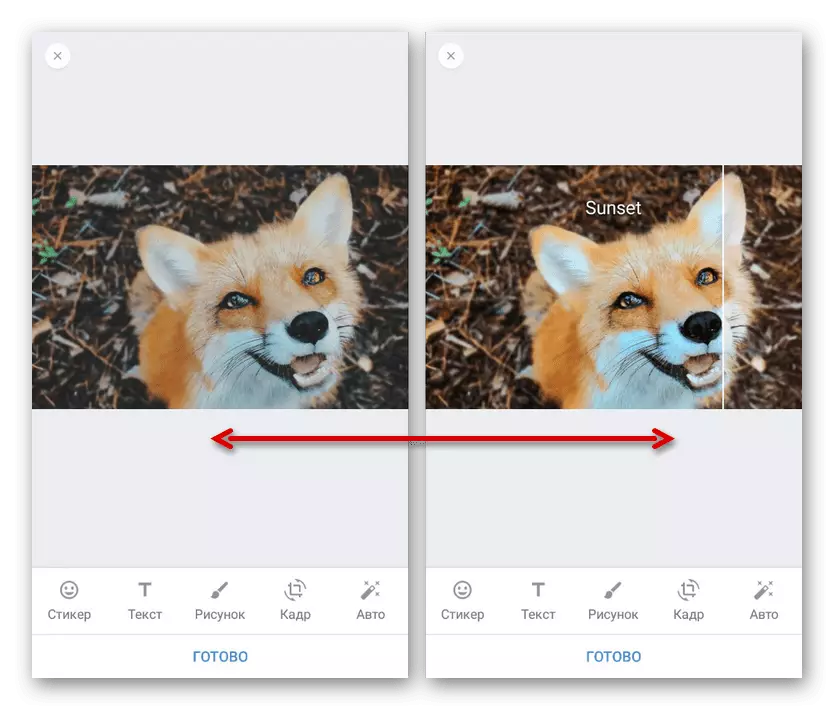
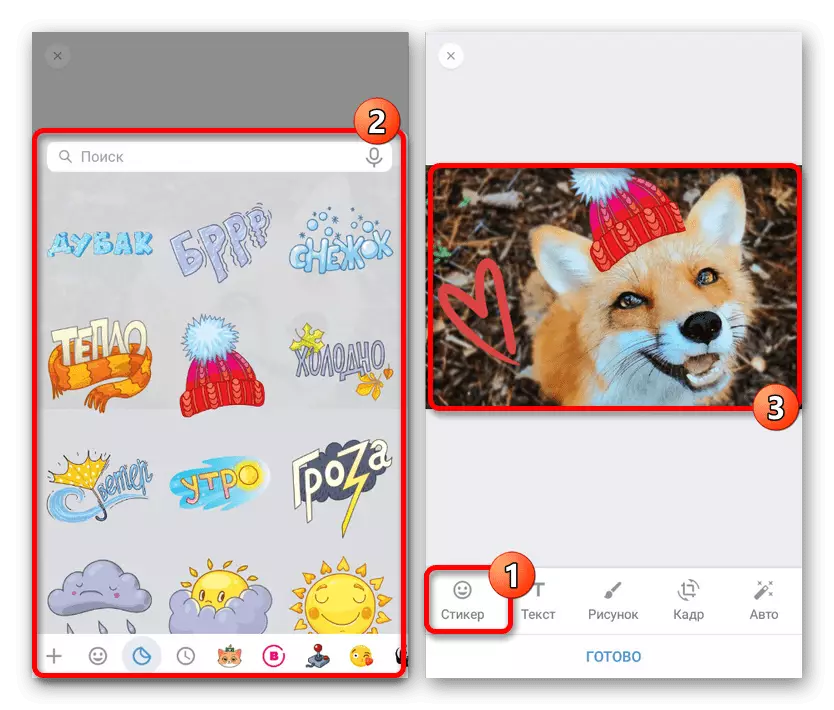
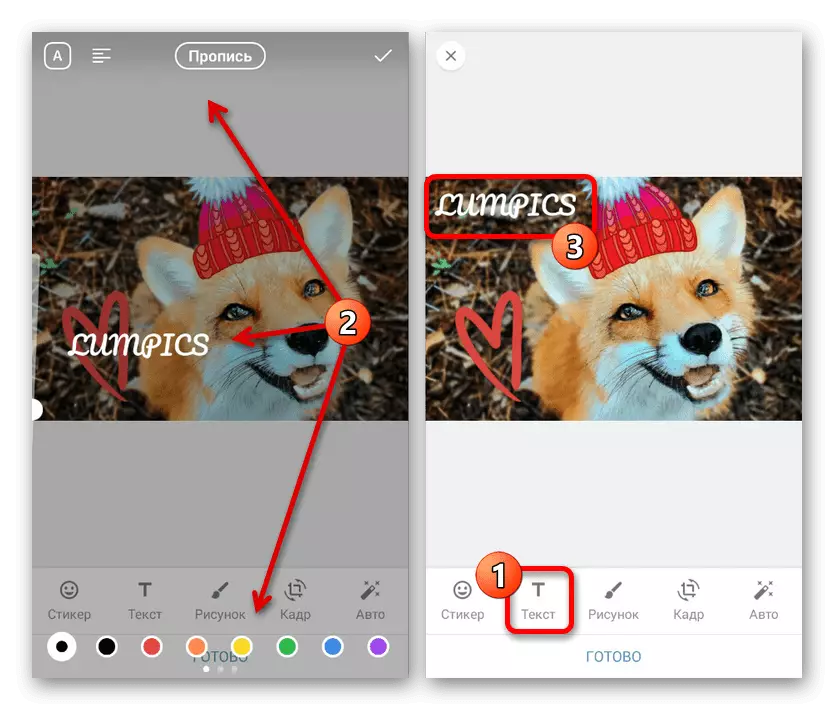
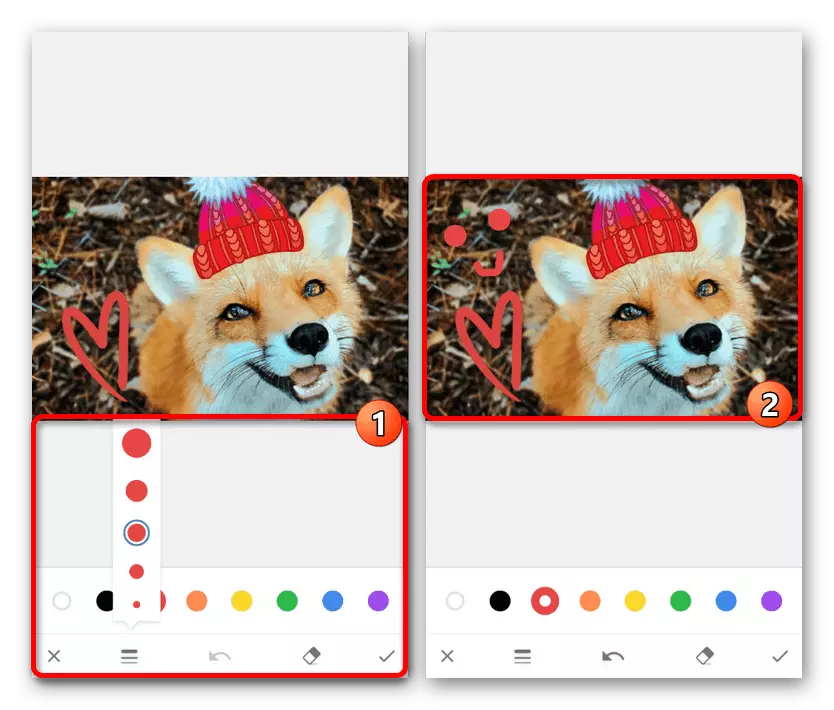
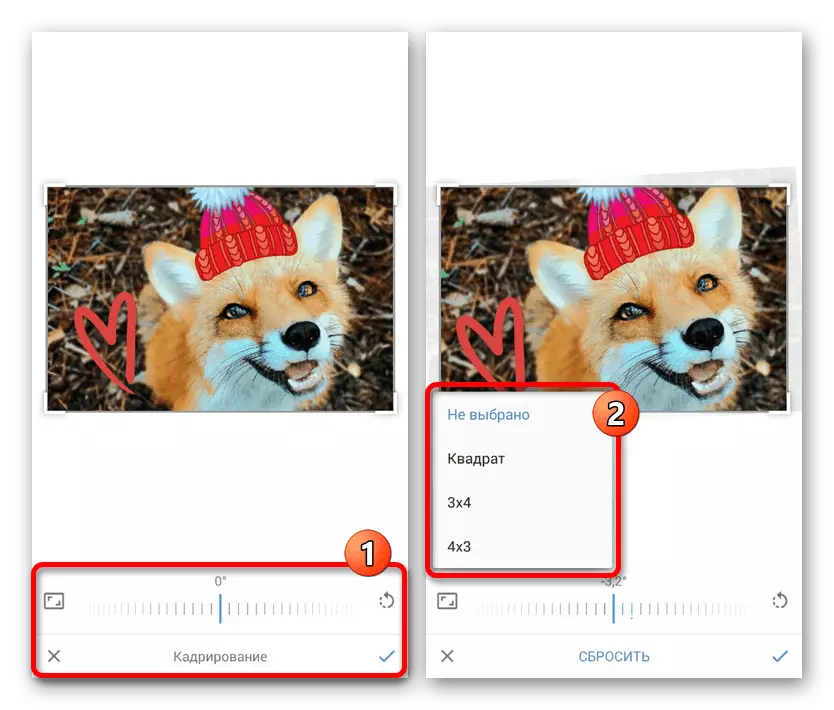
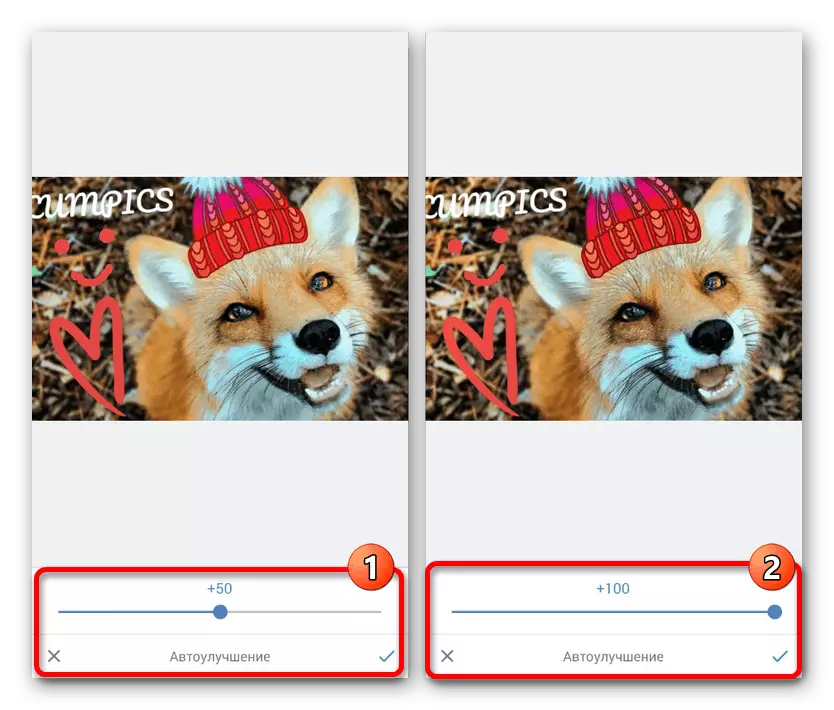
De consistente editor is niet alleen beschikbaar tijdens het laden, maar ook bij het maken van een directe foto met behulp van de apparaatkamer. In het algemeen mogen de opties geen vragen veroorzaken, zoals in extreme gevallen, kunnen eventuele wijzigingen worden omgekeerd.
Methode 3: Mobiele versie
In tegenstelling tot eerder gepresenteerde opties, biedt de mobiele versie van de website VKONTAKTE alleen de minimale functies van de fotoreditor. Het is waarschijnlijk als gevolg van het basisidee van deze optie, dat bestaat uit het leveren van een lichtgewicht site voor gebruikers met een lage internetsnelheid of voor apparaten die de aanvraag niet ondersteunen.
- Zoek in het gedeelte "Foto's" de gewenste afbeelding. U kunt alle bestanden bewerken, maar alleen als ze door u zijn gedownload.
- Klik in de modus Volledig scherm op het onderste paneel, klik op het profielpictogram. Hiermee kunt u naar de volledige beschrijving van de afbeelding gaan en toegang krijgen tot de editor.
- Blader door de pagina iets lager en via het menu boven het veld Opmerkingen, selecteer Bewerken. Als deze lijn ontbreekt, heeft u hoogstwaarschijnlijk zelf een foto gehandeld en niet zelf geladen.
- Zoals het werd gezegd, zijn de mogelijkheden hier zeer beperkt - u kunt het beeld in een van de partijen omdraaien en, indien nodig, een beschrijving toevoegen. Om wijzigingen toe te passen, gebruikt u de knop "Opslaan" onder aan het venster Browser.
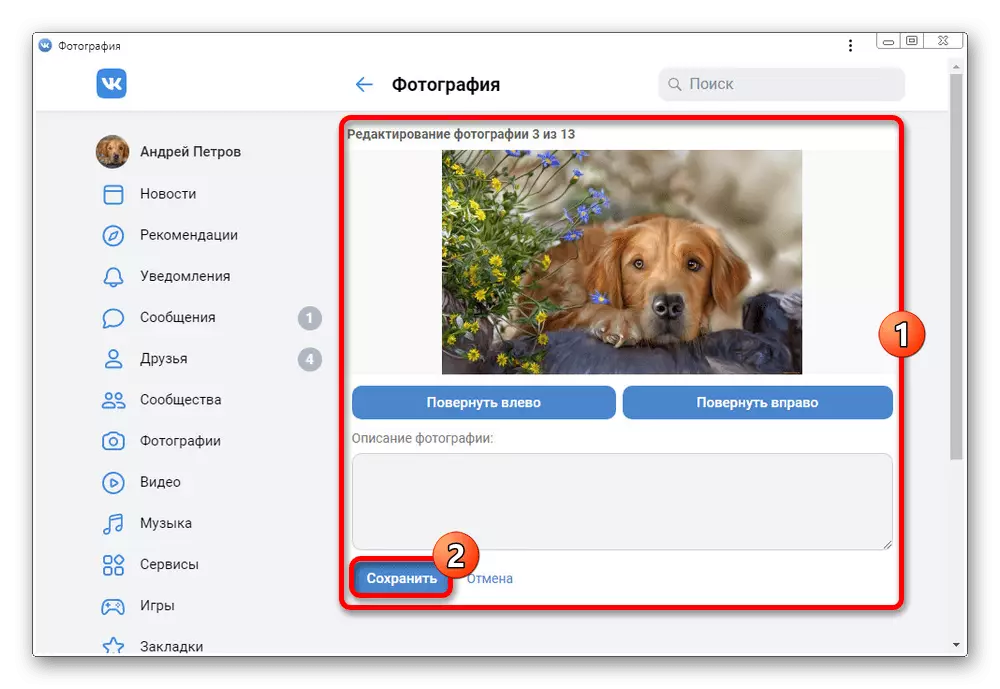
Als u een paar foto's wilt bewerken, gebruikt u een snelweg terugspoelen om foto's binnen één album te flippen.
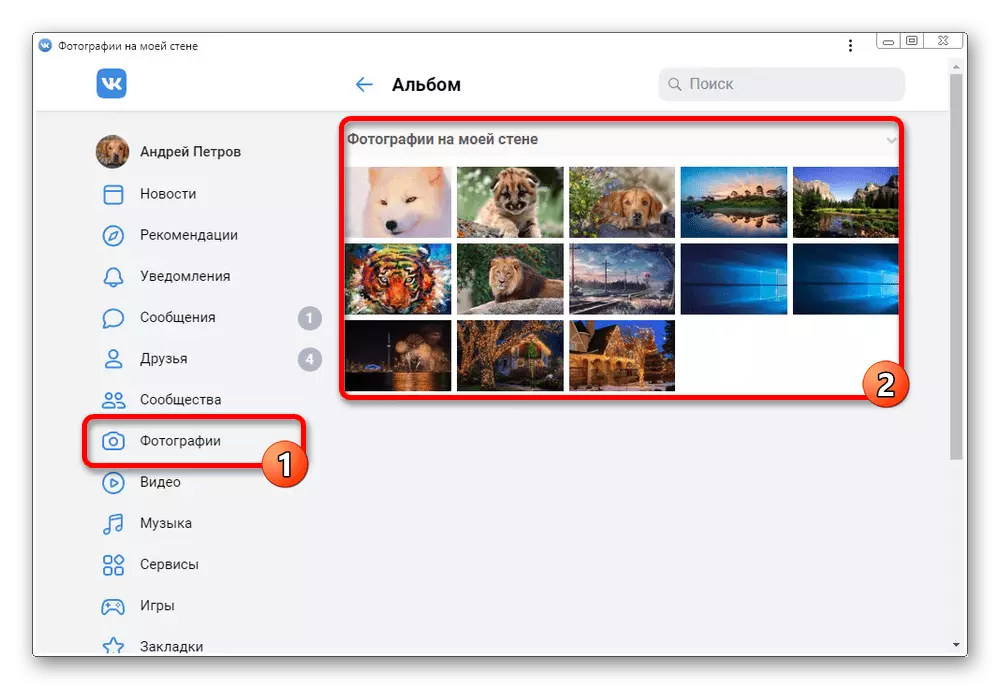
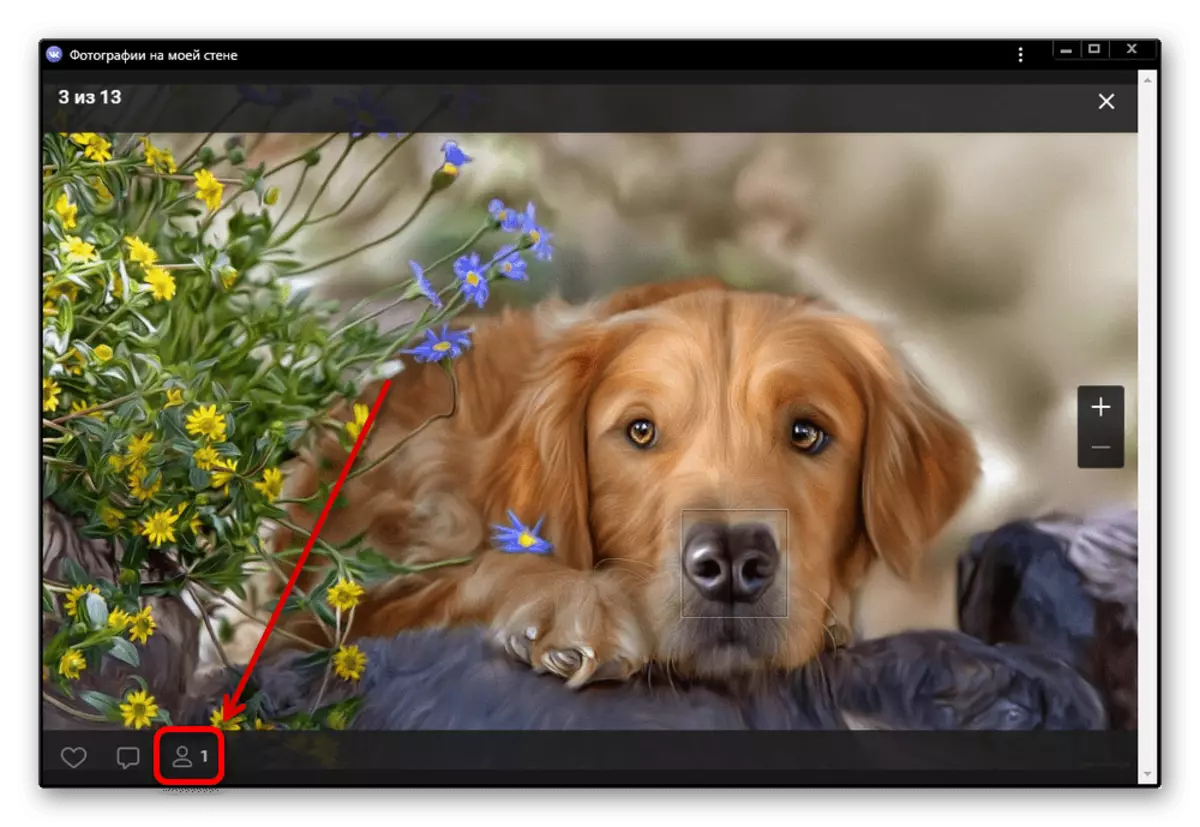
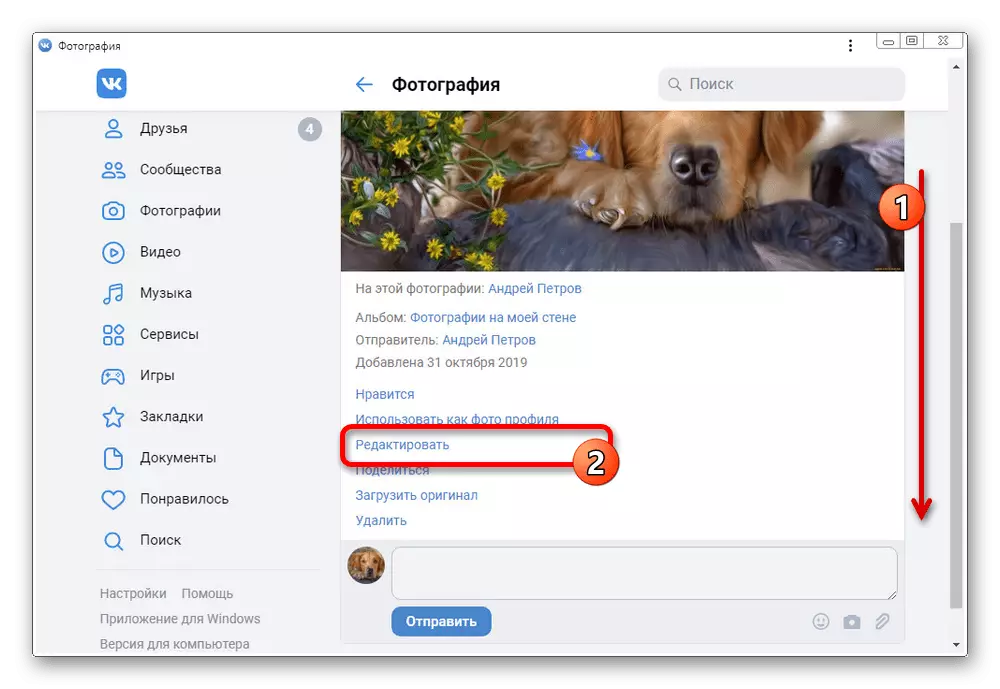
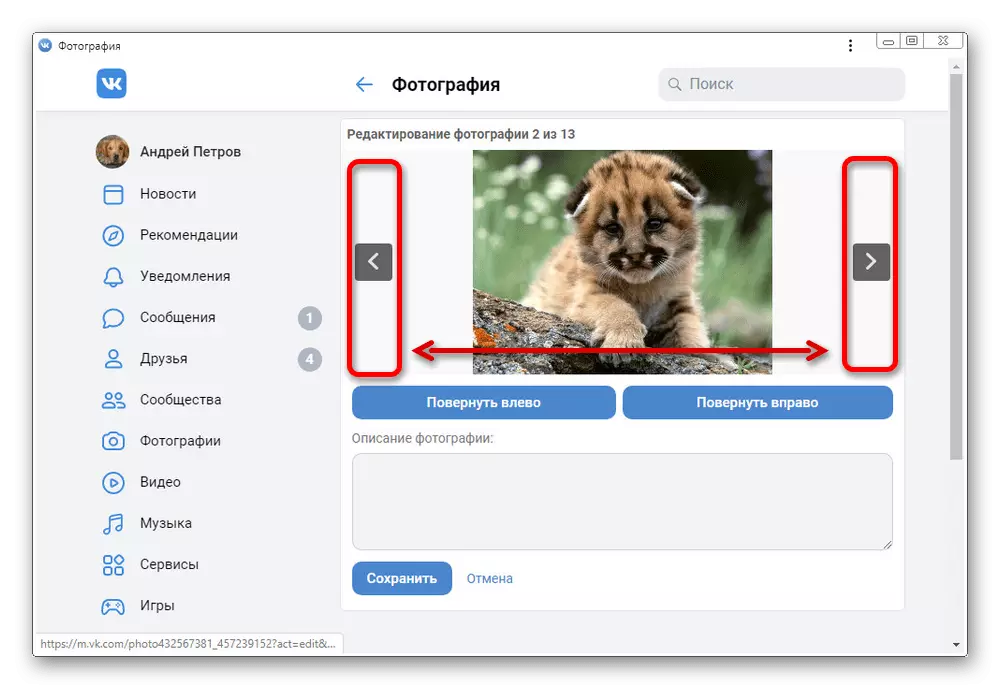
We hebben gekeken naar de optie met behulp van de mobiele versie op de pc, omdat de site op de smartphone praktisch niet anders is dan de officiële aanvraag. Bovendien zijn functies beschikbaar in dezelfde samenstelling zonder het verschil, zelfs in termen van locatie.
Gevolgtrekking
We hopen dat de gepresenteerde instructie u heeft toegestaan om een antwoord op de vraag te krijgen en de foto correct te bewerken. Tegelijkertijd, als u niet tevreden bent met de mogelijkheden van de ingebouwde editor, kunt u andere opties proberen zoals online services en afzonderlijke software.
