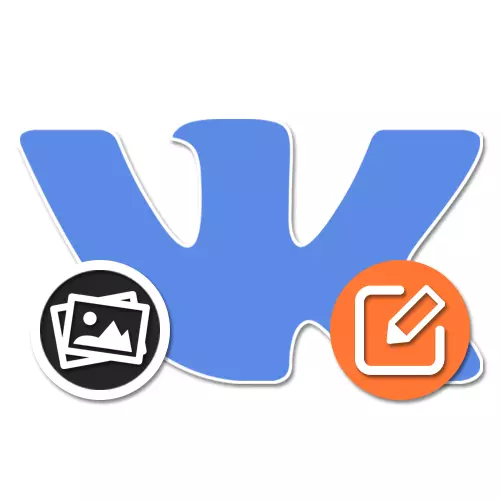
În rețeaua socială, Vkontakte pentru confortul utilizatorilor este implementat nu numai descărcarea de fotografii pre-pregătite, ci și un editor intern care oferă un anumit număr de funcții. Cu aceasta, puteți adăuga o mulțime de efecte care au multe în comun cu filtrele Instagram și alte resurse similare. În cursul următoarelor instrucțiuni, vă vom spune cum să editați fotografii în acest fel utilizând toate versiunile disponibile ale site-ului.
Editarea fotografiilor VK.
Până în prezent, editați imaginea lui Vkontakte, dar încărcate în mod necesar în numele paginii dvs., puteți în orice versiune a site-ului. În același timp, este necesar să se țină seama de faptul că, în funcție de versiune, setul de funcții furnizate poate diferi semnificativ. Același lucru este valabil și pentru o aplicație care nu are una, ci imediat mai multe ediții.Metoda 1: Site-ul web
Redactorul principal al imaginilor de pe site-ul oficial al rețelei sociale în cauză este împărțit în mai multe secțiuni independente unul de celălalt. În acest caz, gestionarea opțiunilor poate fi foarte incomod datorită necesității de a comuta, anularea capacității de a restabili fotografia originală și duplicarea celor mai multe funcții.
Informații fotografie.
- Pentru a schimba, mai întâi deschideți imaginea dorită în modul de vizualizare cu ecran complet. Puteți utiliza imaginile pe care le descărcați, nu sunt implicate, de exemplu, ca un profil de fotografii.
- În partea dreaptă a imaginii există o informație de bază despre aceasta cu posibilitatea de a comenta. Aici puteți adăuga, de asemenea, o descriere făcând clic pe linkul "Editați" și completați un câmp de text.
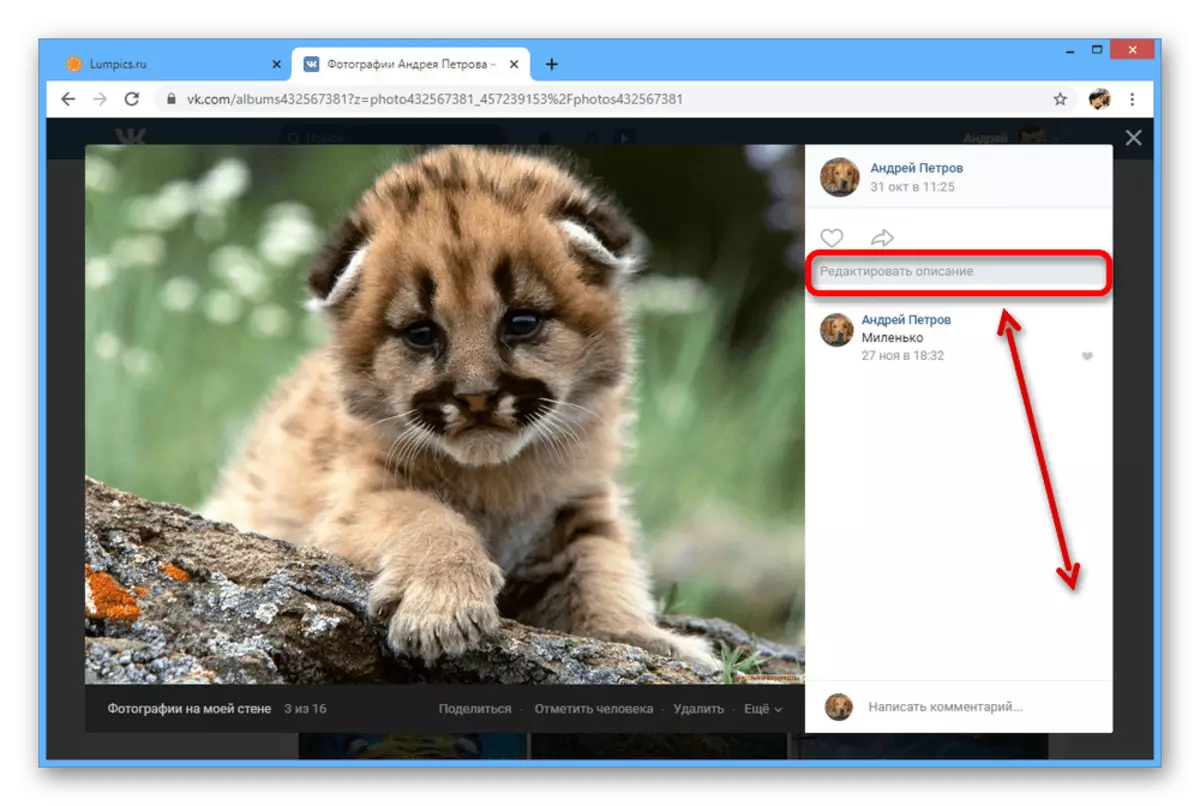
Citește mai mult: Cum să semnezi fotografiile lui VK
- Mouse-ul peste link-ul "mai mult" pentru a afișa opțiuni suplimentare. Utilizați acest meniu dacă doriți să rotiți rapid imaginea, setați ca locație Avatar sau Editare.
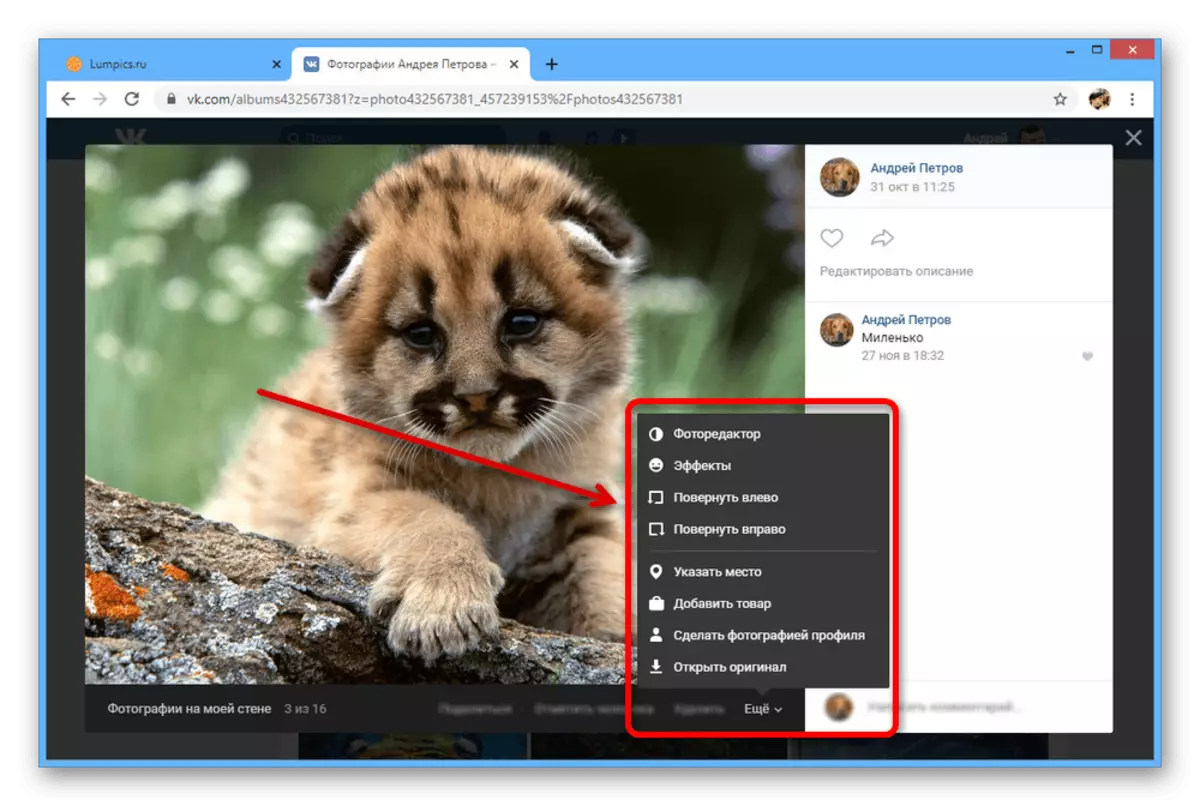
Citește mai mult: Cum să eliminați locația VK
- Linkul "Mark Man" este, de asemenea, disponibil în partea de jos a ferestrei, permițându-vă să efectuați o modificare a informațiilor despre disponibilitatea celor sau altor utilizatori. Această caracteristică este adesea folosită pentru a simplifica identificarea utilizatorului și obiectele.
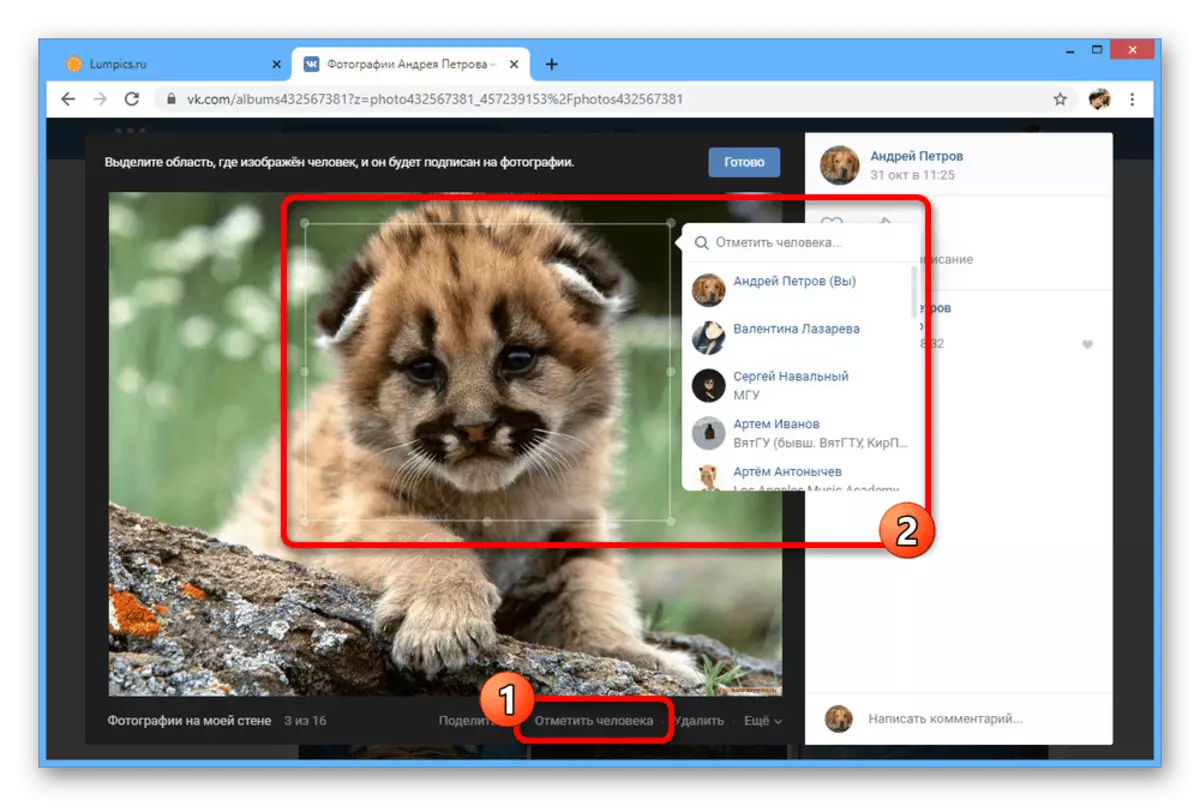
Citiți mai multe: Cum să sărbătorim o persoană în fotografie VK
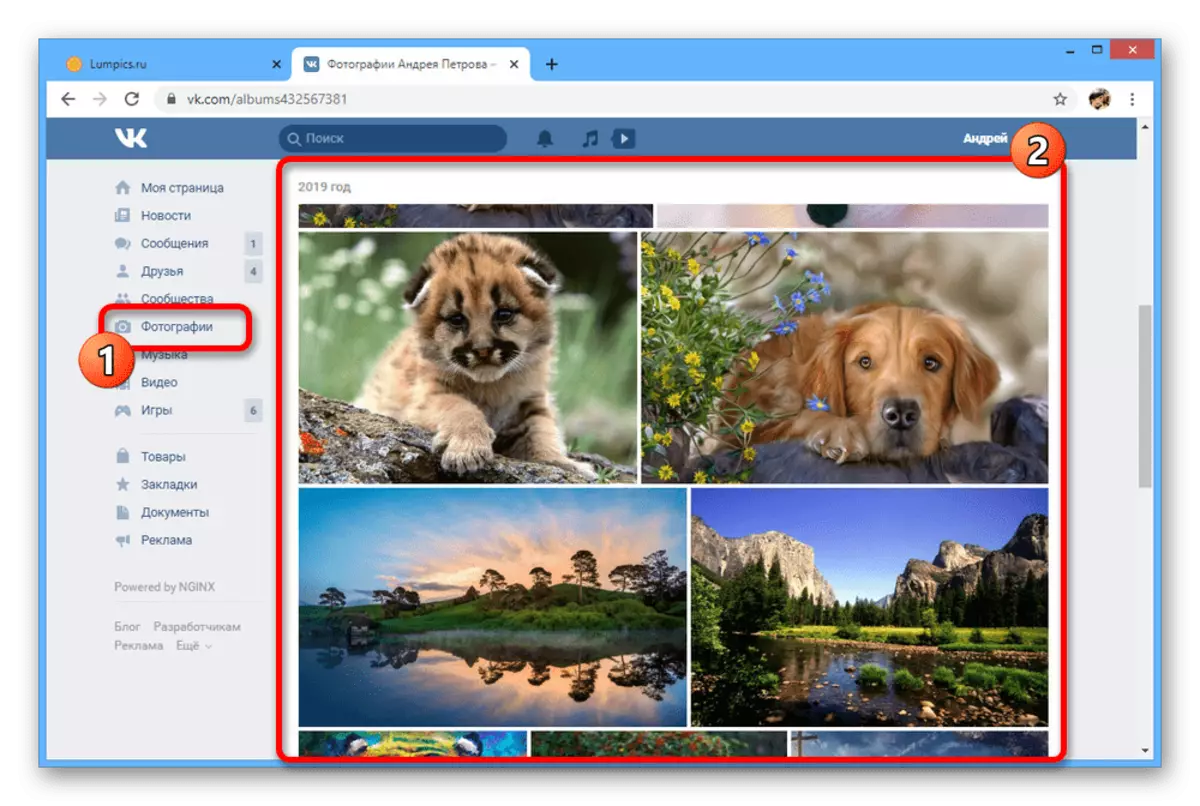
Editor foto
- În plus față de informațiile despre imagine, Vkontakte vă permite să reglați direct. Pentru a face acest lucru, deplasați mouse-ul peste elementul "Mai" și selectați "Editor foto".
- În partea de jos a ferestrei din fila "Filtre", sunt prezentate mai multe stiluri pre-create, fiecare dintre acestea putând fi aplicate imaginii. Acest lucru se poate face doar o singură dată, dar cu capacitatea de a schimba gradul de influență al filtrului.
- Dacă doriți să modificați singuri setările, utilizați fila "Parametri" și glisoarele corespunzătoare din partea de jos a paginii.
- Pe panoul din partea stângă a ferestrei de editare sunt disponibile mai multe opțiuni suplimentare, primul dintre acestea fiind textul. Acest buton vă permite să adăugați un text scurt al unei dimensiuni fixe în partea de jos a fotografiei.
- Butonul "Crop" este proiectat pentru imagini rapide de tăiere de-a lungul unui cadru dreptunghiular. Modificările pot fi aplicate utilizând un semn de verificare.
- Sliderul "blur" vă permite să evidențiați obiecte într-o anumită zonă. Direct punctul central al efectului poate fi tras cu un șoarece.
- Aici, ca în meniul menționat anterior, opțiunea de inversare a imaginii este disponibilă. Cu toate acestea, puteți transforma numai în sensul acelor de ceasornic.
- Ultima caracteristică a acestui editor în modul automat modifică culorile de pe imagine. Utilizați butonul în combinație cu filtrele pentru a scăpa de problemele cu tranzițiile dintre nuanțe.
- Când rezultatul dorit este recepționat, utilizați butonul Salvare pentru a ieși. După aceasta, imaginea se va schimba în albumul și opțiunea "Efecte" va fi blocată.
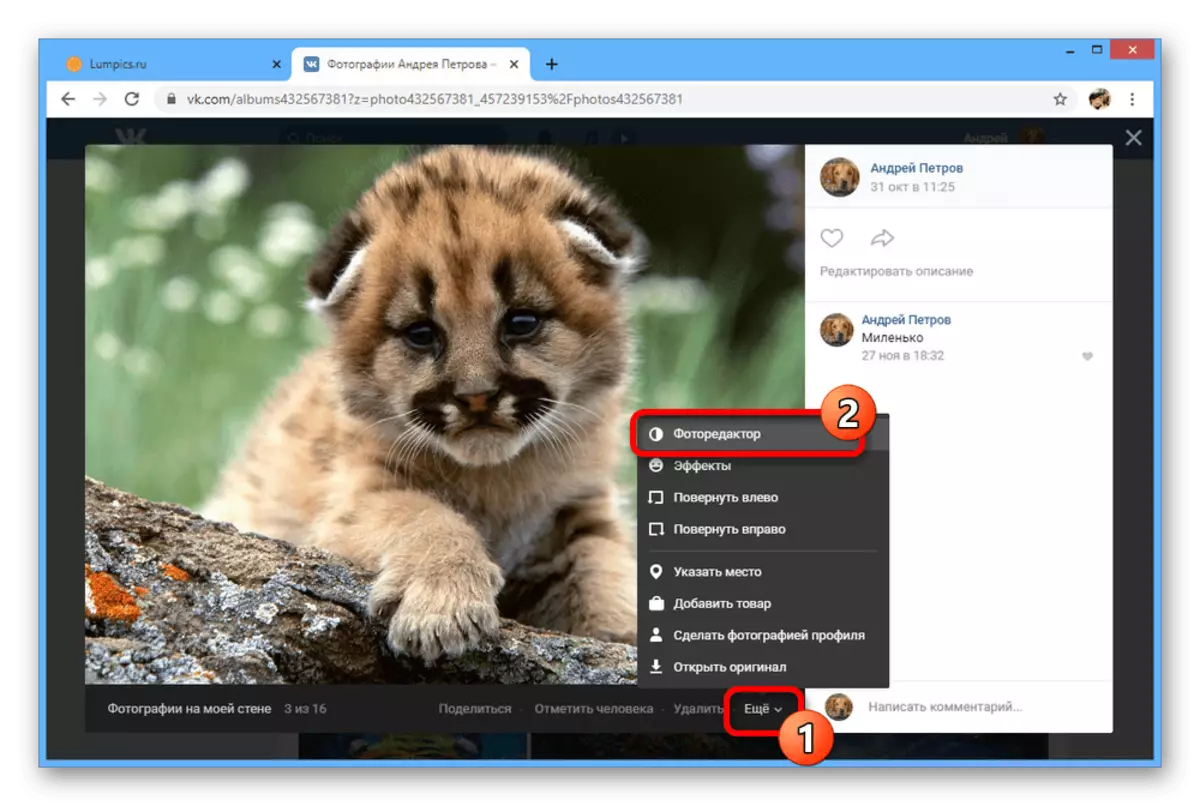
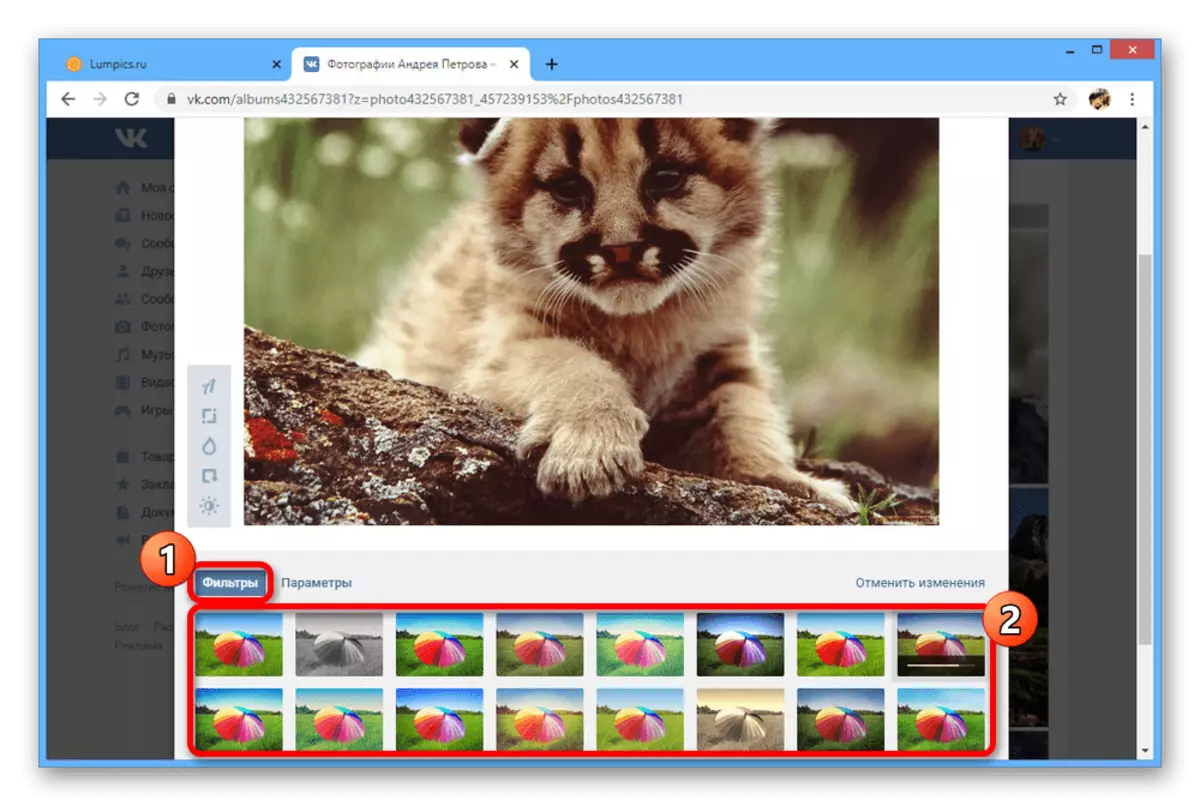
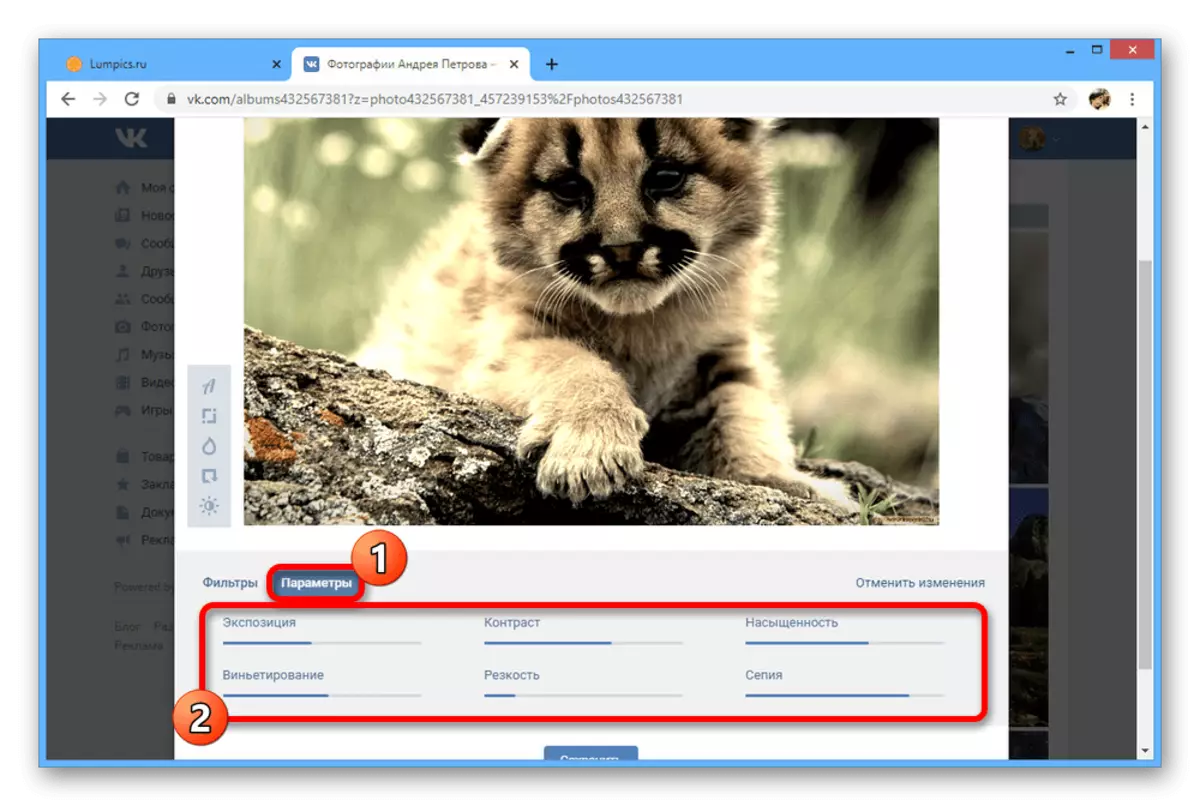
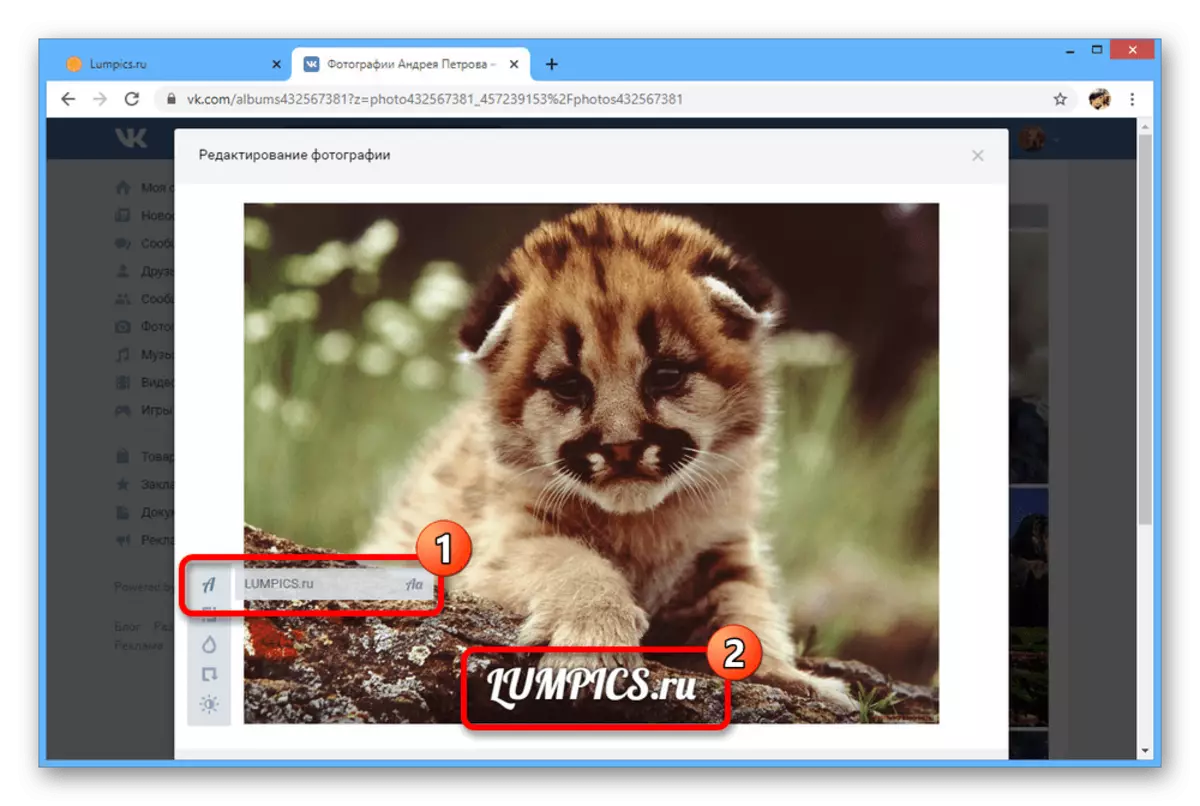
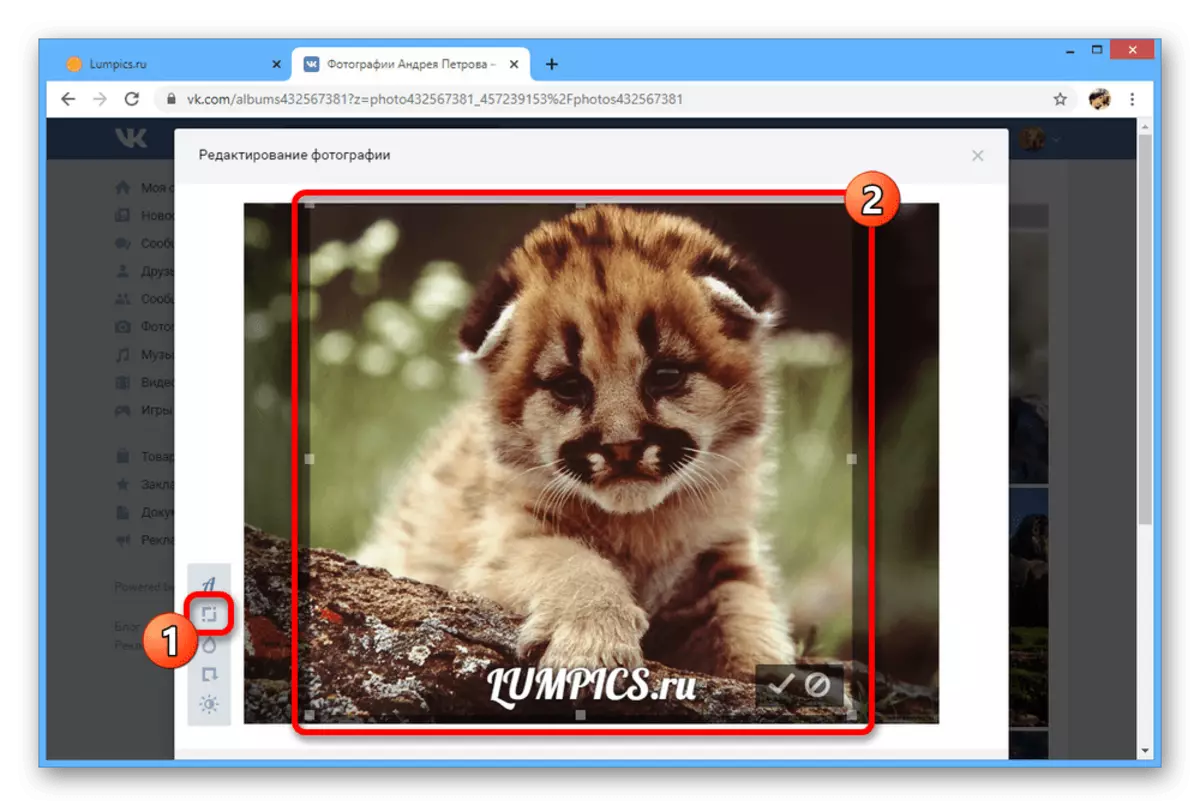
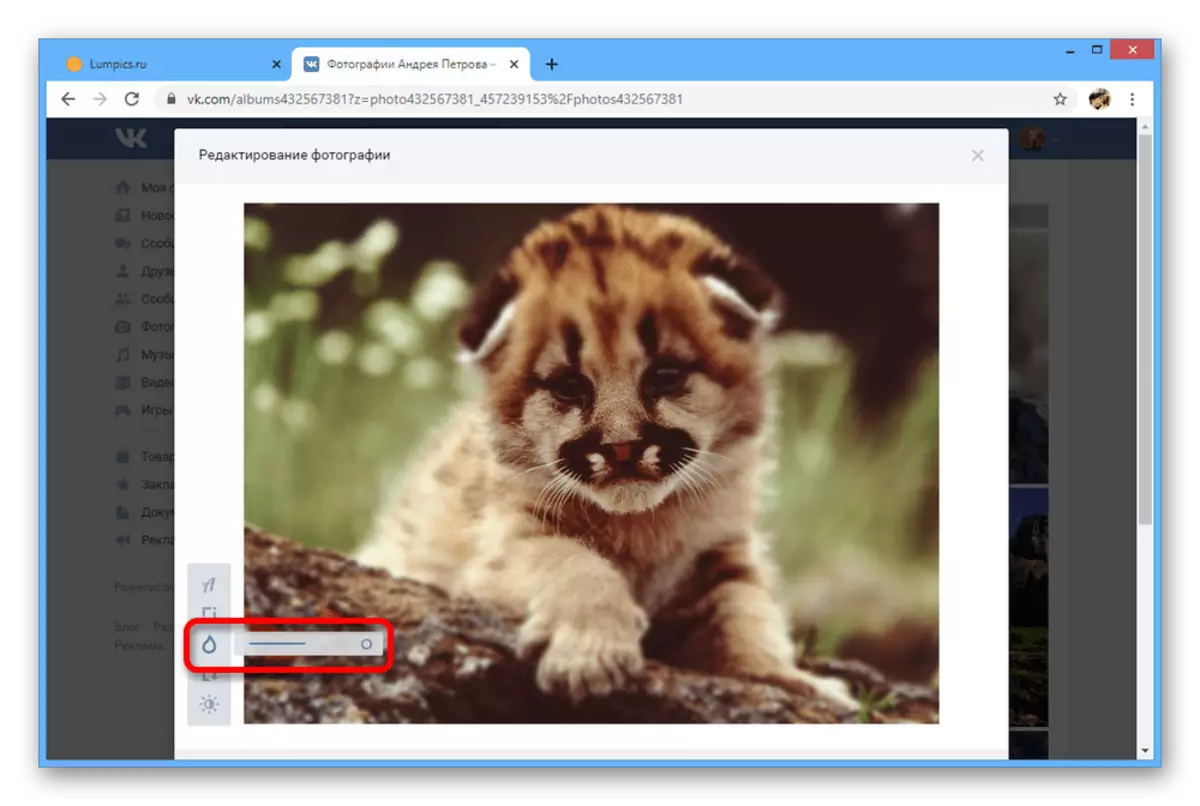
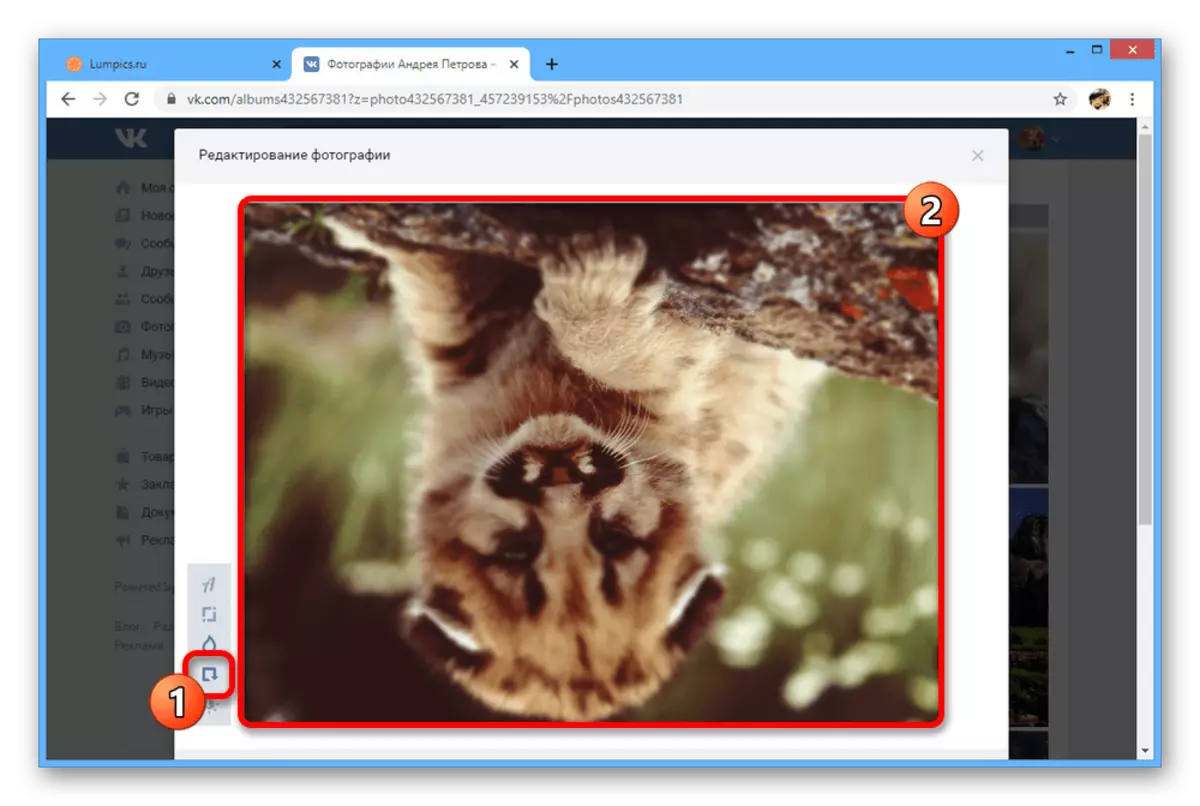
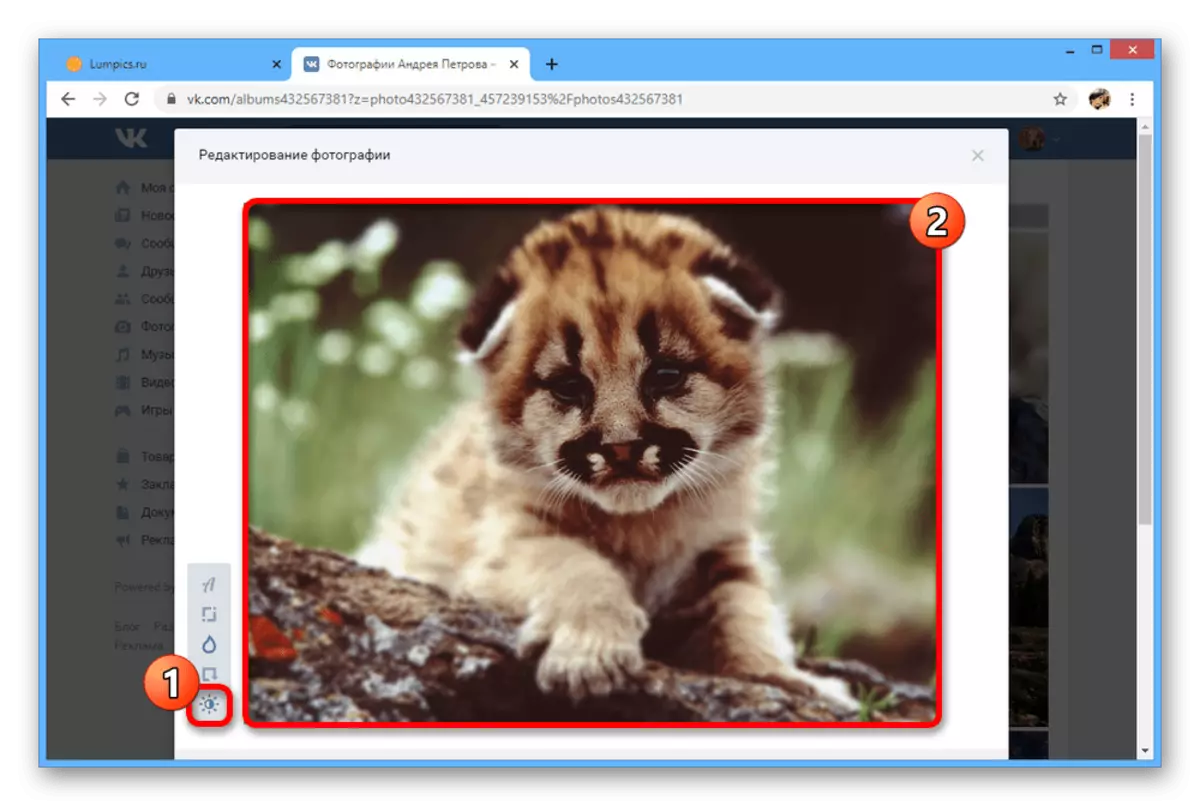
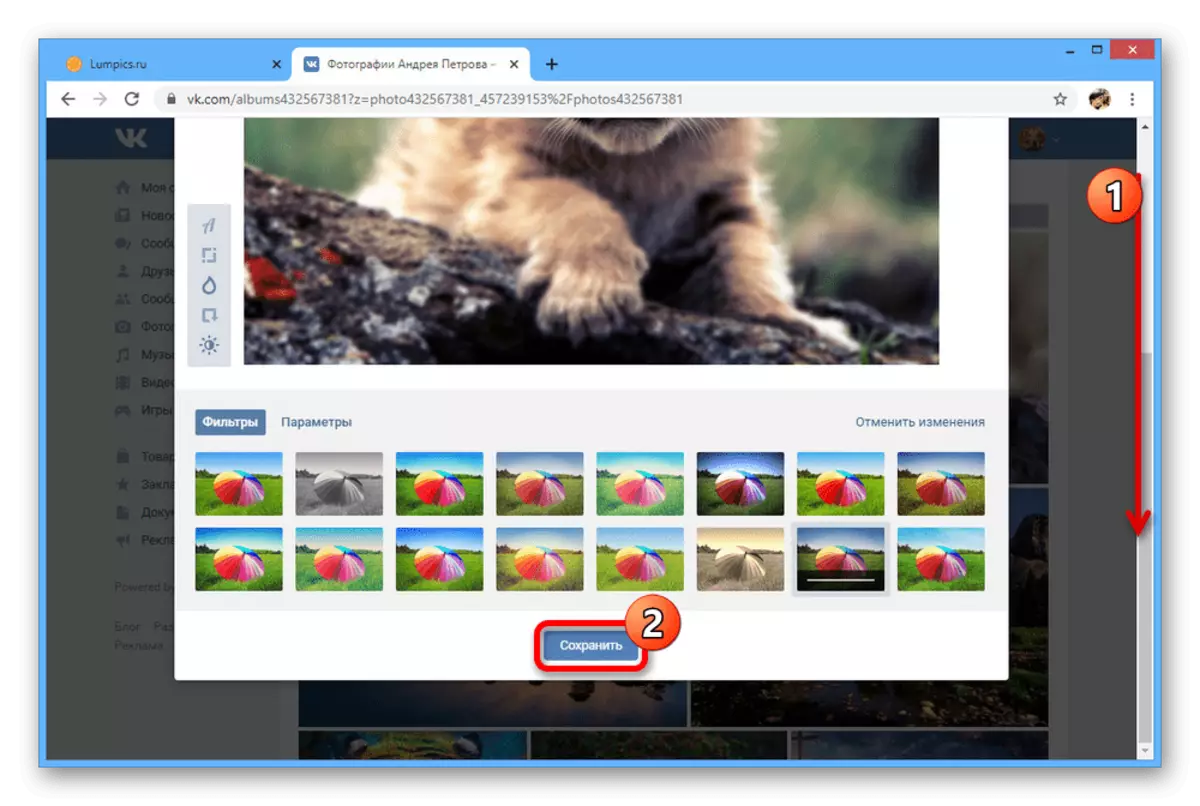
Adăugarea de efecte
- Un alt editor de imagini este un set de efecte constând din text și autocolante. Pentru a merge la fereastra dorită, extindeți "mai mult" și selectați "Efecte".
- Pe prima filă "Stickers" sunt prezentate o mulțime de autocolante, inclusiv seturi de la magazinul VK și măștile cu un fundal transparent. Indiferent de dimensiunea imaginii, fiecare opțiune poate fi întinsă și plasată în orice punct fără restricții după cantitate.
- Următoarea secțiune "Text" este concepută pentru a gestiona inscripțiile. Utilizați această opțiune particulară pentru a adăuga text, deoarece puteți modifica culoarea, locația, dimensiunea și chiar fontul.
- Ultima filă vă permite să utilizați o opțiune de perie simplificată pentru desenul arbitrar.
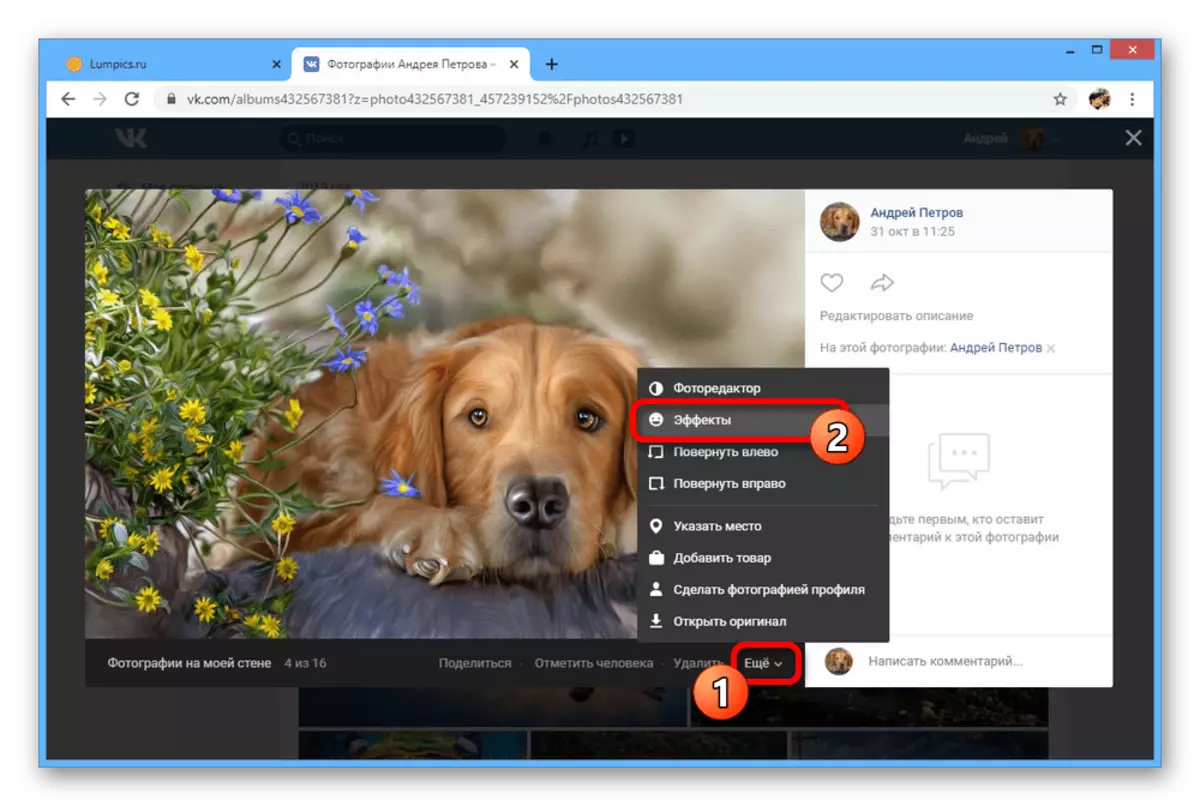
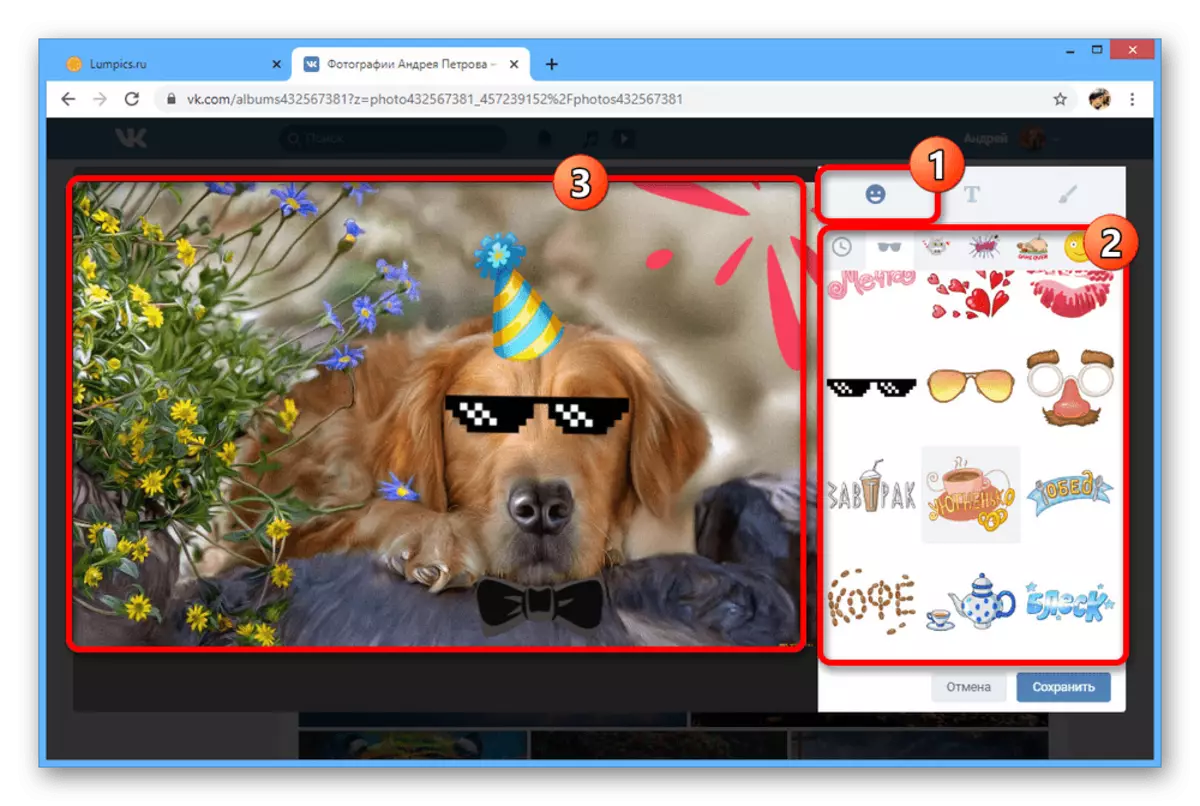
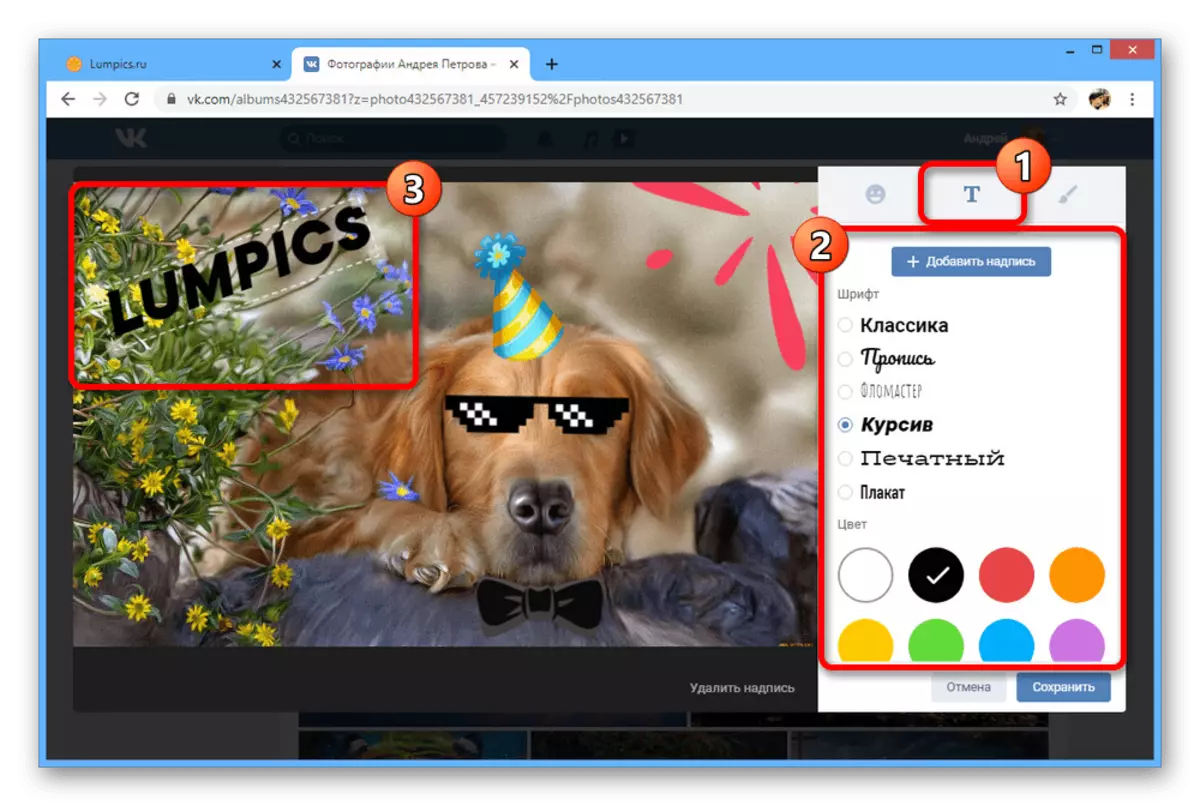
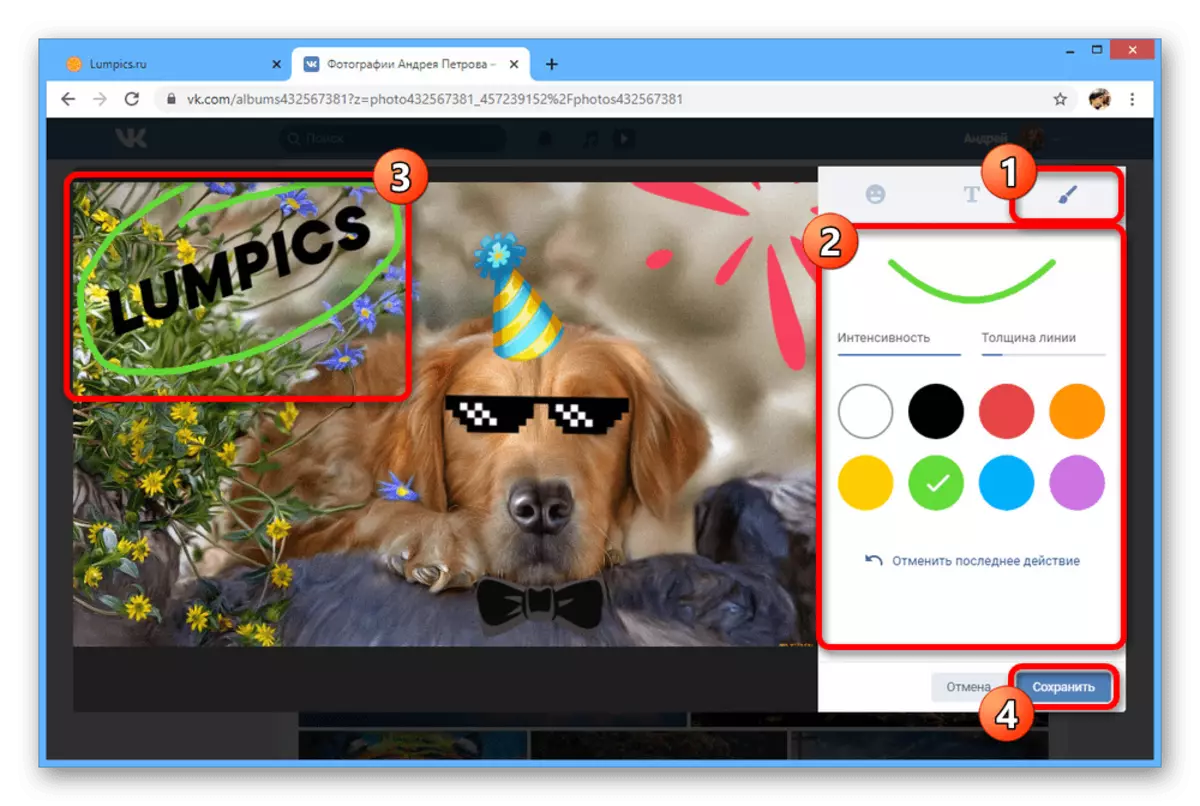
Am încercat să luăm în considerare toate instrumentele disponibile pentru editarea fotografiilor lui Vkontakte și a restricțiilor asociate. Vă recomandăm să combinați opțiunile, ci numai în ordinea inversă, primele efecte adăugând și deja după filtrele de culoare.
Metoda 2: Aplicație mobilă
Clientul oficial VK pentru dispozitivele mobile oferă, de asemenea, o serie de funcții pentru schimbarea fotografiilor combinate într-un singur editor, dar accesibil numai în timpul primului fișier de descărcare pe site. În același timp, descrierea poate fi modificată în orice moment, indiferent de data publicării.
- Folosind panoul din partea de jos a ecranului, deschideți meniul principal, selectați "Fotografii" și atingeți imaginea dorită. Ca și înainte, trebuie să fie descărcat de dvs.
- În colțul din dreapta sus, apăsați pe pictograma cu trei puncte și selectați Editare. Din păcate, nu există astfel de opțiuni ca "celebrarea unei persoane".
- Completați câmpul "Descriere" și faceți clic pe "Salvați". Ca rezultat, textul adăugat va apărea în partea de jos a ecranului.
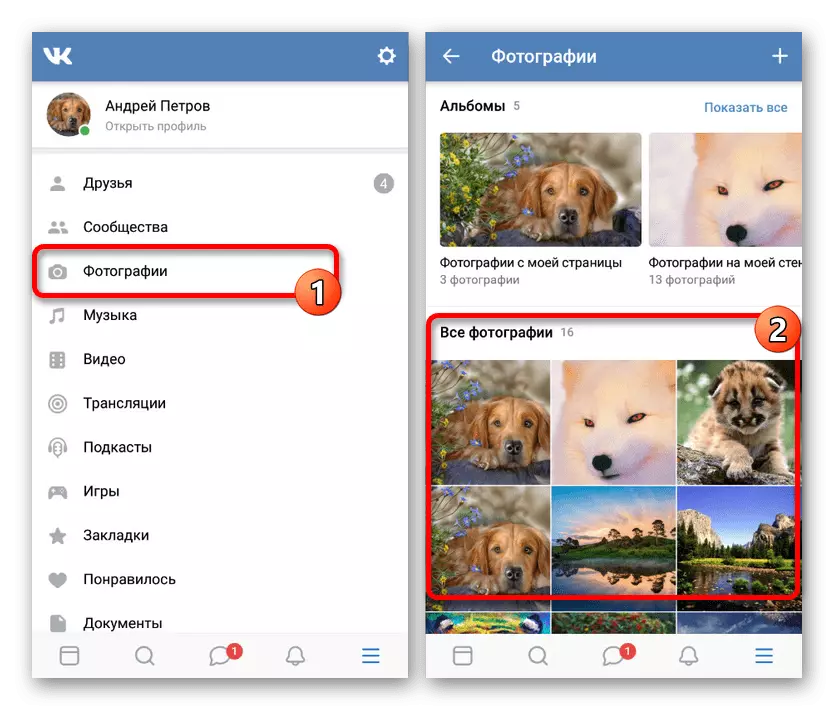
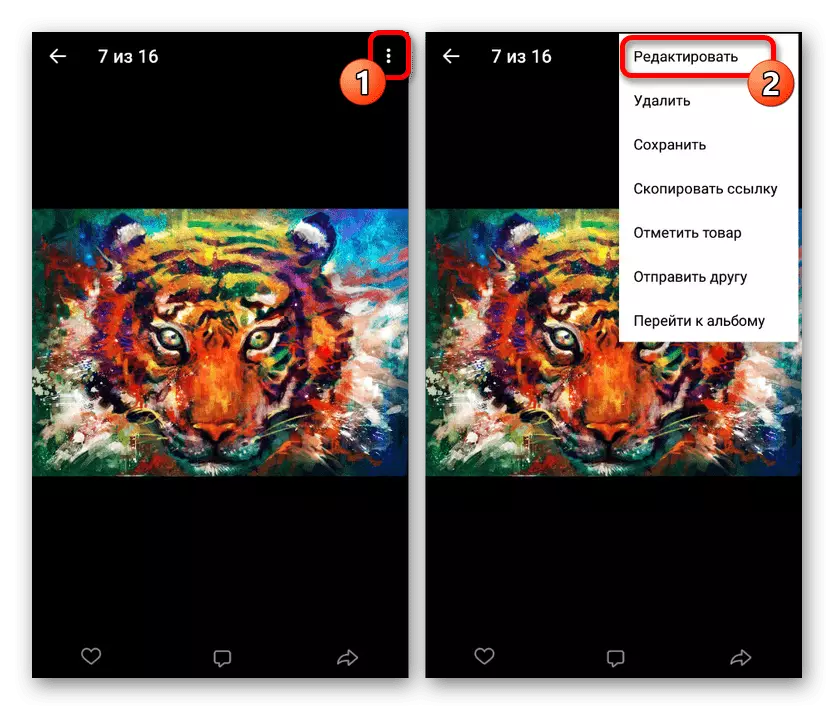
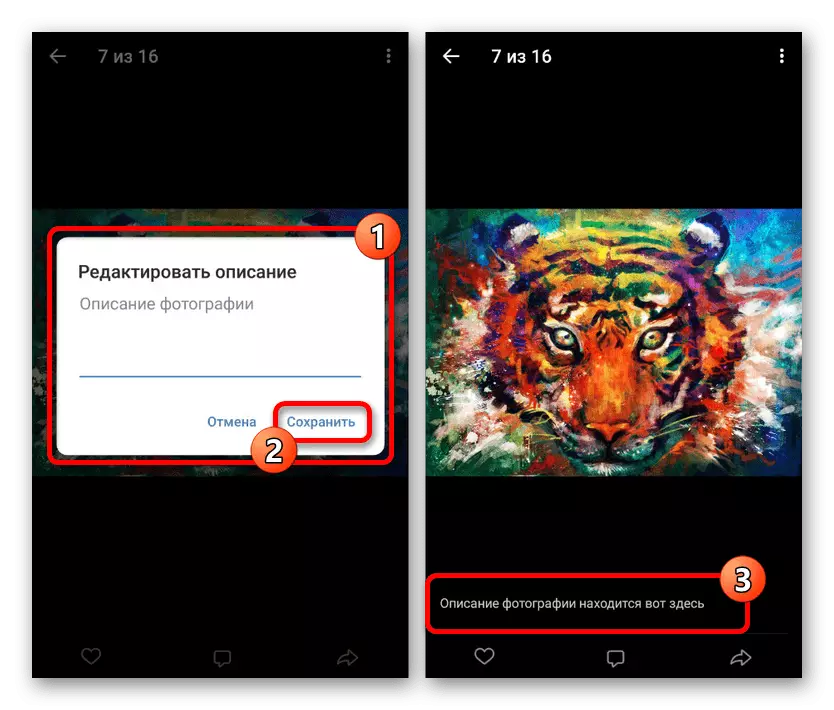
Editor foto
- Dacă doriți să editați imaginea, va trebui mai întâi să faceți acest lucru. Pentru a face acest lucru, deschideți orice manual creat de albumul din secțiunea "Fotografii" și faceți clic pe Adăugare.
- Folosind galeria încorporată în aplicația și managerul de fișiere, găsiți fotografia dorită. Puteți face o alegere prin o singură atingere.
- Imediat după aceea, editorul va fi disponibil cu abilitatea de a alege unul dintre filtre. Pentru a comuta, utilizați Gwipes în partea dreaptă sau din stânga.
- Pe pagina autocolantă există autocolante care vă permit să adăugați imagini cu un fundal transparent și plasați la discreția dvs. Ca și în versiunea completă, nu există restricții privind numărul și dimensiunea fișierului.
- Folosind fila Text, puteți adăuga o semnătură și plasați-o oriunde în fotografie. Pentru o selecție mai vie, utilizați butonul din colțul din stânga sus al ecranului.
- Dacă este necesar, puteți utiliza, de asemenea, instrumentul perie din fila "Figura". Opțiunea este limitată la grosimea liniei și selecția culorilor.
- Instrumentele din secțiunea "Frame" vă permit să modificați scala imaginii și să faceți imediat o întoarcere. În plus, mai multe opțiuni standard sunt prezentate în meniul din partea stângă.
- Secțiunea finală "Auto" este proiectată pentru a regla automat culoarea. Utilizați cursorul pentru a selecta opțiunea corespunzătoare și faceți clic pe butonul de terminare din partea de jos pentru a ieși din editor.
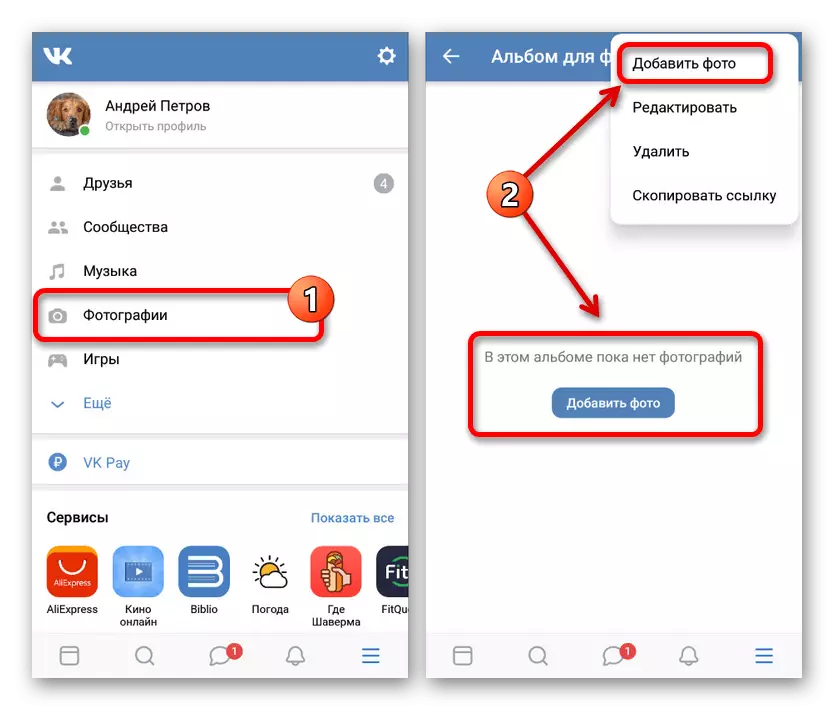
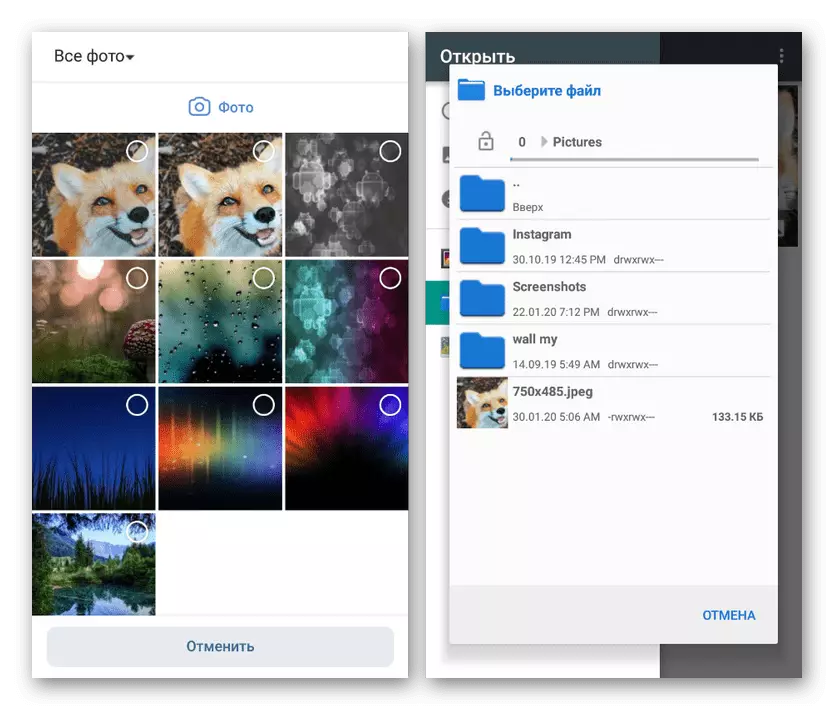
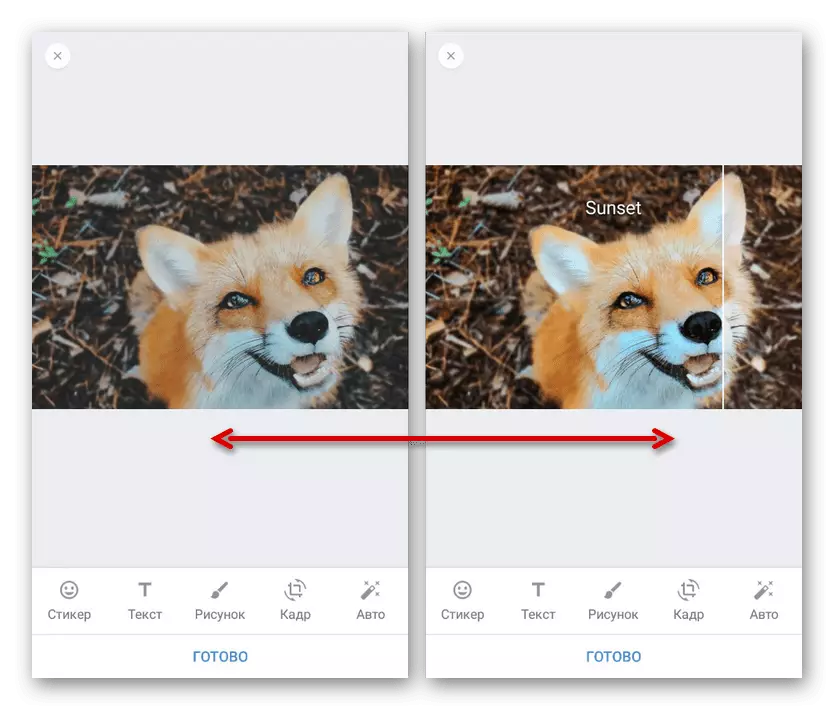
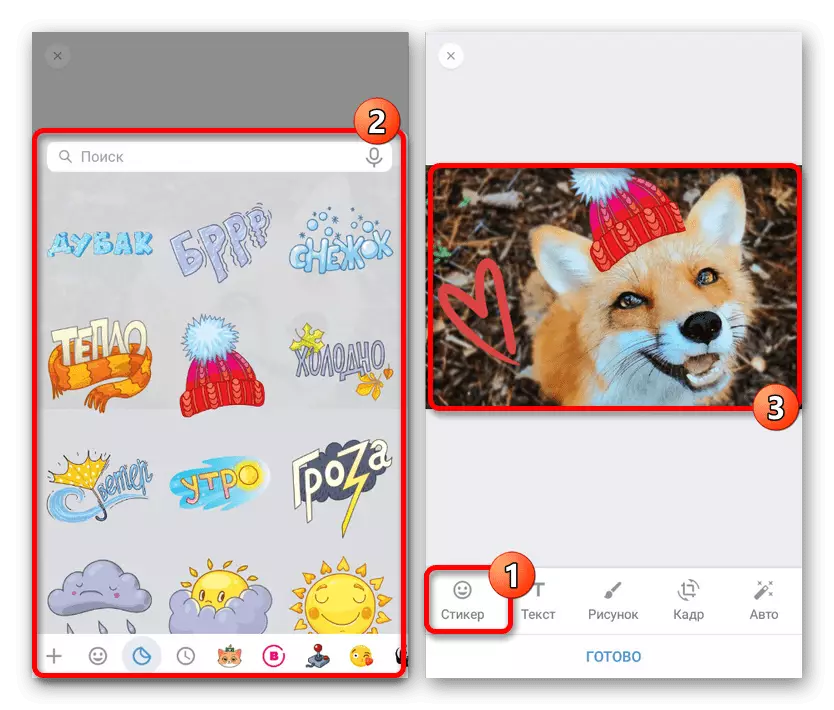
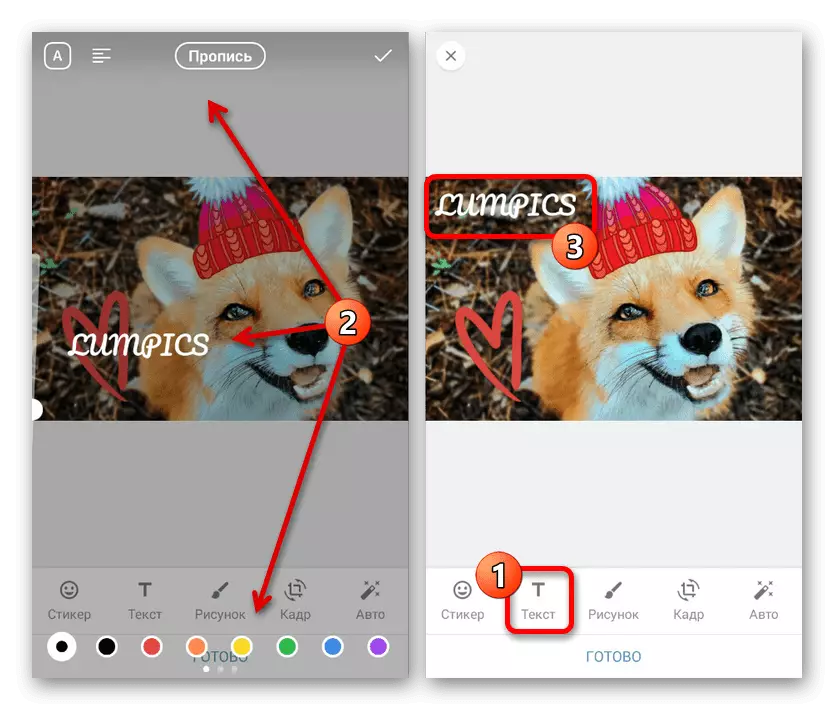
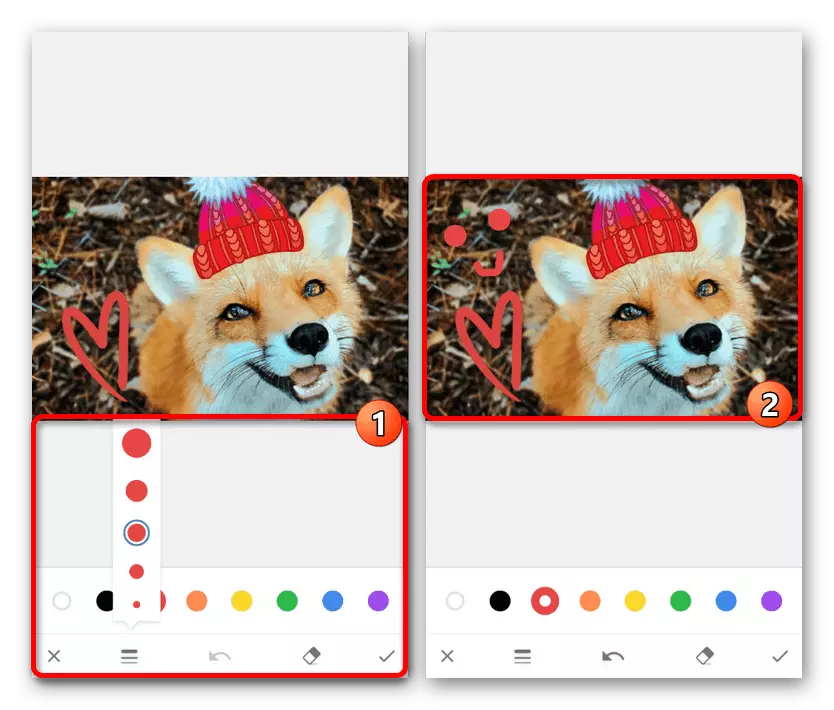
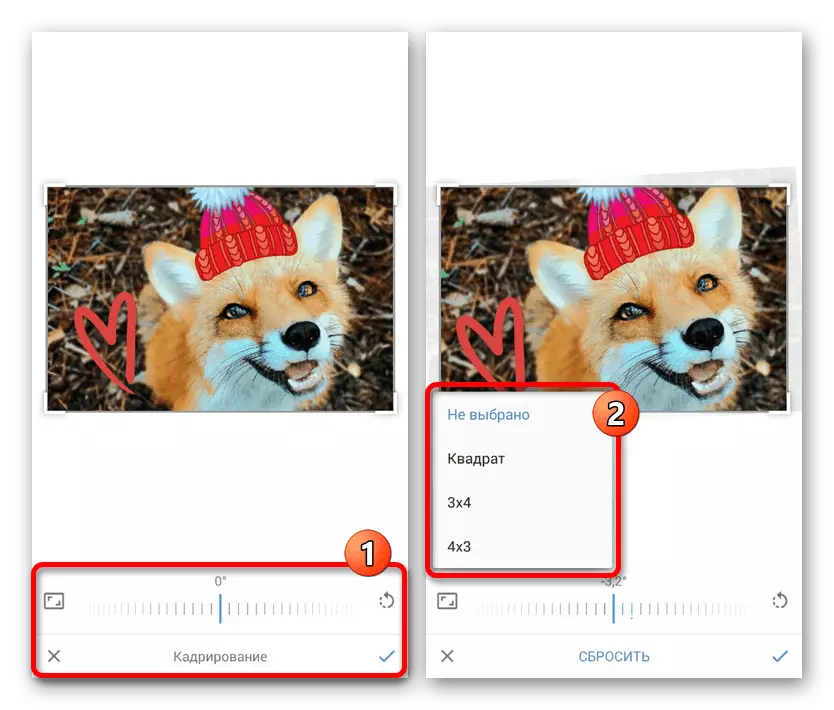
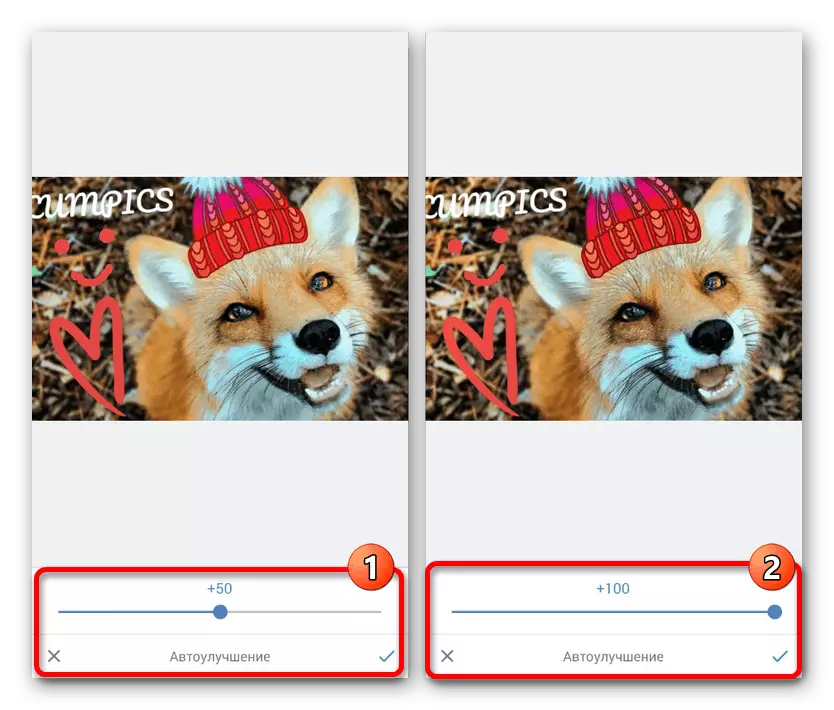
Editorul consistent este disponibil nu numai în timpul încărcării, ci și atunci când se creează o fotografie instantanee utilizând camera dispozitivului. În general, opțiunile nu ar trebui să provoace întrebări, ca în cazuri extreme, orice modificări pot fi inversate.
Metoda 3: Versiunea mobilă
Spre deosebire de opțiunile prezentate anterior, versiunea mobilă a site-ului Vkontakte oferă numai caracteristicile minime ale editorului de fotografie. Este cel mai probabil datorită ideii de bază a acestei opțiuni, care constă în furnizarea unui site ușor pentru utilizatorii cu o viteză mică de internet sau pentru dispozitivele care nu acceptă aplicația.
- Găsiți în secțiunea "Fotografii" imaginea dorită. Puteți edita orice fișiere, dar numai dacă au fost descărcate de dvs.
- În modul de vizualizare a ecranului complet pe panoul inferior, faceți clic pe pictograma profilului. Acest lucru vă va permite să mergeți la descrierea completă a imaginii și să accesați editorul.
- Derulați prin pagină ușor inferior și prin meniul de deasupra câmpului de comentarii, selectați Editare. Dacă această linie lipsește, cel mai probabil ați reținut o imagine singură și nu vă încărcați.
- După cum sa spus, posibilitățile de aici sunt foarte limitate - puteți transforma imaginea într-una din părți și, dacă este necesar, adăugați o descriere. Pentru a aplica modificări, utilizați butonul "Save" din partea de jos a ferestrei browserului.
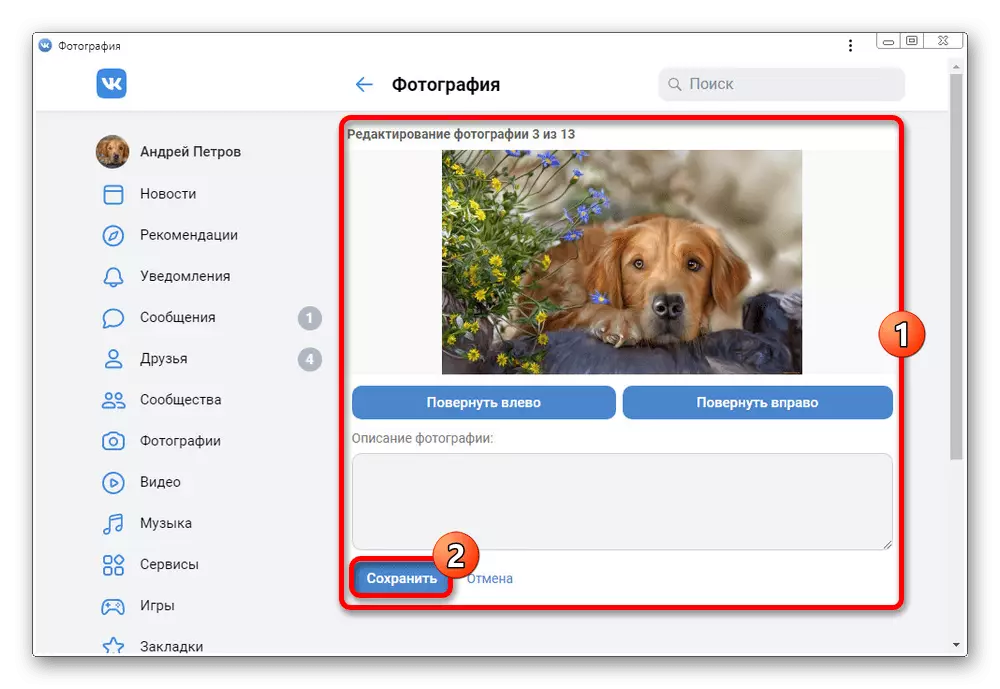
Dacă doriți să editați câteva fotografii, utilizați o derulare rapidă pentru a răsturna imagini într-un singur album.
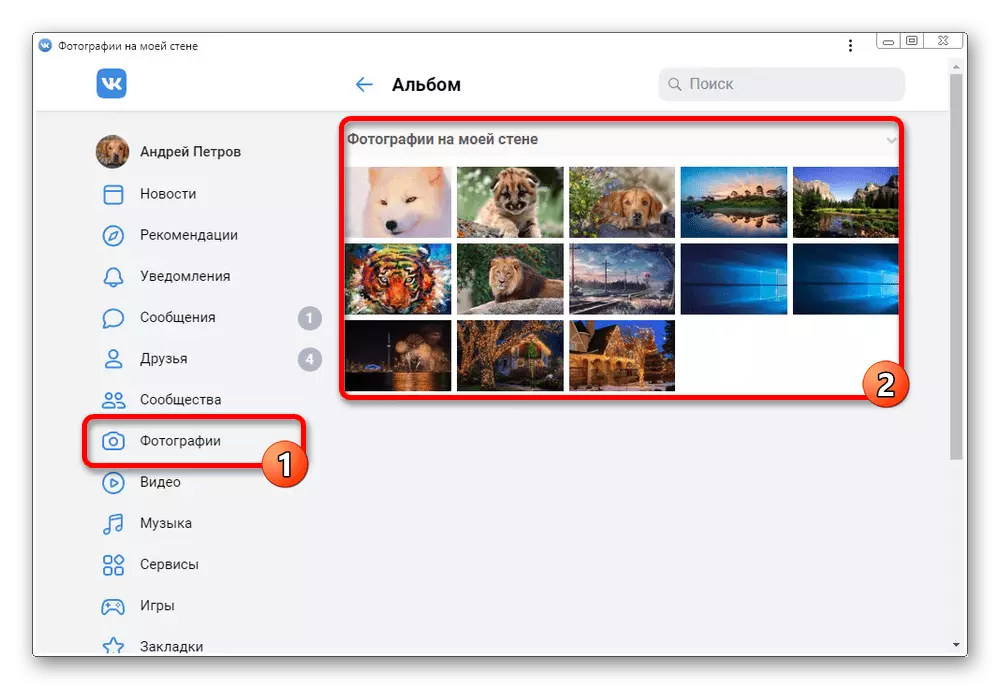
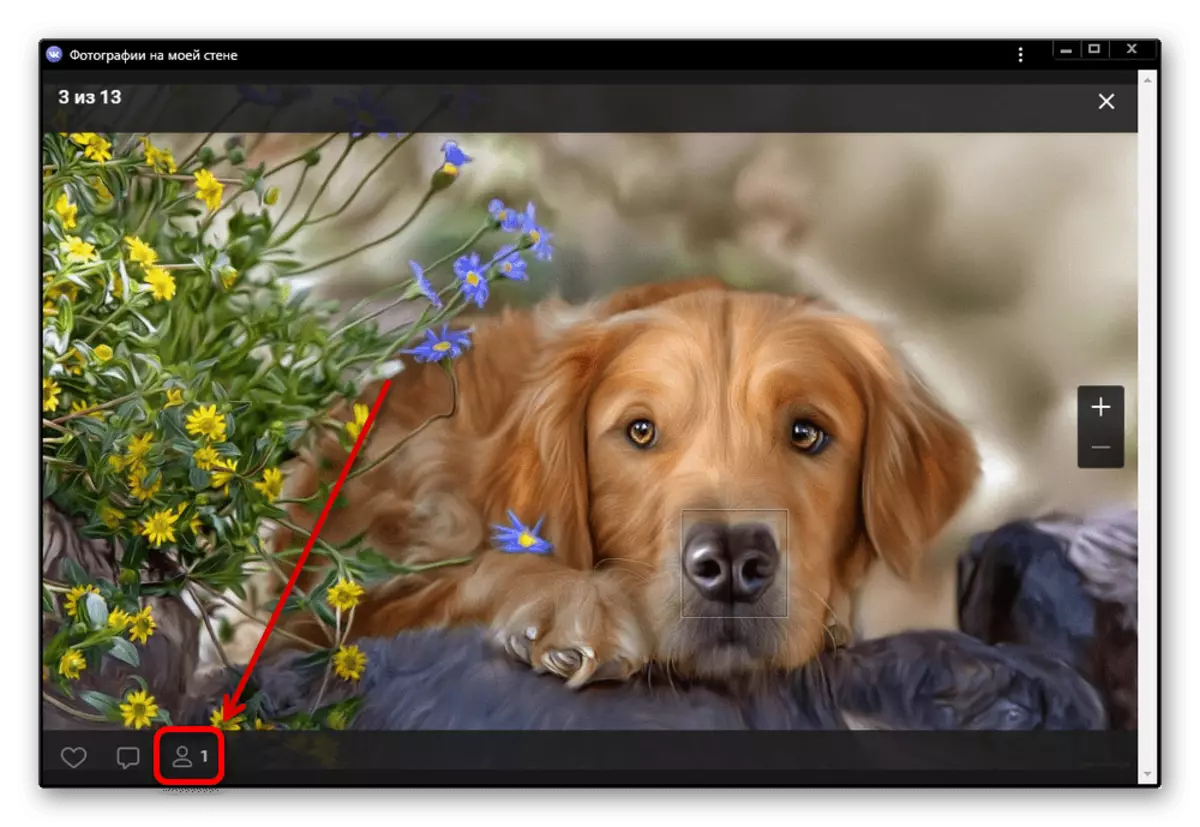
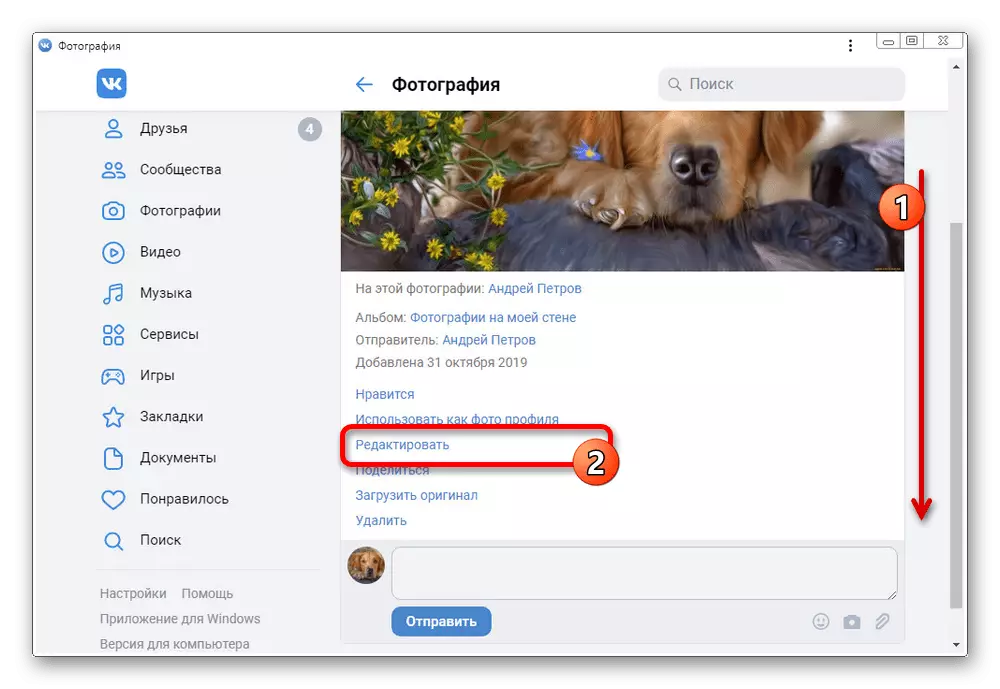
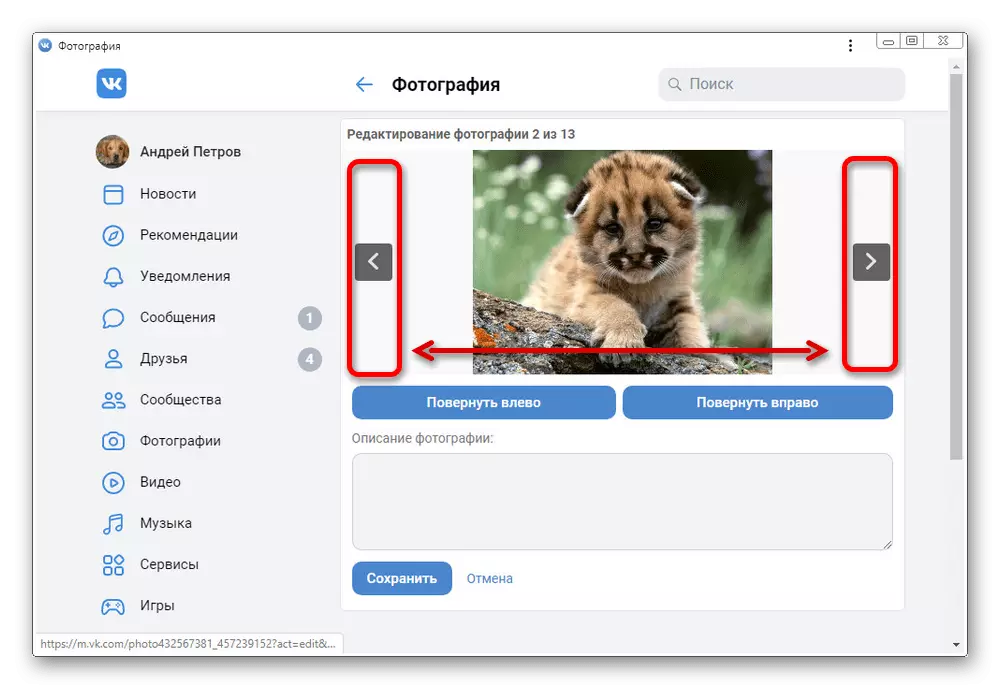
Ne-am uitat la opțiunea utilizând versiunea mobilă de pe PC, deoarece site-ul de pe smartphone nu este practic diferit de aplicația oficială. În plus, funcțiile sunt disponibile în aceeași compoziție fără diferența chiar și în ceea ce privește locația.
Concluzie
Sperăm că instrucțiunile prezentate ți-a permis să primești un răspuns la întrebare și să editați corect fotografia. În același timp, dacă nu sunteți mulțumit de capacitățile editorului încorporat, puteți încerca alte opțiuni cum ar fi serviciile online și software-ul separat.
