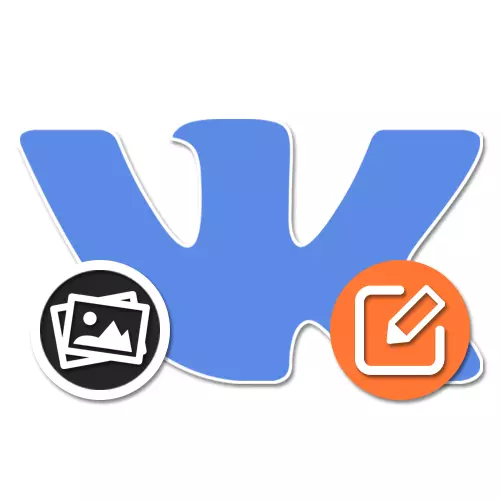
Sotsiaalvõrgustik, VKontakte kasutajate mugavuse jaoks rakendatakse mitte ainult eelvalmistamise fotode allalaadimist, vaid ka sisemist toimetajat, mis tagab teatud arvu funktsioone. Sellega saate lisada palju mõju, millel on palju ühist koos Instagrami filtritega ja teiste sarnaste ressurssidega. Järgnevate juhiste käigus ütleme teile, kuidas fotosid muuta, kasutades kõiki saidi kättesaadavaid versioone.
Foto redigeerimine VK
Praeguseks redigeerige VKONTAKTE pilt, kuid tingimata laaditud teie lehe nimel, saate saidi igas versioonis. Samal ajal on vaja arvesse võtta, et sõltuvalt versioonist võivad osutatavate funktsioonide kogum oluliselt erineda. Sama kehtib ka taotluse, mis ei ole üks, kuid kohe mitmeid väljaandeid.1. meetod: veebileht
Vaatlusaluse sotsiaalse võrgustiku ametlikul veebilehel kujutiste peamine toimetaja on jagatud mitmeks osaks üksteisest sõltumatud osaks. Sellisel juhul hallata valikuvõimalusi võib olla väga ebamugav tõttu vajadust vahetada, tühistades võime taastada originaal fotograafia ja dubleerida kõige funktsioone.
Fototeave
- Et muuta, avage kõigepealt soovitud pilt täisekraani vaaterežiimis. Saate kasutada allalaaditavaid pilte, mitte kaasata näiteks fotoprofiili.
- Pildi paremal küljel on selle kohta põhiteave võimalusega kommenteerida. Siin saate lisada ka kirjelduse, klõpsates nuppu "Muuda" linki ja täites teksti välja.
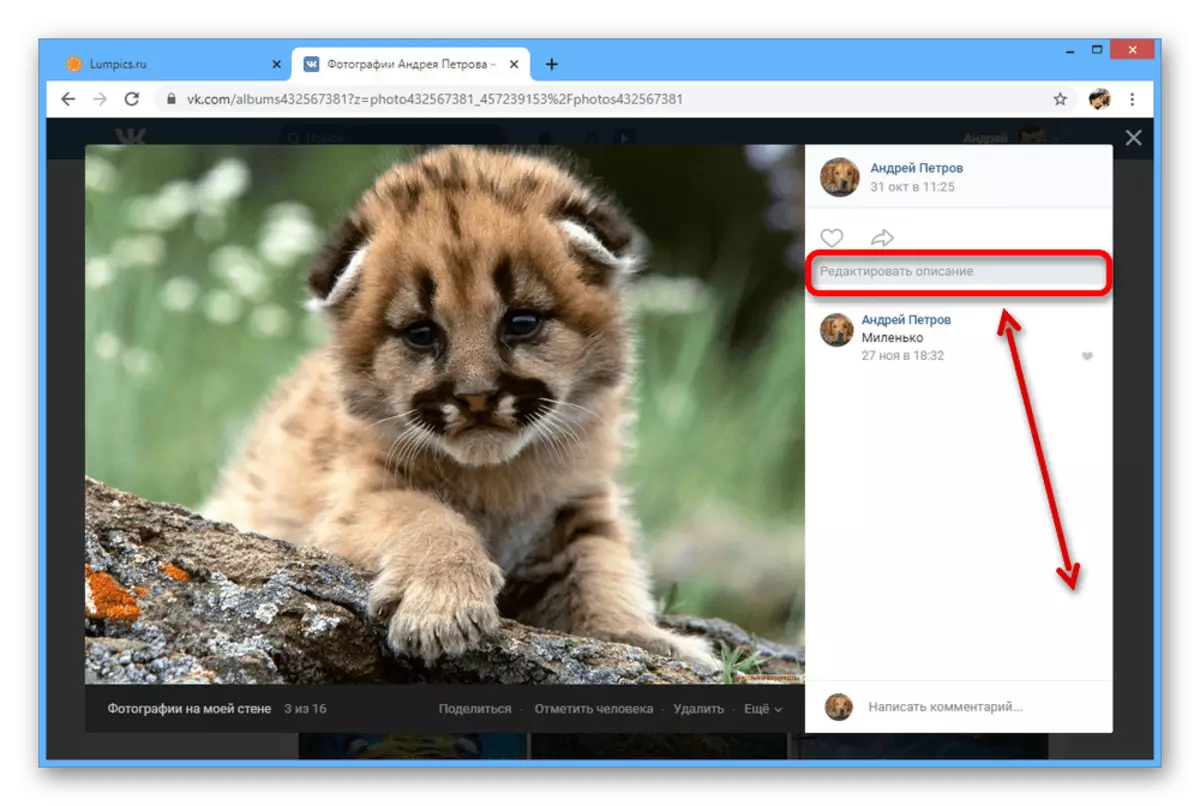
Loe edasi: Kuidas allkirjastada VK-i fotod
- Hiire üle "rohkem" linki, et kuvada täiendavaid võimalusi. Kasutage seda menüüd Kui soovite pilti kiiresti pöörata, määrata avatari või redigeerimise asukohta.
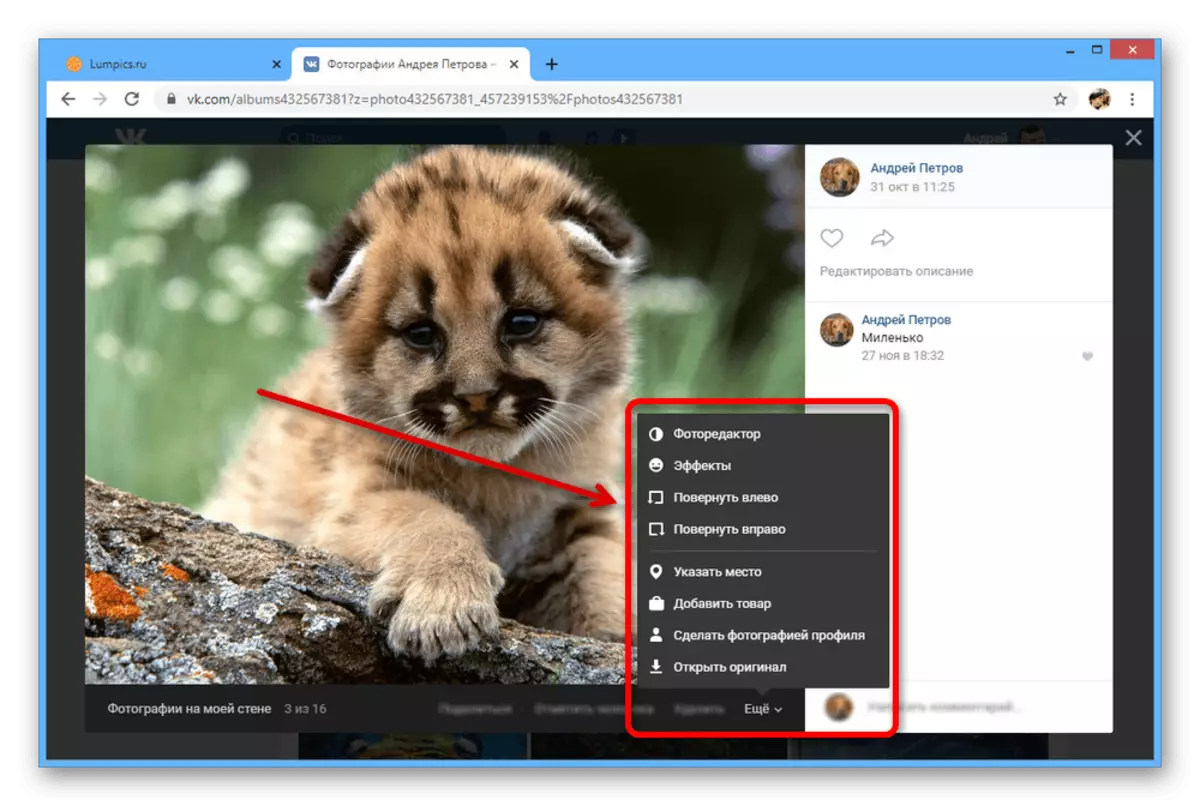
Loe edasi: Kuidas eemaldada asukoha VK
- "Mark Inimene" link on saadaval ka akna allosas, mis võimaldab teil muuta teavet nende või teiste kasutajate kättesaadavuse kohta. Seda funktsiooni kasutatakse sageli kasutaja identifitseerimise ja objektide lihtsustamiseks.
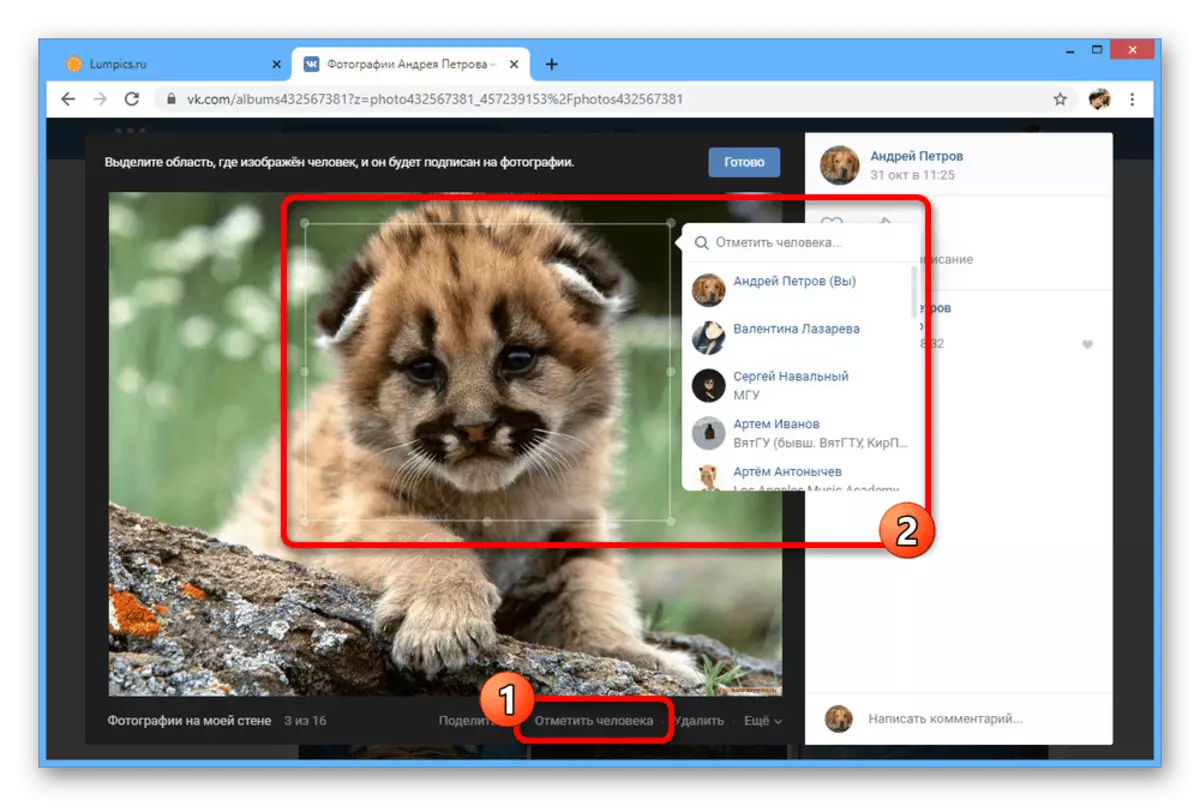
Loe lähemalt: Kuidas tähistada isik foto VK
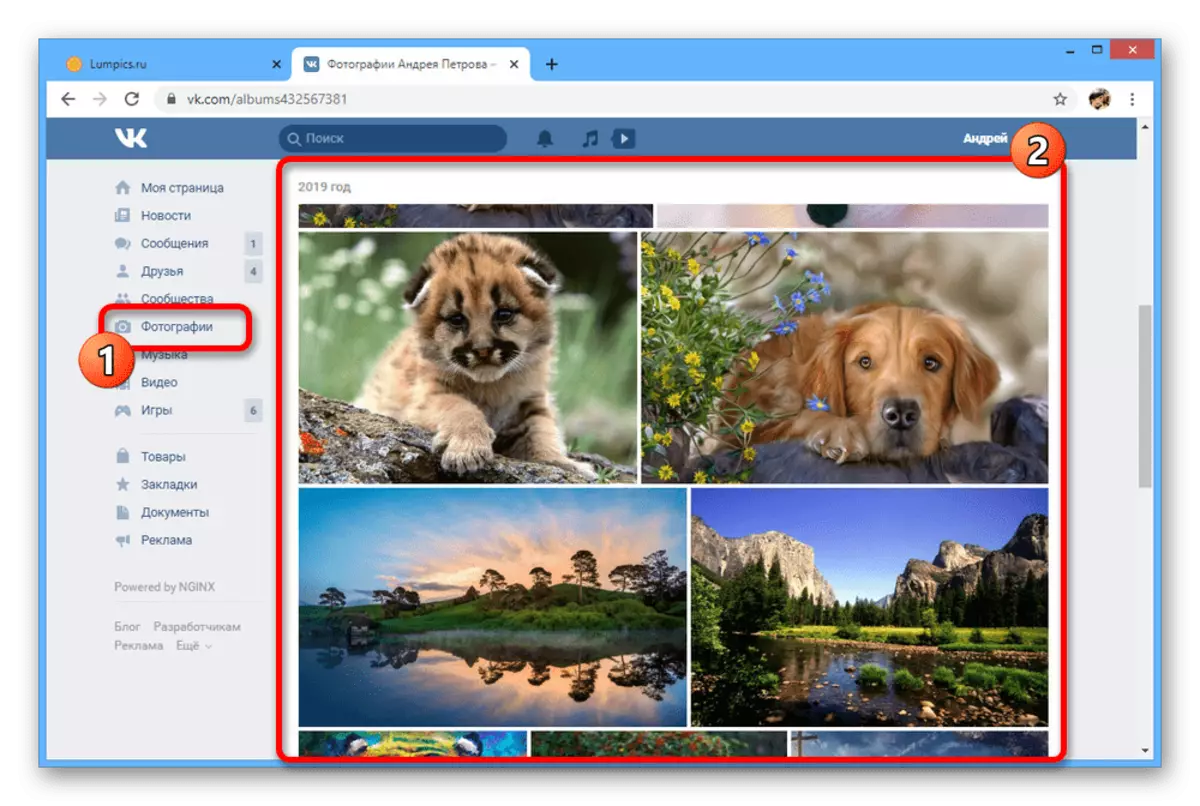
Toimetaja foto
- Lisaks info pildi kohta VKONTAKTE võimaldab teil kohandada otse. Selleks, hover hiire üle "rohkem" üksuse ja valige "Foto redaktor".
- Aken alumises akna vahekaardil "Filtrid" on esitatud mitu eelnevalt loodud stiili, millest igaüks saab pildile rakendada. Seda saab teha ainult üks kord, kuid võime muuta filtri mõju mõju.
- Kui soovite seadeid ise muuta, kasutage vahekaarti "Parameetreid" ja vastavaid liugureid lehe allosas.
- Redigeerimise akna vasakul küljel asuvas paneelil on saadaval mitmeid täiendavaid võimalusi, millest esimene on tekst. See nupp võimaldab lisada fikseeritud suurusega lühikese teksti foto põhjale.
- Nupp "CROP" on mõeldud kiirete lõikamispiltide jaoks ristkülikukujulise raamiga. Muudatusi saab rakendada kontrollmärgi abil.
- "Blur" liugur võimaldab teil esile kutsuda objekte konkreetses piirkonnas. Vahetult keskset punkti mõju saab tõmmata hiirega.
- Siin, nagu eelnevalt mainitud menüüs, on pildi ümberpööramine saadaval. Siiski saate muuta ainult päripäeva.
- Selle redaktori viimane omadus automaatses režiimis muudab pildi värve. Kasutage nupule koos filtritega, et vabaneda toonide vaheliste üleminekutega seotud probleemidest.
- Kui soovitud tulemus on vastu võetud, kasutage väljumiseks nuppu Salvesta. Pärast seda muudab pilt albumis ja "efektid" valik blokeeritakse.
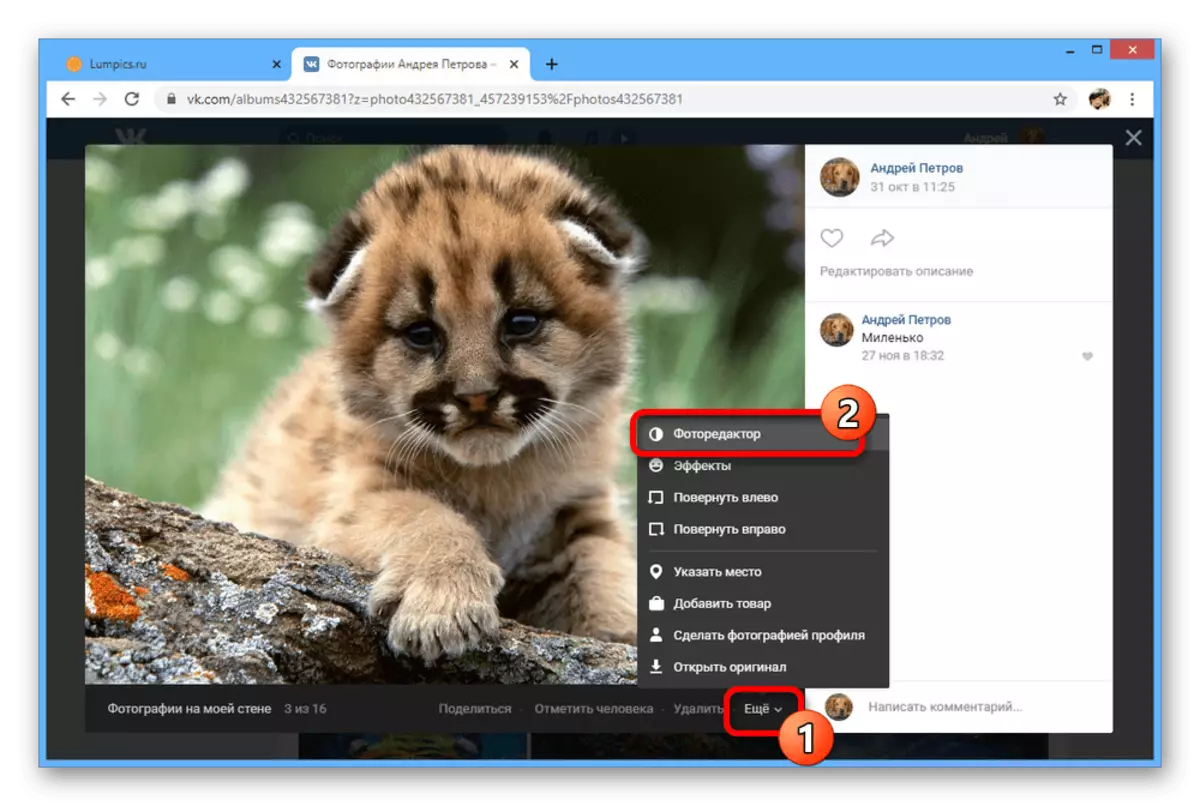
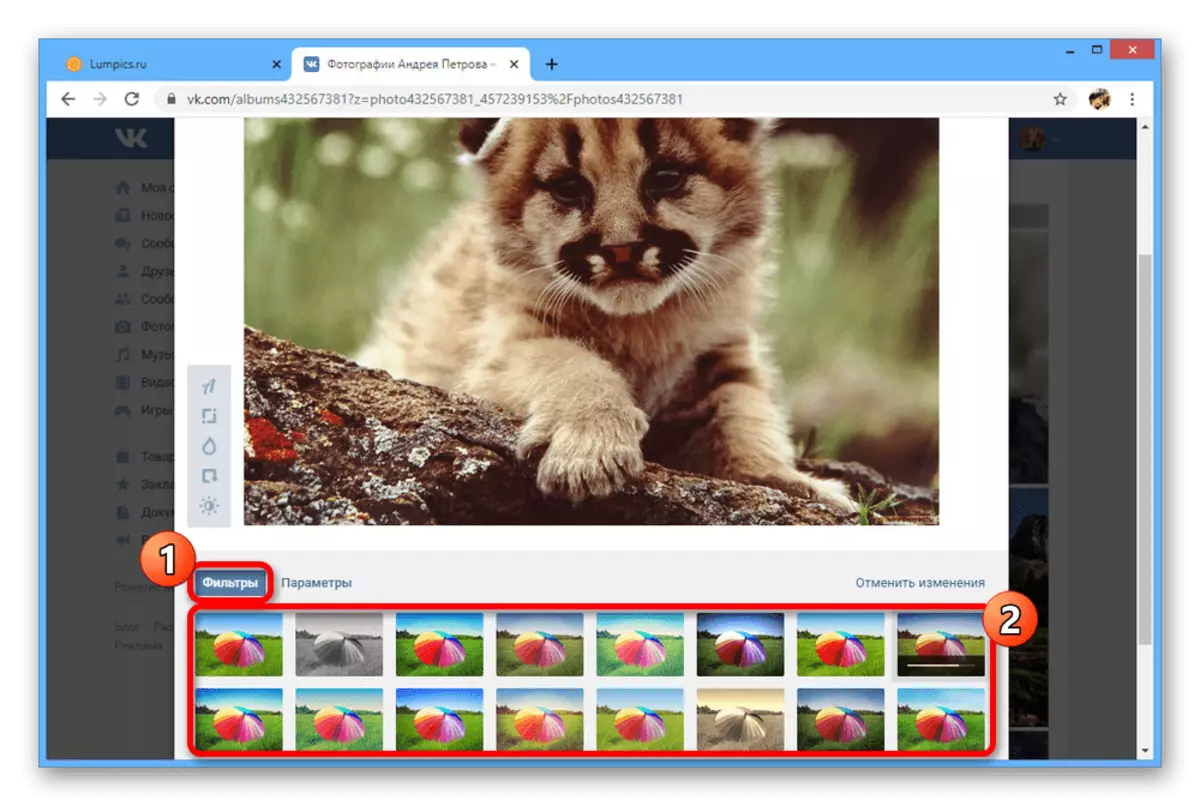
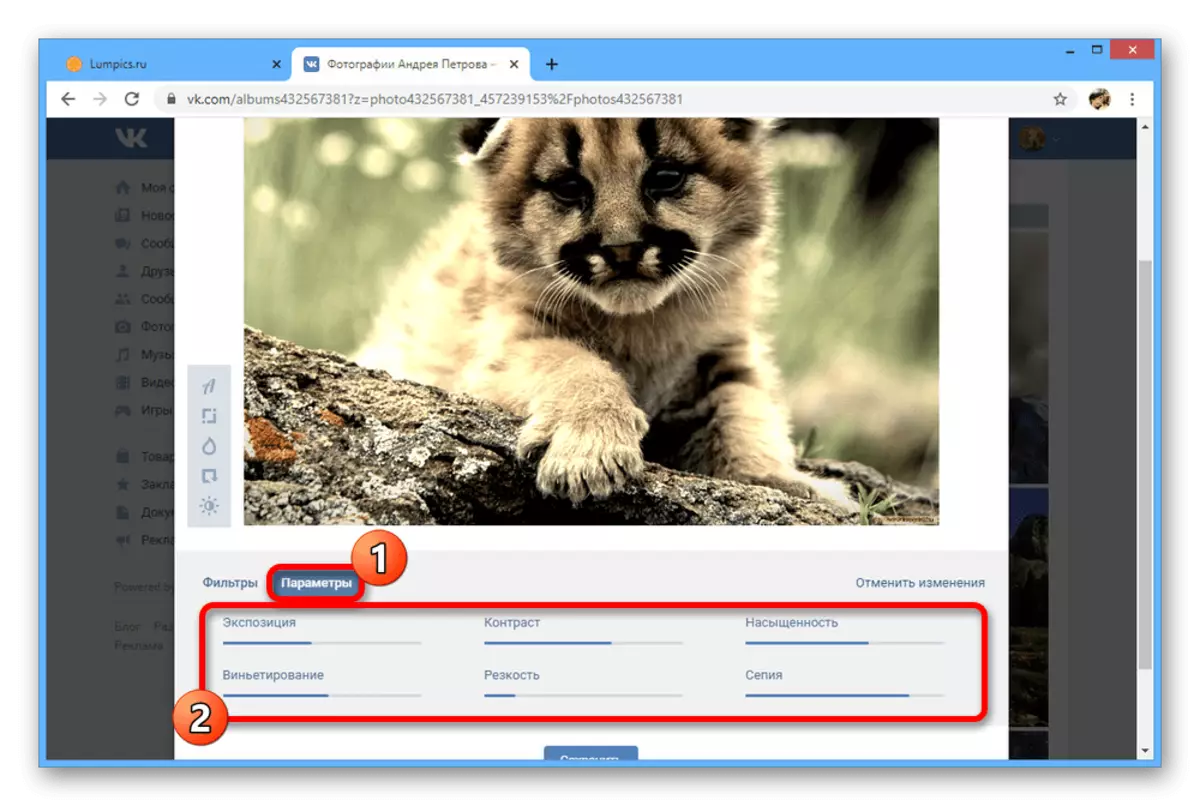
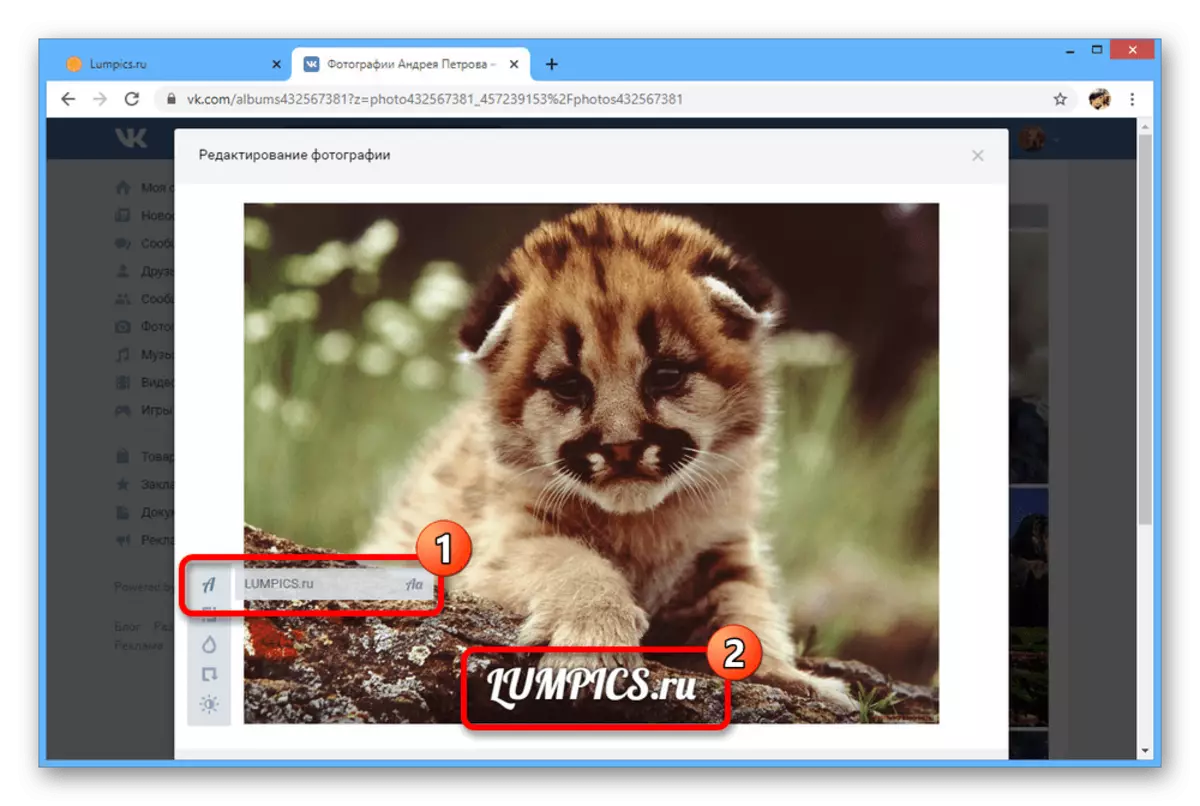
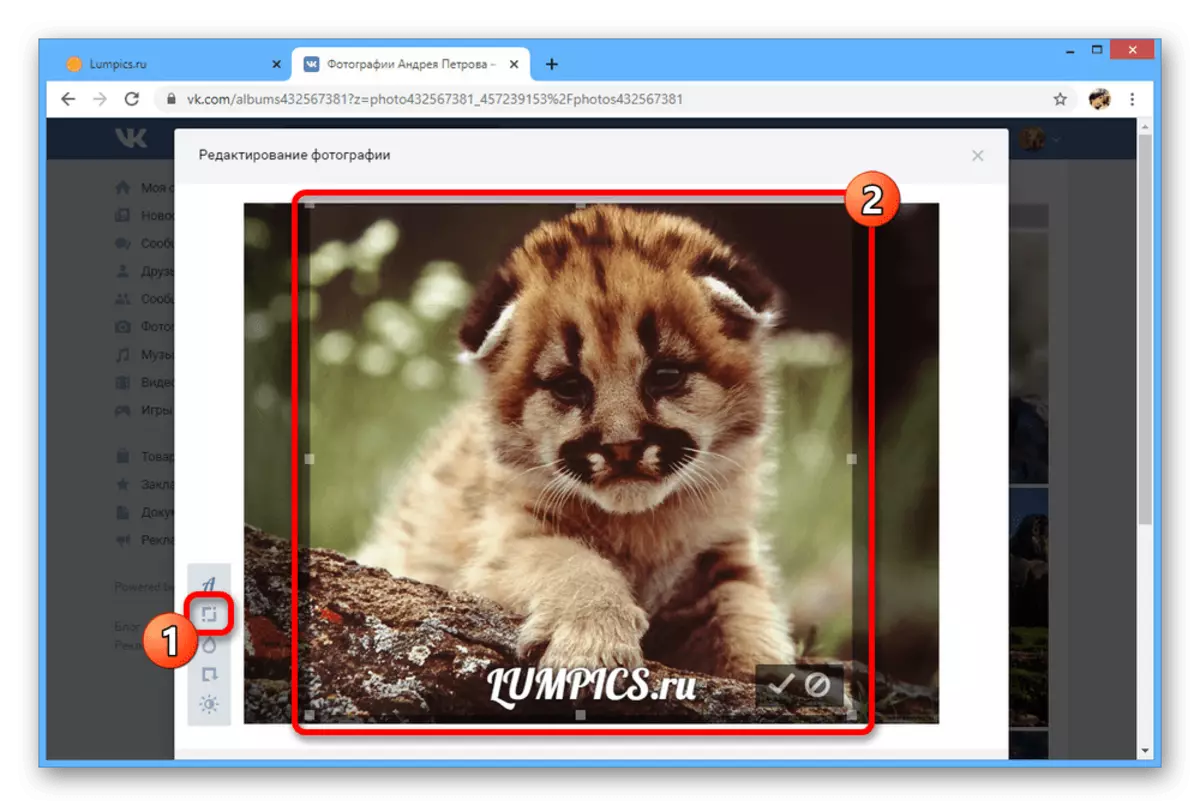
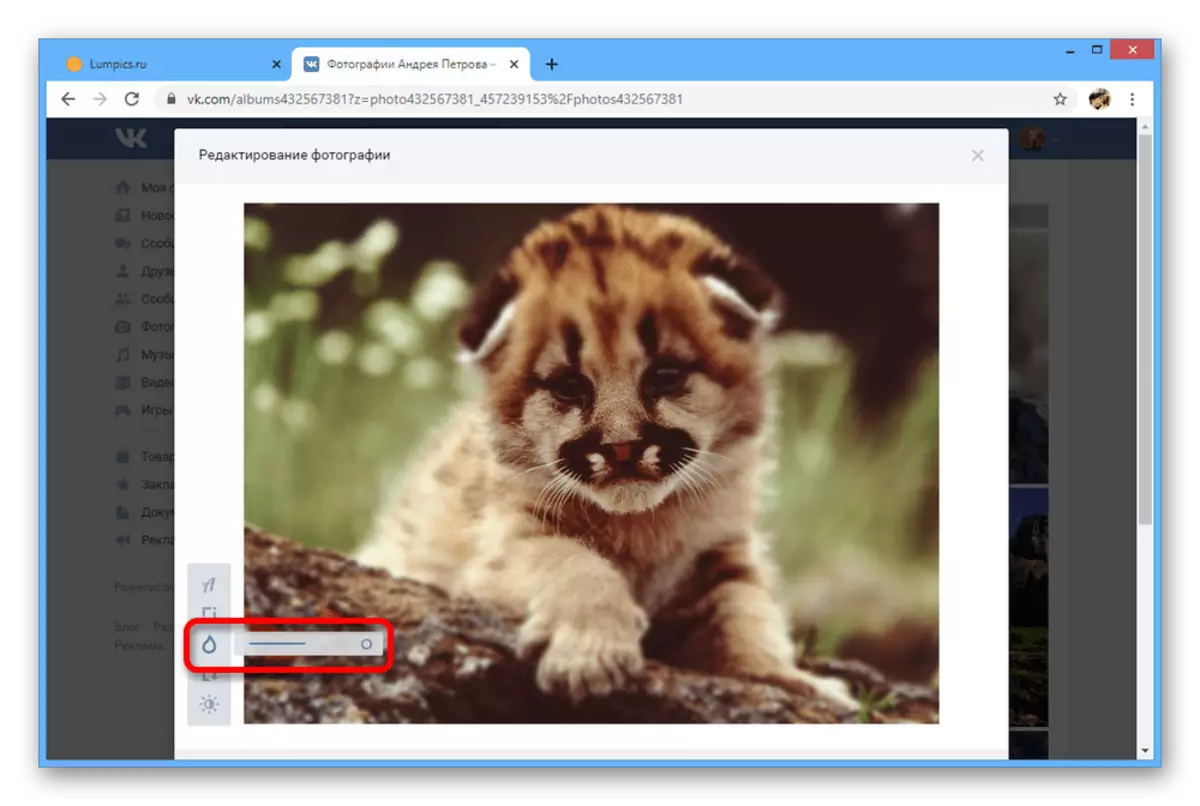
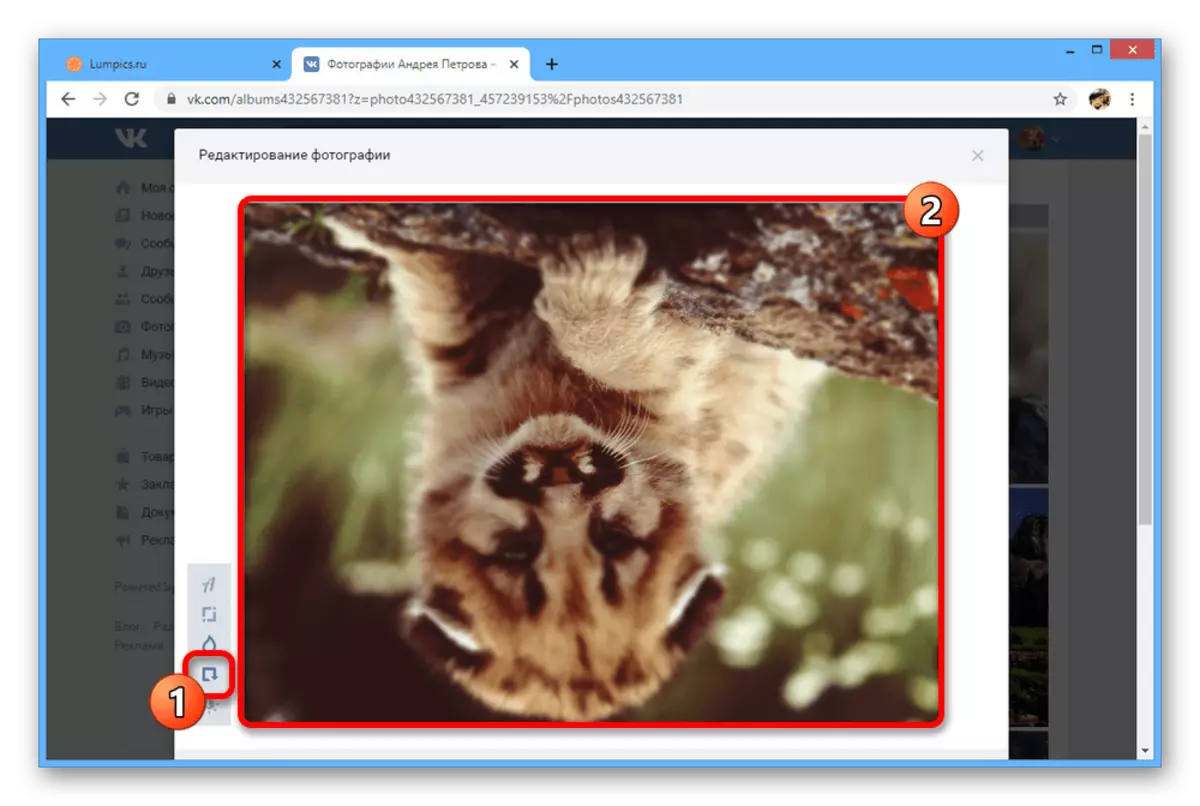
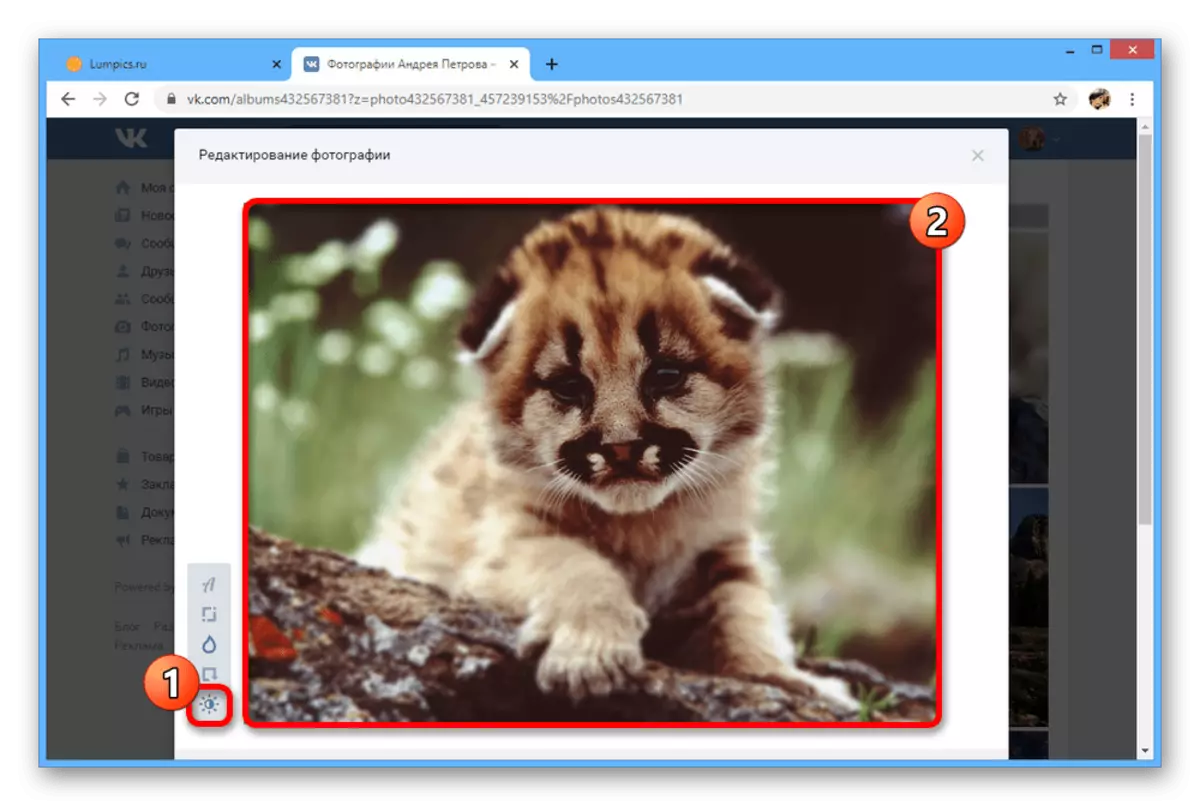
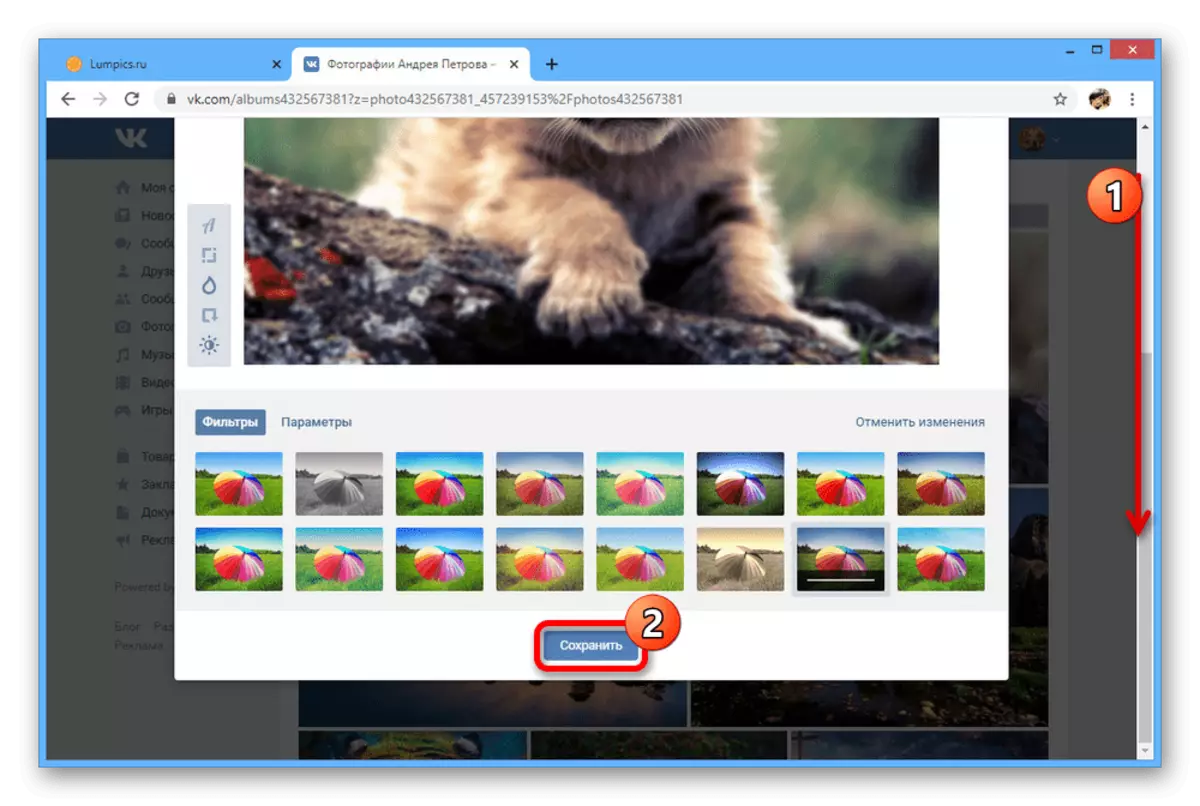
Efektide lisamine
- Teine pildiredaktor on teksti ja kleebiste komplekt. Et minna soovitud aknasse, laiendage "More" ja valige "Efektid".
- Esimesel vahekaardil "kleebised" on esitatud palju kleebiseid, sealhulgas komplekti VK kauplusest ja maskidest läbipaistva taustaga. Sõltumata kujutise suurusest saab iga valikuvõimalust venitada ja paigutada mis tahes punktita ilma piiranguteta.
- Järgmine lõik "Tekst" on mõeldud pealdiste haldamiseks. Kasutage seda konkreetset valikut teksti lisamiseks, nagu te saate värvi, asukoha, suuruse ja isegi fondi muuta.
- Viimane vahekaart võimaldab teil kasutada lihtsustatud harja võimalust meelevaldseks joonistamiseks.
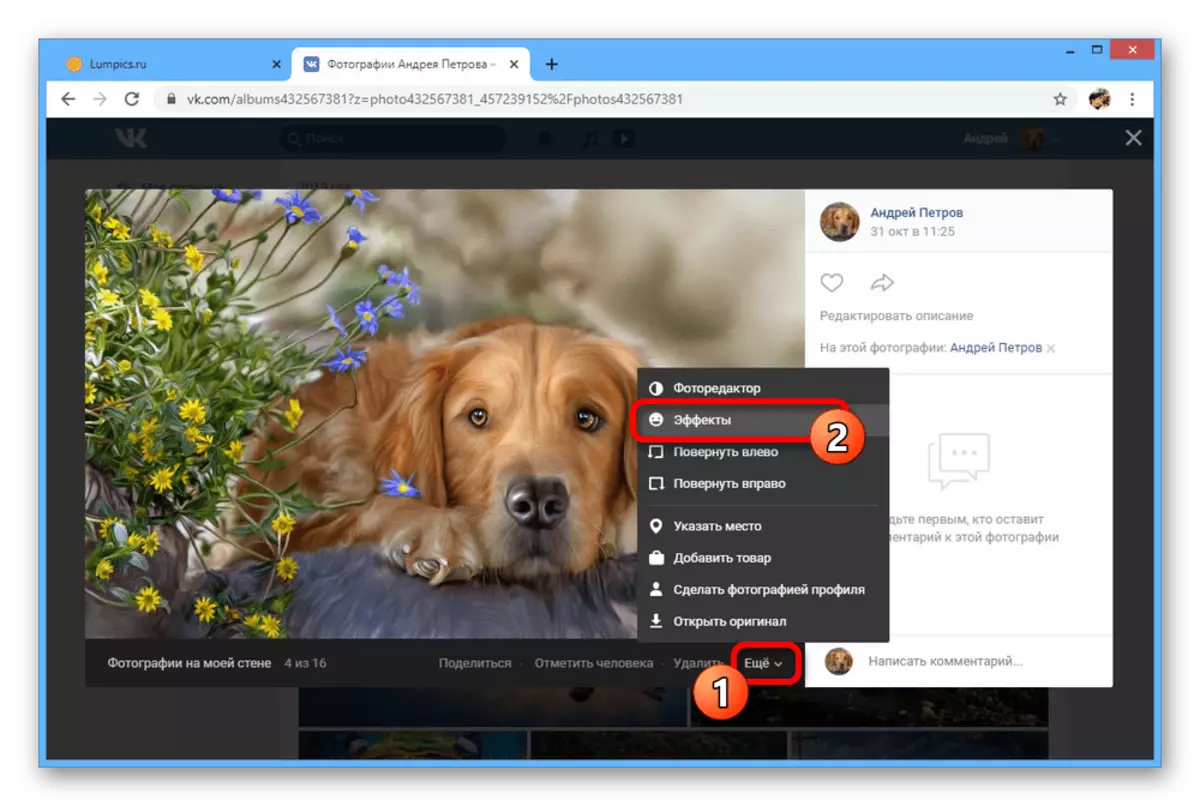
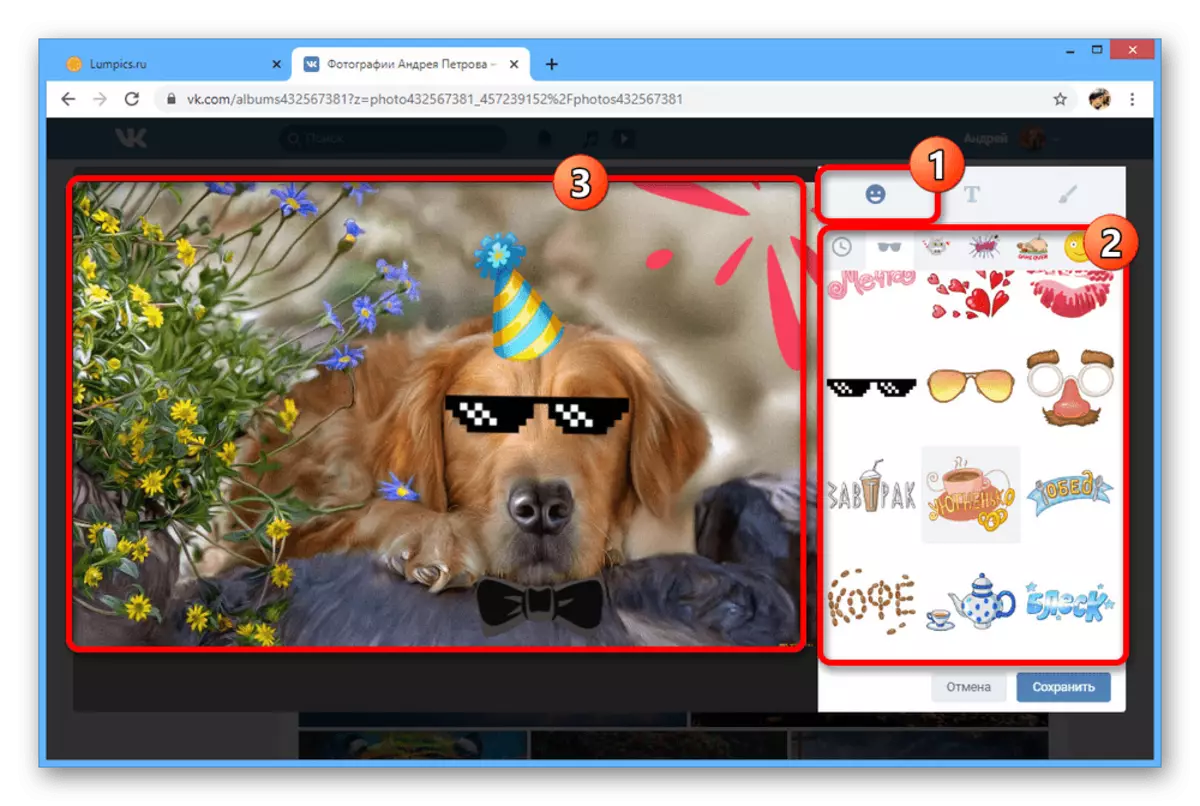
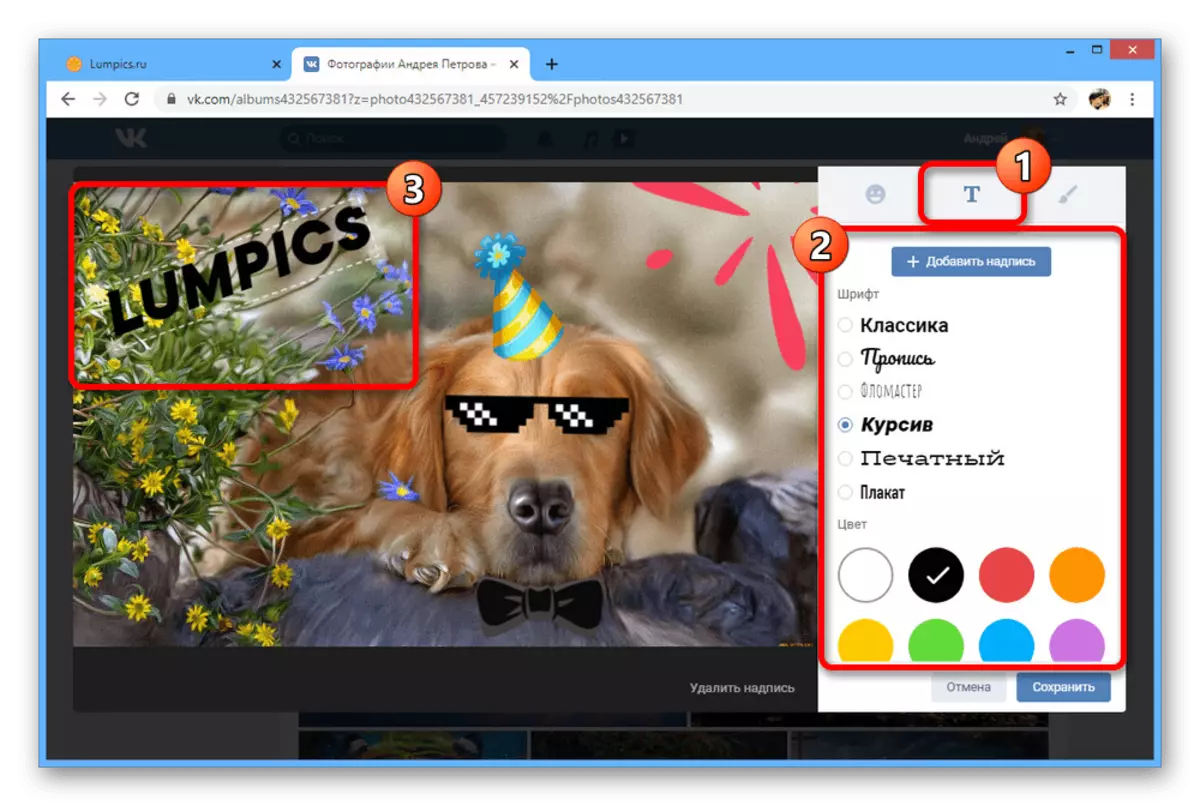
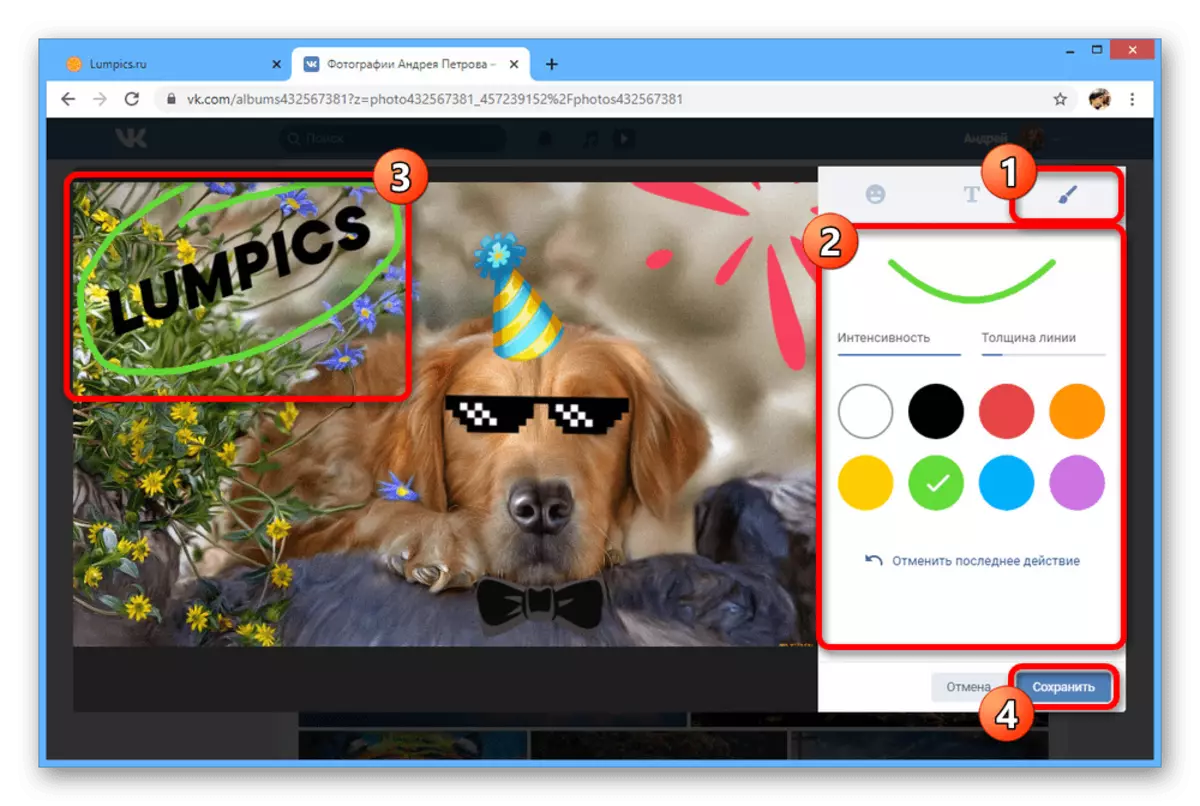
Püüdsime kaaluda kõiki olemasolevaid vahendeid VKONTAKTE ja nendega seotud piirangute fotode redigeerimiseks. Soovitame ühendada võimalusi, kuid ainult vastupidises järjekorras, esmalt lisades mõju ja juba pärast värvi filtreid.
2. meetod: mobiilne rakendus
Ametlik kliendi VK jaoks mobiilseadmetele pakub ka mitmeid funktsioone fotode muutmiseks üheks redaktoriks, kuid taskukohane ainult esimese allalaadimisfaili ajal saidile. Samal ajal saab kirjeldust igal ajal muuta, sõltumata avaldamise kuupäevast.
- Paneeli kasutamine ekraani allosas avage põhimenüü, valige "Fotod" ja puudutage soovitud pilti. Nagu varemgi, tuleb see teie poolt alla laadida.
- Ülemine paremas nurgas puudutage kolme punkti ikooni ja valige Muuda. Kahjuks ei ole selliseid võimalusi kui "isiku tähistamiseks".
- Täitke "Kirjeldus" välja ja klõpsake "Salvesta". Selle tulemusena ilmub ekraani allosas lisatud tekst.
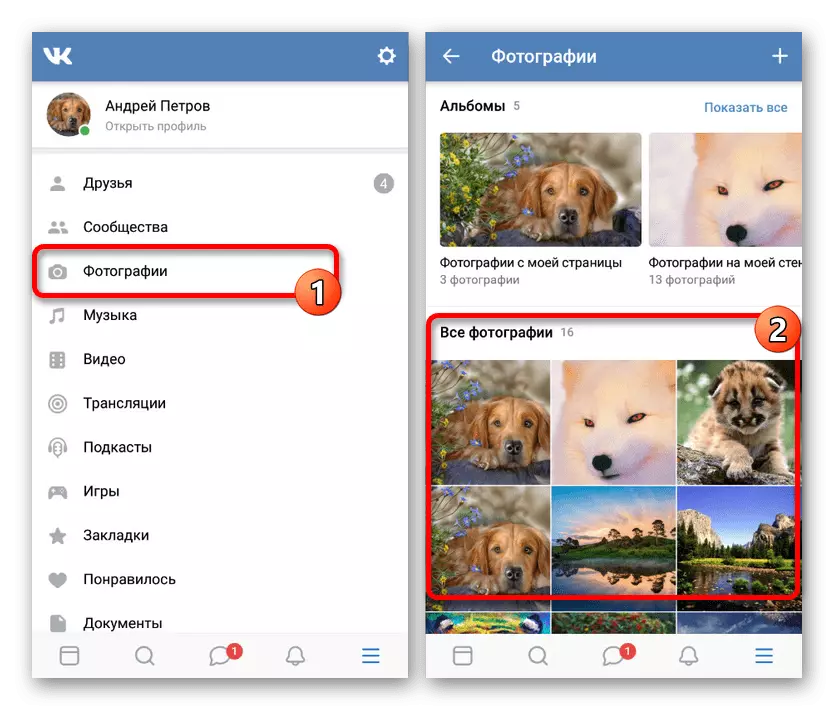
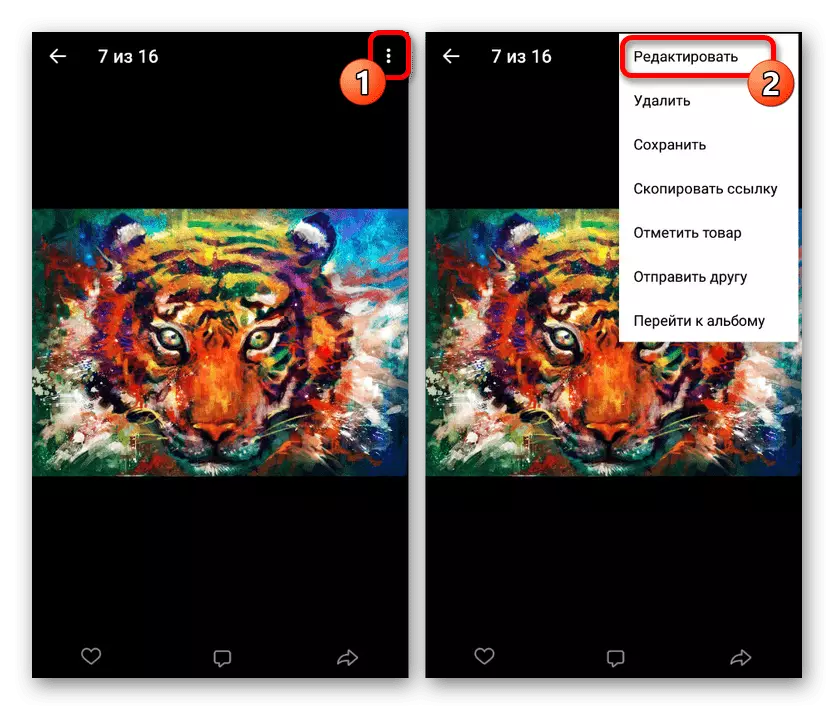
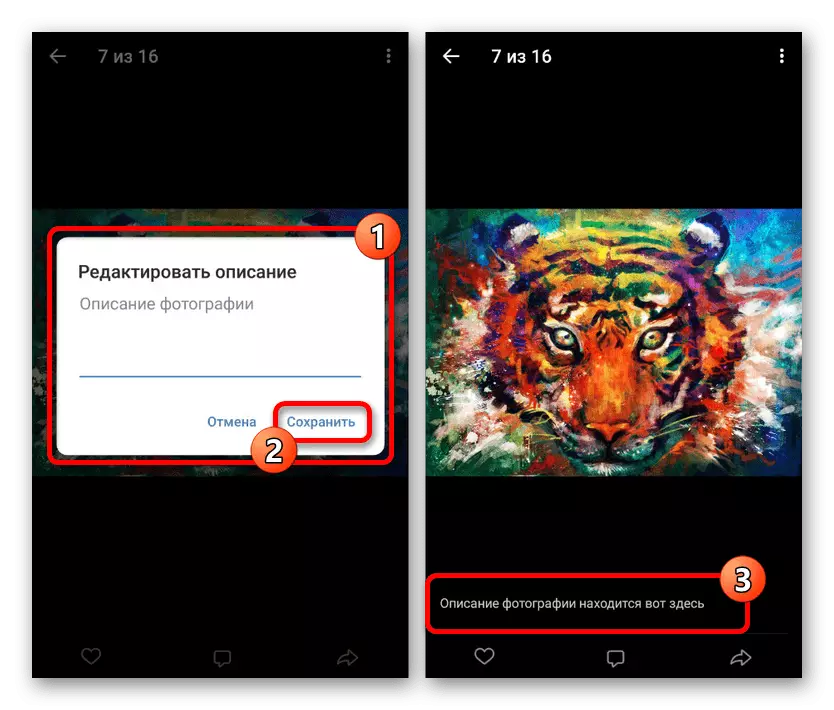
Toimetaja foto
- Kui soovite pilti muuta, peate selle esmalt tegema. Selleks avage album käsitsi loodud "Fotod" jaotises ja klõpsake nuppu Lisa.
- App ja failihalduri sisseehitatud galerii kasutamine leidke soovitud foto. Saate valida ühe puudutusega valiku.
- Kohe pärast seda on toimetaja saadaval võime valida ühe filtrite valimiseks. Et lülitada, kasutage parempoolses või vasakul küljel klapis.
- Kleebis lehel on kleebised, mis võimaldavad teil lisada oma kaalutlusõiguse läbipaistva taustaga pilte ja paigutada pilte. Nagu täisversioonis, ei ole faili numbrile ja suurusele piiranguid piiranguid.
- Teksti kasutamine Tab, saate lisada allkirja ja asetada see kõikjal foto. Elava valiku jaoks kasutage ekraani ülemises vasakus nurgas nuppu.
- Vajadusel saate kasutada ka harja tööriista vahekaardil "Joonisel". Valik on piiratud liini paksusega ja värvi valikuga.
- Tööriistad "Frame" osa võimaldab teil muuta pildi ulatust ja teha kohe pöörde. Lisaks esitatakse vasakpoolses menüüs mitmeid standardvalikuid.
- Lõplik osa "Auto" on mõeldud värvi reguleerimiseks. Kasutage liugurit, et valida sobiva valiku ja käsku Finish nupp allosas väljumiseks toimetajast.
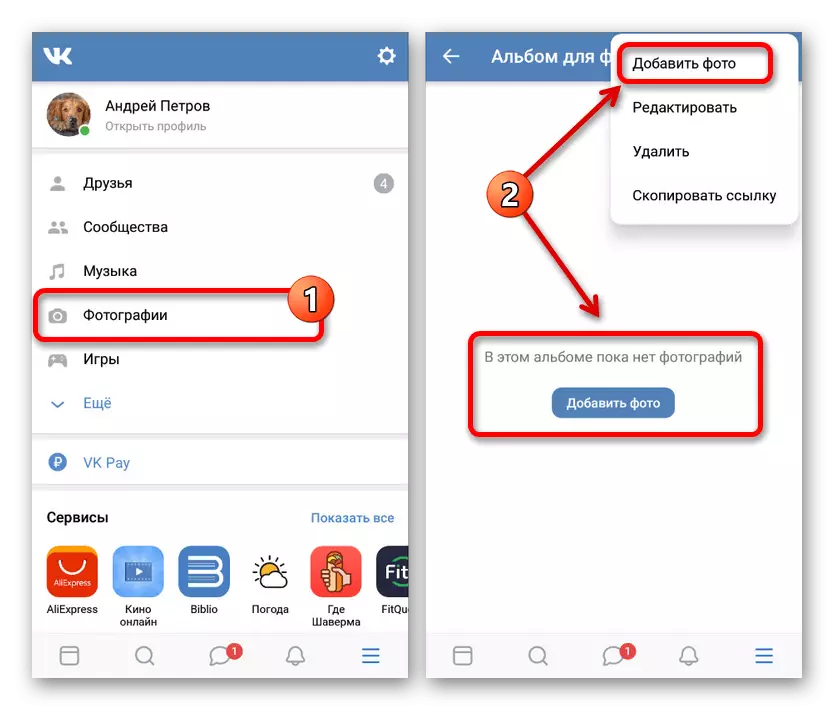
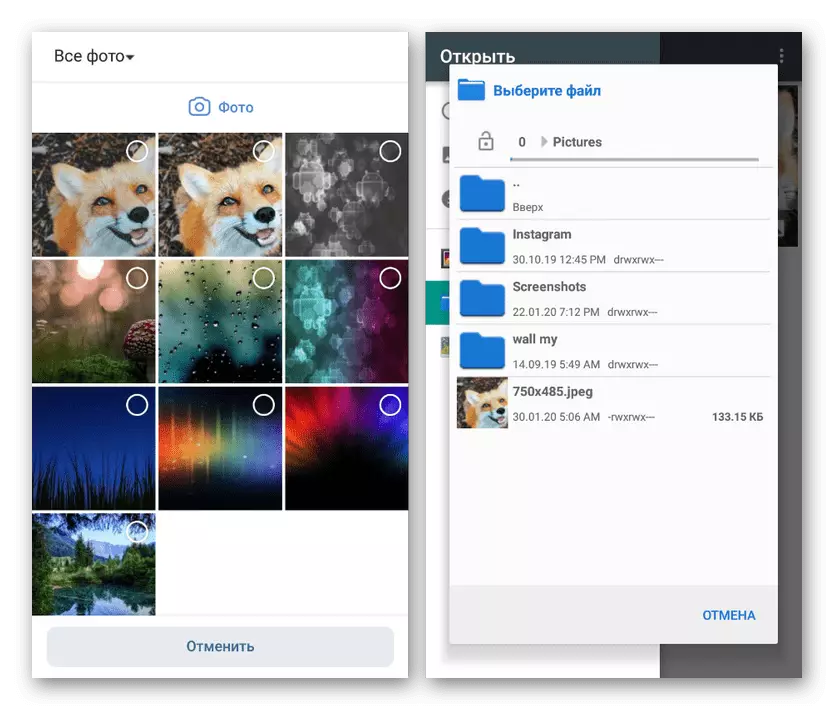
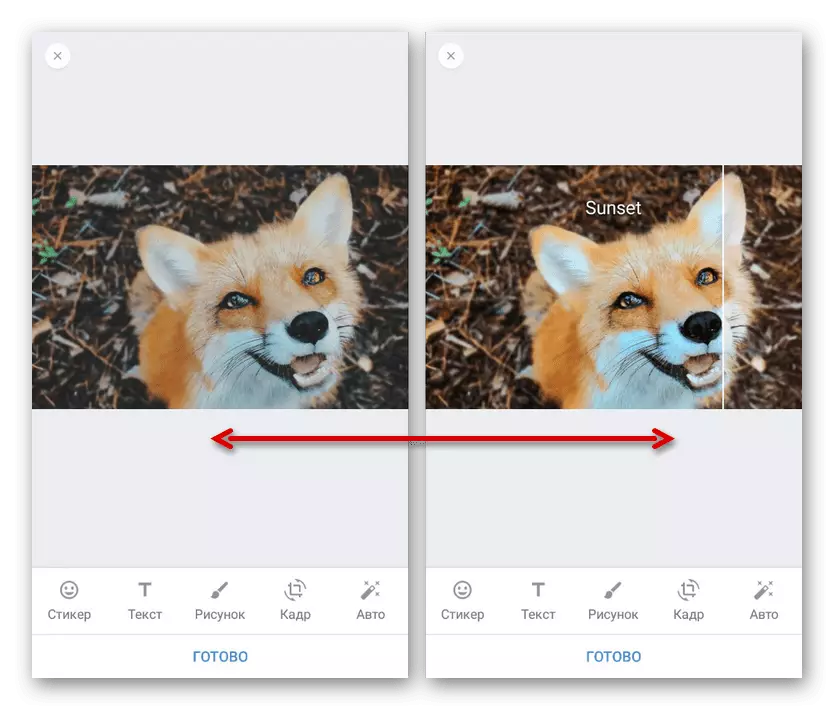
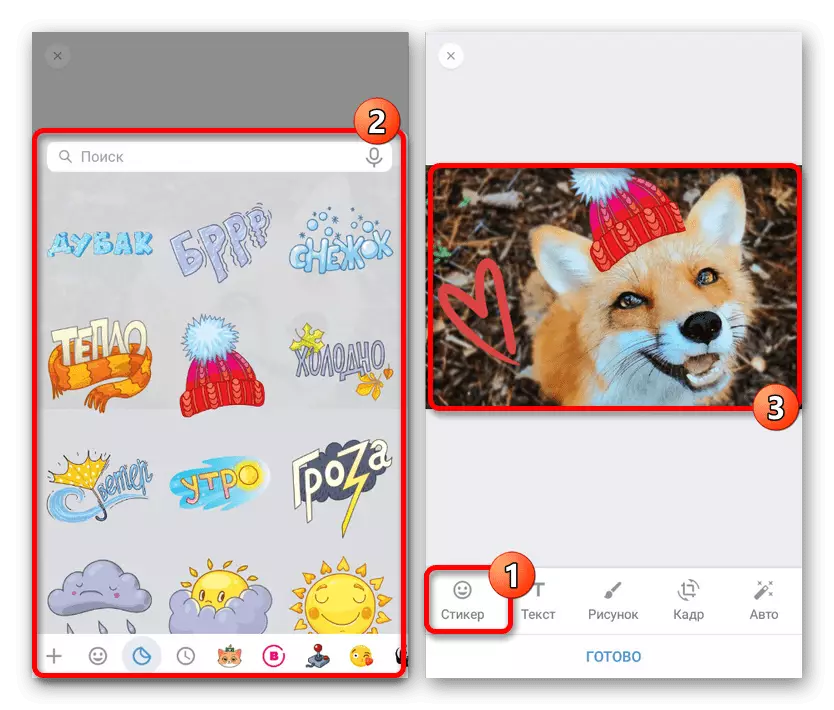
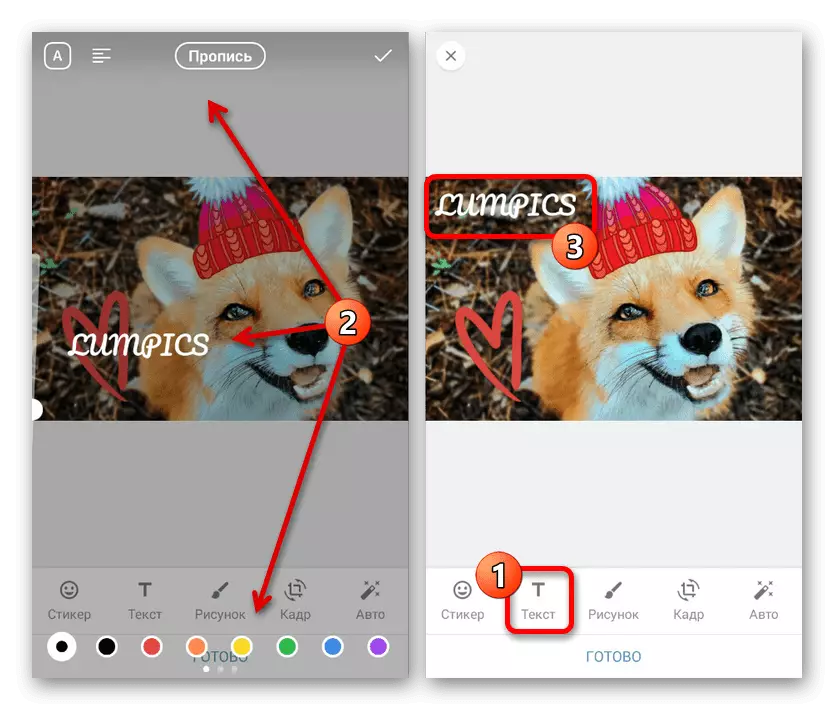
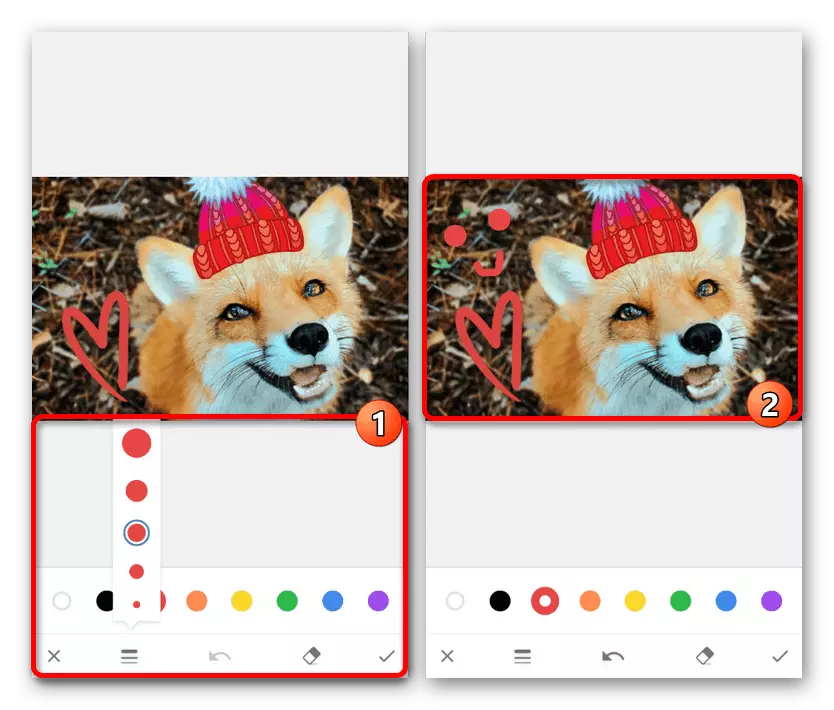
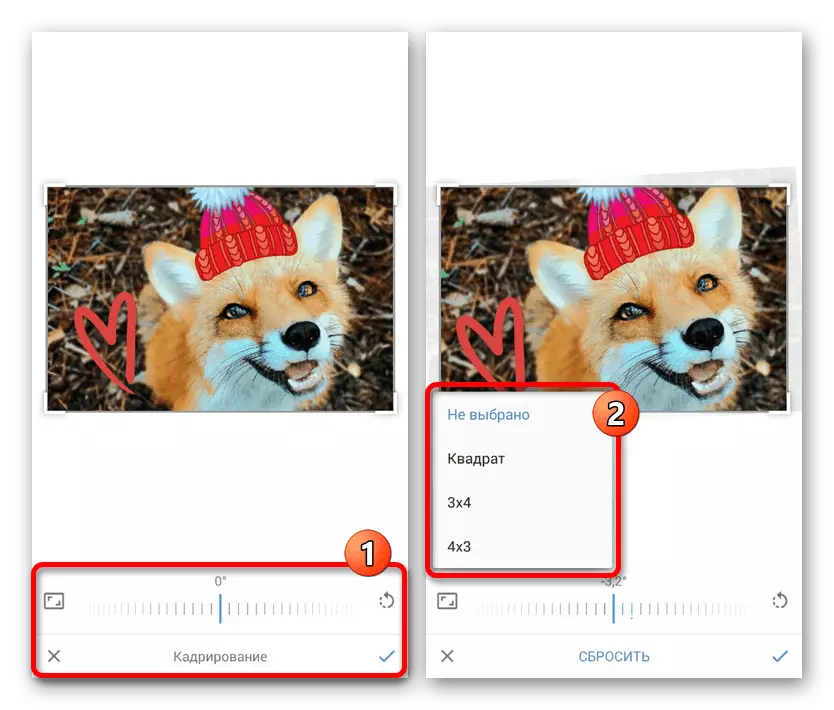
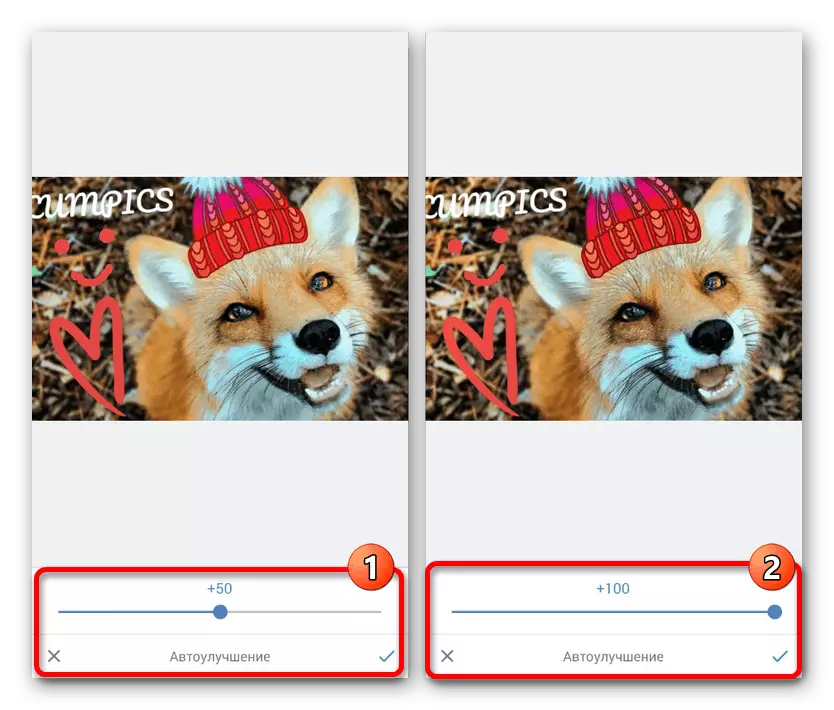
Järjekindel toimetaja on saadaval mitte ainult laadimise ajal, vaid ka seadme kambri abil vahetu pildi loomisel. Üldiselt ei tohiks võimalused põhjustada küsimusi, sest äärmuslikel juhtudel saab muudatusi ümber pöörata.
3. meetod: mobiilne versioon
Erinevalt eelnevalt esitatud valikutest pakub veebisaidi mobiilne versioon VKONTAKTE ainult fotoredaktori minimaalsed omadused. See on tõenäoliselt tänu selle valiku põhiideele, mis seisneb vähese interneti kiirusega kasutajatele või seadmetega, mis ei toeta rakendust.
- Leia "Fotod" jaotises soovitud pilt. Võite muuta mis tahes faile, kuid ainult siis, kui nad teie poolt alla laadinud.
- Täisekraani vaatamise režiimis alumises paneelil klõpsake profiili ikoonil. See võimaldab teil minna pildi täielikule kirjeldusele ja juurdepääsu toimetajale.
- Lehekülg läbi lehekülg veidi väiksem ja läbi menüü üle kogu kommentaar välja, valige Muuda. Kui see rida on puudu, kõige tõenäolisemalt olete säilitanud pildi ise ja ei laaditud ennast.
- Nagu öeldi öeldi, on siin väga piiratud võimalused - pildi üheks osapoolteks ja vajaduse korral lisage kirjeldus. Muudatuste rakendamiseks kasutage brauseri akna allosas olevat nuppu "Salvesta".
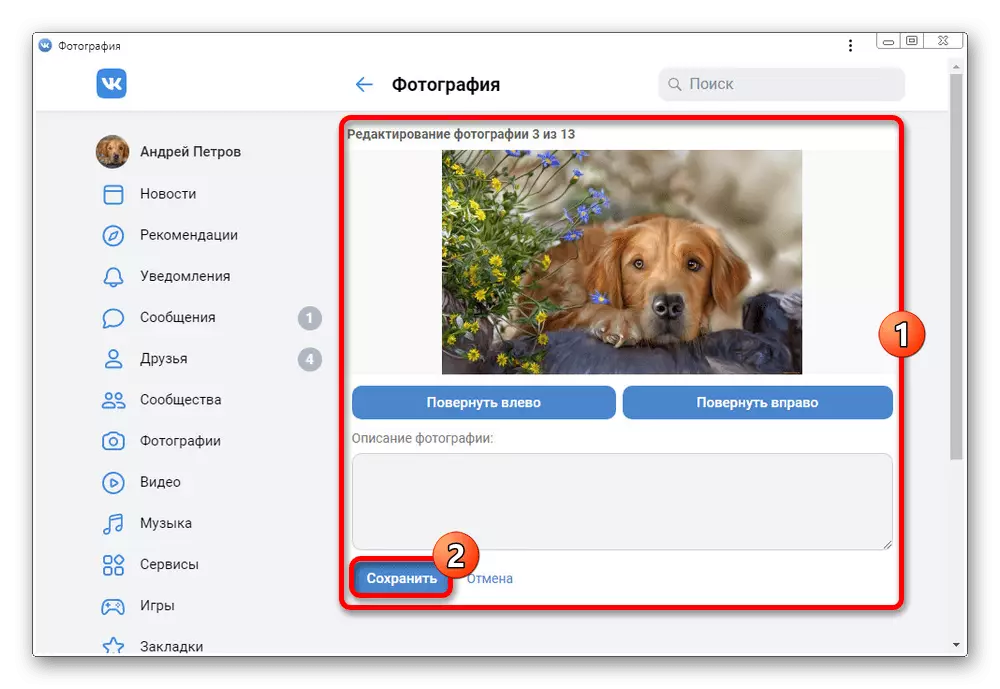
Kui soovite mõningaid fotosid muuta, kasutage kiiret tagasikerimist piltide flipping ühe albumi jooksul.
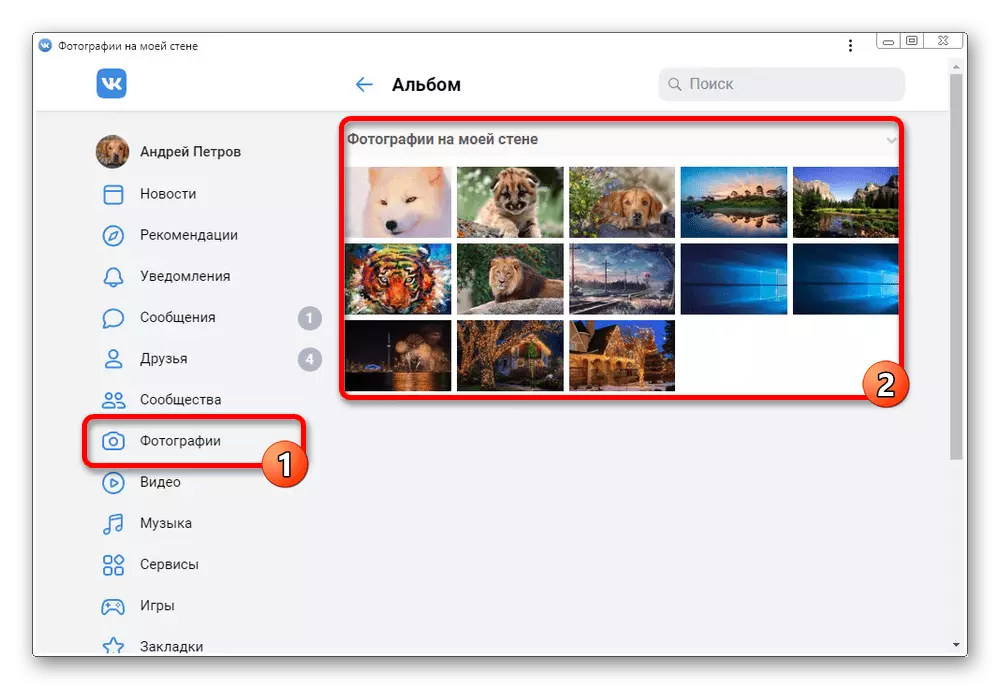
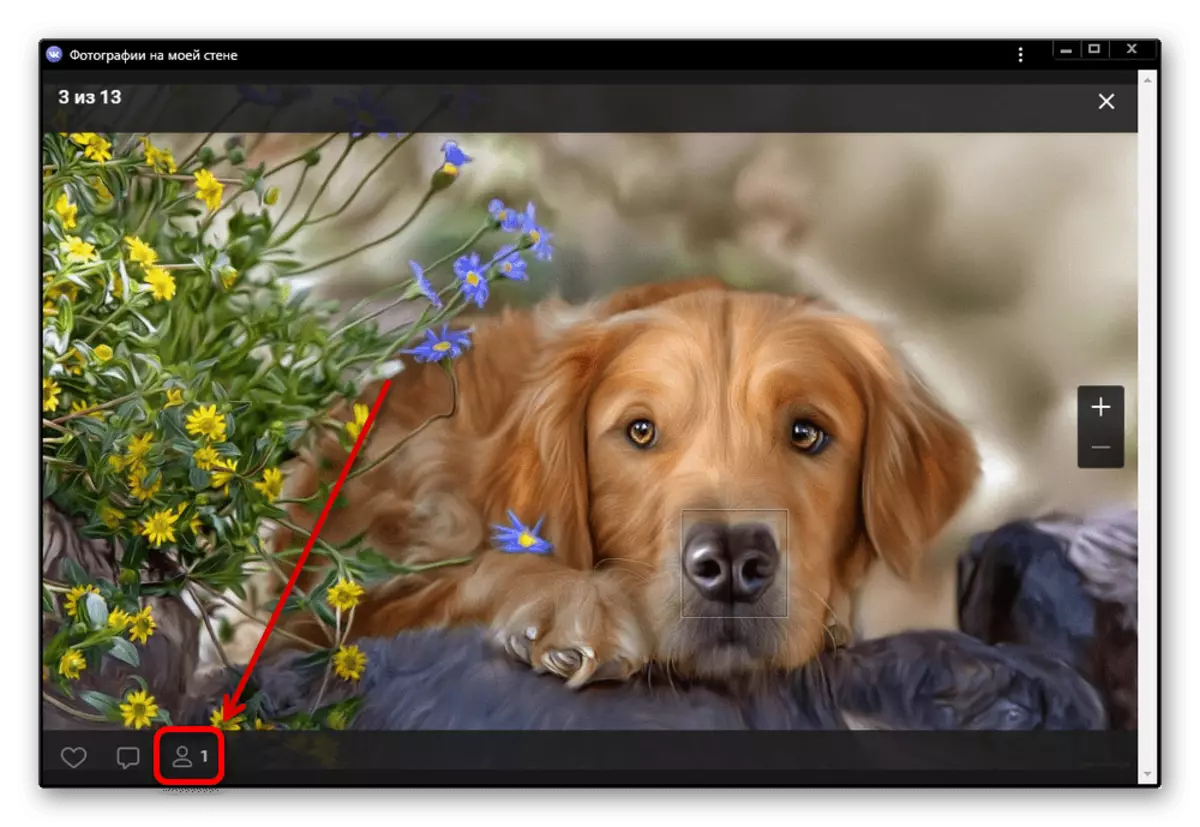
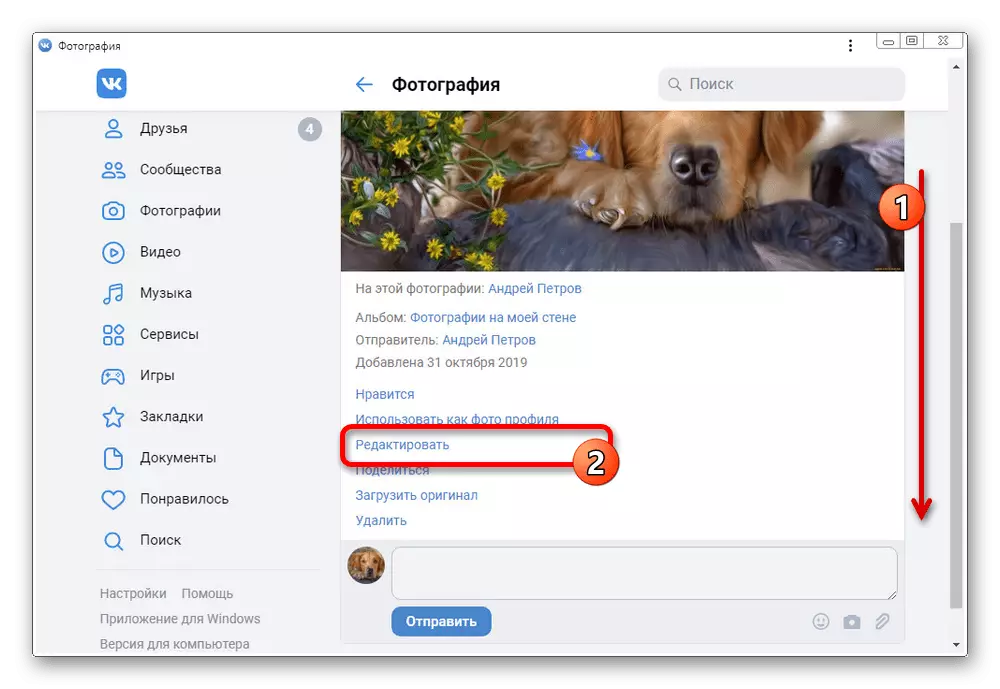
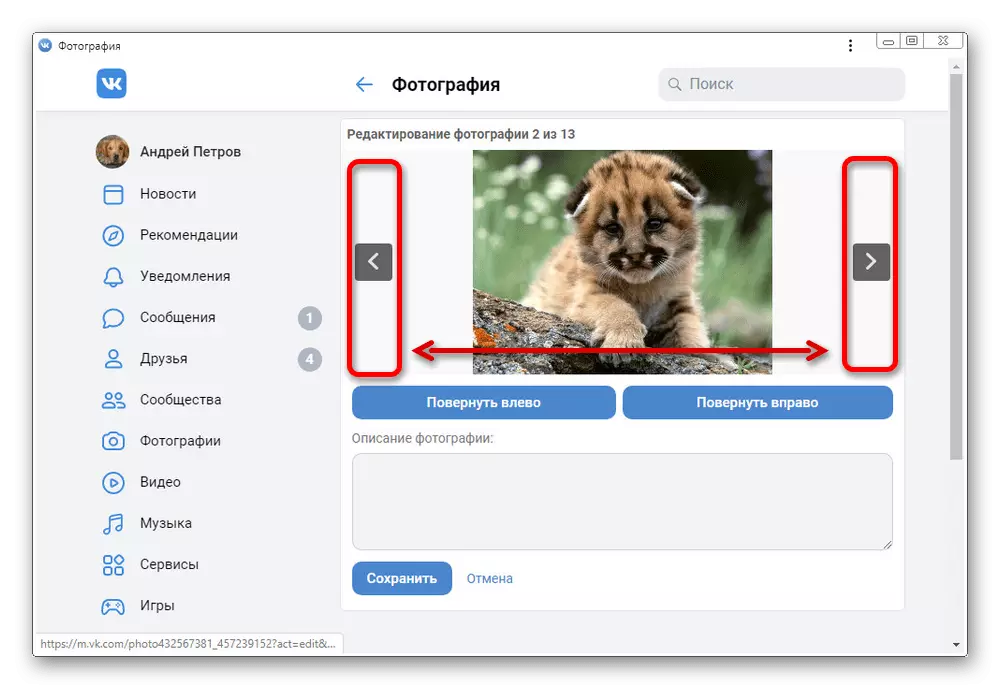
Me vaatasime võimalust arvutiga mobiilse versiooni abil, kuna nutitelefoni sait ei erine praktiliselt ametlikust rakendusest. Lisaks on funktsioonid saadaval samas kompositsioonis ilma erinevuseta isegi asukoha osas.
Järeldus
Loodame, et esitatud juhend võimaldas teil küsimusele vastata ja foto korralikult muuta. Samal ajal, kui te ei ole rahul sisseehitatud toimetaja võimalustega, saate proovida teisi võimalusi nagu võrguteenused ja eraldi tarkvara.
