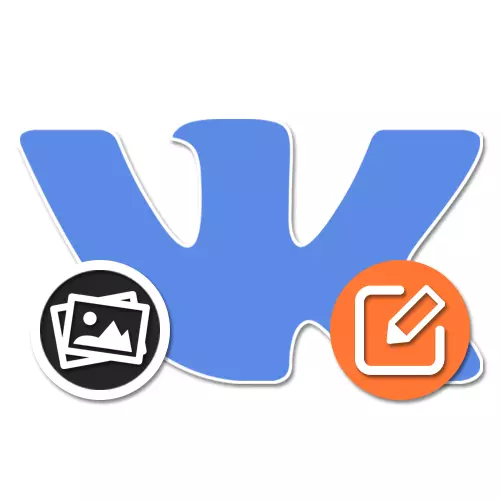
V sociálnej sieti sa VKONTAKTE pre pohodlie užívateľov implementuje nielen sťahovanie predprimných fotografií, ale aj interného editora, ktorý poskytuje určitý počet funkcií. S tým môžete pridať veľa efektov, ktoré majú veľa spoločného s filtrami Instagram a inými podobnými zdrojmi. V priebehu nasledujúcich pokynov vám povieme, ako takto upraviť fotografie týmto spôsobom pomocou všetkých dostupných verzií stránky.
Úprava fotografií VK
K dnešnému dňu upravte obrázok VKontakte, ale nevyhnutne načítaný v mene vašej stránky, môžete v akomkoľvek verzii stránky. Zároveň je potrebné vziať do úvahy, že v závislosti od verzie sa súbor poskytnutých funkcií výrazne líši. To isté platí pre aplikáciu, ktorá nemá jednu, ale bezprostredne niekoľko vydaní.Metóda 1: Webová stránka
Hlavný editor obrázkov na oficiálnej internetovej stránke posudzovanej sociálnej siete je rozdelený do niekoľkých častí nezávislých od seba. V tomto prípade môžu byť spravovať možnosti veľmi nepohodlné z dôvodu potreby prepínania, zrušenia schopnosti obnoviť pôvodnú fotografiu a kopírovať väčšinu funkcií.
Informácie o fotografii
- Ak chcete zmeniť, najprv otvorte požadovaný obrázok v režime zobrazenia na celej obrazovke. Môžete použiť obrázky, ktoré si stiahnete, nie sú zapojené napríklad ako foto profil.
- Na pravej strane obrazu existujú základné informácie o tom s možnosťou komentára. Tu môžete tiež pridať popis kliknutím na odkaz "Upraviť" a vyplňte textové pole.
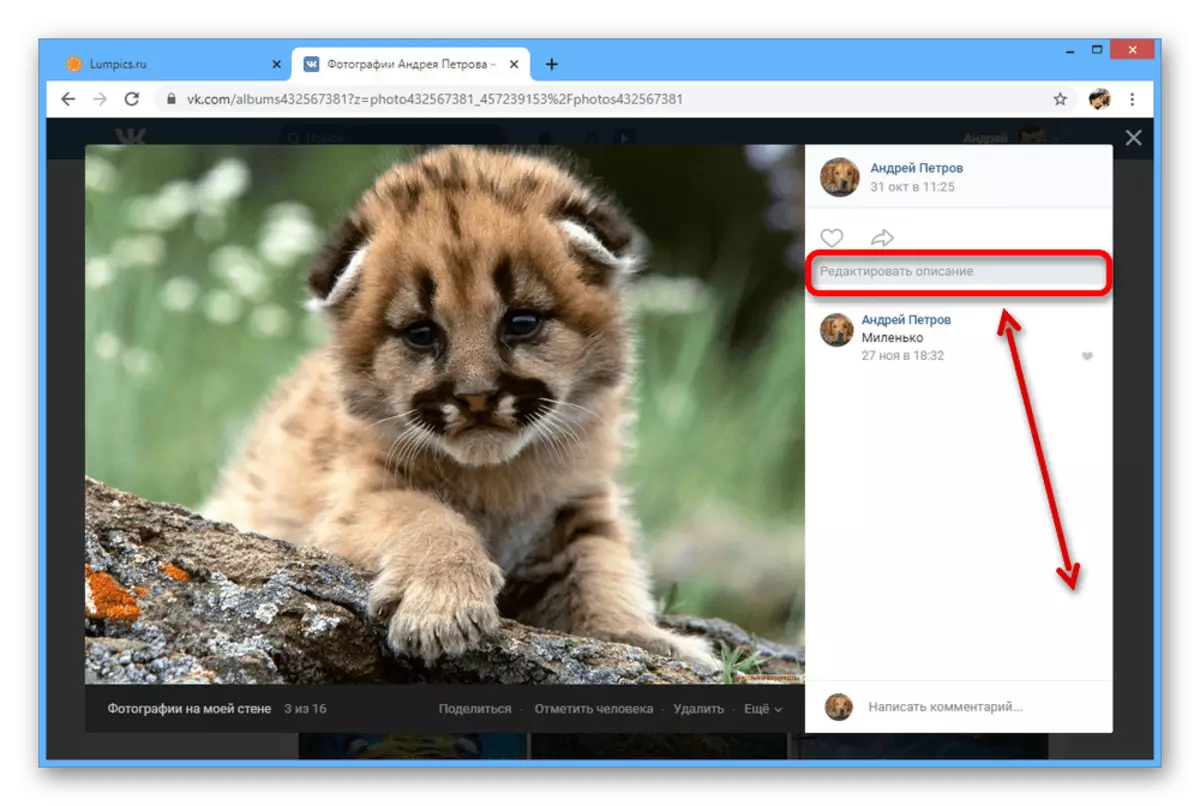
Čítajte viac: Ako podpísať fotografie VK
- Myš nad odkazom "Ďalšie" na zobrazenie ďalších možností. Túto ponuku použite, ak chcete rýchlo otočiť obrázok, nastavený ako avatar alebo upravovať miesto.
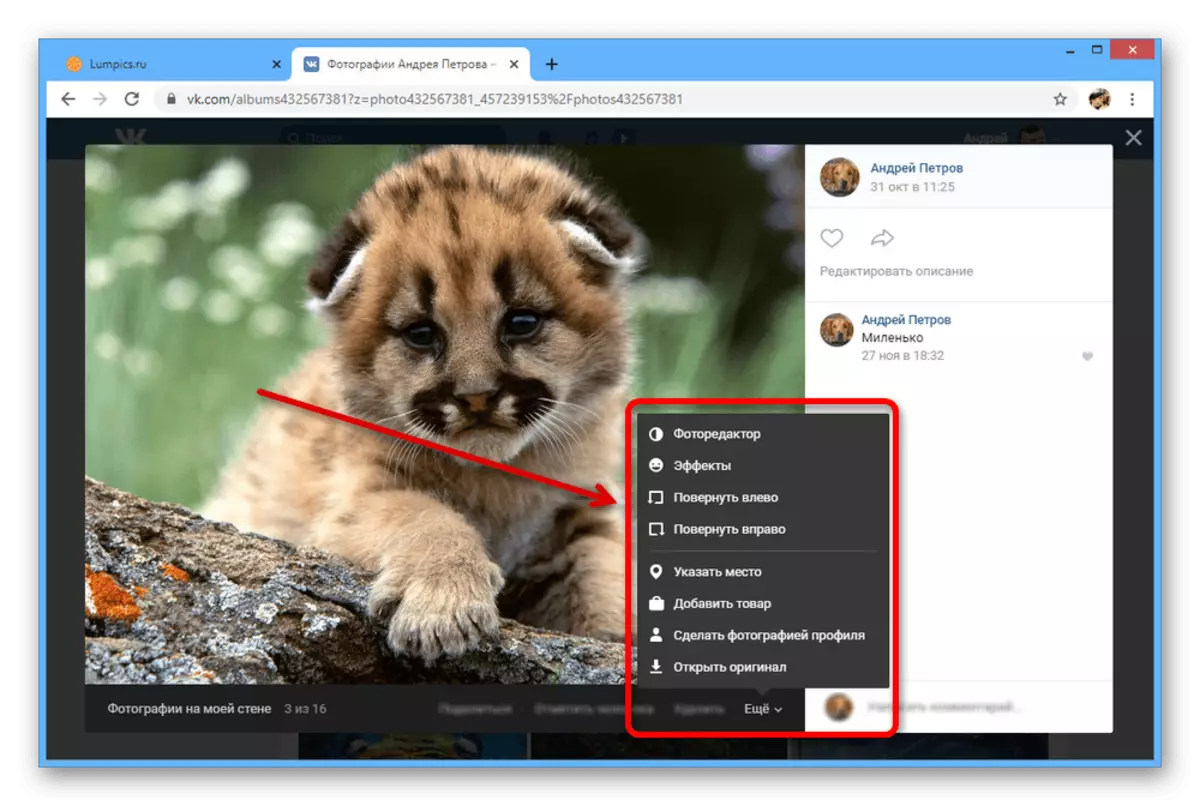
Čítajte viac: Ako odstrániť umiestnenie VK
- Odkaz "Mark Man" je k dispozícii aj v spodnej časti okna, čo vám umožní vykonať zmenu informácií o dostupnosti týchto alebo iných používateľov. Táto funkcia sa často používa na zjednodušenie identifikácie používateľa a objektov.
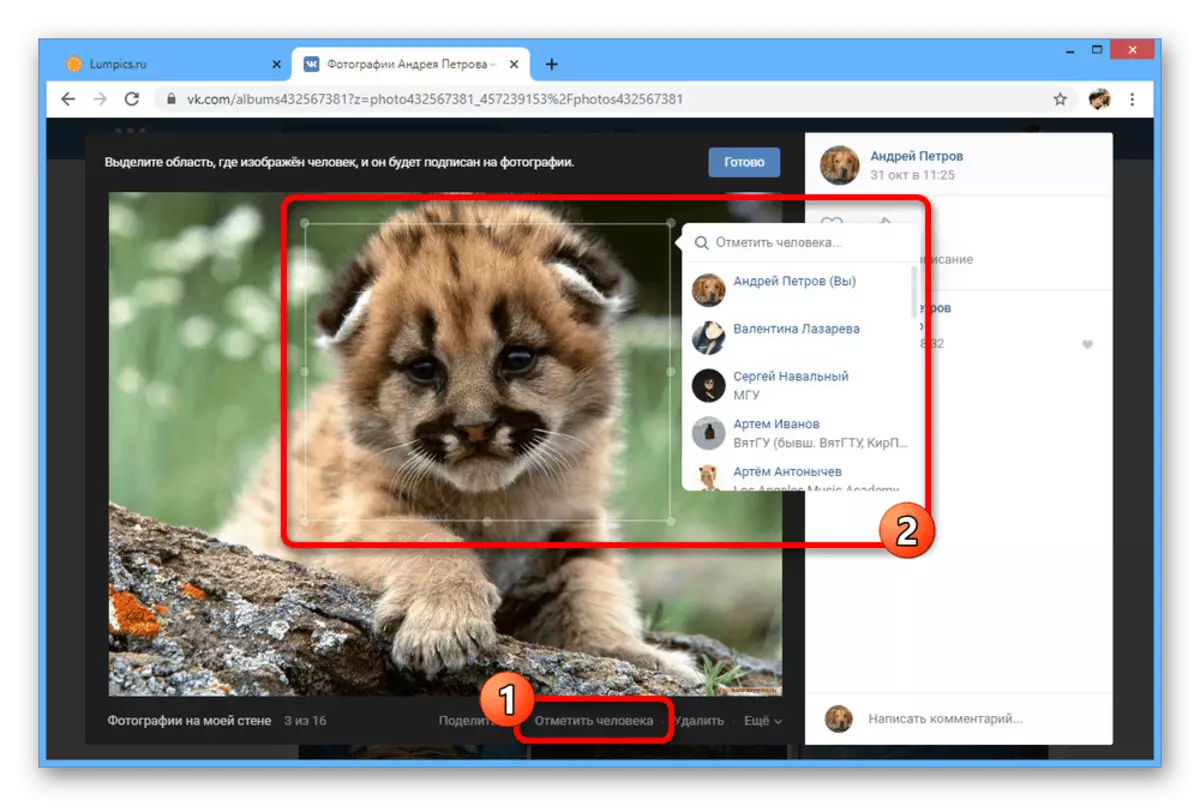
Čítajte viac: Ako osláviť osobu vo fotografii VK
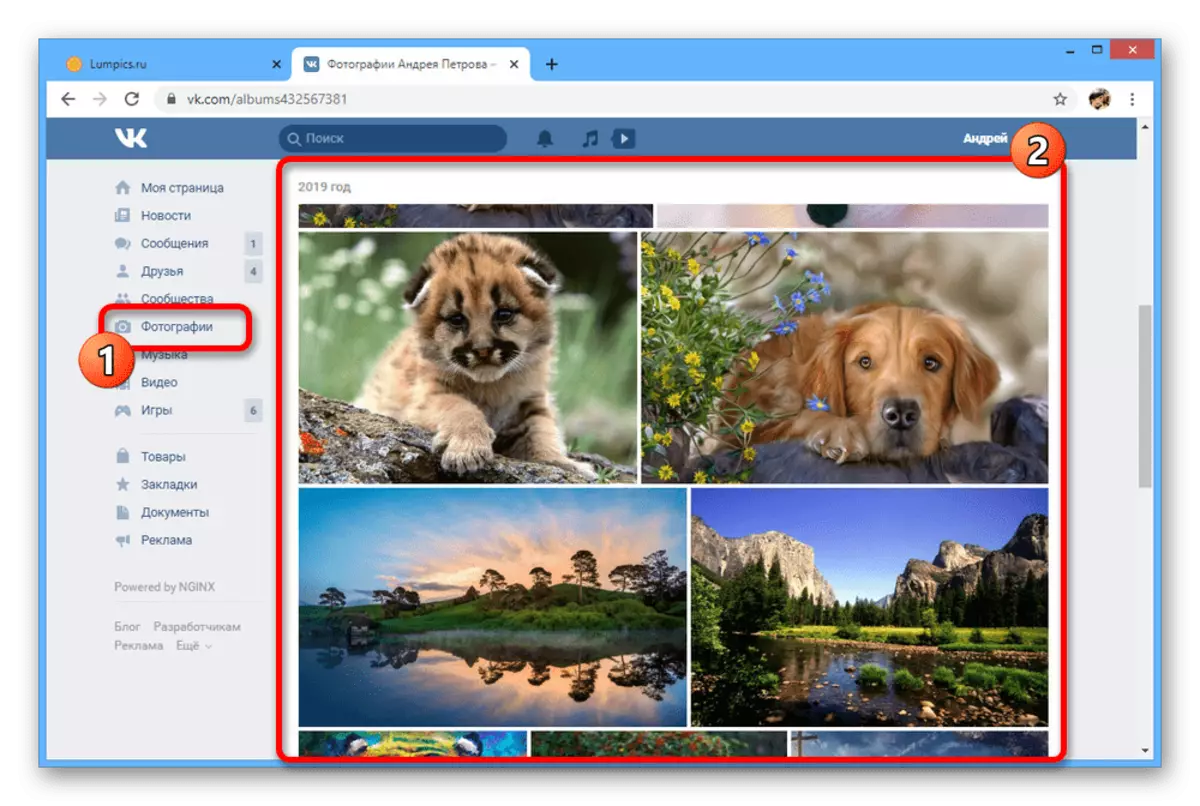
Editor Photo
- Okrem informácií o obrázku vám VKONTAKTE umožňuje nastaviť priamo. Ak to chcete urobiť, prejdite myšou cez položku "Viac" a vyberte "Photo Editor".
- V dolnej časti okna na karte "Filtre" sa prezentuje niekoľko vopred vytvorených štýlov, z ktorých každý môže byť aplikovaný na obrázok. To sa dá urobiť len raz, ale so schopnosťou meniť stupeň vplyvu filtra.
- Ak chcete zmeniť nastavenia sami, použite kartu "Parametre" a zodpovedajúce posuvníky v dolnej časti stránky.
- Na paneli na ľavej strane okna editácie je k dispozícii niekoľko ďalších možností, z ktorých prvá je text. Toto tlačidlo vám umožňuje pridať krátky text pevnej veľkosti na spodnú časť fotografie.
- Tlačidlo "CROP" je určené pre rýchle orezanie obrázkov pozdĺž obdĺžnikového rámu. Zmeny môžu byť použité pomocou začiarknutia.
- Posuvník "Blur" vám umožňuje zvýrazniť objekty v konkrétnej oblasti. Priamo centrálny bod účinku môže byť ťahaný myšou.
- Tu, ako v predchádzajúcom menu, je k dispozícii možnosť reverzie obrazu. Môžete však otočiť len v smere hodinových ručičiek.
- Posledná funkcia tohto editora v automatickom režime mení farby na obrázku. Pomocou tlačidla v kombinácii s filtrami, aby ste sa zbavili problémov s prechodmi medzi odtieňmi.
- Po prijatí požadovaného výsledku použite tlačidlo Uložiť na ukončenie. Potom sa obrázok zmení v albume a bude blokovaná možnosť "Efekty".
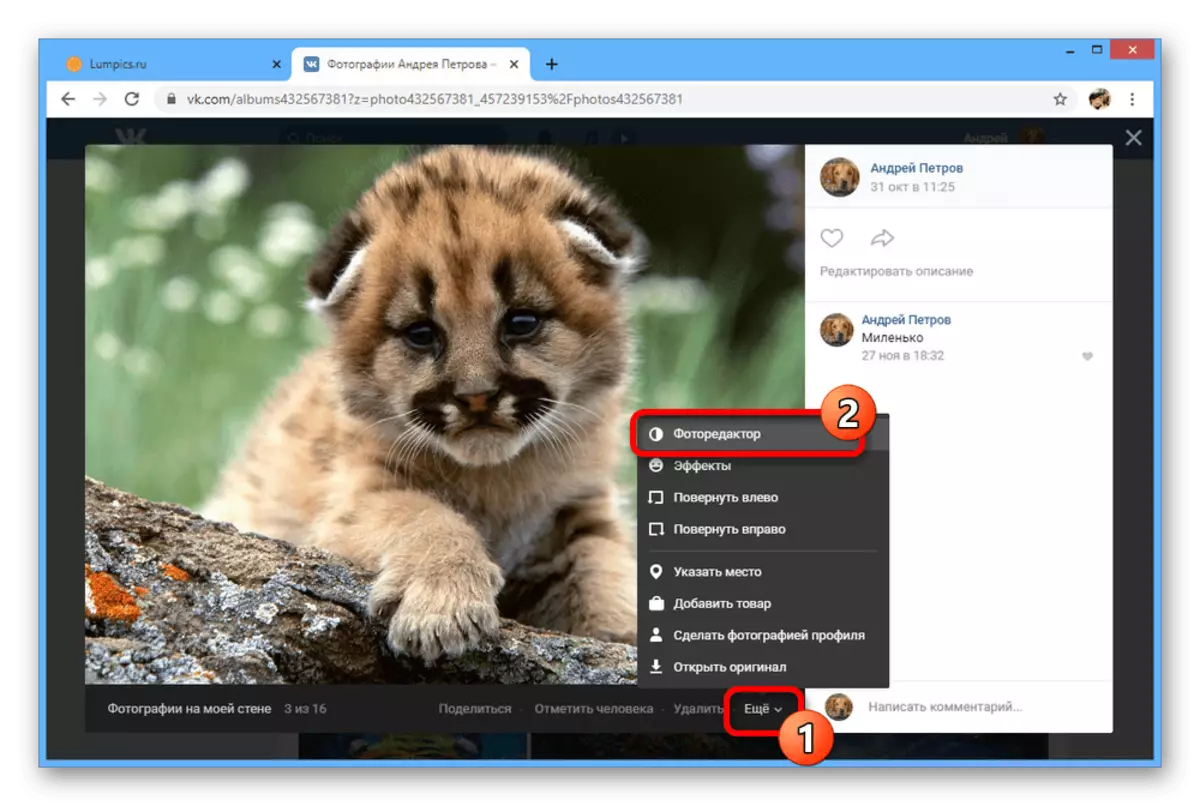
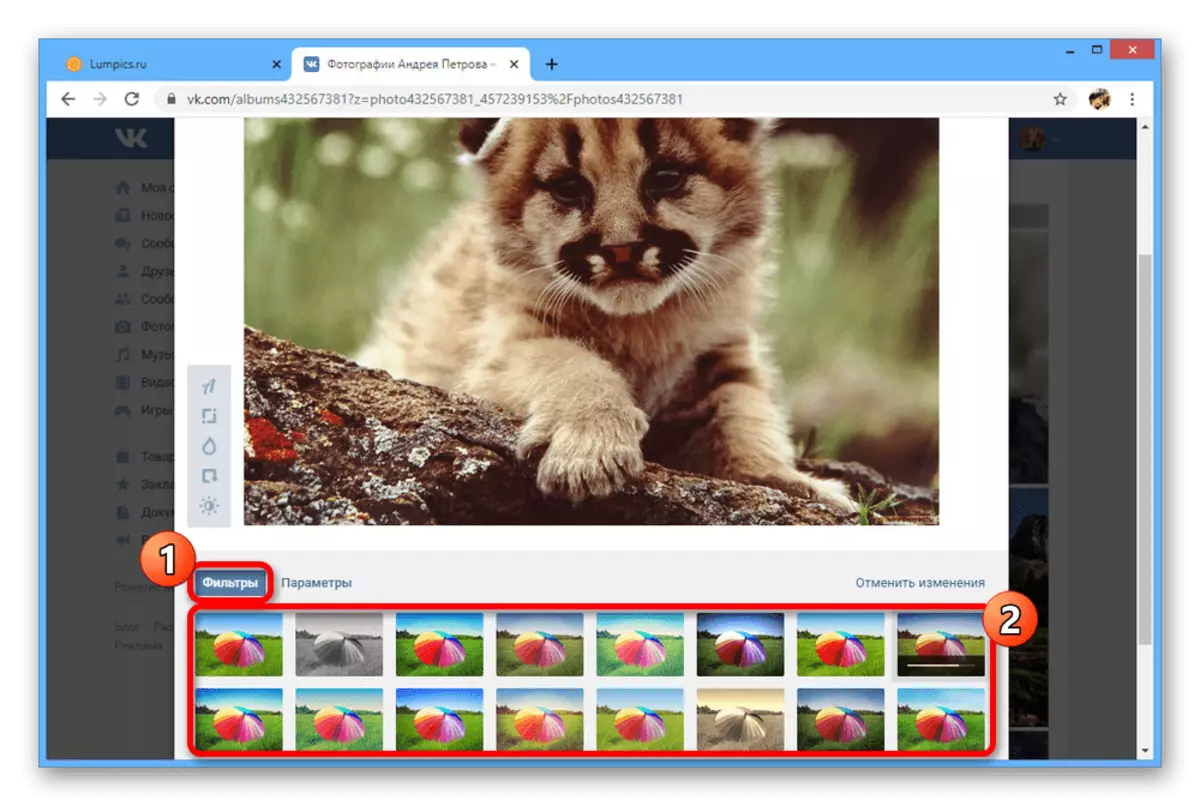
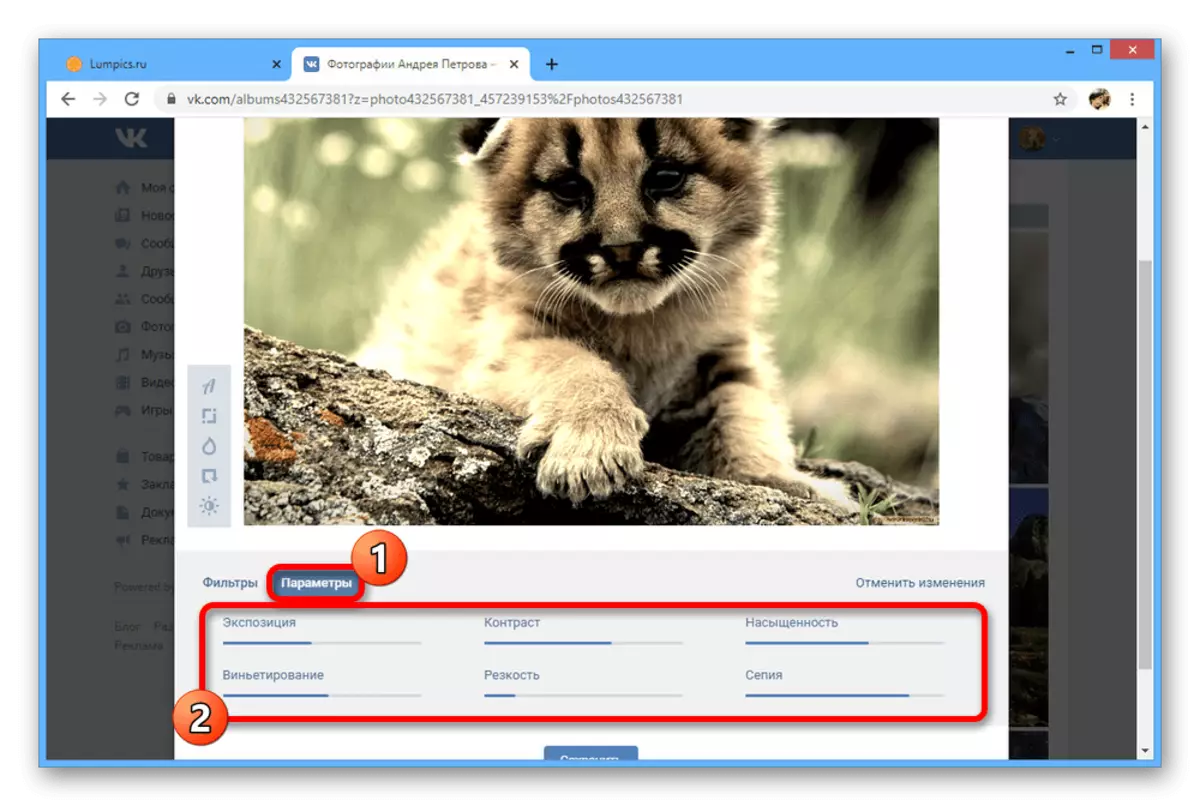
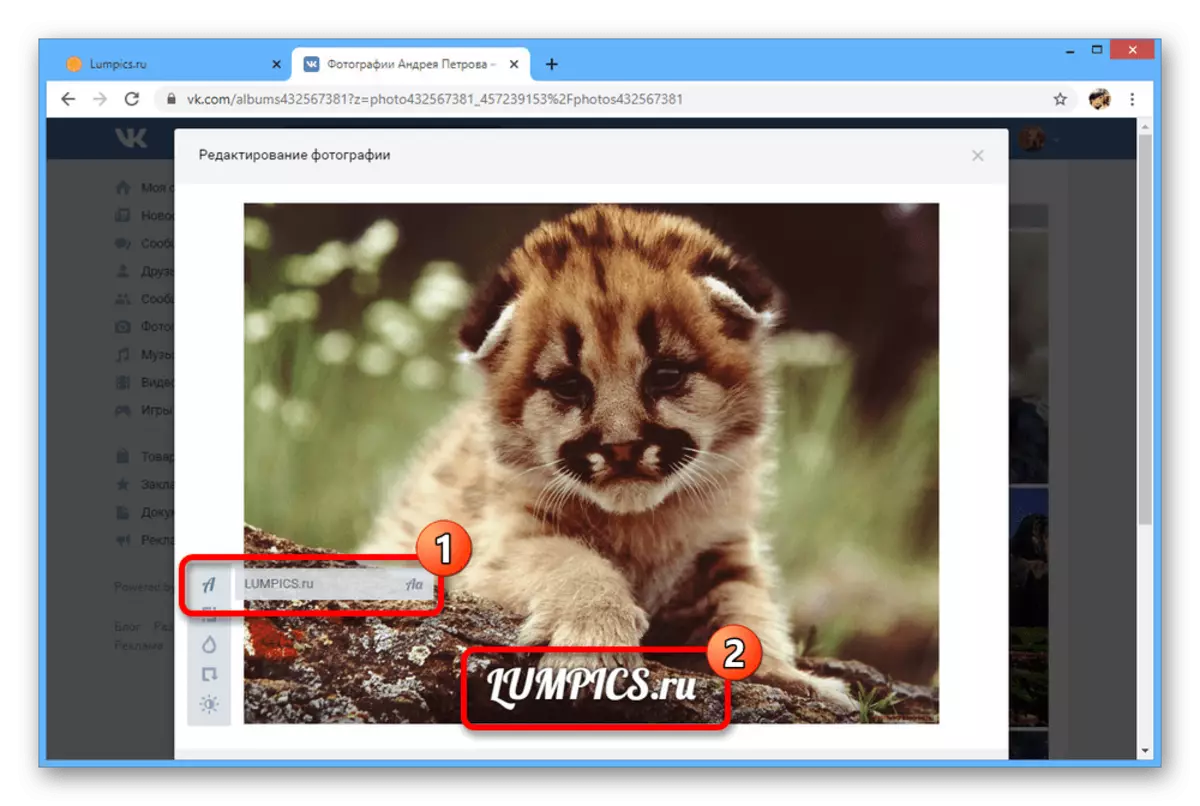
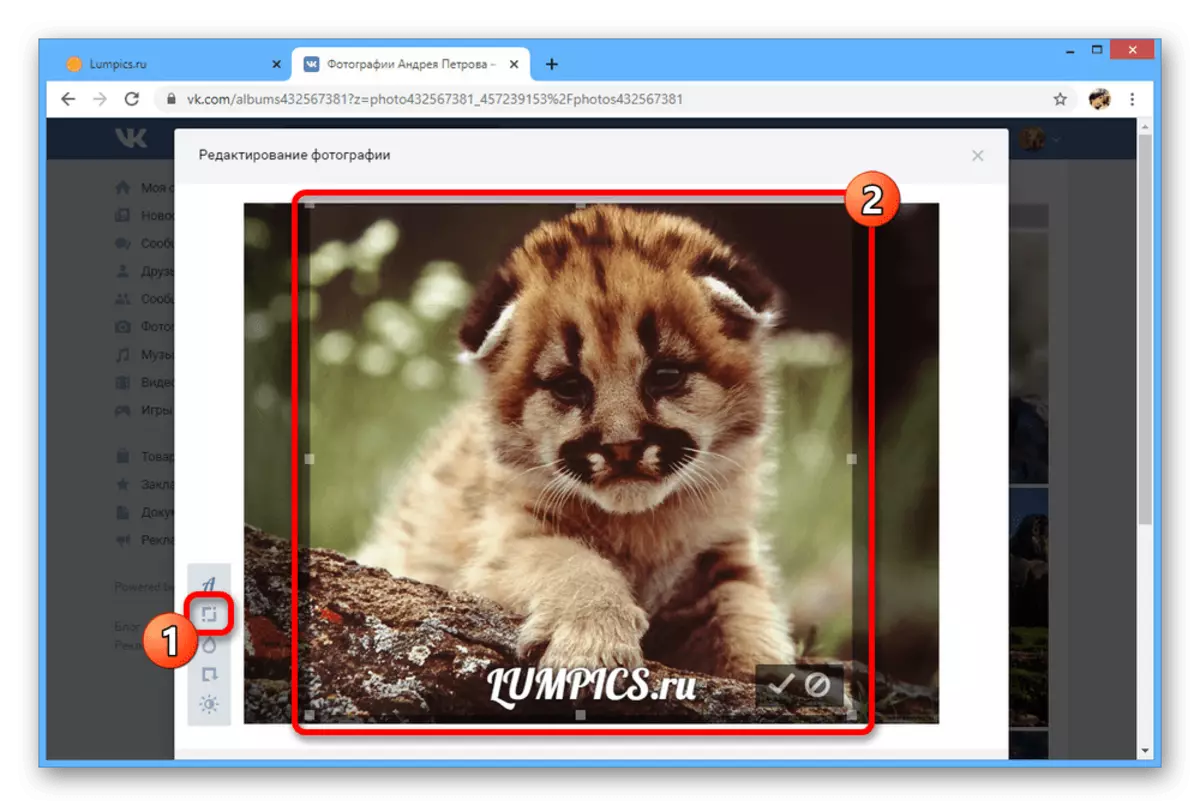
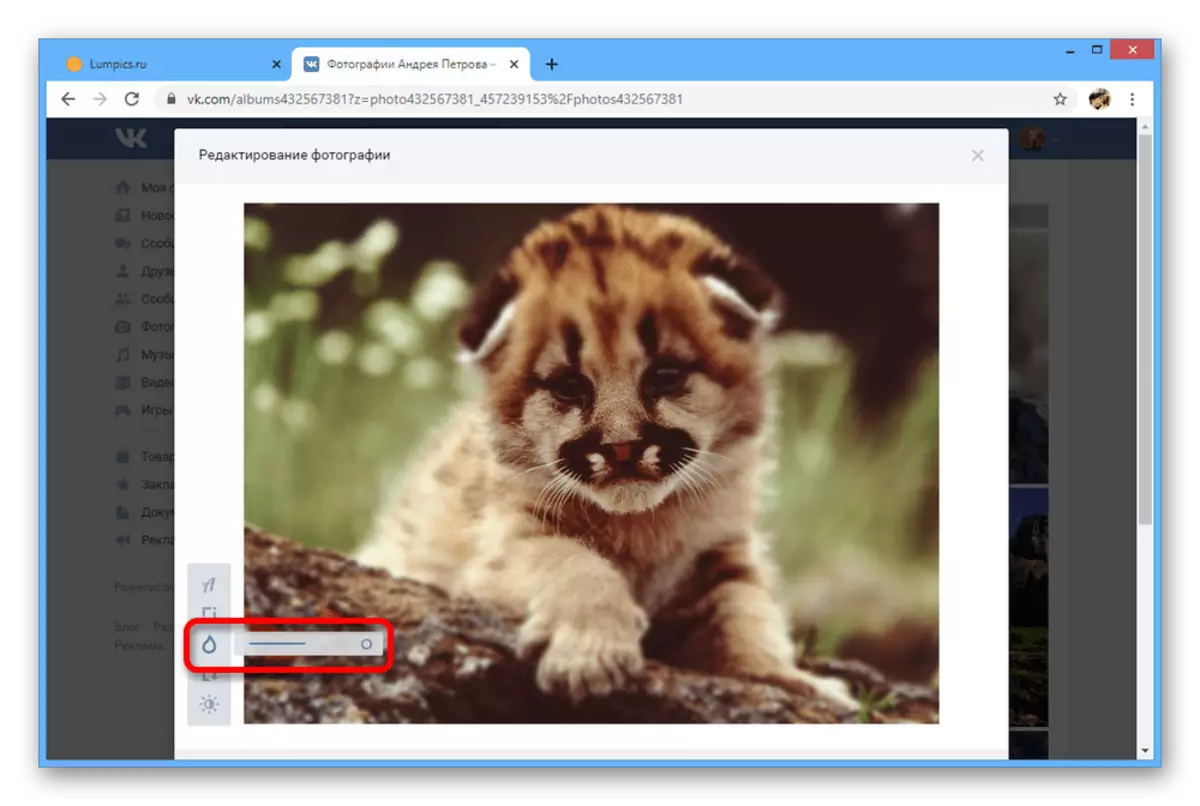
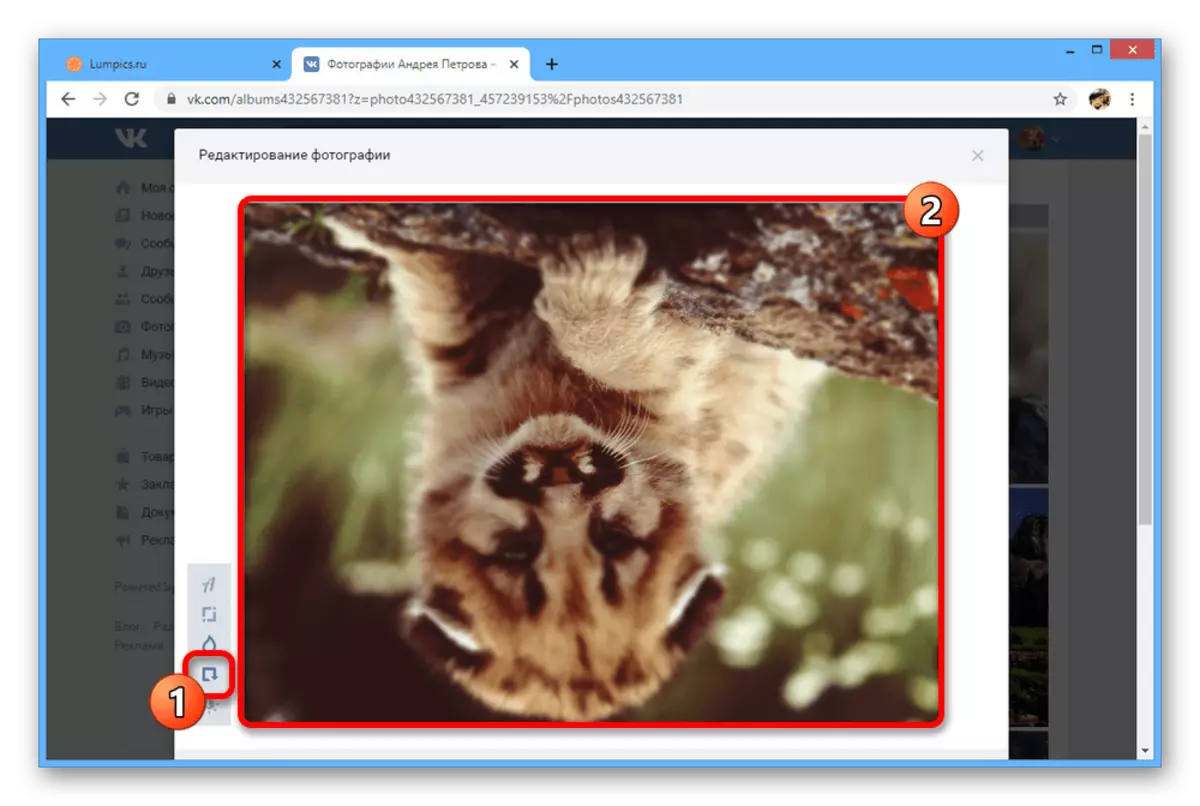
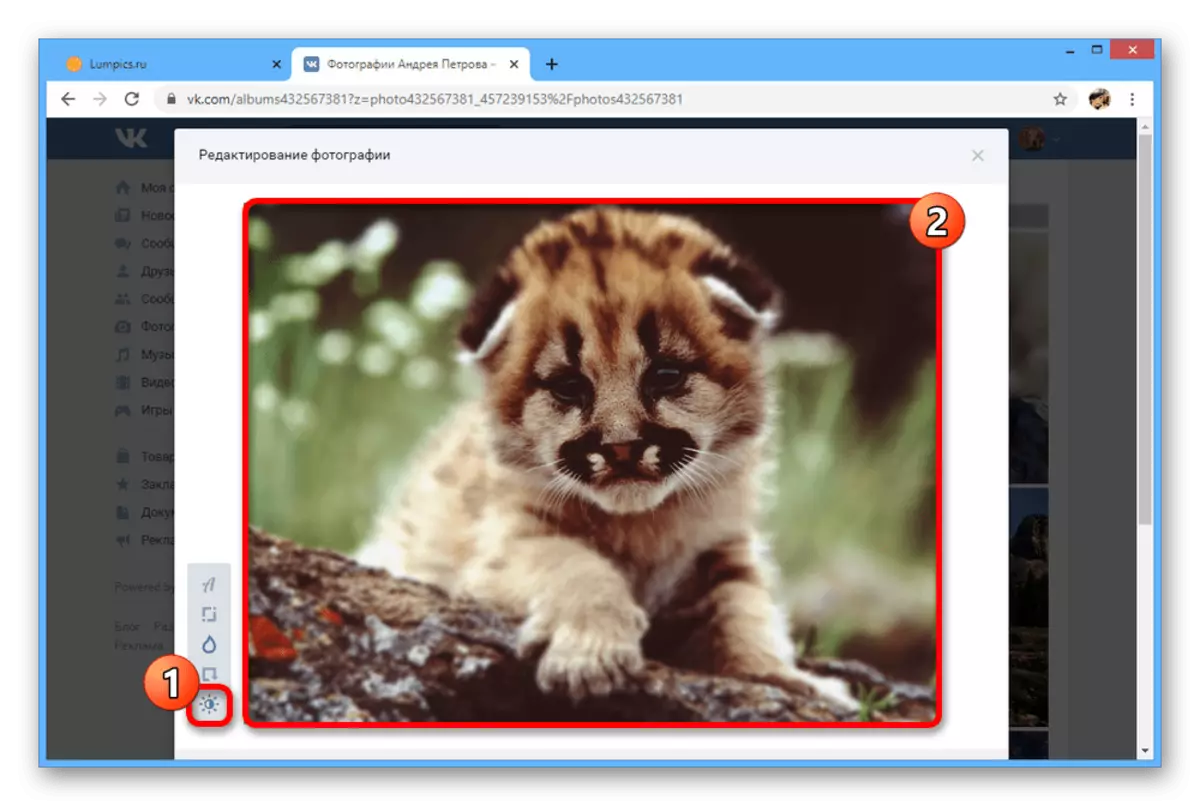
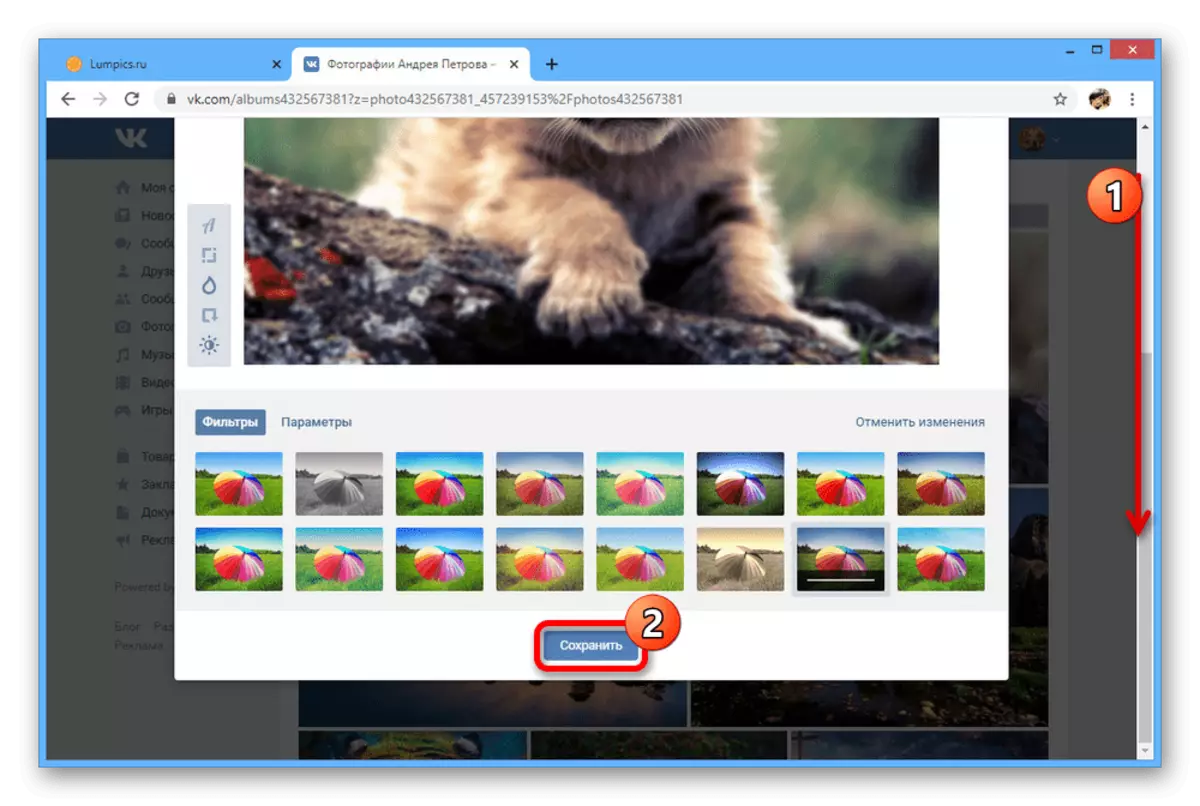
Pridanie efektov
- Ďalším editorom obrazu je súbor efektov pozostávajúcich z textu a samolepiek. Ak chcete prejsť na požadované okno, rozbaliť "viac" a zvoľte "Efekty".
- Na prvej karte "samolepky" sú prezentované veľa samolepiek, vrátane sád z obchodu VK a masky s priehľadným pozadím. Bez ohľadu na veľkosť obrázka môže byť každá možnosť natiahnutá a umiestnená v ktoromkoľvek bode bez obmedzení podľa množstva.
- Nasledujúca časť "Text" je určený na riadenie nápisov. Použite túto konkrétnu možnosť pridať text, ako môžete zmeniť farbu, umiestnenie, veľkosť a dokonca aj písmo.
- Posledná karta vám umožňuje použiť zjednodušenú možnosť kefy pre ľubovoľné kreslenie.
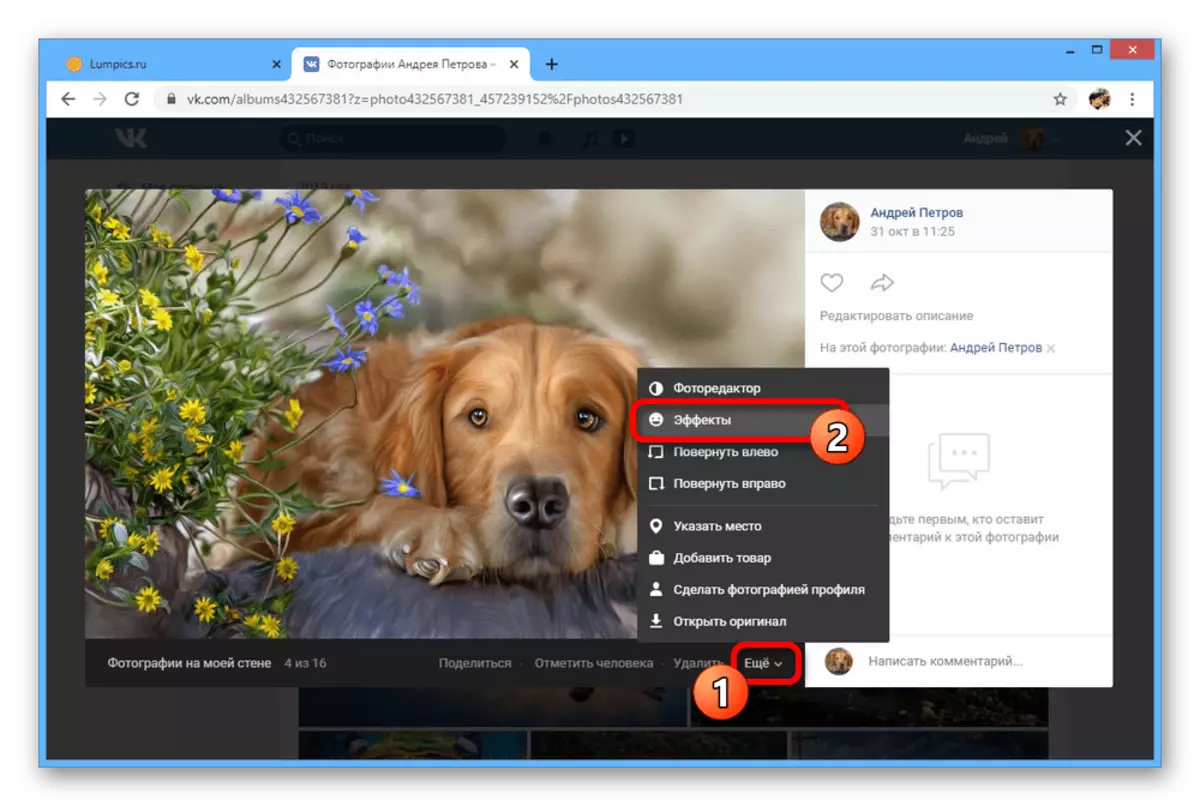
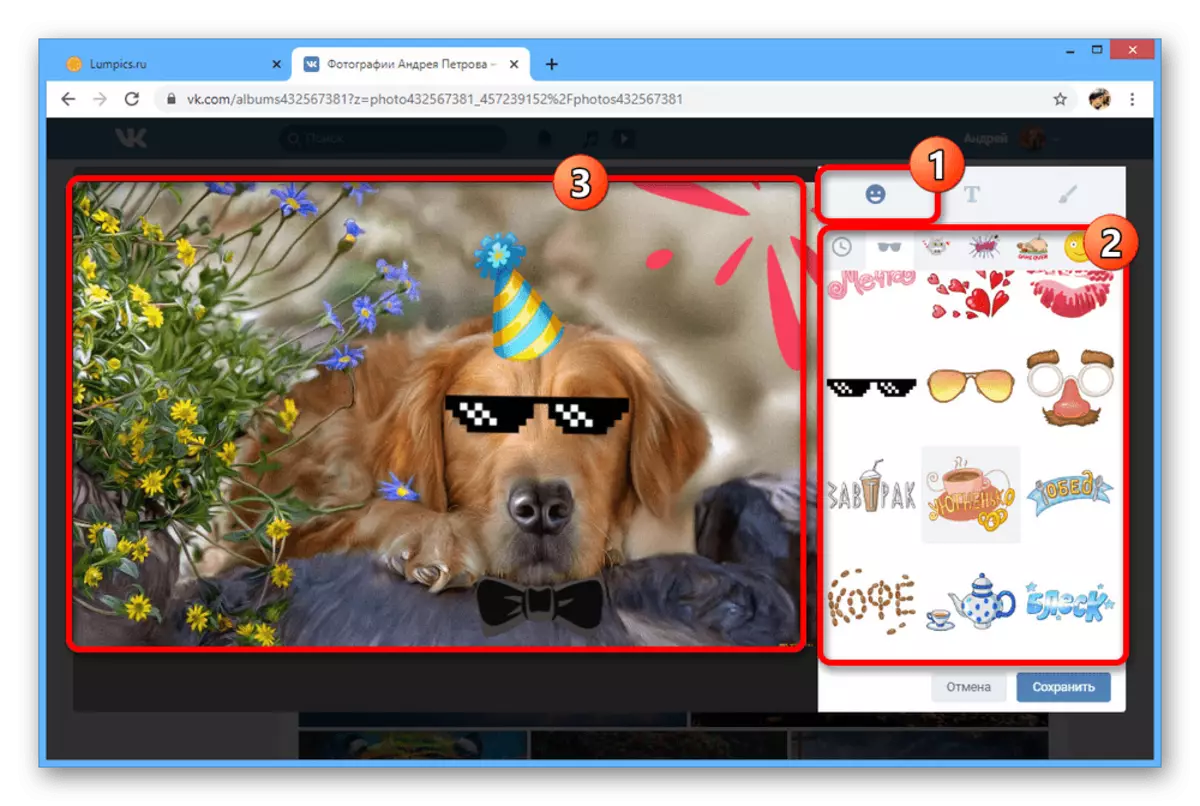
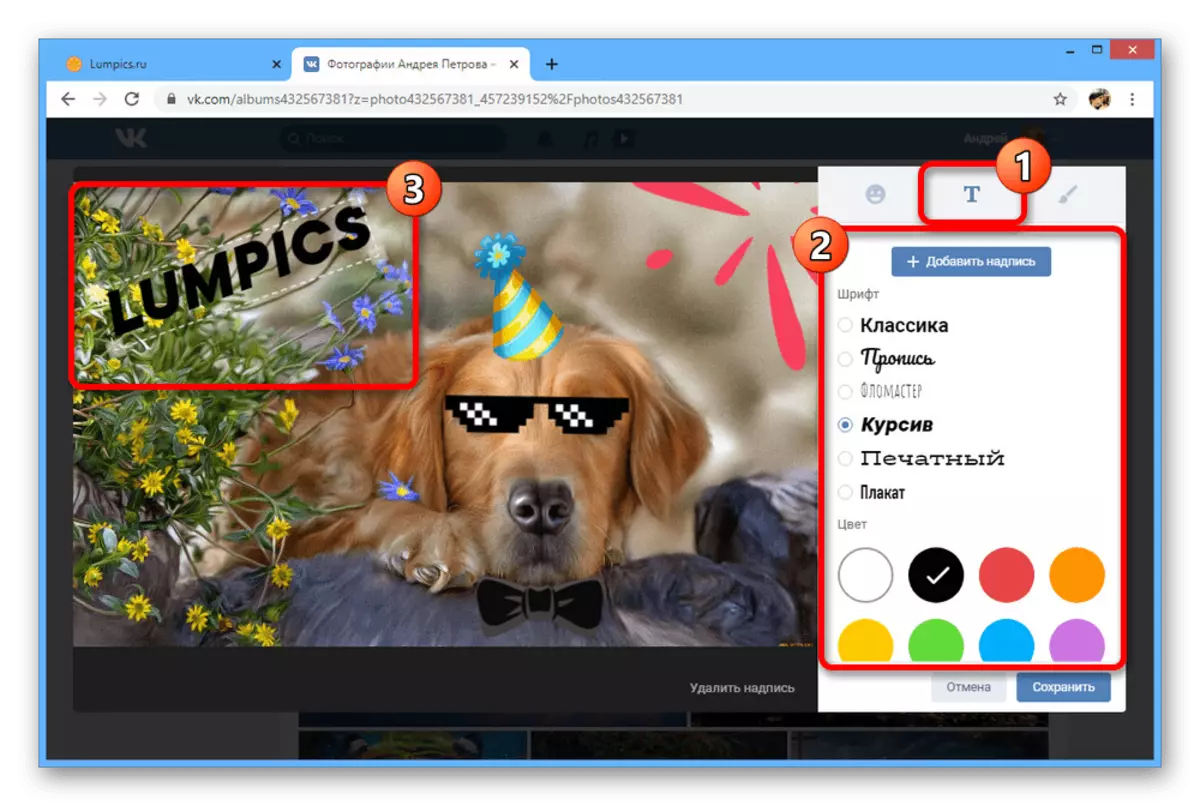
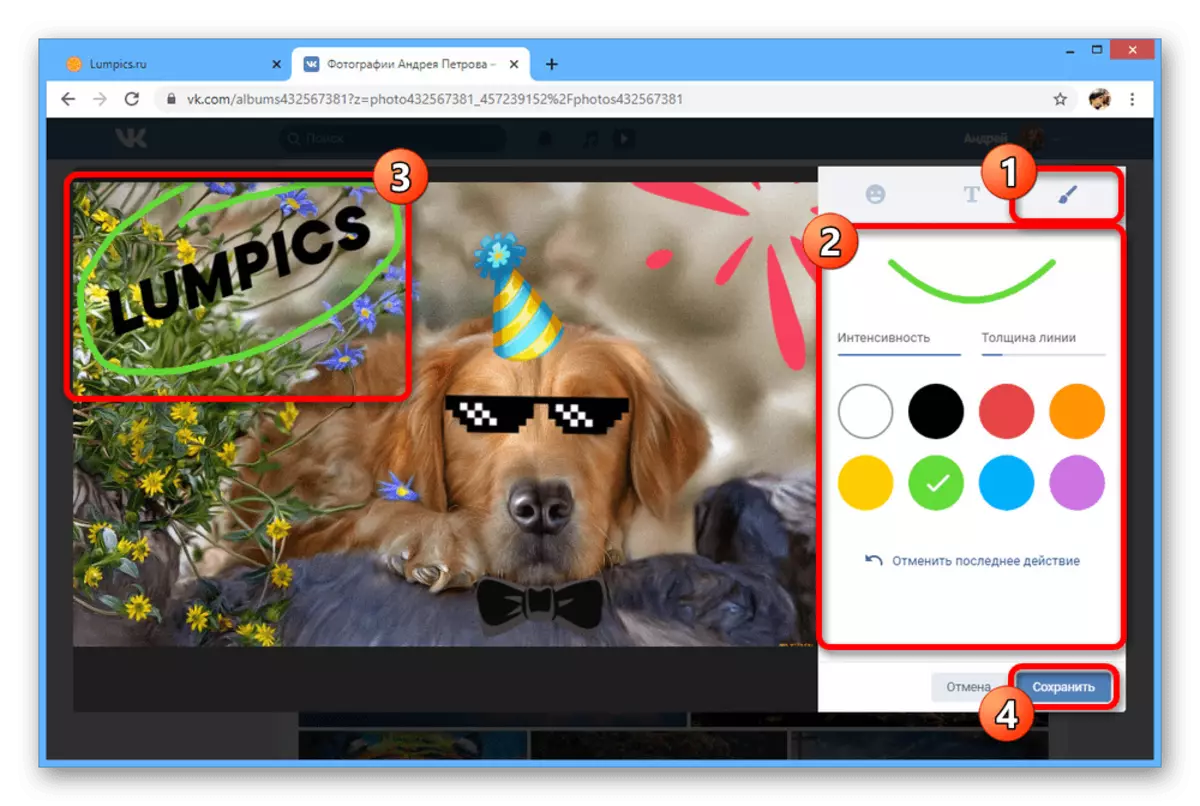
Snažili sme sa zvážiť všetky dostupné nástroje na úpravu fotografií vKontakte a súvisiacich obmedzení. Odporúčame kombinovať možnosti, ale len v opačnom poradí, prvé pridania efektov, a už po farebných filtroch.
Metóda 2: Mobilná aplikácia
Oficiálny Klient VK pre mobilné zariadenia tiež poskytuje množstvo funkcií na zmenu fotografií v kombinácii do jedného editora, ale cenovo dostupné len počas prvého prevzatia súboru na stránke. V rovnakej dobe, opis možno kedykoľvek zmeniť bez ohľadu na dátum uverejnenia.
- Pomocou panelu v dolnej časti obrazovky otvorte hlavné menu, vyberte "Fotografie" a ťuknite na požadovaný obrázok. Ako predtým, musí vás stiahnuť.
- V pravom hornom rohu klepnite na trojbodovú ikonu a vyberte položku Upraviť. Bohužiaľ, neexistujú žiadne takéto možnosti ako "oslavuje osobu".
- Vyplňte pole "Popis" a kliknite na tlačidlo "Uložiť". V dôsledku toho sa v dolnej časti obrazovky zobrazí pridaný text.
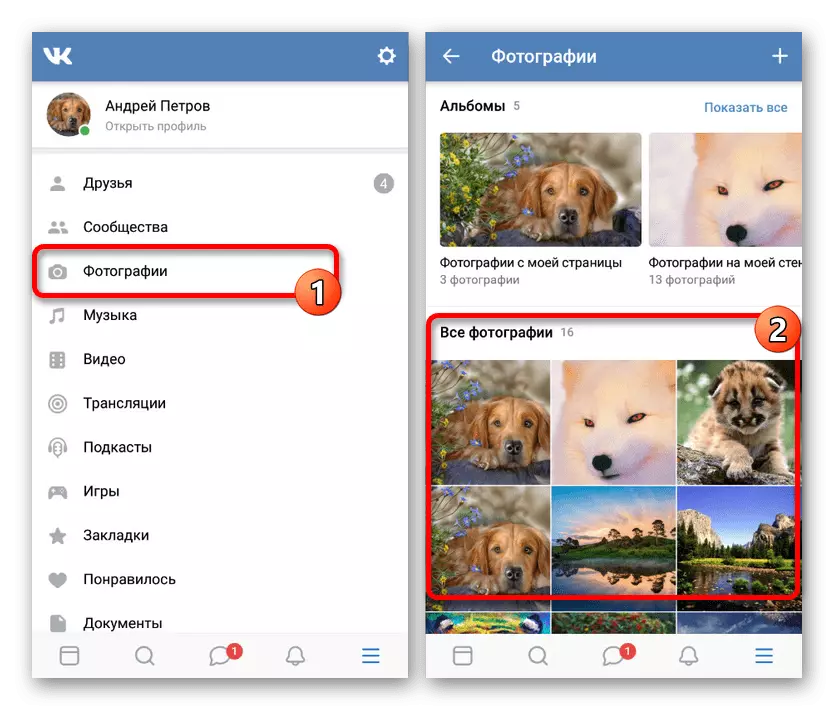
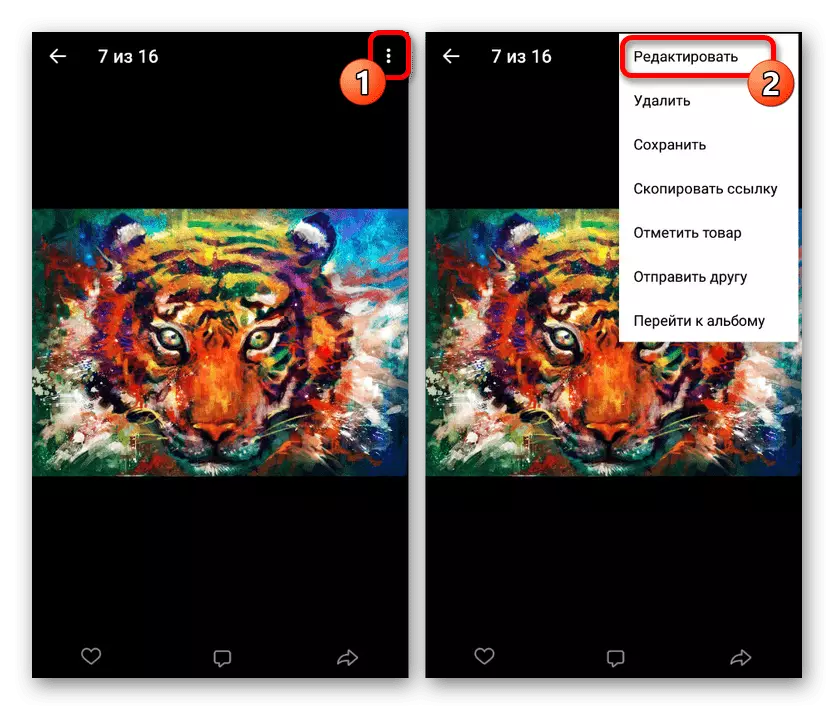
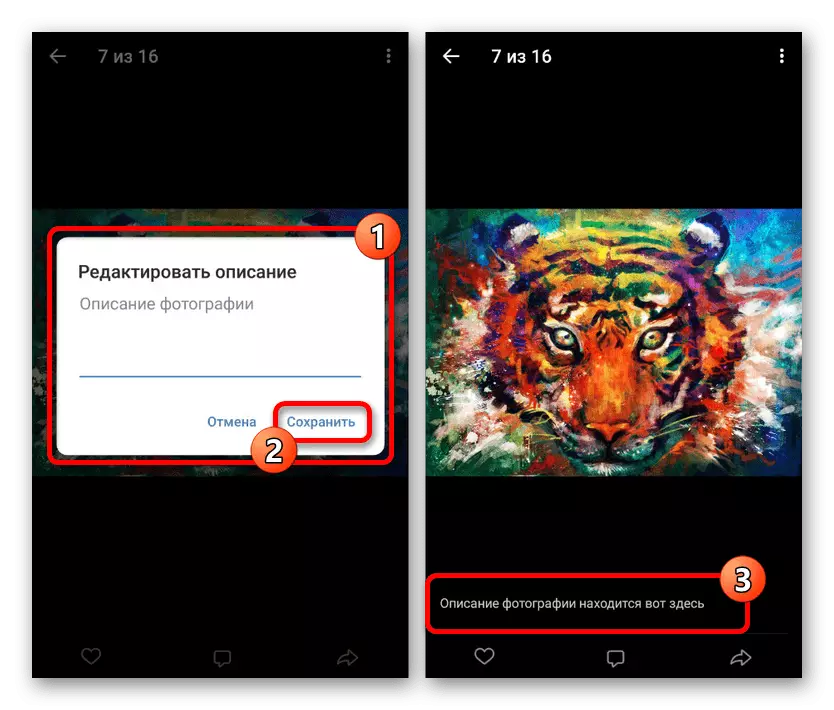
Editor Photo
- Ak chcete upraviť obrázok, budete musieť najprv urobiť. Ak to chcete urobiť, otvorte ľubovoľné manuálne vytvorené albumom v sekcii "Fotografie" a kliknite na tlačidlo Pridať.
- Pomocou galérie zabudovanej do aplikácie a správcu súborov nájdite požadovanú fotografiu. Môžete si vybrať výber jedným dotykom.
- Ihneď po tom, editor bude k dispozícii so schopnosťou vybrať si jeden z filtrov. Ak chcete prepnúť, použite swipes v pravej alebo ľavej strane.
- Na stránke nálepky sú nálepky, ktoré vám umožnia pridať obrázky s priehľadným pozadím a umiestnením podľa vášho uváženia. Rovnako ako v plnej verzii neexistujú žiadne obmedzenia na číslo a veľkosť súboru.
- Pomocou kartu Text môžete pridať podpis a umiestniť ho kdekoľvek na fotografiu. Pre viac živý výber použite tlačidlo v ľavom hornom rohu obrazovky.
- V prípade potreby môžete použiť aj nástroj kefy na karte "Obrázok". Možnosť je obmedzená na hrúbku linky a výber farieb.
- Nástroje v časti "Rám" vám umožňujú zmeniť stupnicu obrázka a okamžite otočiť. Okrem toho sa v ponuke na ľavej strane prezentuje niekoľko štandardných možností.
- Konečná časť "Auto" je navrhnutá tak, aby automaticky nastavila farbu. Pomocou posuvu vyberte príslušnú možnosť a kliknutím na tlačidlo Dokončiť v spodnej časti opustíte editor.
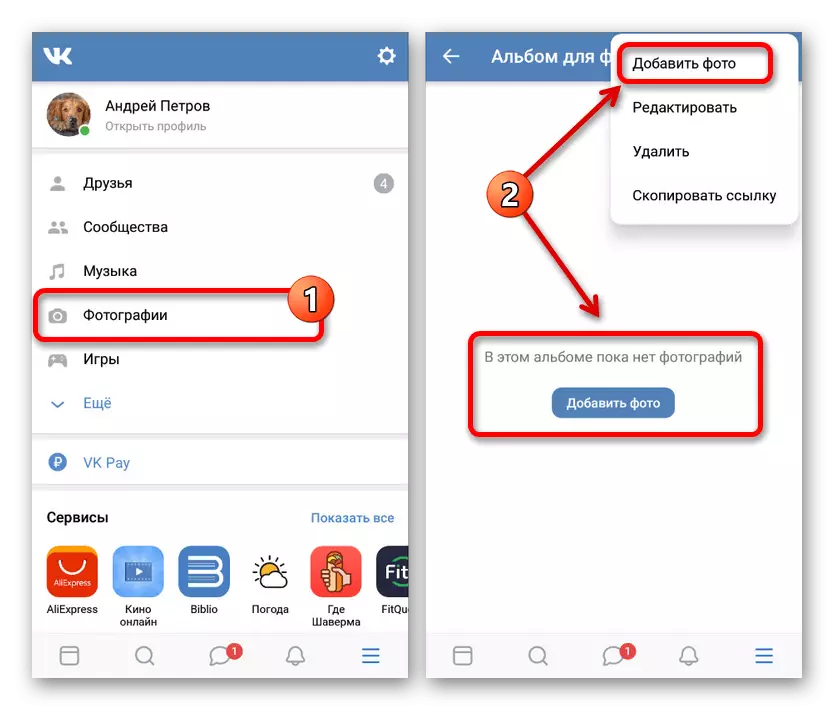
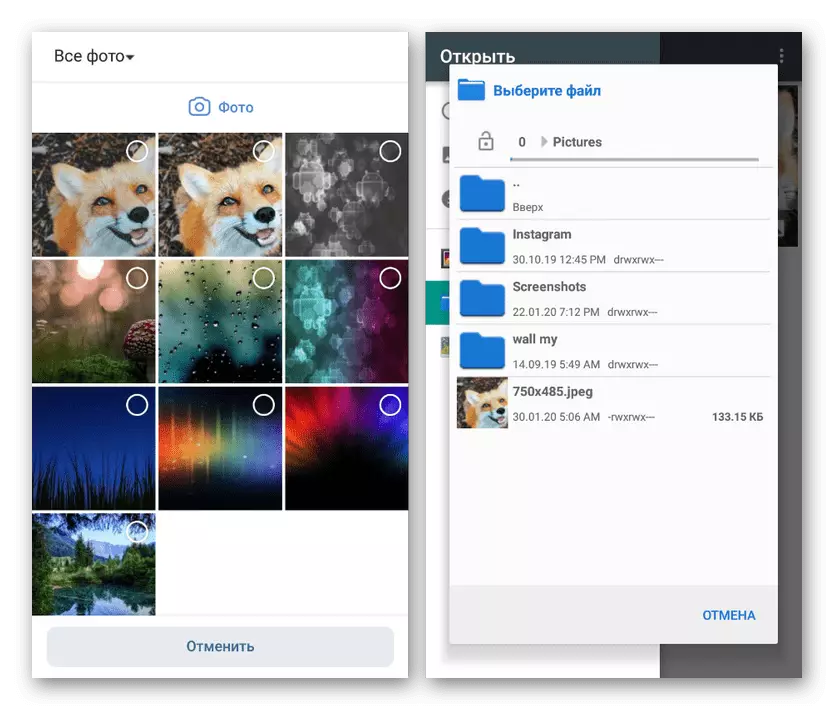
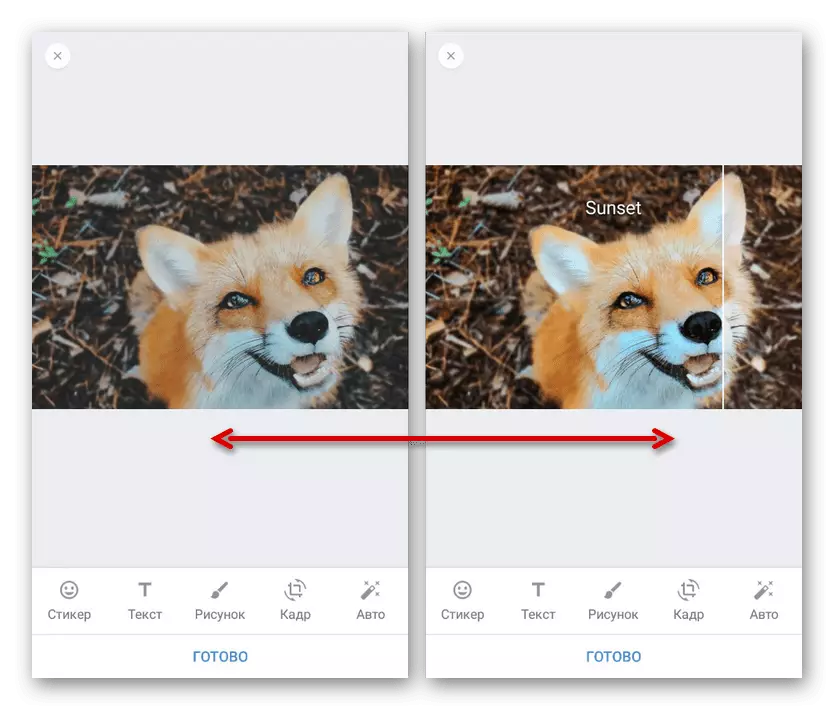
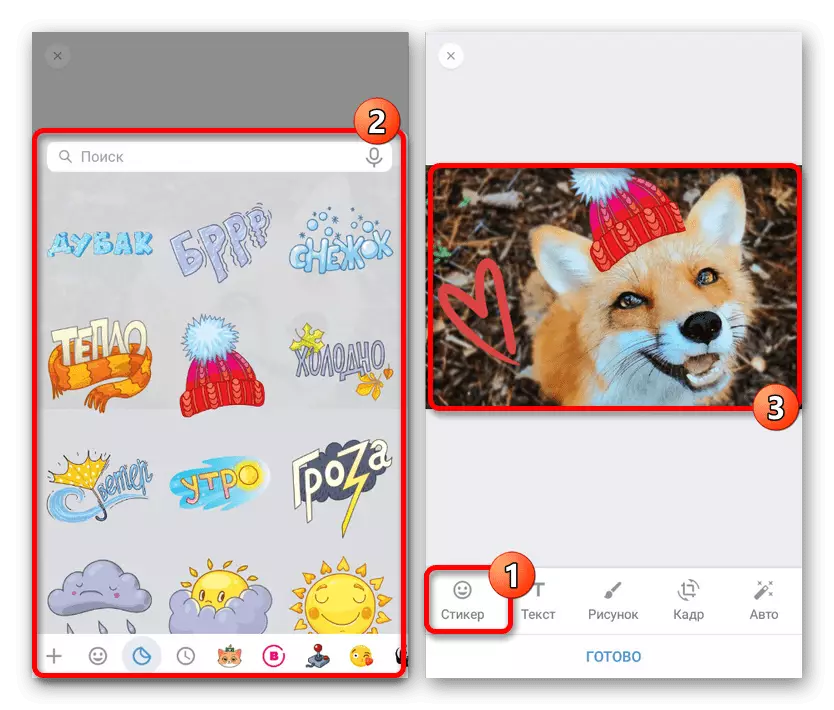
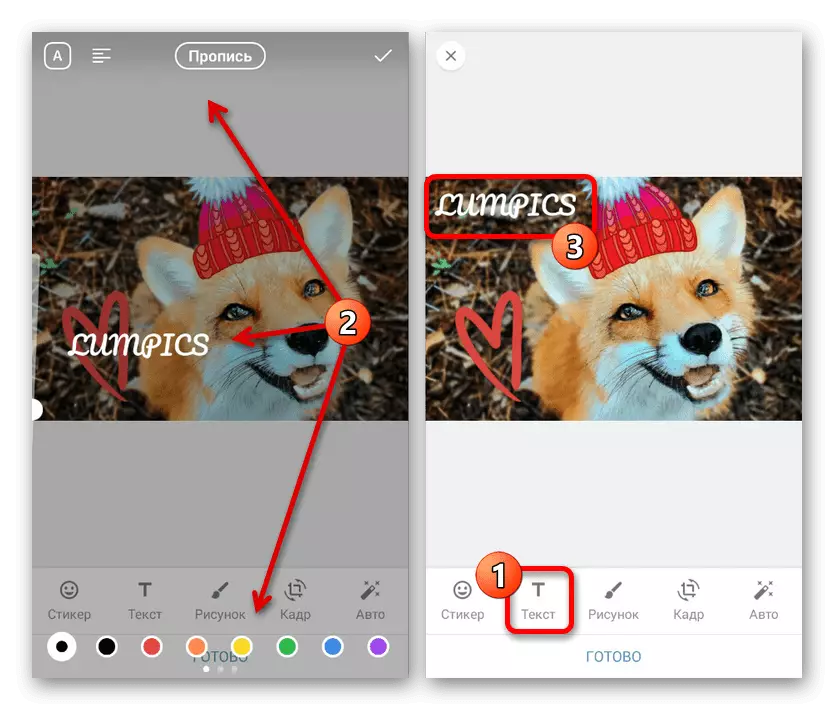
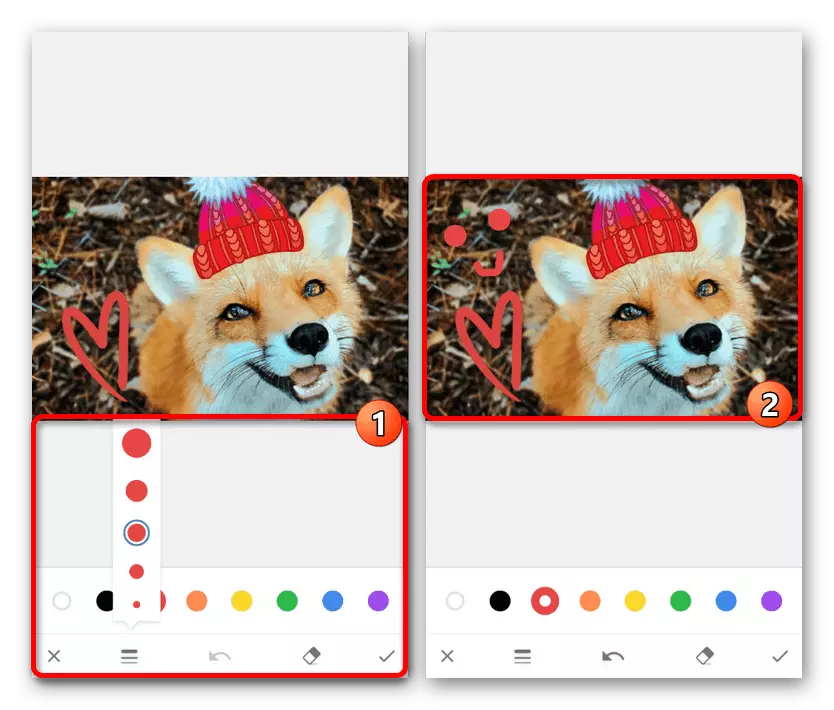
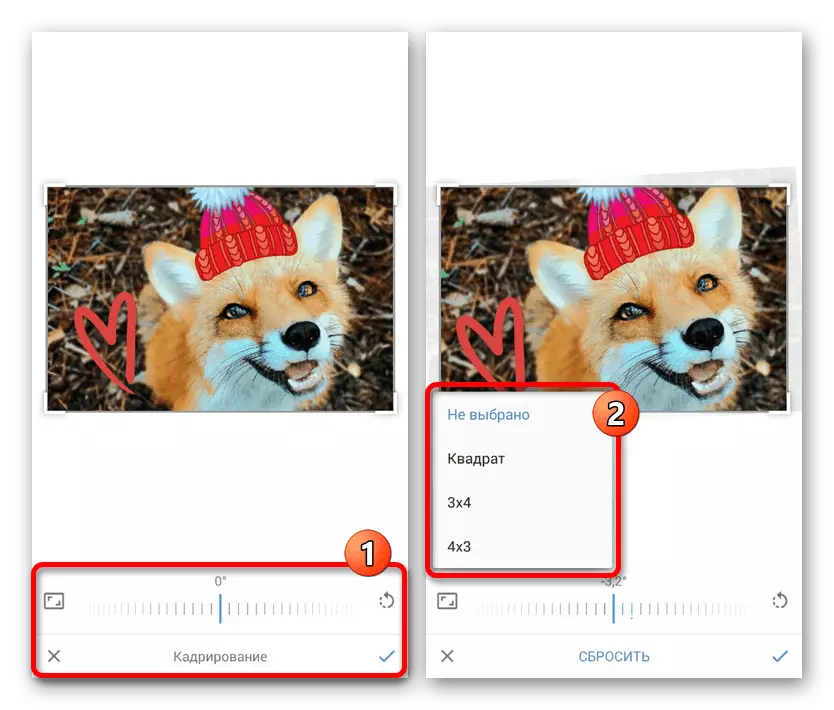
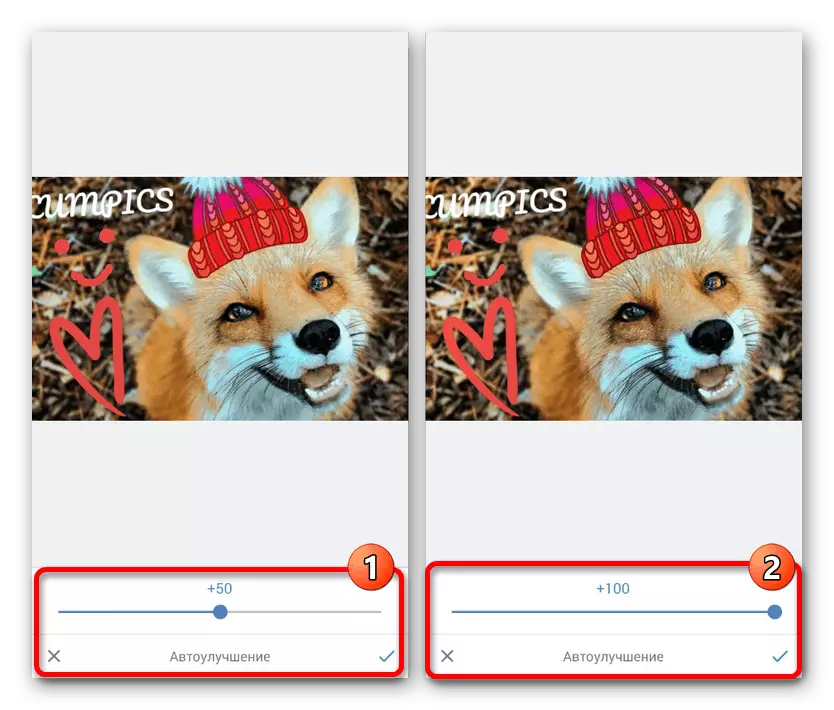
Konzistentný editor je k dispozícii nielen počas nakladania, ale aj pri vytváraní okamžitej fotografie pomocou komory zariadenia. Všeobecne platí, že možnosti by nemali spôsobiť otázky, rovnako ako v extrémnych prípadoch, akékoľvek zmeny môžu byť obrátené.
Metóda 3: Mobilná verzia
Na rozdiel od predtým prezentovaných možností, mobilná verzia webovej stránky VKontakte poskytuje iba minimálne funkcie editora fotografií. Je s najväčšou pravdepodobnosťou kvôli základnej myšlienke tejto možnosti, ktorá spočíva v poskytovaní ľahkého miesta pre používateľov s nízkou rýchlosťou internetu alebo pre zariadenia, ktoré nepodporujú aplikáciu.
- Nájdite v sekcii "Fotografie" požadovaný obrázok. Môžete upravovať akékoľvek súbory, ale len ak ste stiahnuté.
- V režime prezerania na celej obrazovke na spodnom paneli kliknite na ikonu profilu. To vám umožní ísť do úplného popisu obrázka a prístupu k editoru.
- Prejdite cez stránku mierne nižšiu a cez menu nad pole Comment Comment, vyberte položku Upraviť. Ak tento riadok chýba, s najväčšou pravdepodobnosťou si si ponechal obrázok sami a nie sú načítané.
- Ako bolo povedané, možnosti tu sú veľmi obmedzené - obrázok môžete otočiť do jednej zo strán a v prípade potreby pridať popis. Ak chcete použiť zmeny, použite tlačidlo "Uložiť" v dolnej časti okna prehliadača.
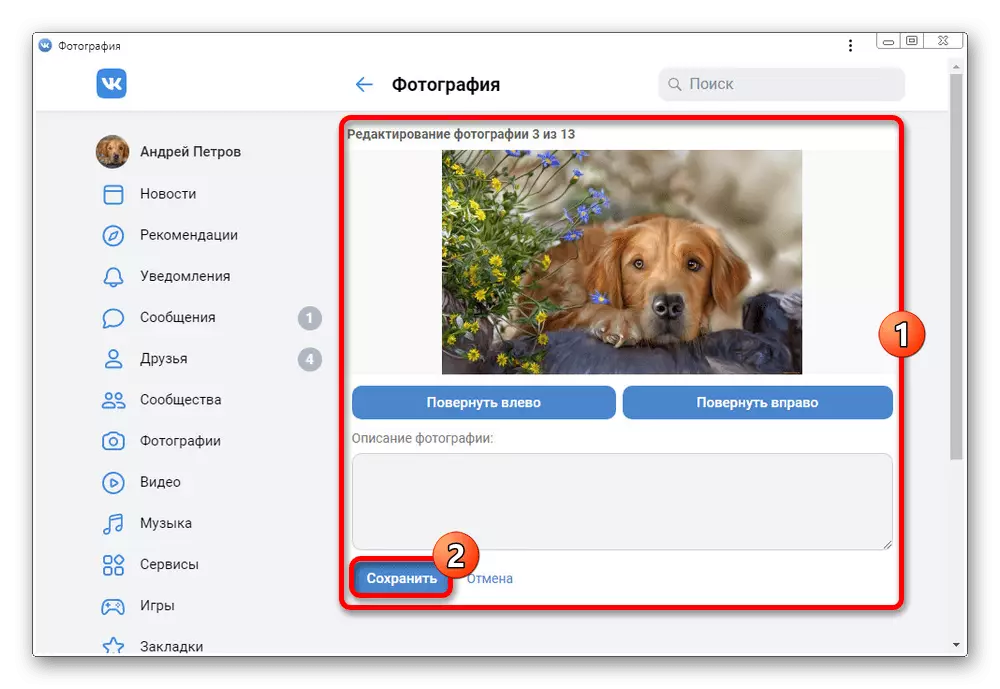
Ak chcete upraviť niekoľko fotografií, použite rýchle previnúť dozadu na prevrátenie obrázkov v rámci jedného albumu.
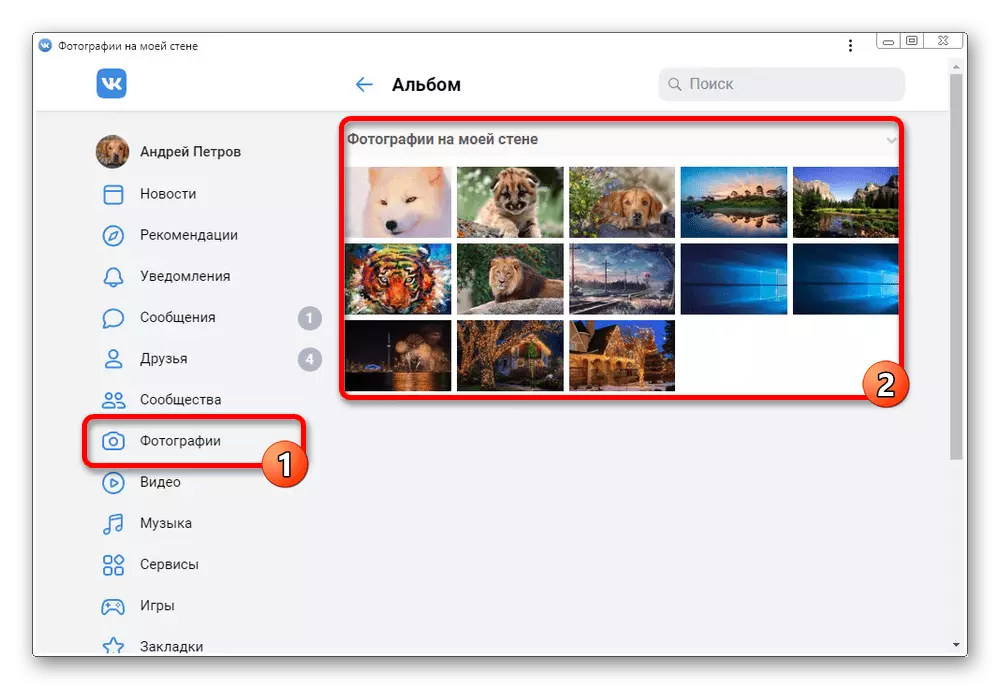
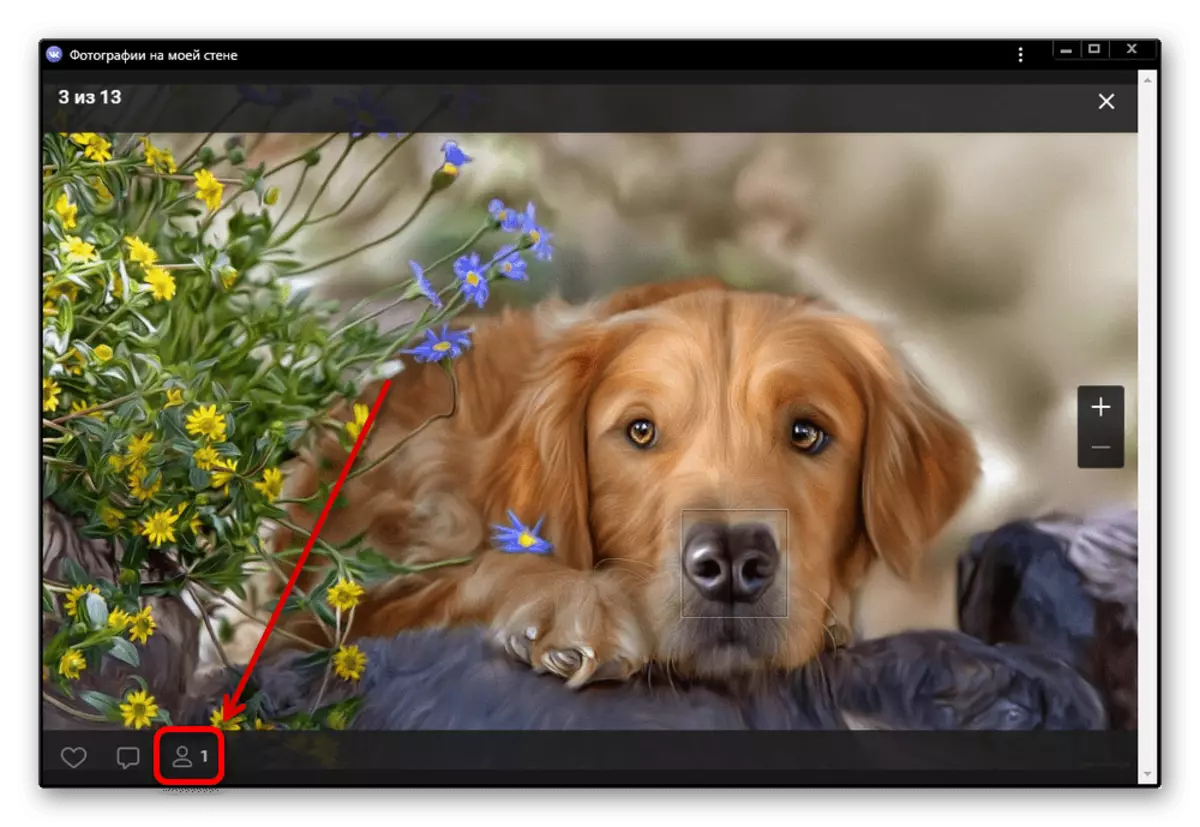
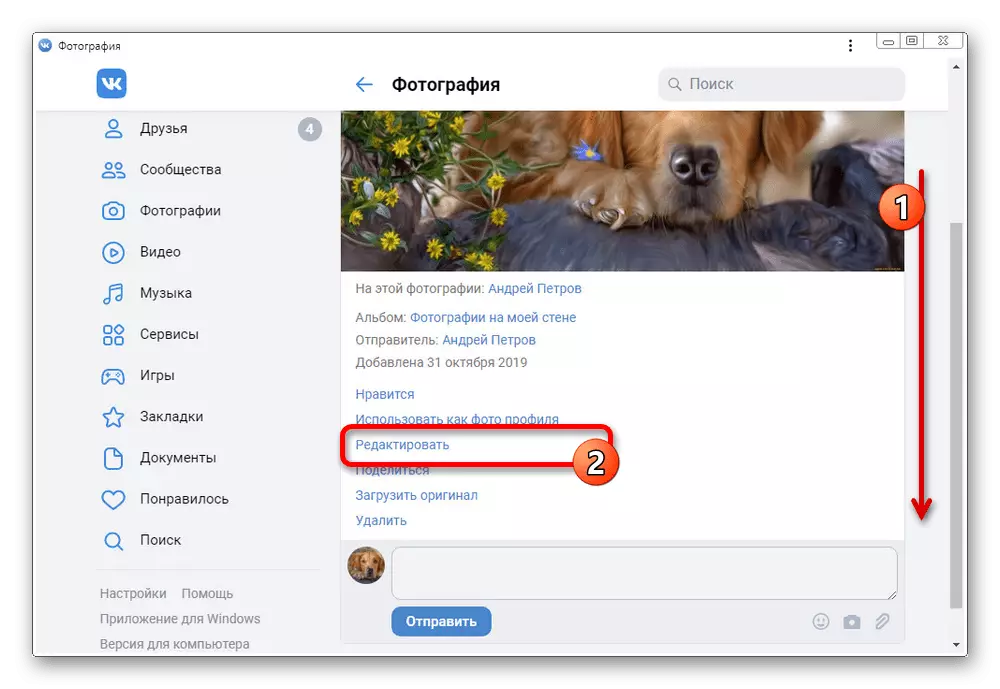
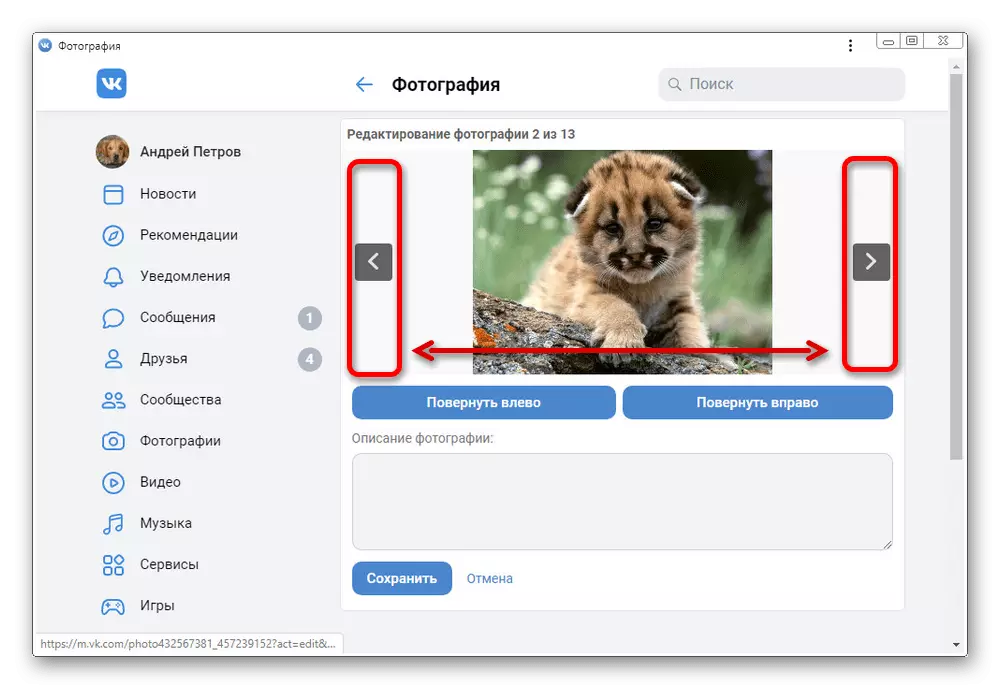
Pozreli sme sa na možnosť pomocou mobilnej verzie na PC, pretože stránka na smartfóne sa prakticky nelíši od oficiálnej aplikácie. Okrem toho sú funkcie k dispozícii v rovnakom zložení bez rozdielu aj z hľadiska umiestnenia.
Záver
Dúfame, že inštrukcia prezentovaná vám umožnila získať odpoveď na otázku a jeho fotografiu upravovať správne. Zároveň, ak nie ste spokojní so schopnostiami vstavaného editora, môžete vyskúšať iné možnosti, ako sú online služby a samostatný softvér.
