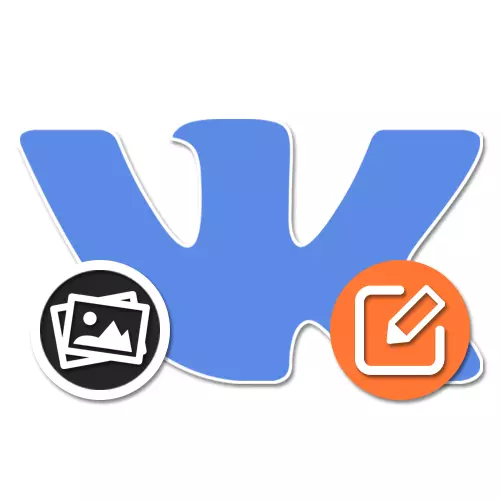
Սոցիալական ցանցում օգտագործողների հարմարության համար VKontakte- ն իրականացվում է ոչ միայն նախապես պատրաստված լուսանկարների ներբեռնումը, այլեւ ներքին խմբագիր, որն ապահովում է որոշակի քանակությամբ գործառույթներ: Դրանով դուք կարող եք ավելացնել բազմաթիվ հետեւանքներ, որոնք շատ ընդհանուր բան ունեն Instagram ֆիլտրերի եւ նմանատիպ այլ ռեսուրսների հետ: Հետեւյալ հրահանգների ընթացքում մենք ձեզ կասենք, թե ինչպես կարելի է խմբագրել լուսանկարները այս եղանակով `օգտագործելով կայքի բոլոր մատչելի տարբերակները:
Լուսանկարների խմբագրում VK
Մինչ օրս խմբագրեք vkontakte- ի պատկերը, բայց անպայմանորեն բեռնված է ձեր էջի անունից, կարող եք կայքի ցանկացած տարբերակում: Միեւնույն ժամանակ, անհրաժեշտ է հաշվի առնել, որ, կախված վարկածից, տրամադրված գործառույթների շարքը կարող է զգալիորեն տարբերվել: Նույնը վերաբերում է այն դիմումին, որը չունի մեկ, բայց անմիջապես մի քանի հրատարակություններ:Մեթոդ 1. Կայք
Պատկերների հիմնական խմբագիրը `քննարկվող սոցիալական ցանցի պաշտոնական կայքում, բաժանվում է միմյանցից անկախ մի քանի բաժինների: Այս դեպքում կառավարման ընտրանքները կարող են շատ անհարմար լինել `անջատելու անհրաժեշտության պատճառով, չեղյալ համարելով բնօրինակ լուսանկարչությունը վերականգնելու ունակությունը եւ առավելագույնը կրկնօրինակելը:
Լուսանկարչական տեղեկատվություն
- Փոխել, նախ բացեք ցանկալի պատկերը ամբողջ էկրանի դիտման ռեժիմում: Դուք կարող եք օգտագործել ձեր ներբեռնման նկարները, օրինակ, ոչ թե ներգրավված նկարները, որպես լուսանկարչական պրոֆիլ:
- Պատկերի աջ կողմում դրա մասին հիմնական տեղեկություններ կան մեկնաբանելու հնարավորության հետ: Այստեղ կարող եք նաեւ նկարագրություն ավելացնել `կտտացնելով« Խմբագրել »հղումը եւ լրացնելով տեքստային դաշտը:
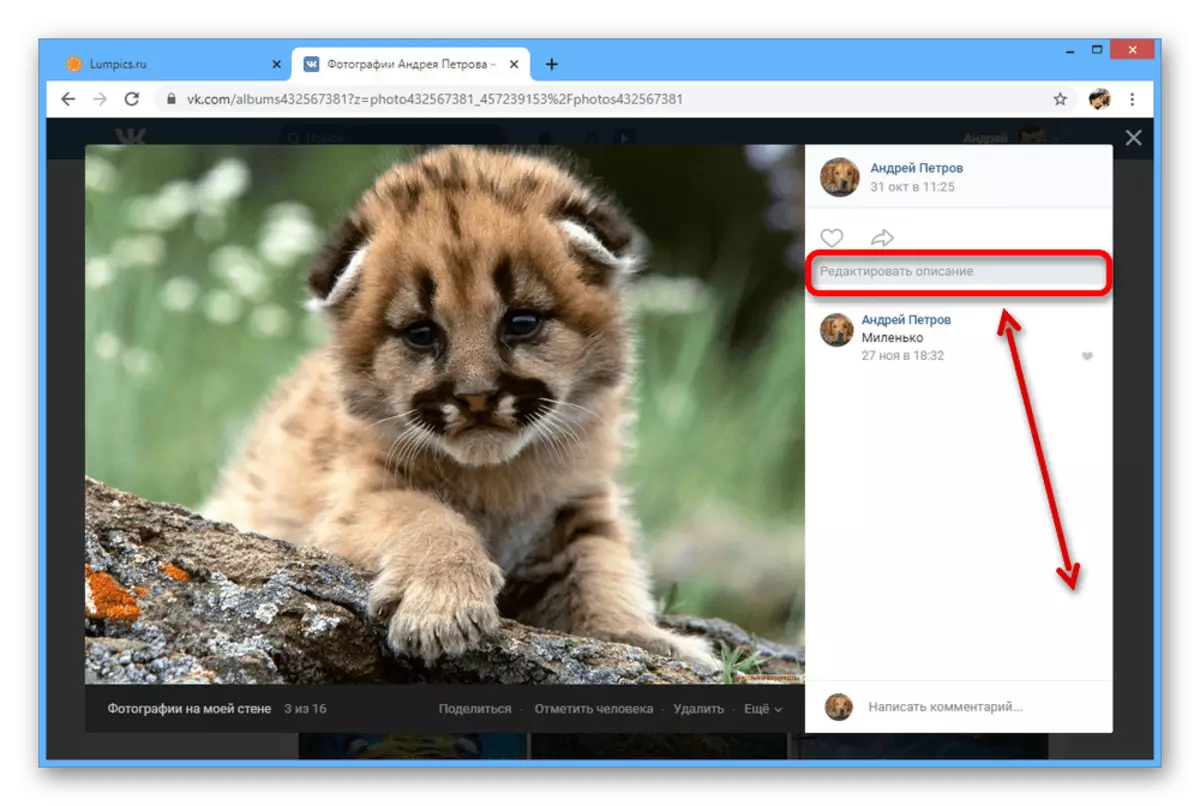
Ավելին կարդացեք. Ինչպես ստորագրել VK- ի լուսանկարները
- Լրացուցիչ «ավելի» հղման վրա մկնիկը `լրացուցիչ ընտրանքներ ցուցադրելու համար: Օգտագործեք այս ընտրացանկը, եթե ցանկանում եք արագորեն պտտեցնել պատկերը, դնել որպես avatar կամ խմբագրել գտնվելու վայրը:
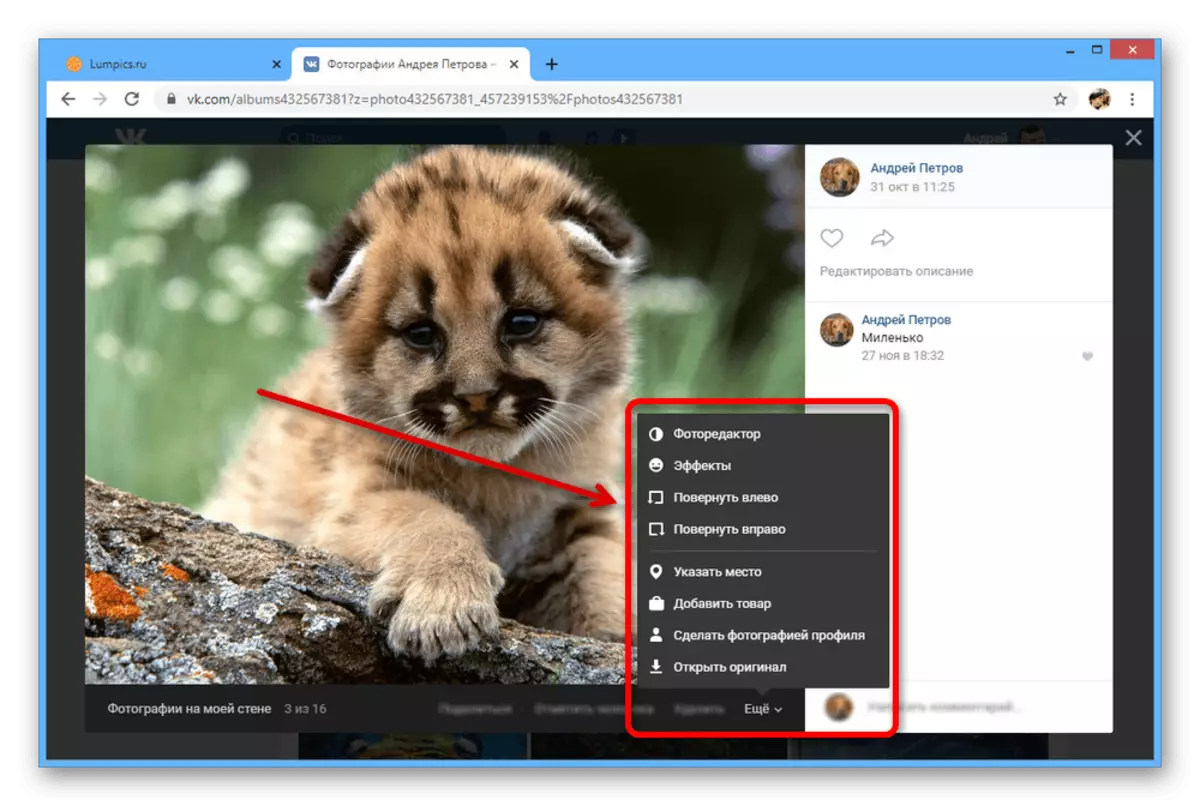
Կարդացեք ավելին. Ինչպես հեռացնել VK- ի գտնվելու վայրը
- «Mark Man» հղումը հասանելի է նաեւ պատուհանի ներքեւի մասում, ինչը թույլ է տալիս փոփոխություն կատարել այդ կամ այլ օգտվողների առկայության վերաբերյալ տեղեկատվության մեջ: Այս հատկությունը հաճախ օգտագործվում է օգտագործողի նույնականացման եւ օբյեկտների պարզեցման համար:
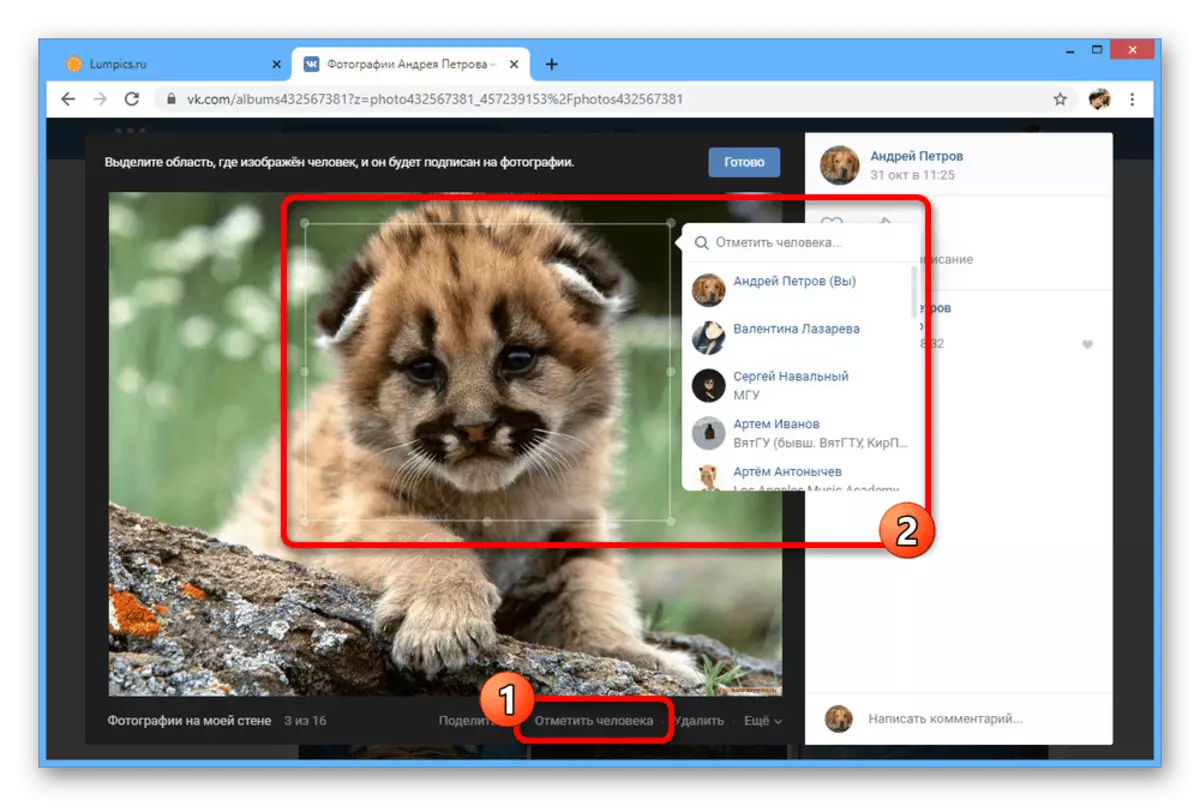
Ավելին կարդացեք. Ինչպես տոնել մարդը լուսանկարում VK- ում
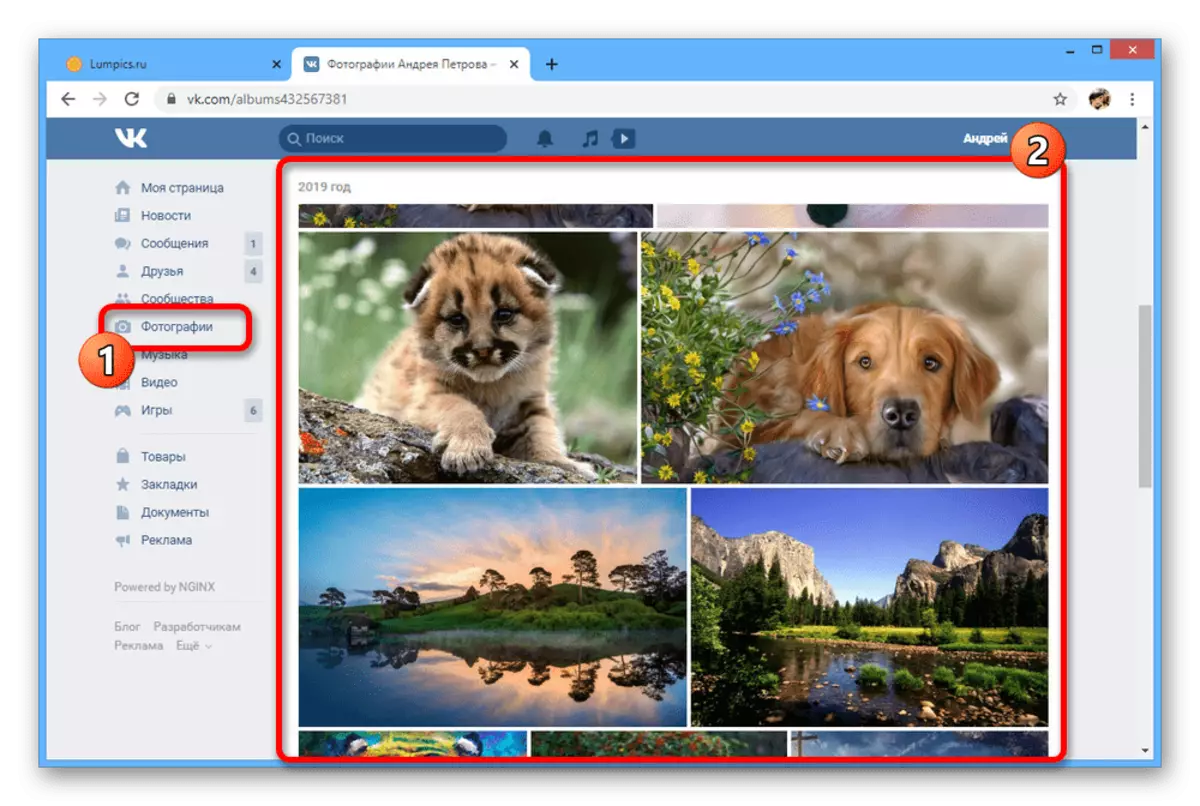
Խմբագրի լուսանկար
- Պատկերի մասին տեղեկություններից բացի, VKontakte- ը թույլ է տալիս ուղղակիորեն հարմարվել: Դա անելու համար մկնիկը սավառնեք «ավելի» կետի վրա եւ ընտրեք «Լուսանկարների խմբագիր»:
- «Զտիչների» ներդիրի պատուհանի ներքեւի մասում ներկայացված են նախապես ստեղծված մի քանի ոճեր, որոնցից յուրաքանչյուրը կարող է կիրառվել պատկերի վրա: Դա կարելի է անել միայն մեկ անգամ, բայց ֆիլտրի ազդեցության աստիճանը փոխելու ունակությամբ:
- Եթե ցանկանում եք փոխել կարգավորումները ինքներդ, էջի ներքեւի մասում օգտագործեք «Պարամետրեր» ներդիրը եւ համապատասխան սլայդերը:
- Խմբագրման պատուհանի ձախ կողմում վահանակի վրա առկա են մի քանի լրացուցիչ տարբերակներ, որոնցից առաջինը տեքստն է: Այս կոճակը թույլ է տալիս ավելացնել ֆիքսված չափի կարճ տեքստը `լուսանկարի ներքեւի մասում:
- «Բերքը» կոճակը նախատեսված է ուղղանկյուն շրջանակի երկայնքով պատկերներ արագորեն տեղադրելու համար: Փոփոխությունները կարող են կիրառվել `օգտագործելով ստուգման նշանի:
- «Blur» սլայդը թույլ է տալիս առանձնացնել օբյեկտները որոշակի տարածքում: Ուղղակի էֆեկտի հիմնական կետը կարելի է քաշել մկնիկի միջոցով:
- Այստեղ, ինչպես նախկինում նշված ընտրացանկում, առկա է պատկերի հակադարձման տարբերակը: Այնուամենայնիվ, դուք կարող եք շրջվել միայն ժամացույցի սլաքի ուղղությամբ:
- Ավտոմատ ռեժիմով այս խմբագրի վերջին առանձնահատկությունը փոխում է գույները պատկերի վրա: Օգտագործեք կոճակը `զտիչներով` ստվերների միջեւ անցում կատարելու խնդիրներից ազատվելու համար:
- Ելնելու համար ցանկալի արդյունքը ստացվում է, օգտագործեք Save կոճակը: Դրանից հետո նկարը կփոխվի ալբոմում, եւ «էֆեկտներ» տարբերակը կփակվի:
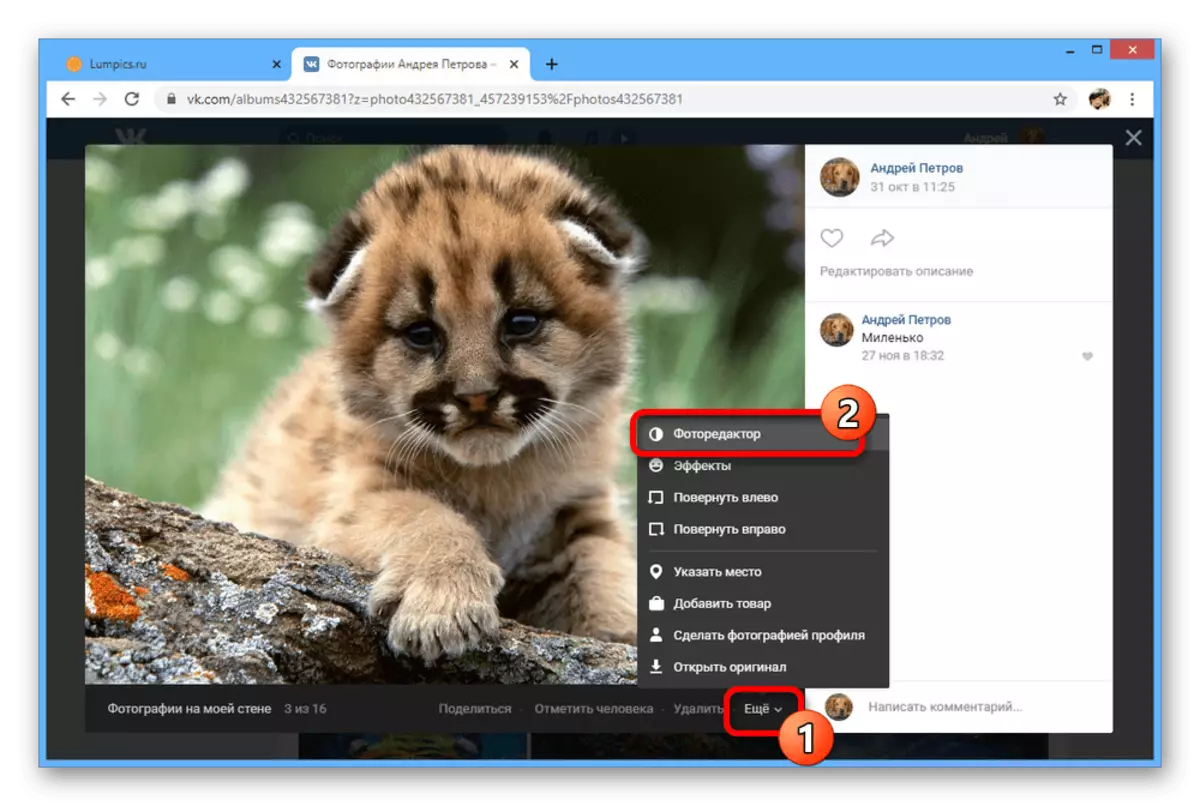
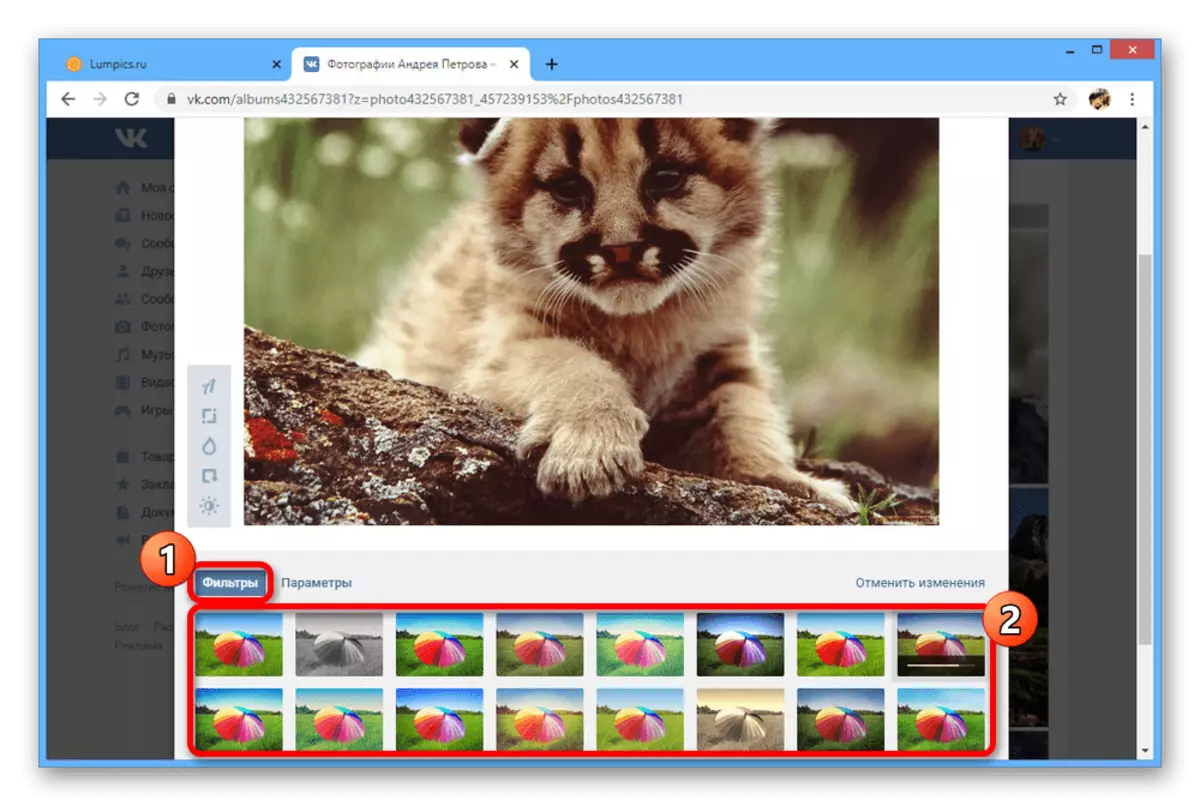
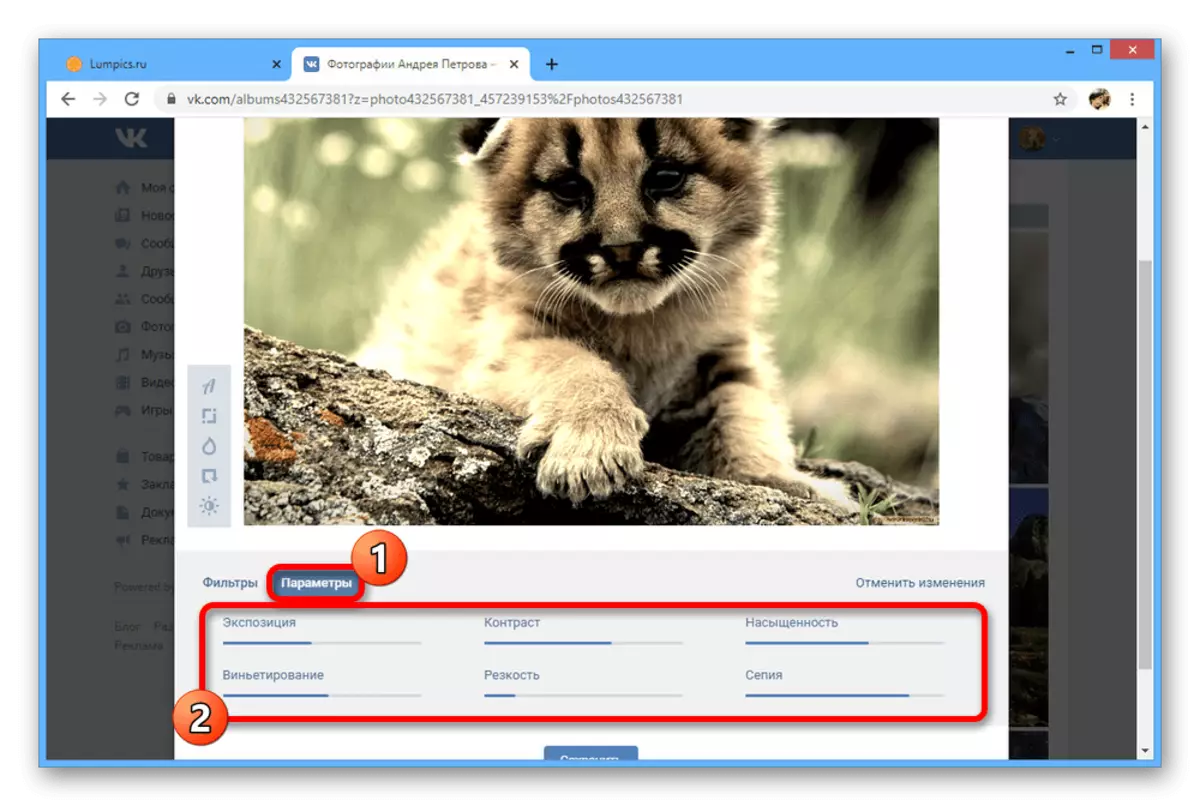
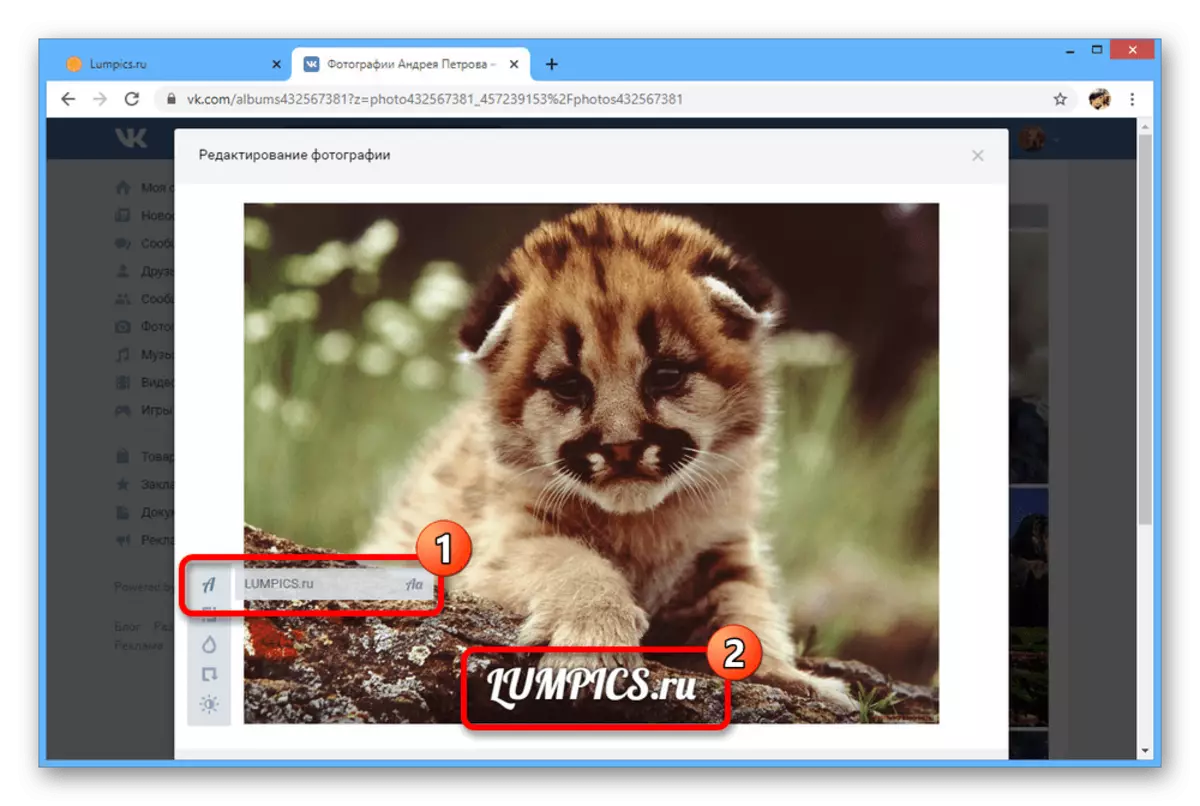
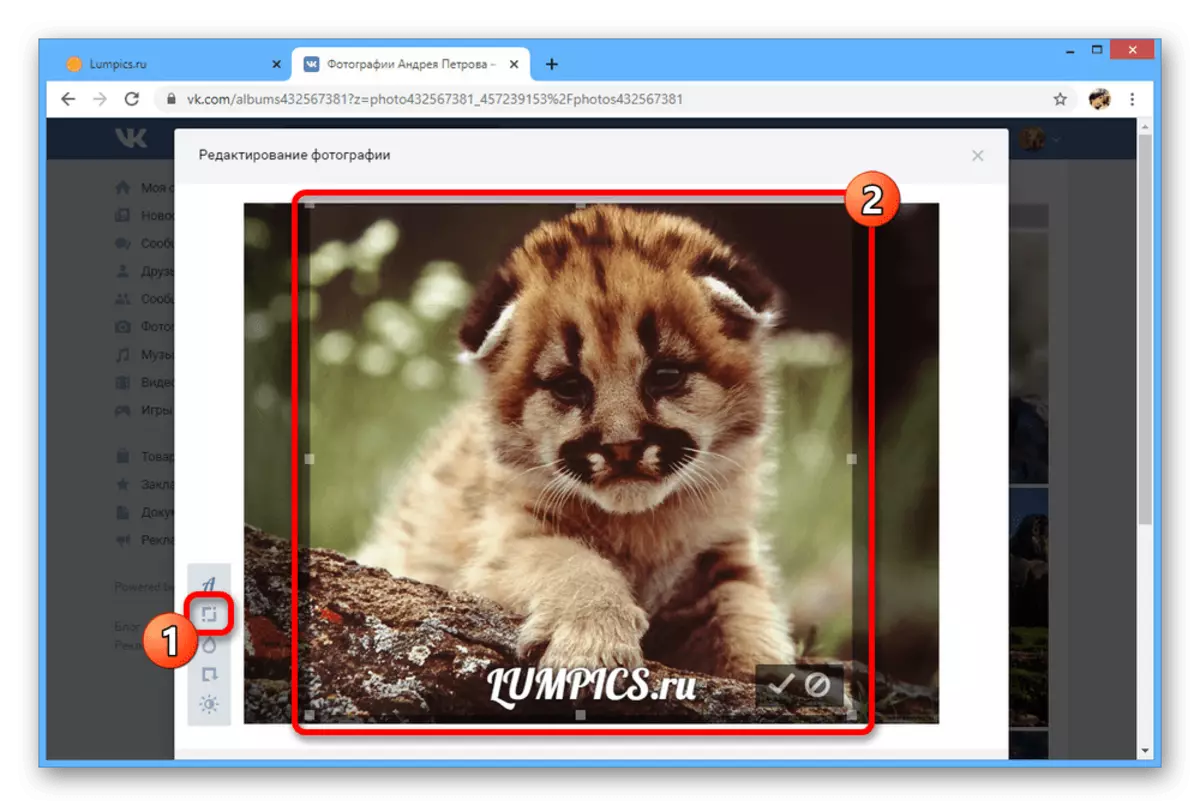
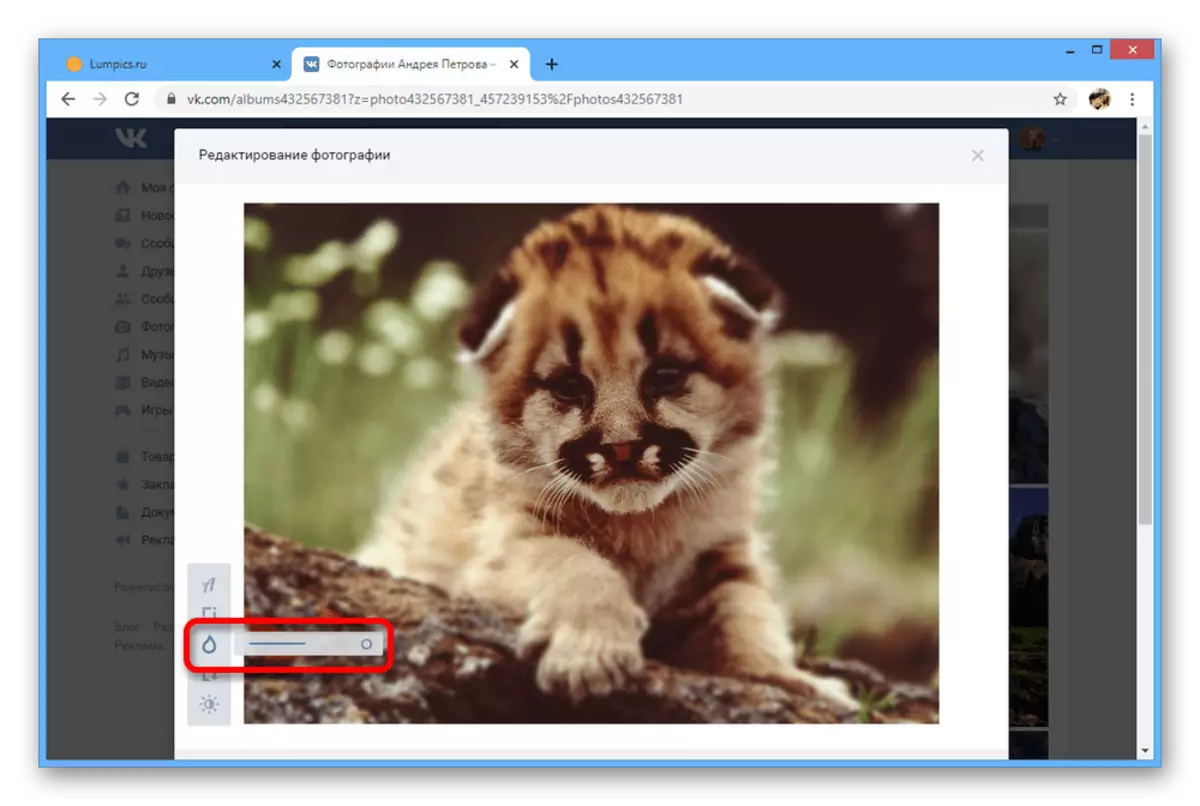
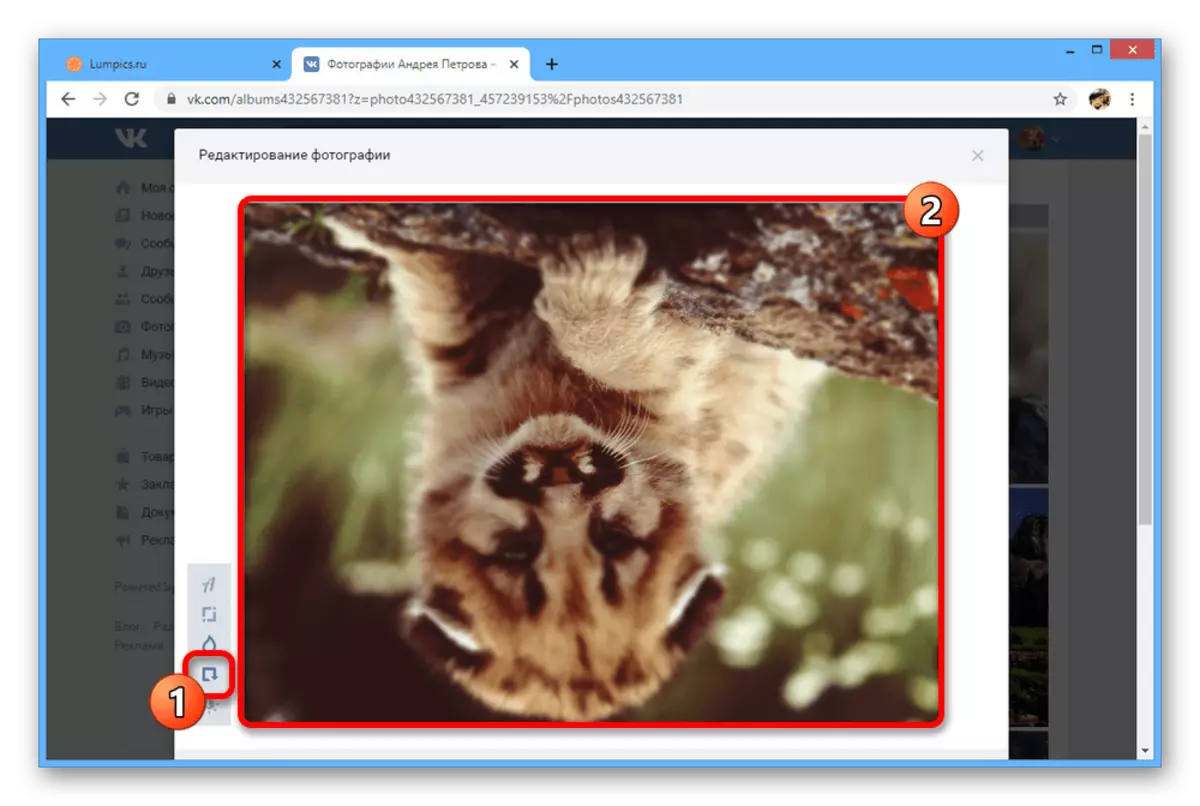
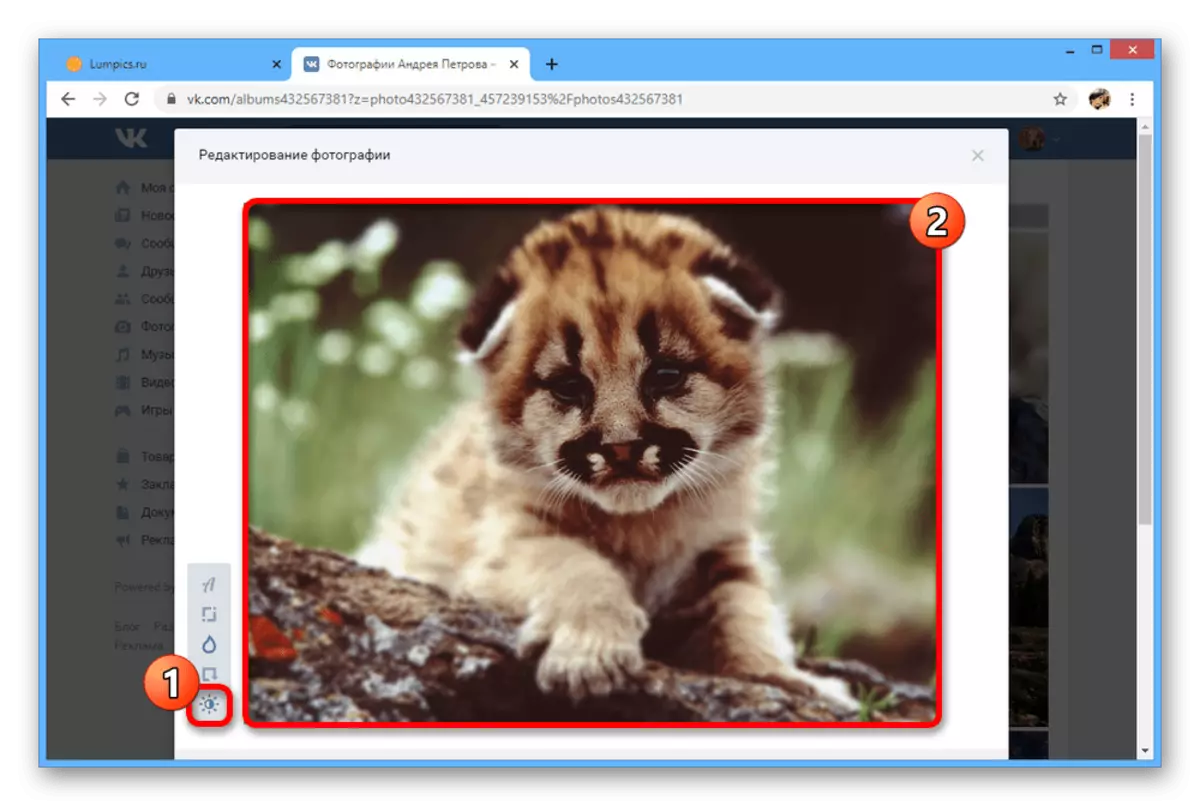
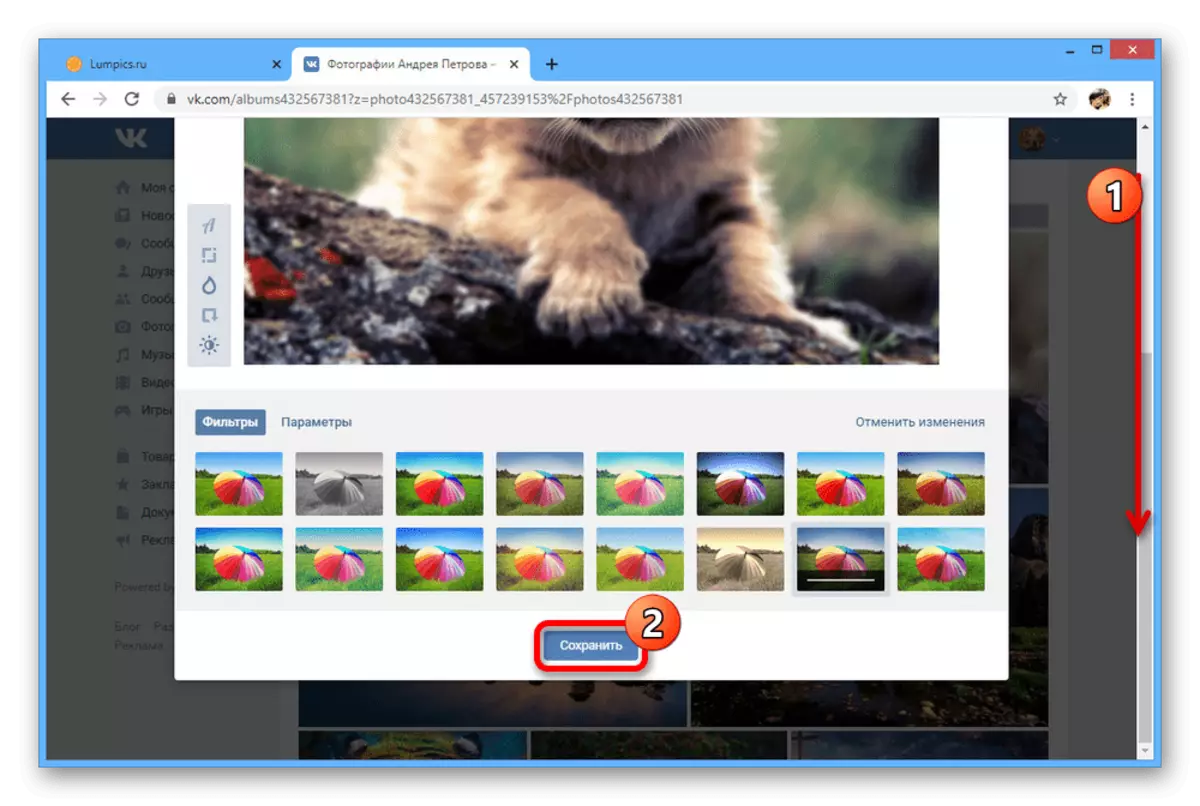
Էֆեկտների ավելացում
- Պատկերների մեկ այլ խմբագիր է էֆեկտների մի շարք, որոնք բաղկացած են տեքստից եւ կպչուն պիտակներից: Անցնելու պատուհանը գնալու համար ընդլայնել «ավելին» եւ ընտրել «էֆեկտներ»:
- «Կպչուն պիտույքների» առաջին ներդիրում ներկայացվում են շատ կպչուն պիտակներ, ներառյալ `VK խանութից եւ դիմակներով թափանցիկ ֆոնով: Անկախ պատկերի չափից, յուրաքանչյուր տարբերակ կարող է ձգվել եւ տեղադրվել ցանկացած պահի `առանց քանակի սահմանափակումների:
- «Տեքստը» հետեւյալ բաժինը նախատեսված է մակագրությունները կառավարելու համար: Օգտագործեք այս հատուկ տարբերակը `տեքստը ավելացնելու համար, քանի որ կարող եք փոխել գույնը, գտնվելու վայրը, չափը եւ նույնիսկ տառատեսակը:
- Վերջին ներդիրը թույլ է տալիս օգտագործել կամայական նկարչության համար օգտագործելու պարզեցված խոզանակ:
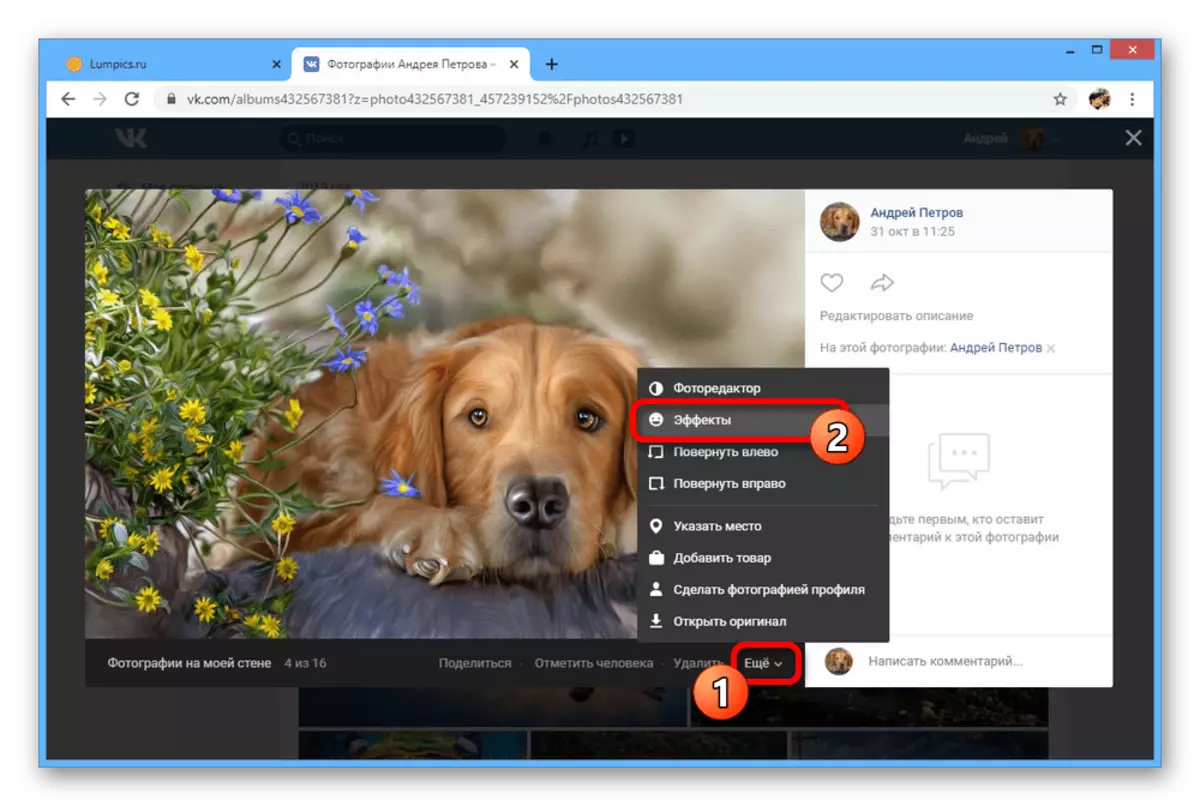
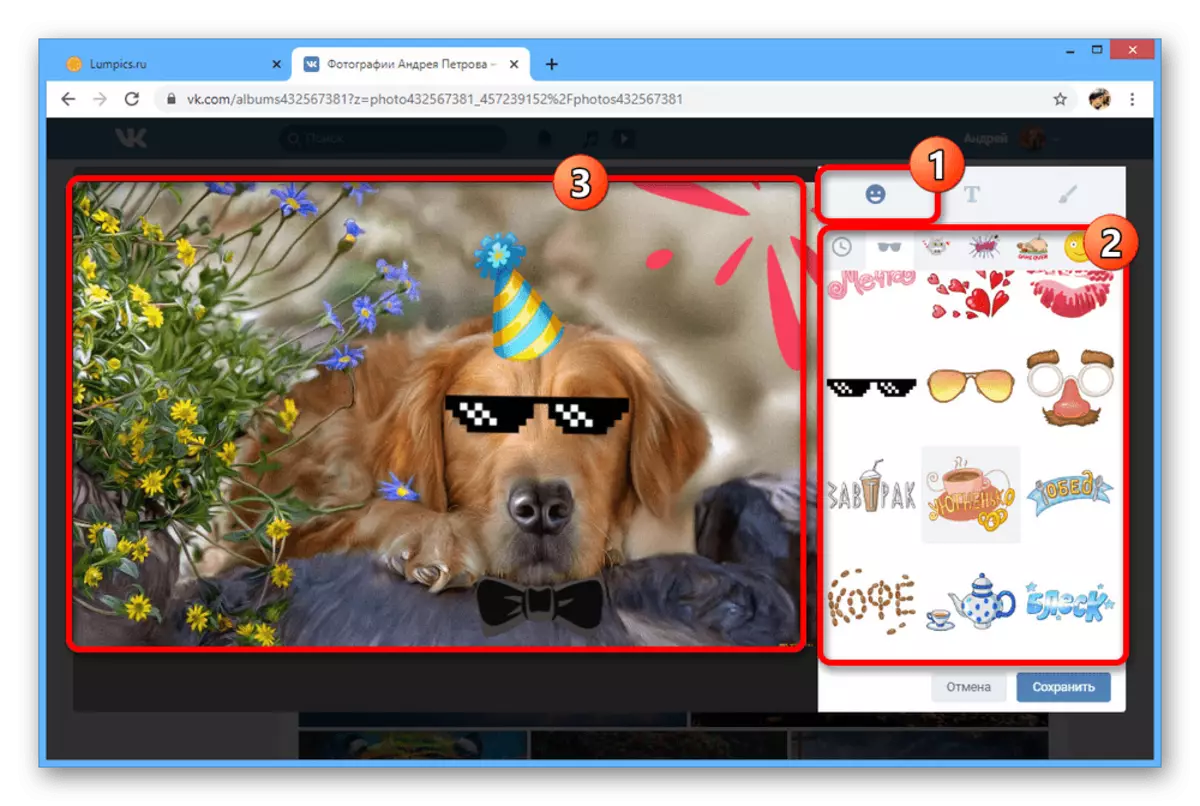
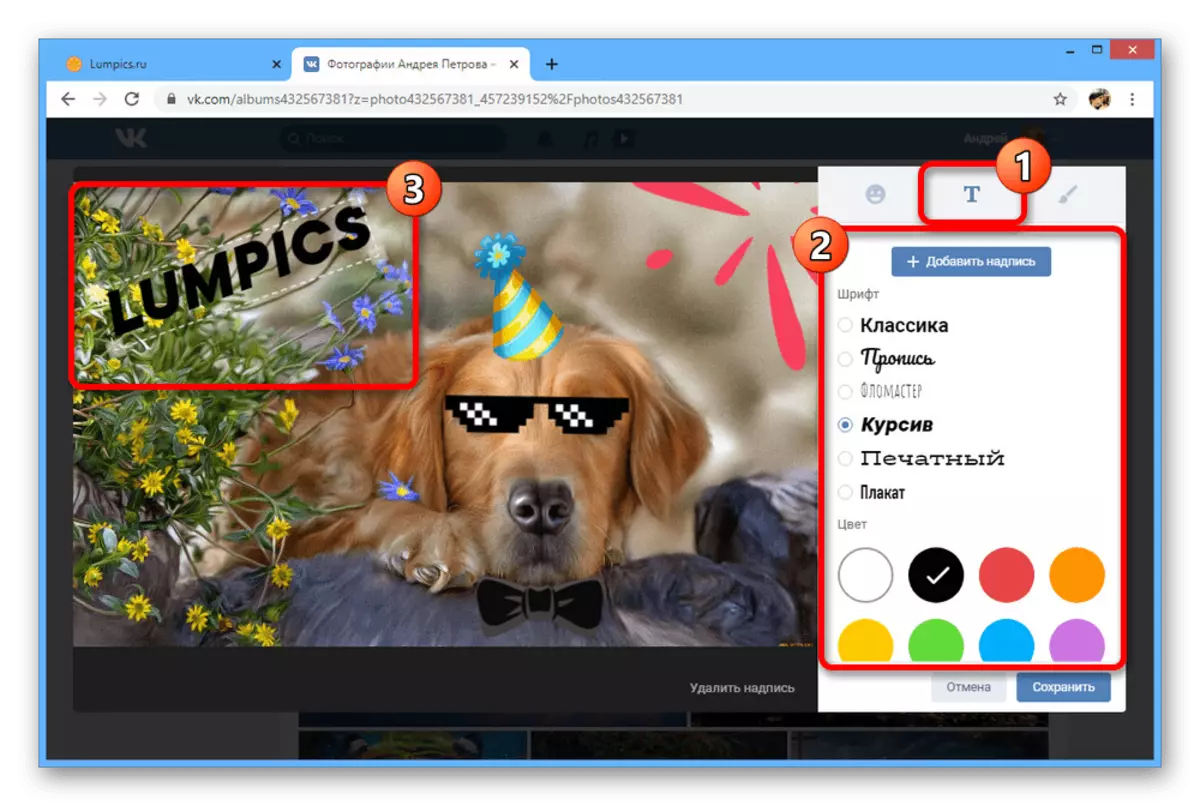
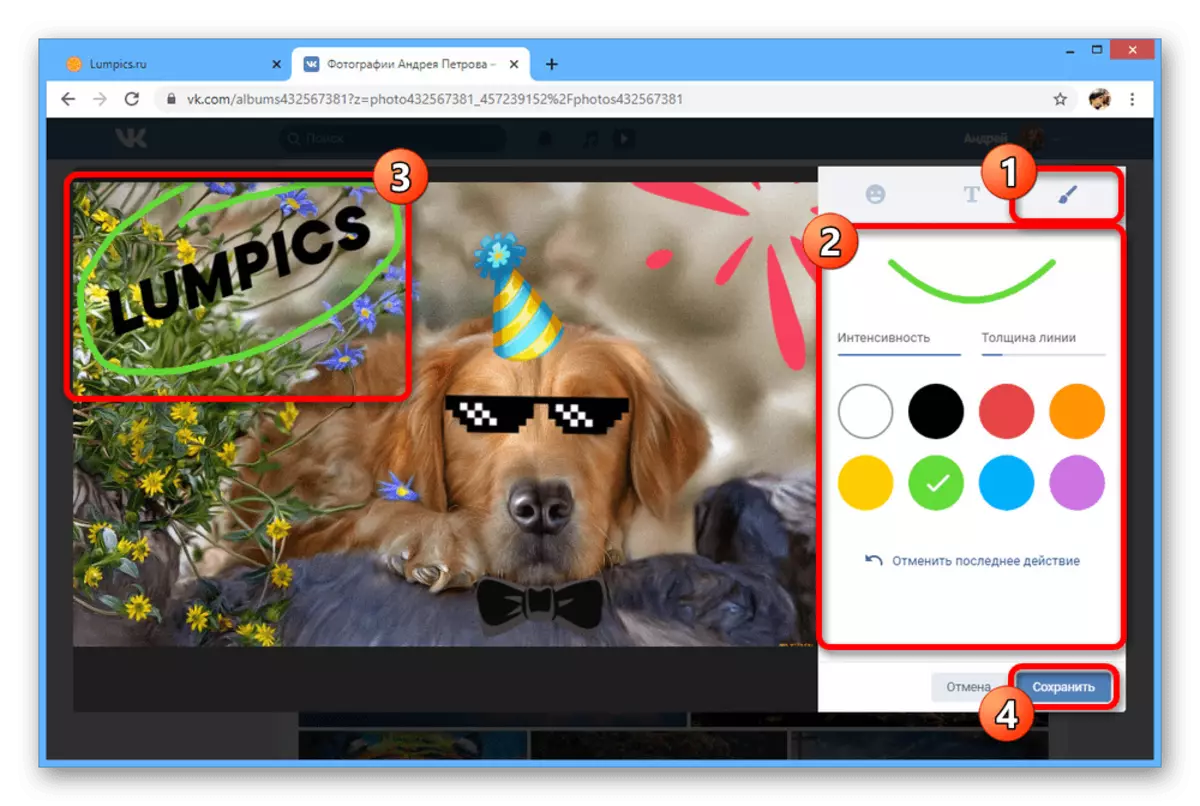
Մենք փորձեցինք հաշվի առնել բոլոր մատչելի գործիքները vkontakte- ի եւ հարակից սահմանափակումների լուսանկարների խմբագրման համար: Մենք առաջարկում ենք համատեղել ընտրանքները, բայց միայն հակառակ կարգով, առաջին հերթին հետեւանքներ ավելացնելը եւ արդեն գունային ֆիլտրերից հետո:
Մեթոդ 2. Բջջային դիմում
Բջջային սարքերի համար պաշտոնական հաճախորդը տրամադրում է նաեւ մի շարք գործառույթներ `լուսանկարները փոխելու համար, որոնք համակցված են մեկ խմբագրի մեջ, բայց մատչելի են միայն կայքի առաջին ներբեռնման ֆայլի ընթացքում: Միեւնույն ժամանակ, նկարագրությունը ցանկացած պահի կարող է փոփոխվել, անկախ հրապարակման ամսաթվից:
- Օգտագործելով վահանակը էկրանի ներքեւի մասում, բացեք հիմնական ընտրացանկը, ընտրեք «Լուսանկարներ» եւ թակել ցանկալի պատկերը: Ինչպես նախկինում, այն պետք է ներբեռնվի ձեր կողմից:
- Վերին աջ անկյունում թակել երեք կետանոց պատկերակին եւ ընտրեք Խմբագրել: Դժբախտաբար, նման տարբերակներ չկան, ինչպիսիք են «անձը տոնելը»:
- Լրացրեք «Նկարագրություն» դաշտը եւ կտտացրեք «Պահել»: Արդյունքում, ավելացված տեքստը կհայտնվի էկրանի ներքեւում:
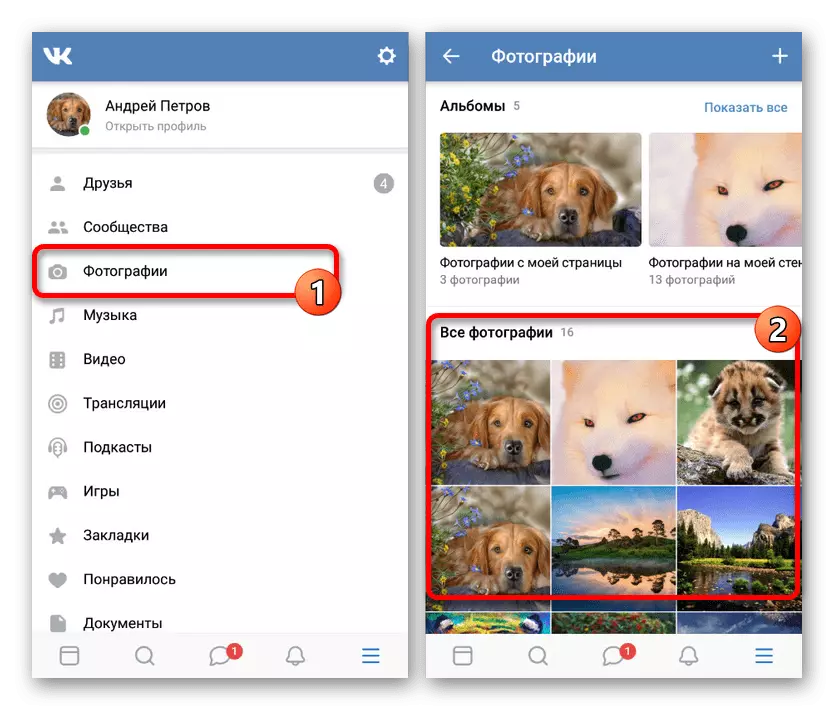
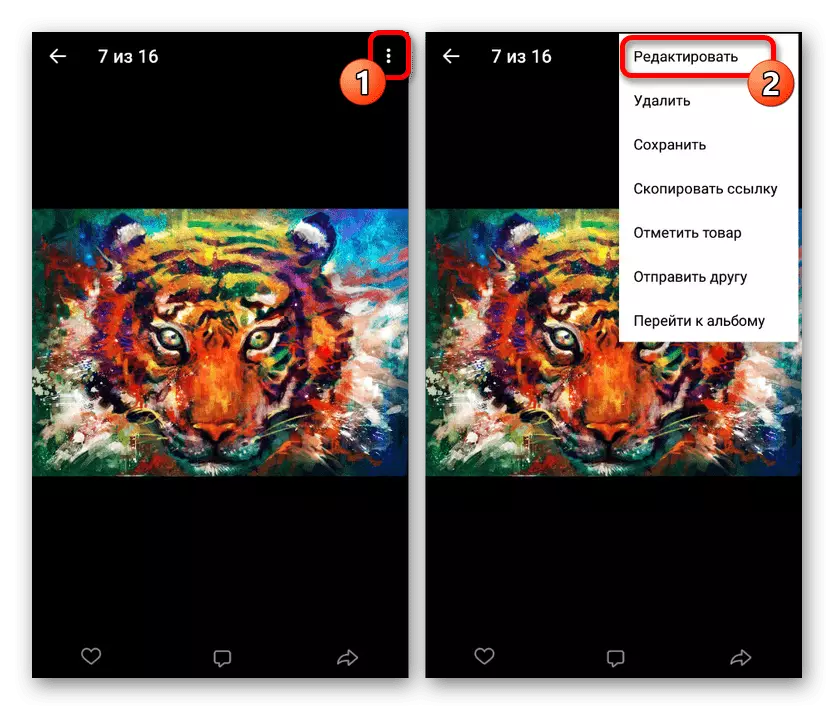
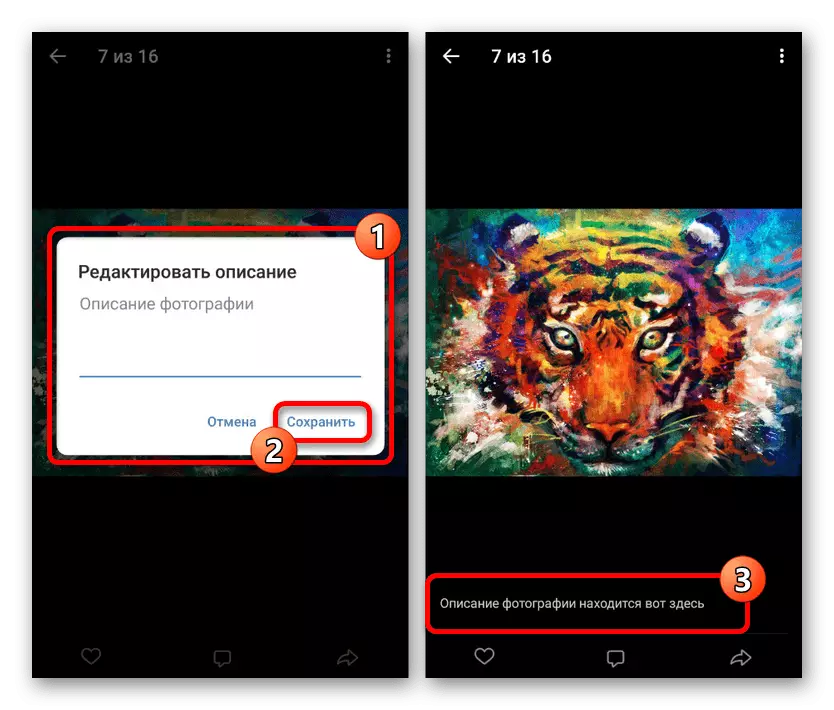
Խմբագրի լուսանկար
- Եթե ցանկանում եք պատկերել պատկերը, ապա պետք է նախ կազմեք այն: Դա անելու համար «Լուսանկարներ» բաժնում ալբոմի կողմից ստեղծված ցանկացած ձեռքով բացեք եւ կտտացրեք Ավելացնել:
- Օգտագործելով App- ի եւ File Manager- ի ներկառուցված պատկերասրահը, գտեք ցանկալի լուսանկարը: Կարող եք ընտրել մեկ հպումով ընտրություն:
- Դրանից անմիջապես հետո խմբագիրը հասանելի կլինի ֆիլտրերից մեկը ընտրելու ունակությամբ: Անջատելու համար օգտագործեք Swipes աջ կամ ձախ կողմում:
- Կպչուն պիտակի էջում կան կպչուն պիտակներ, որոնք թույլ են տալիս ավելացնել նկարներ թափանցիկ ֆոնի վրա եւ ձեր հայեցողությամբ տեղադրել: Ինչպես ամբողջական տարբերակում, ֆայլի քանակի եւ չափի սահմանափակումներ չկան:
- Օգտագործելով տեքստի ներդիրը, կարող եք ավելացնել ստորագրություն եւ տեղադրել այն լուսանկարում ցանկացած վայրում: Ավելի վառ ընտրության համար օգտագործեք կոճակը էկրանի վերին ձախ անկյունում:
- Անհրաժեշտության դեպքում կարող եք օգտագործել նաեւ խոզանակային գործիք «Գծապատկեր» ներդիրում: Ընտրանքը սահմանափակվում է գծի հաստությամբ եւ գույնի ընտրությամբ:
- «Շրջանակ» բաժնում գործիքները թույլ են տալիս փոխել պատկերի մասշտաբը եւ անմիջապես շրջադարձ կատարել: Բացի այդ, ձախ կողմում գտնվող ընտրացանկում ներկայացված են մի քանի ստանդարտ ընտրանքներ:
- «Ավտոմեքենան» եզրափակիչ բաժինը նախատեսված է գույնը ինքնաբերաբար կարգավորելու համար: Օգտագործեք սլայդը `համապատասխան տարբերակը ընտրելու համար եւ կտտացրեք Finish Finish կոճակը ներքեւում` խմբագրին դուրս գալու համար:
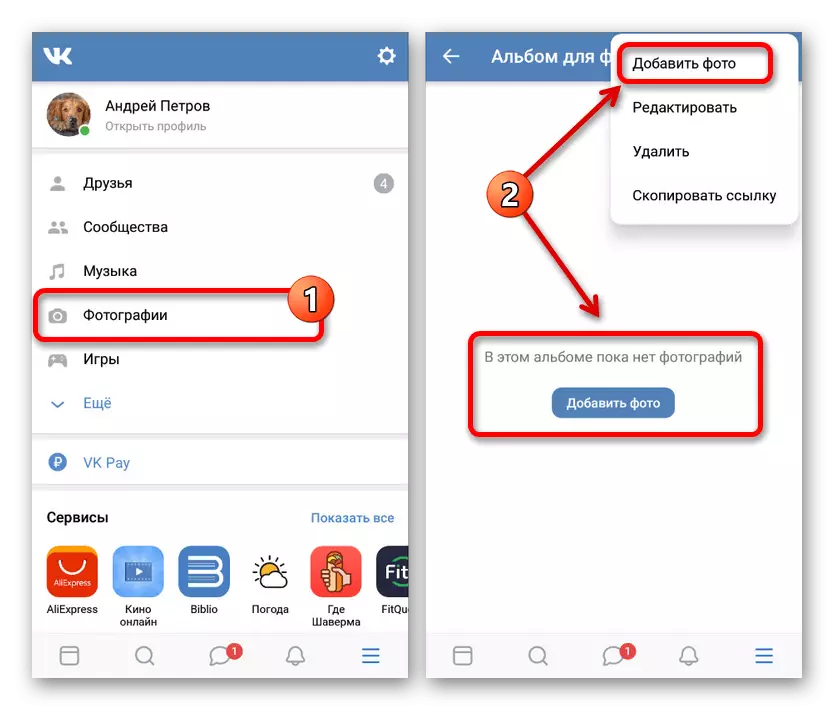
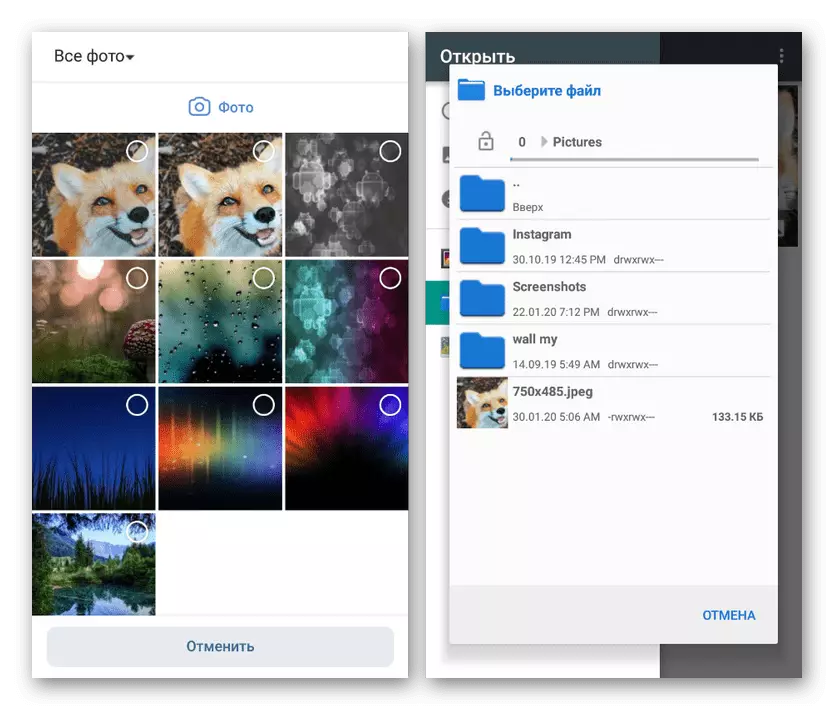
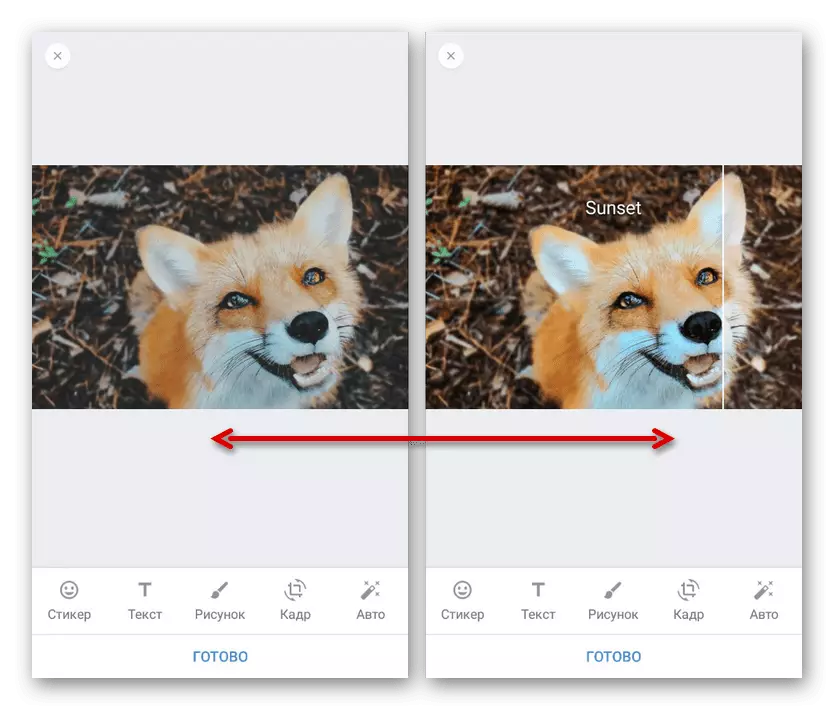
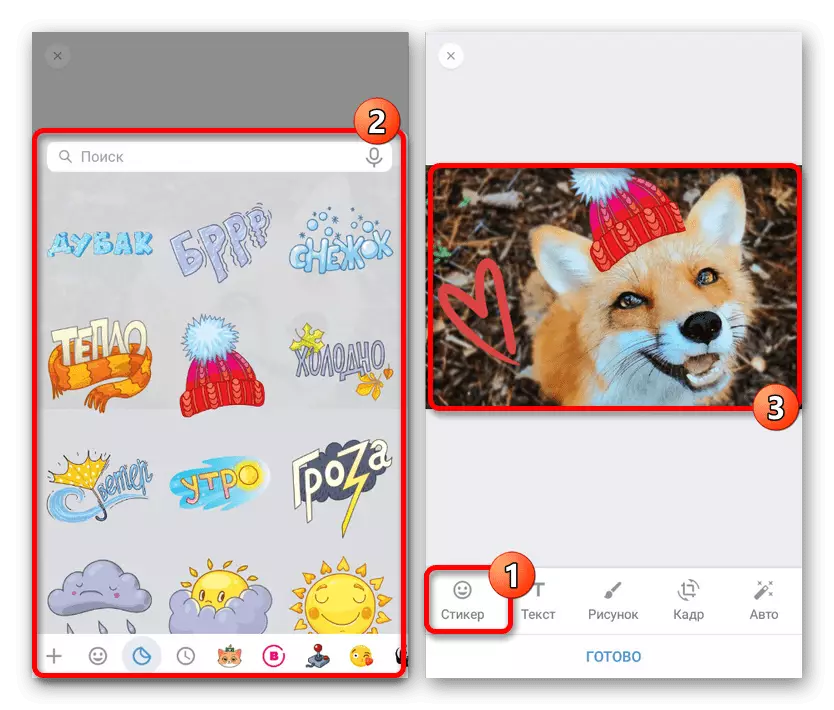
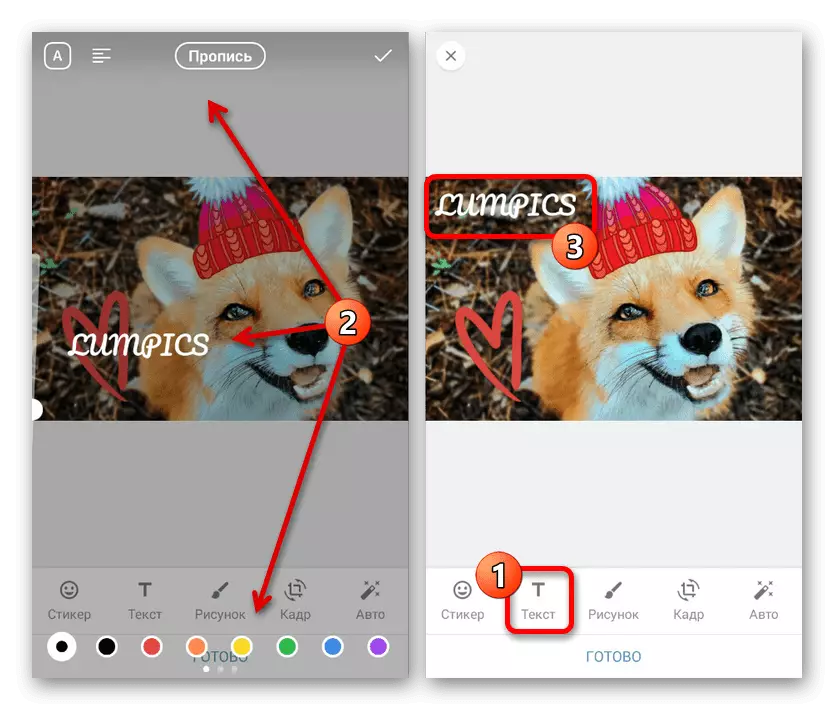
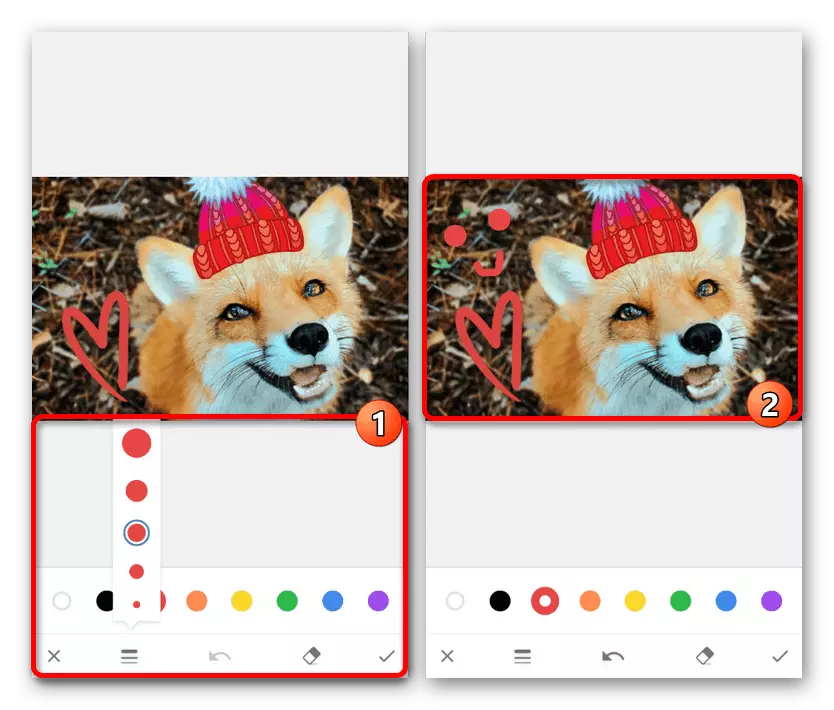
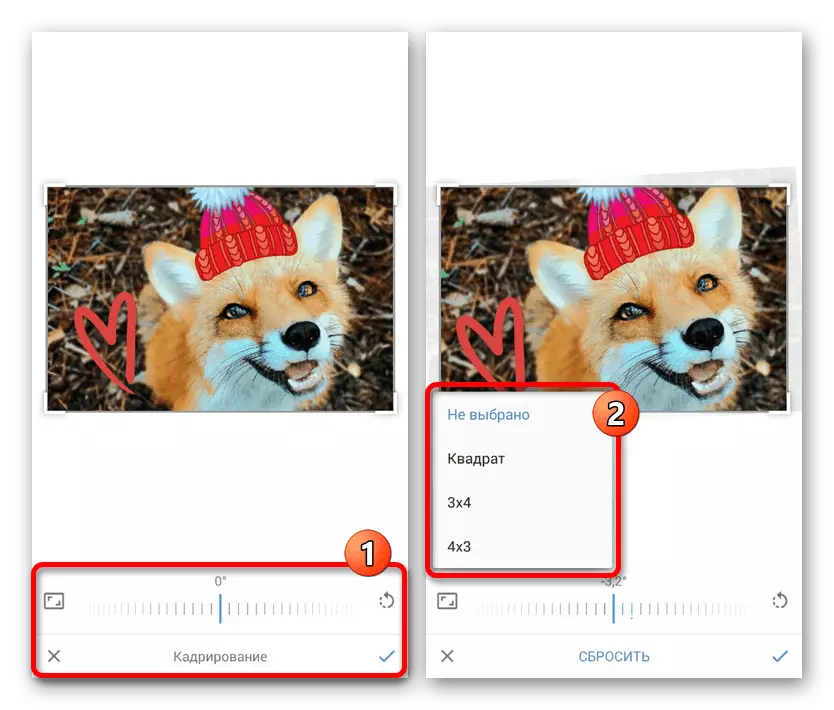
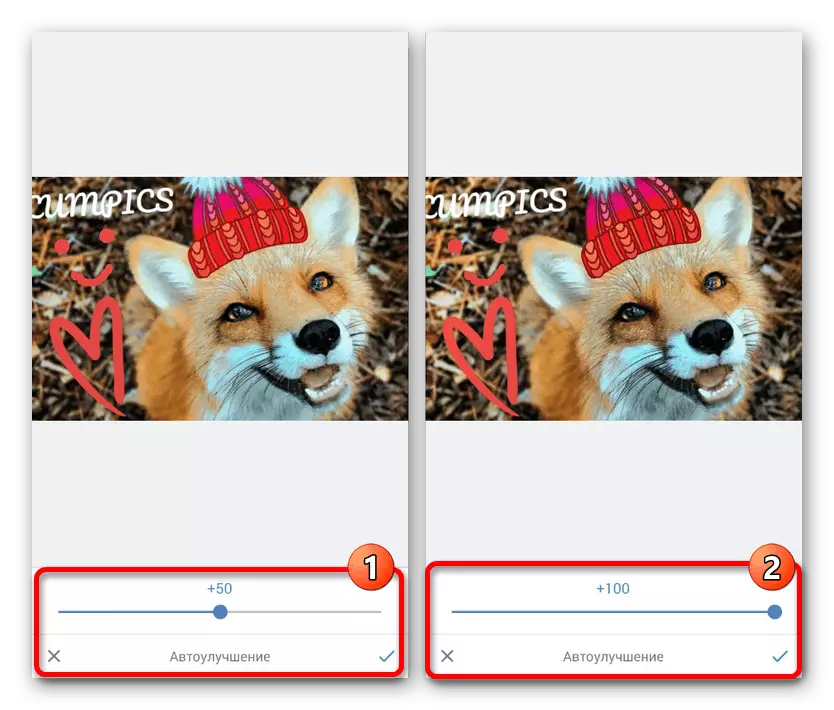
Հետեւողական խմբագիրը հասանելի է ոչ միայն բեռնման ժամանակ, այլեւ ակնթարթային լուսանկար ստեղծելիս, օգտագործելով սարքի պալատը: Ընդհանրապես, ընտրանքները չպետք է հարցեր առաջացնեն, ինչպես ծայրահեղ դեպքերում, ցանկացած փոփոխություն կարող է հակադարձվել:
Մեթոդ 3. Բջջային տարբերակ
Ի տարբերություն նախկինում ներկայացված ընտրանքների, vkontakte- ի կայքի բջջային տարբերակը ապահովում է լուսանկարների խմբագրի միայն նվազագույն առանձնահատկությունները: Դա, ամենայն հավանականությամբ, պայմանավորված է այս տարբերակի հիմնական գաղափարի պատճառով, որը բաղկացած է ցածր ինտերնետի արագությամբ կամ օգտագործողների համար օգտագործողների համար թեթեւ կայք ապահովելու համար:
- Գտեք «լուսանկարներ» բաժնում ցանկալի պատկերը: Կարող եք խմբագրել ցանկացած ֆայլ, բայց միայն եթե դրանք ներբեռնվեն ձեր կողմից:
- Ներքեւի վահանակի ամբողջ էկրանի դիտման ռեժիմում կտտացրեք պրոֆիլի պատկերակը: Սա թույլ կտա գնալ պատկերի ամբողջական նկարագրությանը եւ մուտք գործել խմբագիր:
- Ոլորեք էջը մի փոքր ցածր եւ մեկնաբանության դաշտի վերը նշված ընտրացանկից, ընտրեք Խմբագրել: Եթե այս տողը բացակայում է, ամենայն հավանականությամբ, դուք ինքներդ եք պահպանել նկարը եւ ինքներդ չեք բեռնված:
- Ինչպես ասվում էր, այստեղ հնարավորությունները շատ սահմանափակ են. Պատկերը կարող եք վերածել կողմերից մեկի եւ, անհրաժեշտության դեպքում, նկարագրություն ավելացնել: Փոփոխություններ կիրառելու համար զննարկչի պատուհանի ներքեւի մասում օգտագործեք «պահեք» կոճակը:
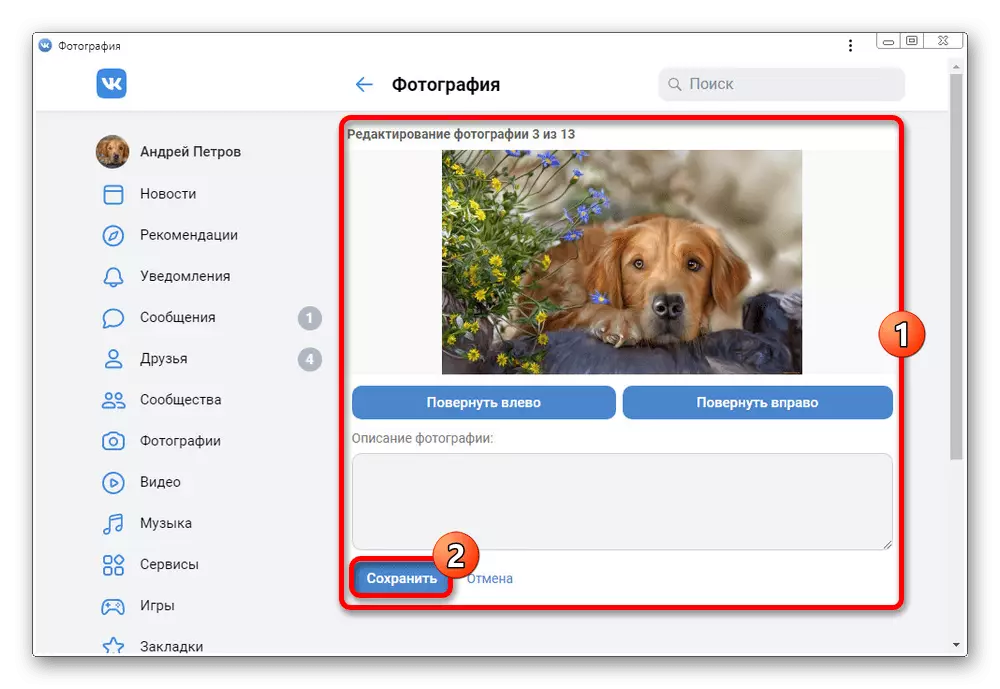
Եթե ցանկանում եք խմբագրել մի քանի լուսանկարներ, օգտագործեք արագ վերափոխեք, մեկ ալբոմի մեջ նկարները թեքելու համար:
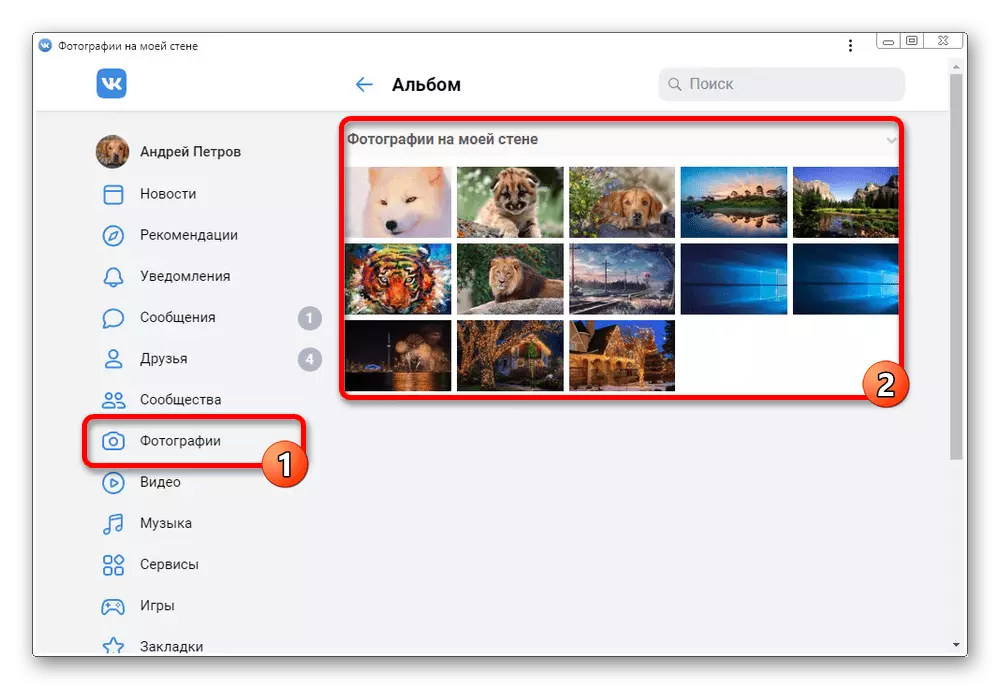
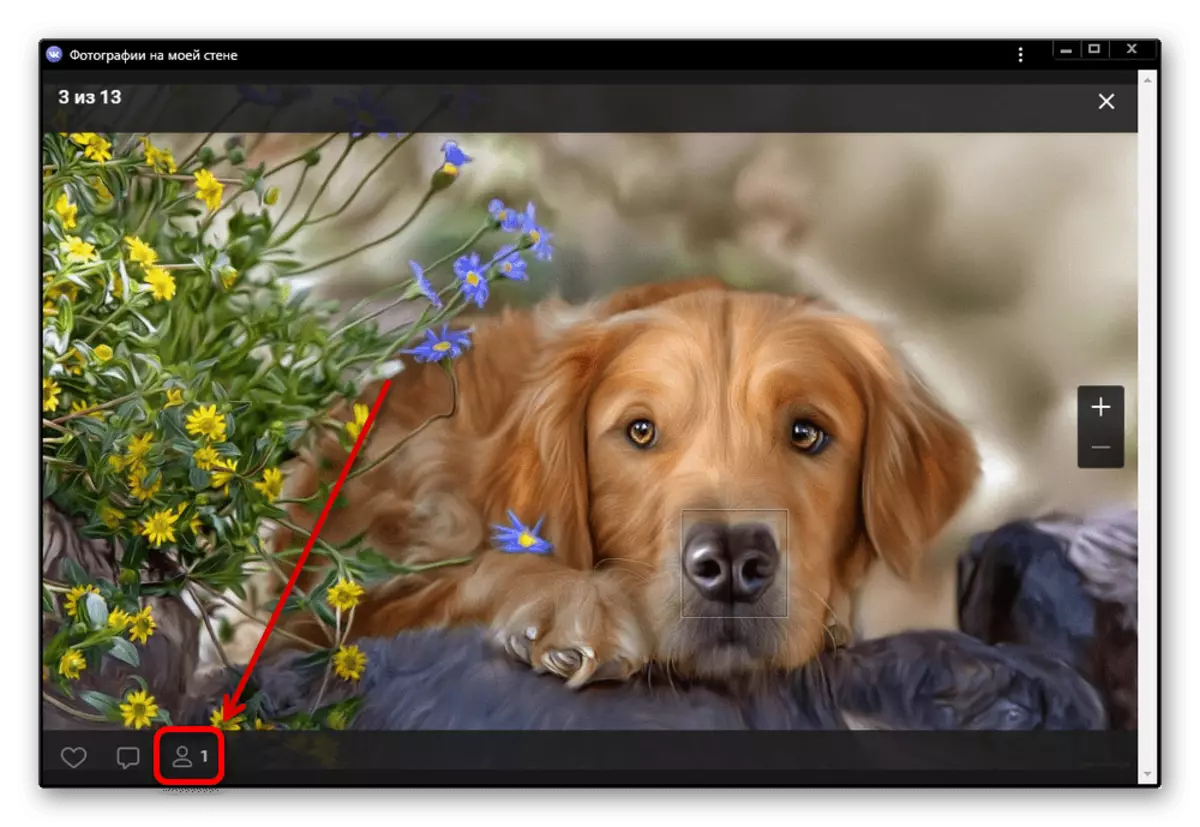
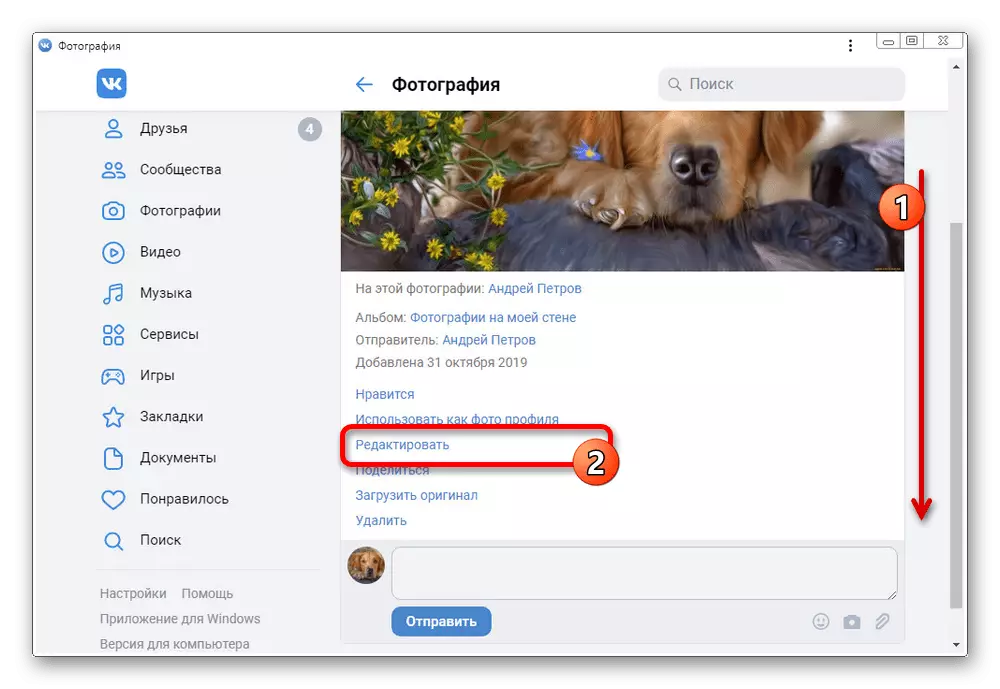
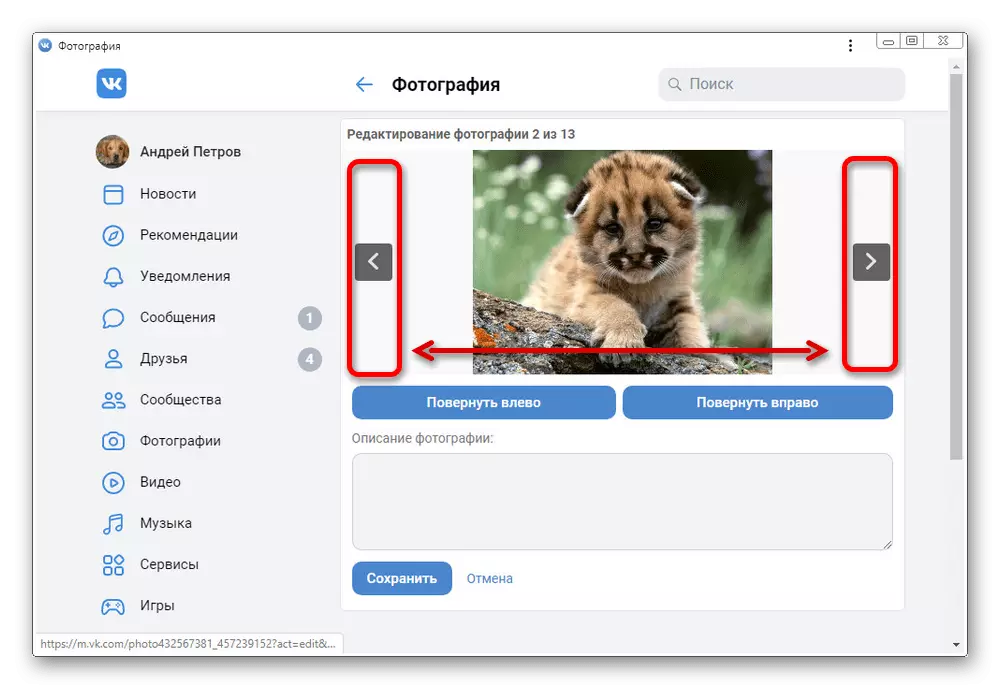
Մենք նայեցինք տարբերակին `օգտագործելով բջջային տարբերակը համակարգչում, քանի որ սմարթֆոնի կայքը գործնականում չի տարբերվում պաշտոնական դիմումից: Բացի այդ, գործառույթները մատչելի են նույն կազմով, առանց տարբերության նույնիսկ գտնվելու վայրի:
Եզրակացություն
Հուսով ենք, որ ներկայացված հրահանգը ձեզ թույլ տվեց պատասխանել հարցի պատասխանը եւ ճիշտ խմբագրել լուսանկարը: Միեւնույն ժամանակ, եթե դուք գոհ չեք ներկառուցված խմբագրի հնարավորություններից, կարող եք փորձել առցանց ծառայությունների նման այլ տարբերակներ եւ առանձին ծրագրաշար:
