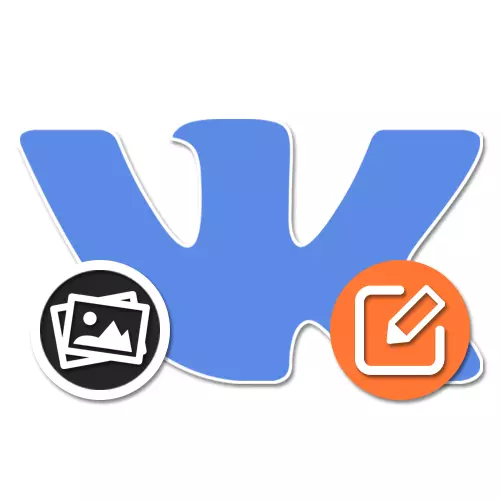
В социалната мрежа, VKontakte за удобство на потребителите се осъществява не само с мишката предварително подготвени снимки, но също така и вътрешен редактор, който предлага определен брой функции. С него можете да добавите много ефекти, които имат много общо с Instagram филтри и други подобни ресурси. В хода на следващите инструкции, ние ще ви кажем как да редактирате снимки и по този начин се използват всички налични версии на сайта.
Фото редактиране VK
Към днешна дата, редактирате изображението на VKontakte, но е задължително да зарежда от името на страницата си, можете в някоя версия на сайта. В същото време, е необходимо да се вземе предвид, че в зависимост от версията, набор от функции, предвидени могат да се различават значително. Същото се отнася и до приложение, което има не една, а веднага няколко издания.Метод 1: Уебсайт
Главният редактор на изображения на официалната интернет страница на социалната мрежа в процес на разглеждане е разделен на няколко секции, независими един от друг. В този случай, може да се управлява опции много неудобно, поради необходимостта да се превключвател, отменя възможността да се възстанови оригиналния фотография, както и дублиране на повечето функции.
информация за снимката
- За да се промени, първо отворете желаното изображение в режим на цял екран при гледане. Можете да използвате снимките, които изтегляте, не участва, например, като снимка на потребителския профил.
- От дясната страна на изображението има основна информация за него с възможност за коментар. Тук можете да добавите описание, като кликнете върху връзката "Редактиране" и попълване на текстово поле.
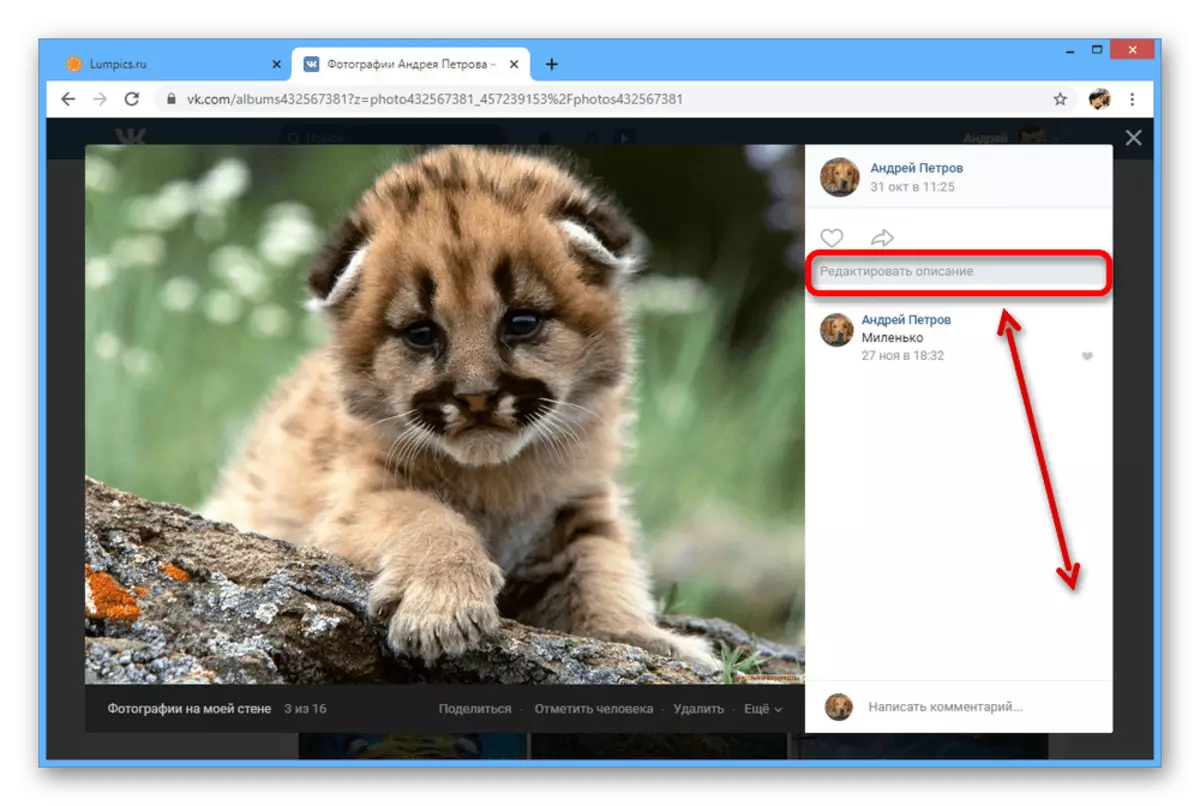
Прочетете още: Как да се подпише снимки на VK
- Курсора на мишката върху "Още", за да покажат допълнителни опции. Използвайте това меню, ако искате бързо да завъртите изображението, настроен като аватар или редактиране на местоположението.
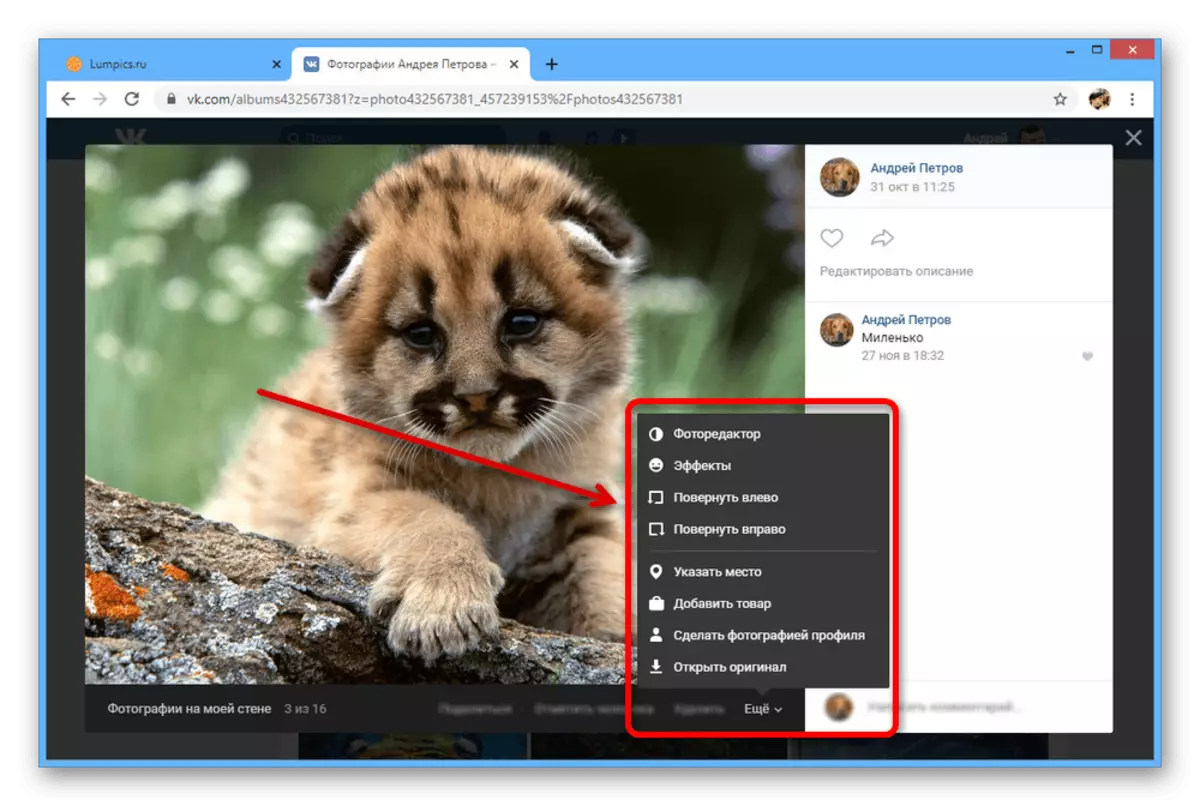
Прочетете повече за: Как да премахнете местоположението на VK
- Връзката "Марк Man" се предлага и в долната част на прозореца, което ви позволява да направите промяна в информацията за наличието на тези или други потребители. Тази функция се използва често, за да се опрости идентификация на потребителя и обекти.
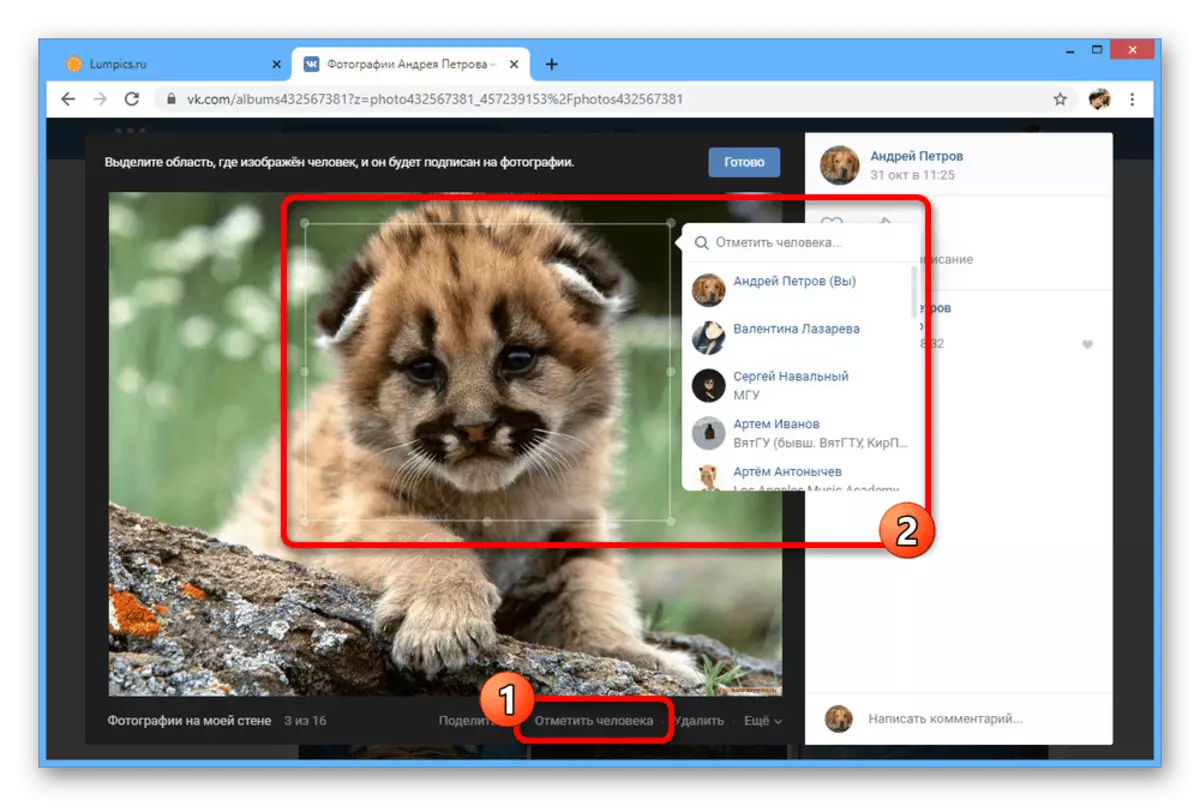
Прочетете повече за: Как да празнуваме един човек в снимка VK
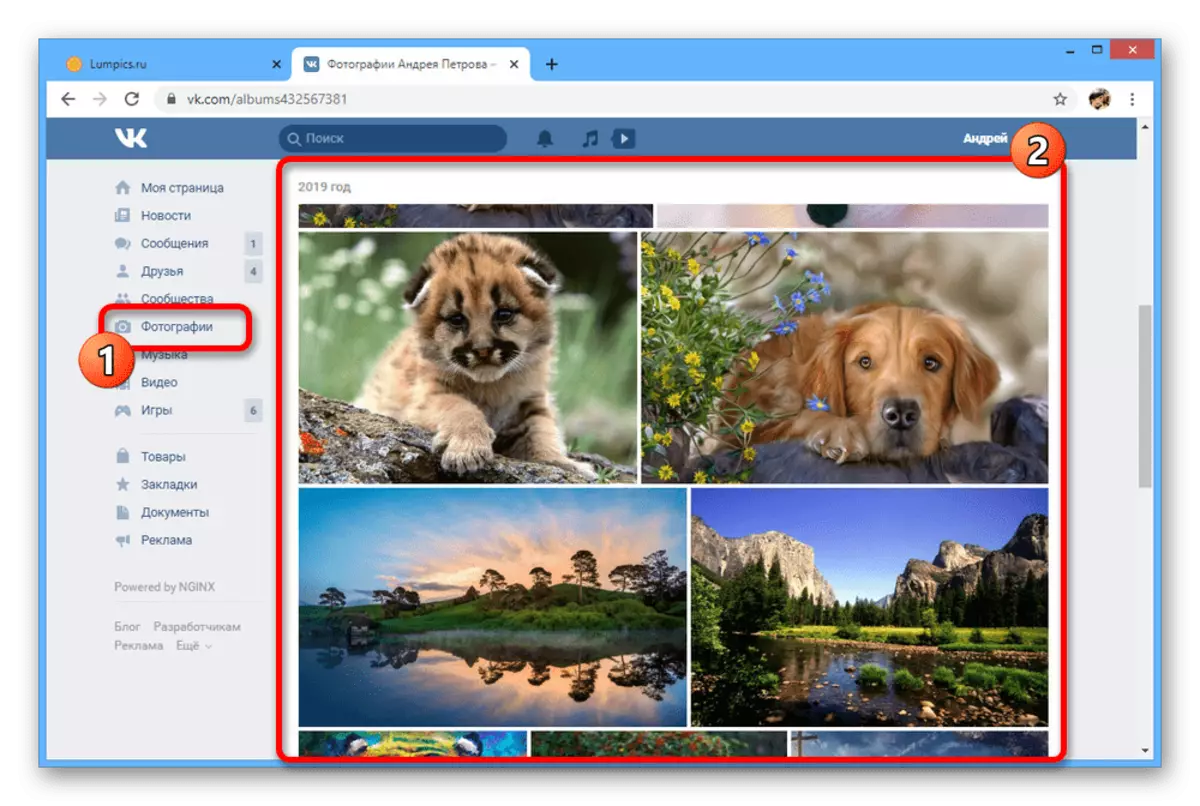
Редактор Фото
- В допълнение към информацията за изображението, VKontakte ви позволява да настроите директно. За да направите това, задръжте курсора на мишката върху "още" елемента и изберете "Photo Editor".
- В долната част на раздела "Филтри" са някои предварително създадени стилове, всяка от които може да се прилага към изображението. Това може да се направи само веднъж, но с възможност за промяна на степента на влияние на филтъра.
- Ако искате да промените настройките ръчно, използвайте раздела "Опции" и съответните плъзгачите в долната част на страницата.
- Панелът от лявата страна на прозореца "Редактиране" на разположение на няколко допълнителни опции, като първият от тях текстът говори. Този бутон ви позволява да добавяте снимки към дъното на кратък текст на фиксирана големина и местоположение.
- "Crop" Бутонът е предназначена за бързо рязане на правоъгълната рамка на изображението. Промените могат да се прилагат с помощта на кърлеж.
- Slider "Блър" ви позволява да изберете обекти в определена област. Директно към точката на ефекта център, можете да плъзнете с мишката.
- Тук, както и в опцията въртене достъпен образ на споменатите по-горе меню. Въпреки това, вие може само да се върти по часовниковата стрелка.
- Последната функция на редактора автоматично се променя цвета на изображението. Използвайте бутона, във връзка с филтри, за да се отърве от проблемите, свързани с прехода между цветове.
- Когато се получава желания резултат, използвайте бутона "Save", за да излезете. След това картината се промени в албума и ще бъде заключена опция "Ефекти".
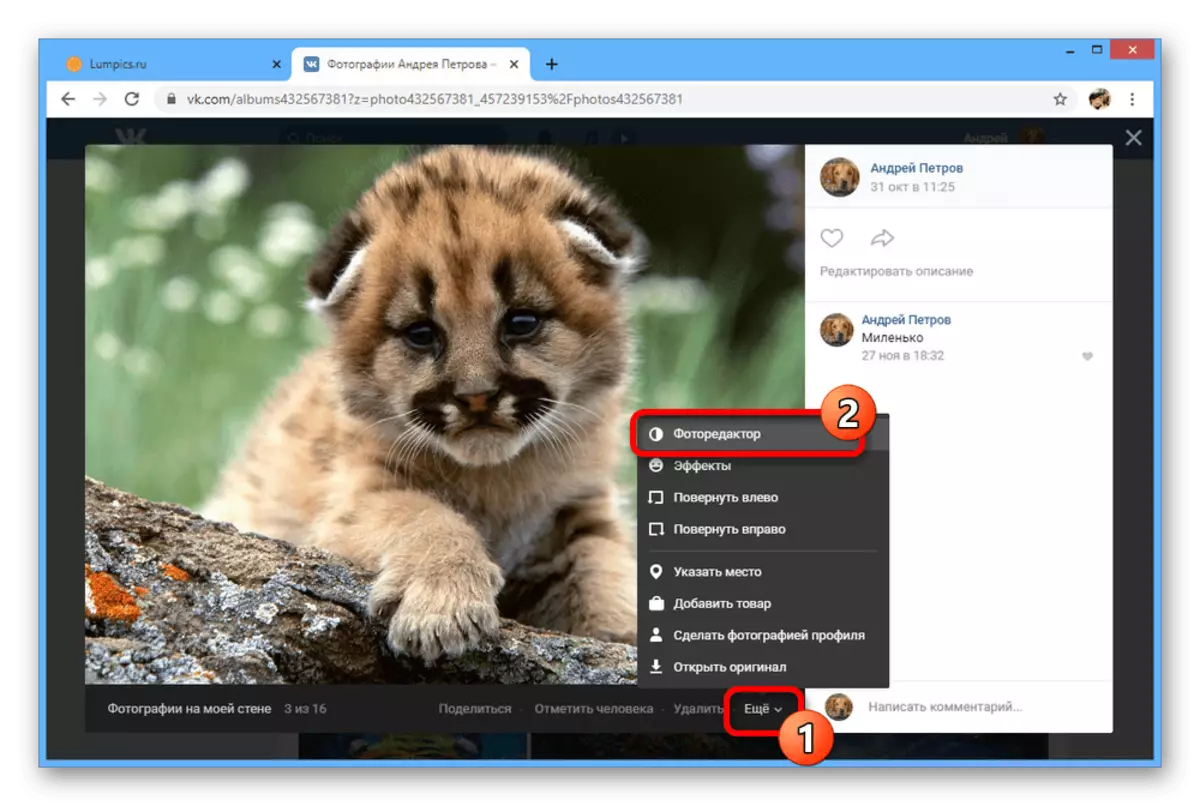
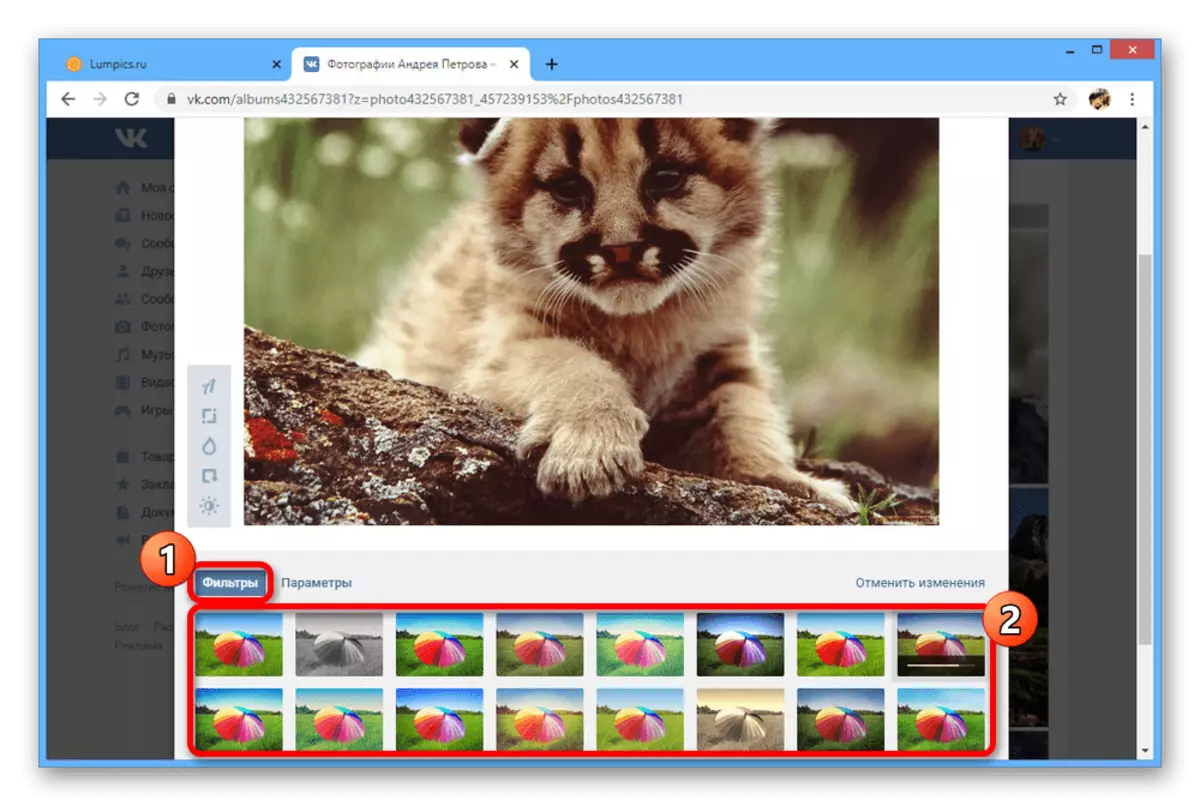
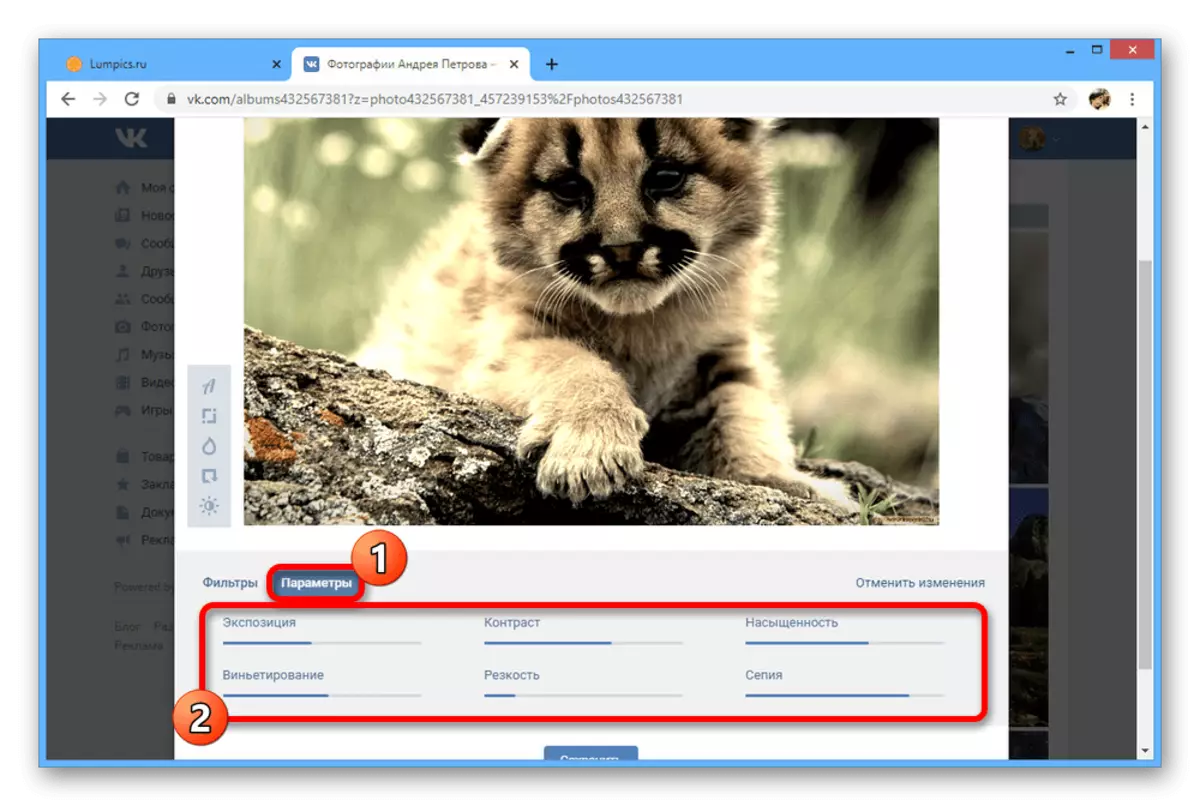
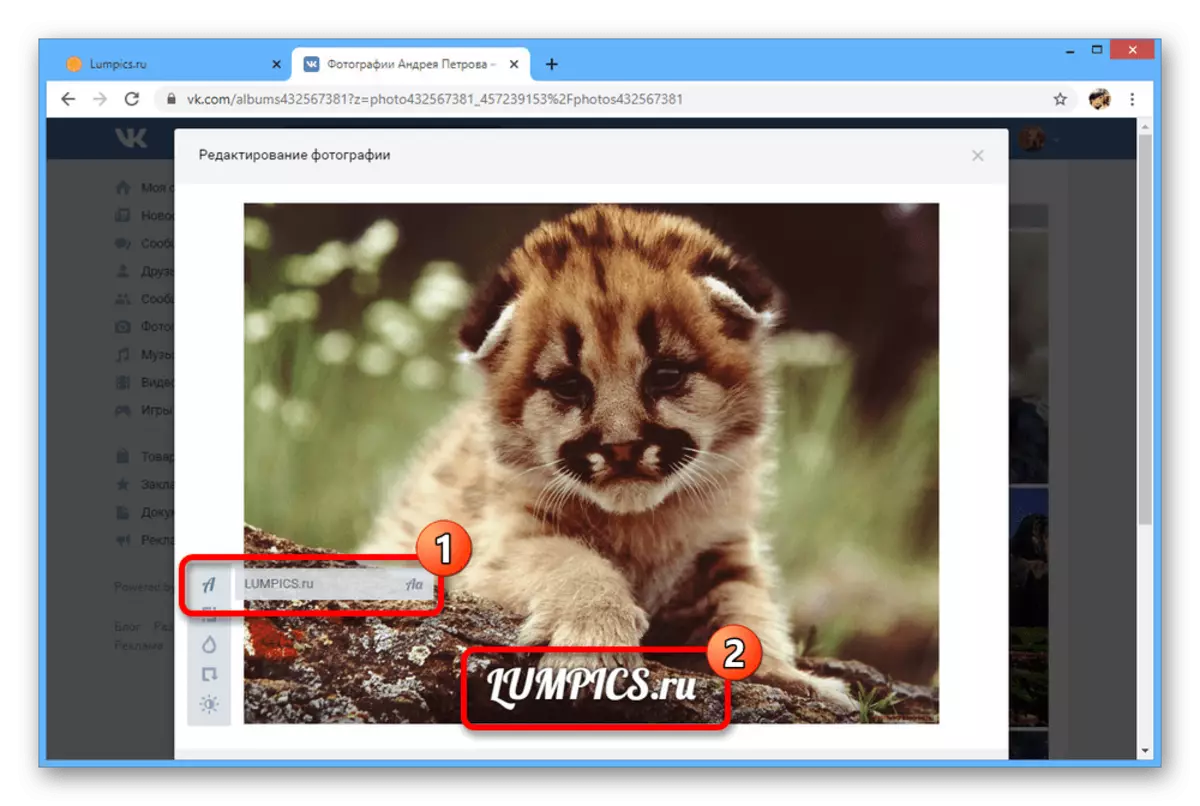
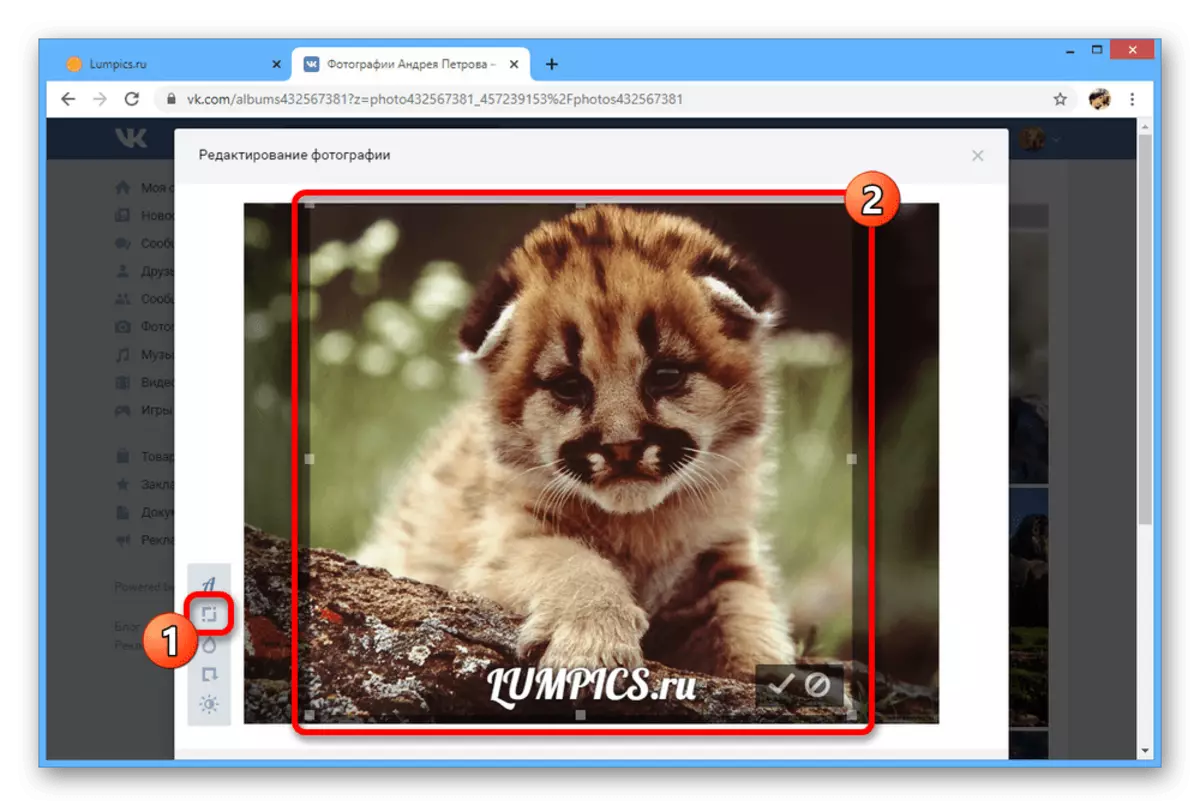
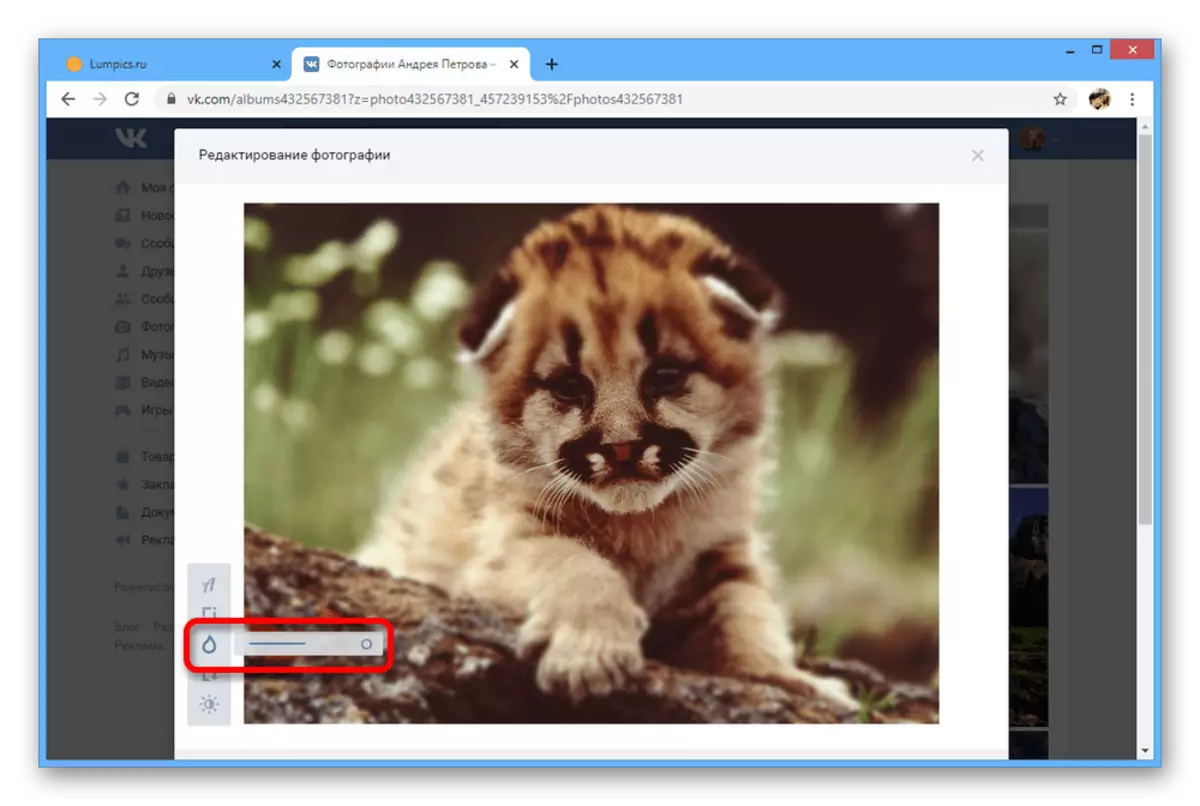
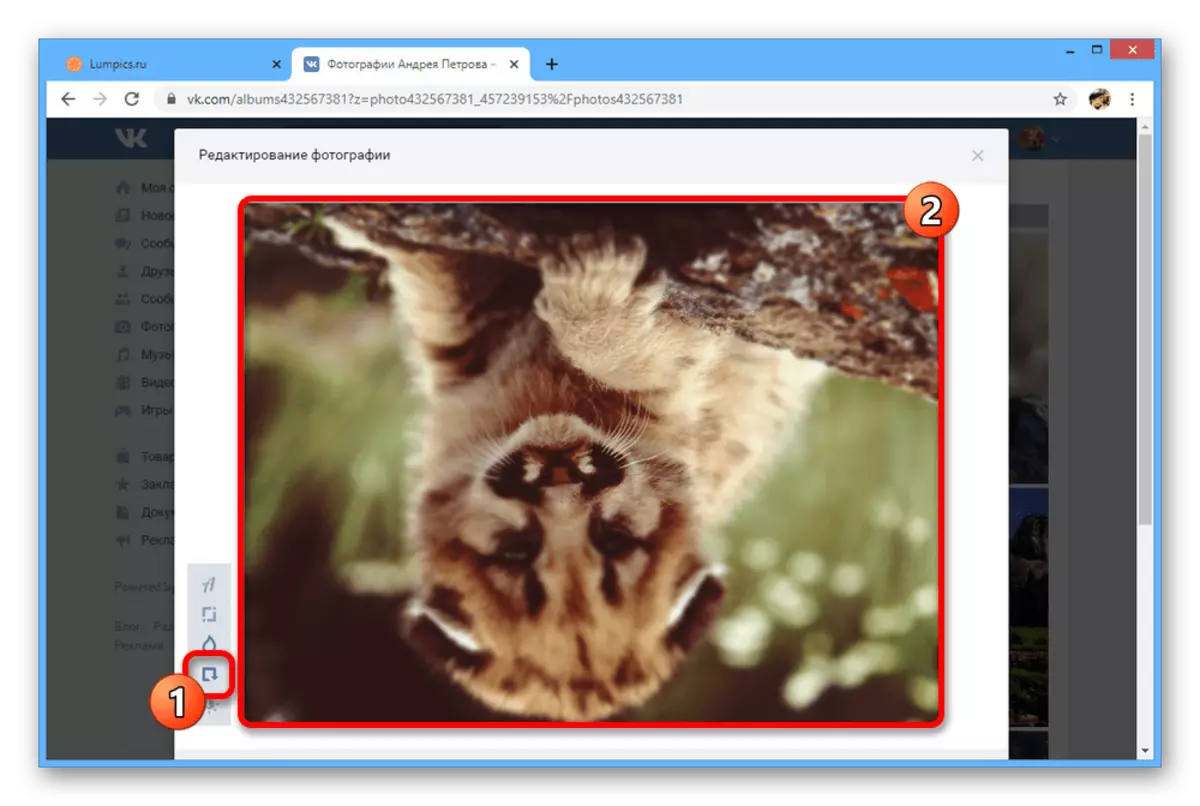
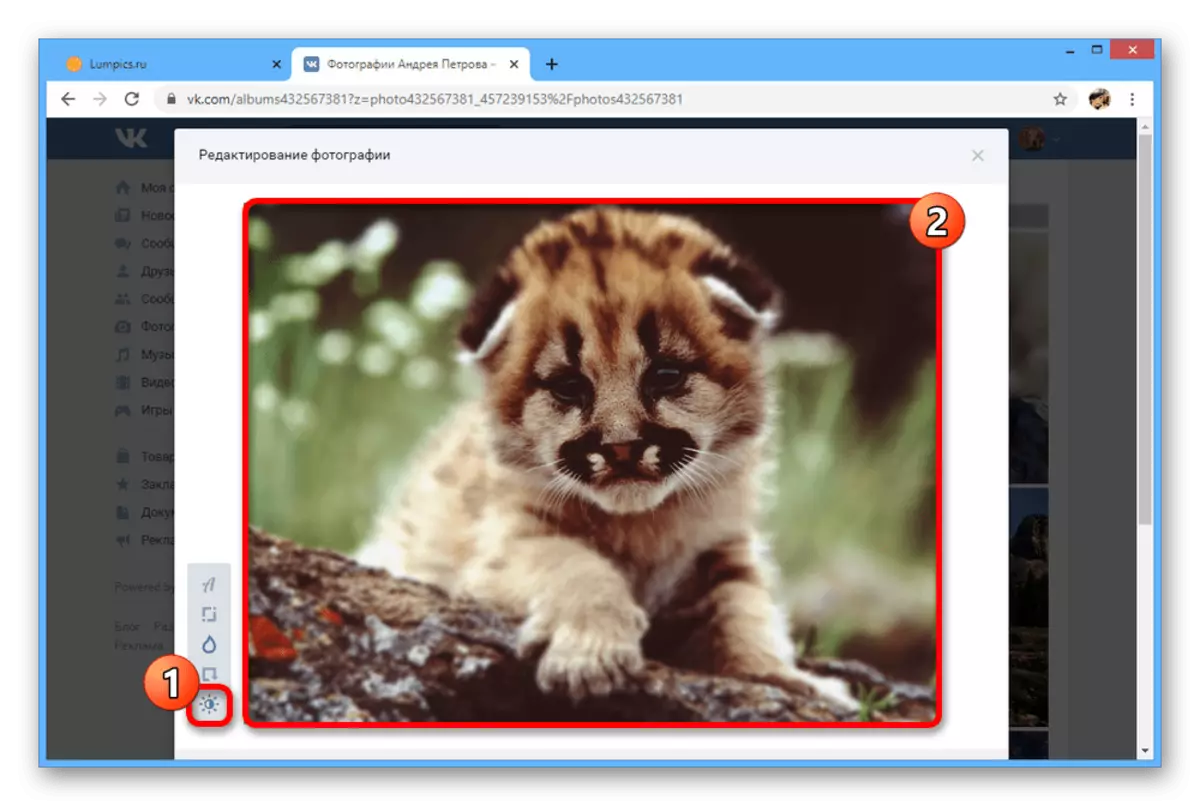
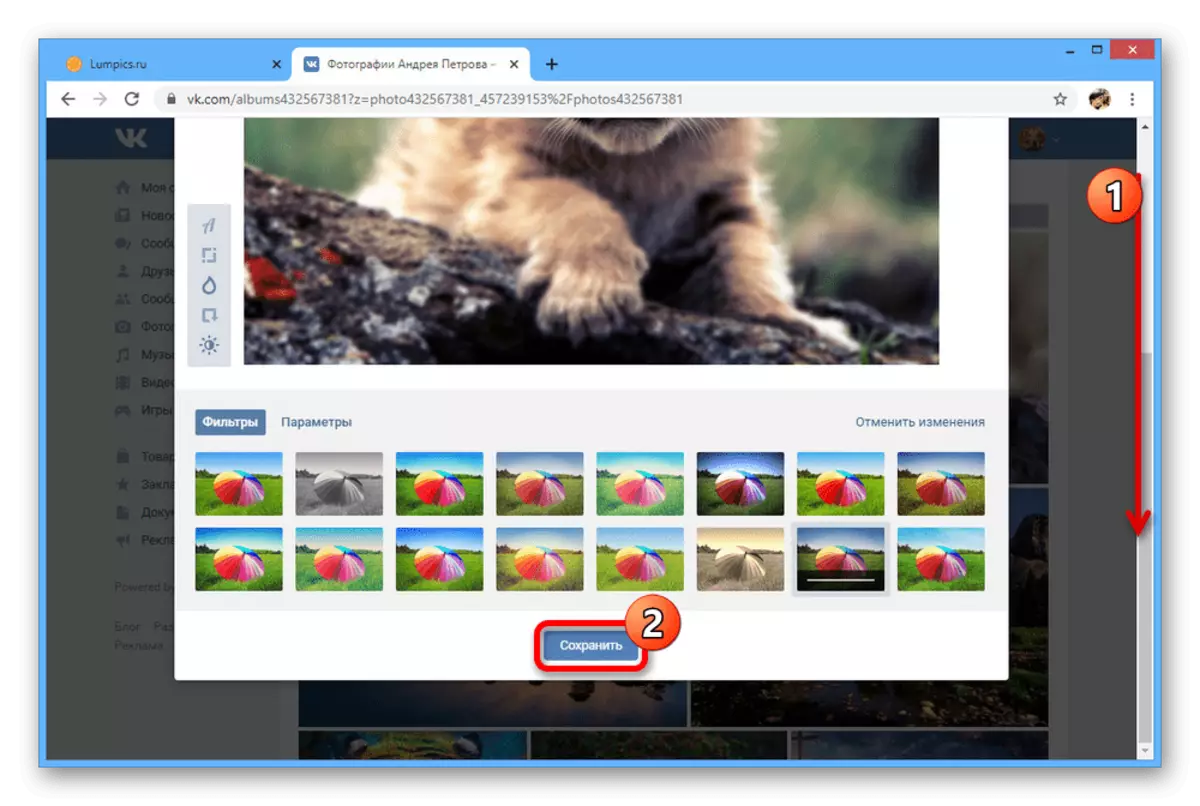
Добавяне на ефекти
- Друг редактор на изображения е набор от ефекти, състоящ се от текст и етикети. За да се премине към десния прозорец, разширяване на "Още" и изберете "Ефекти".
- Първият раздел "Стикери", представлявани от множество етикети, включително групи от VC и складови маски с прозрачен фон. Независимо от размера на изображението на всяка опция може да се удължи и се поставят навсякъде, без ограничения по отношение на броя.
- В следващия раздел, "Текст" е предназначен за контрол на надписите. Използвайте го, възможност за добавяне на текст, както можете да промените цвета, позицията, размера и дори шрифт.
- В последния раздел ви позволява да използвате по-опростена версия на четката за произволен чертеж.
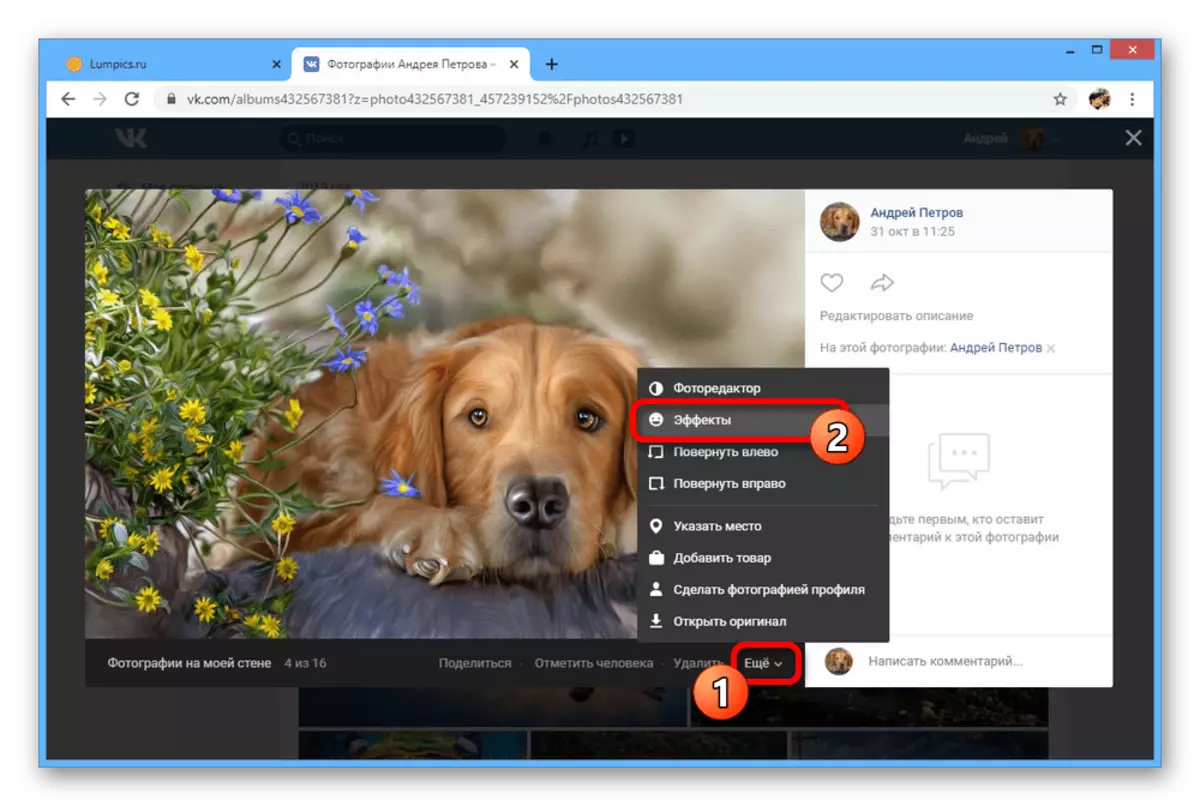
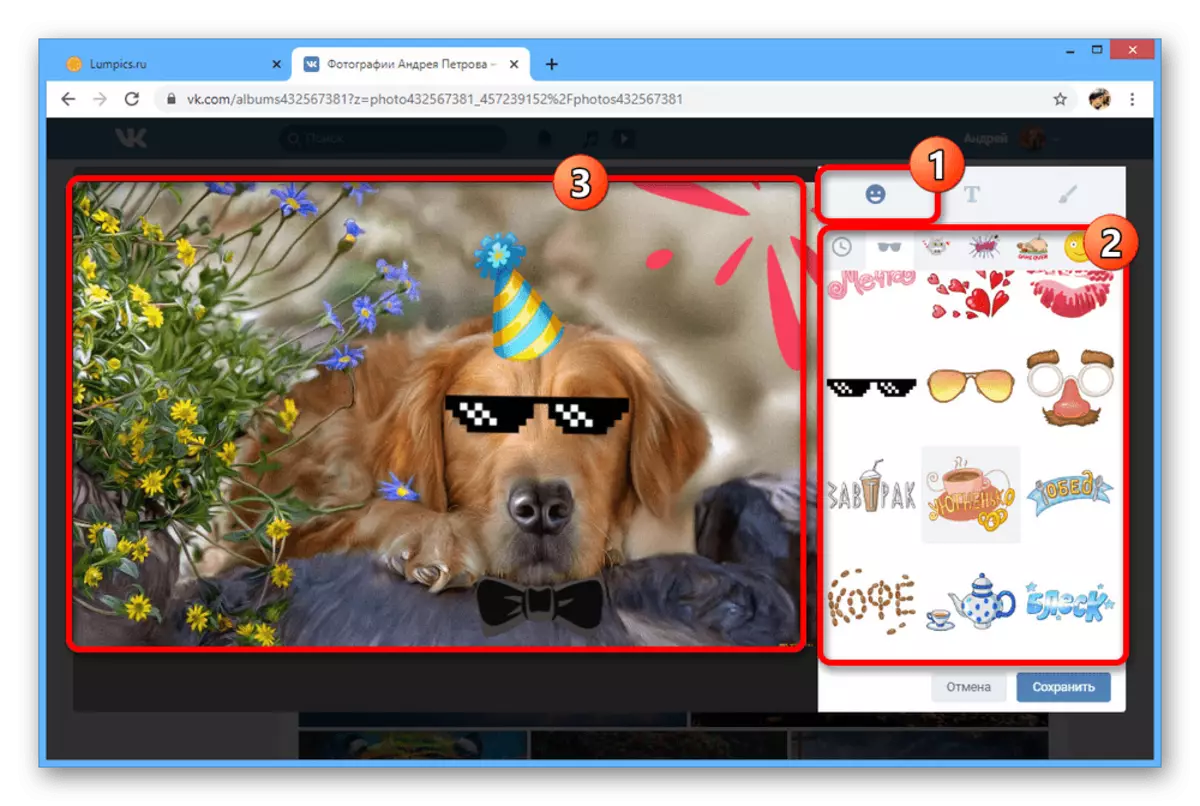
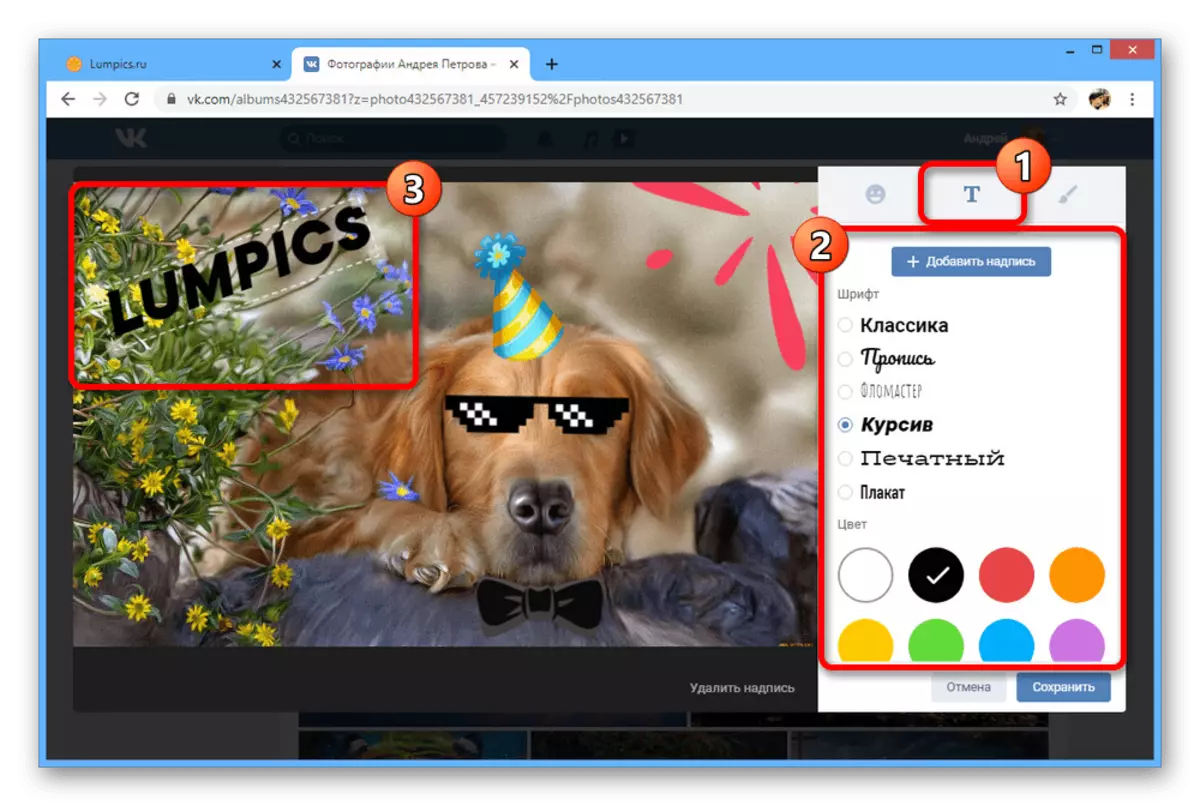
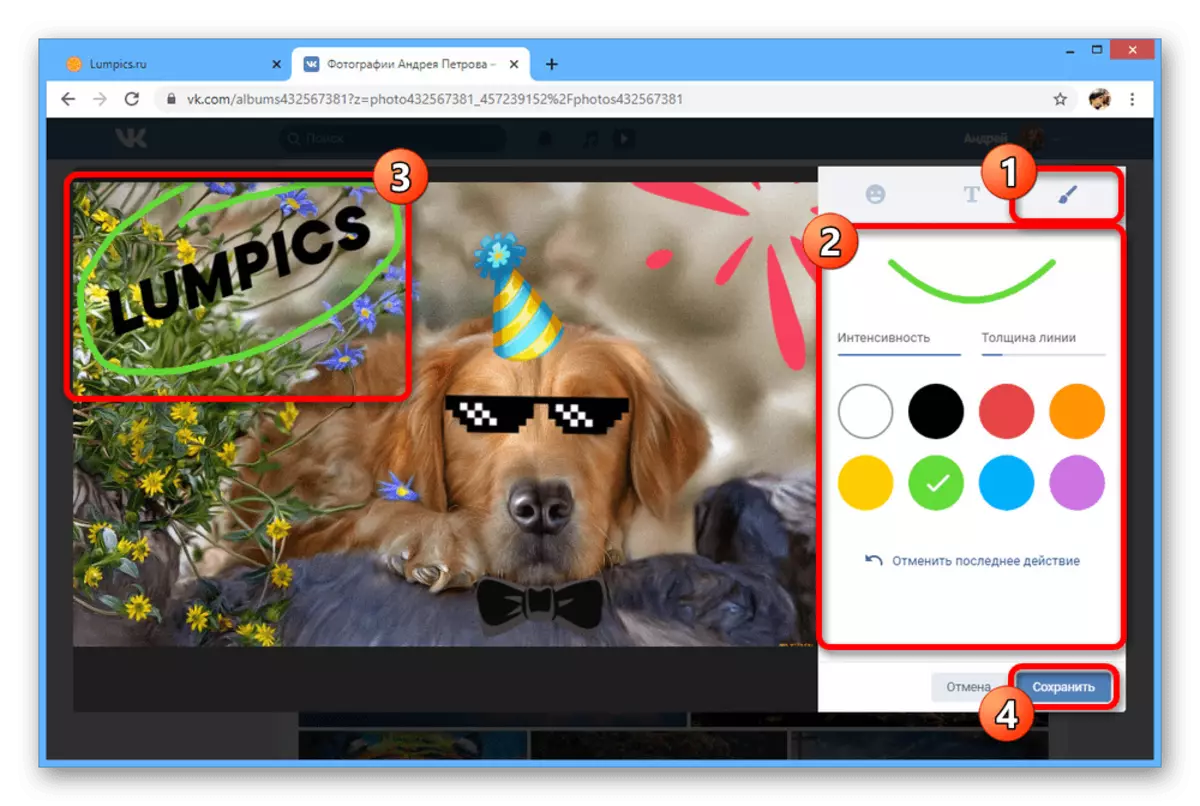
Опитахме се да проучат всички налични инструменти за редактиране на снимки на VKontakte и свързаните с тях ограничения. Ние препоръчваме комбиниране на опции, но само в обратен ред, първо добавяне на ефекти, и вече след цветни филтри.
Метод 2: Мобилно приложение
официален клиент VK The за мобилни устройства също така предоставя редица функции за промяна на снимки, комбинирани в един единствен редактор, но достъпни само през първата файла за изтегляне на сайта. В същото време, описанието може да бъде променяна по всяко време, независимо от датата на публикуване.
- Използване на панела в долната част на екрана, отворите главното меню, изберете "Снимки" и докоснете желаното изображение. Както и преди, тя трябва да бъде изтеглен от вас.
- В горния десен ъгъл докоснете иконата за три точки и изберете Edit. За съжаление, няма такива опции на "празнува един човек".
- Попълнете полето "Описание" и кликнете върху "Save". В резултат на това на добавената текстът ще се появи в долната част на екрана.
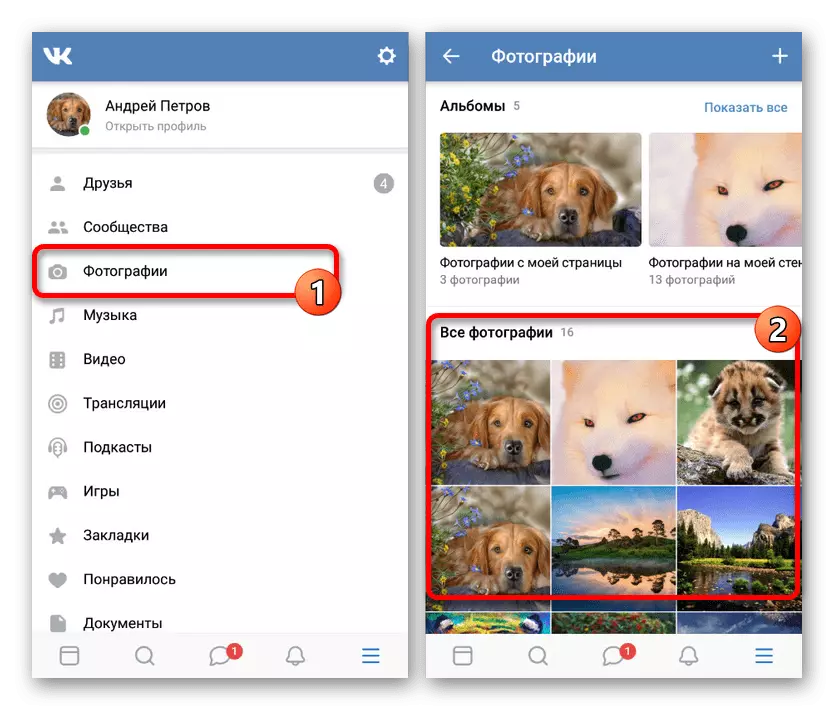
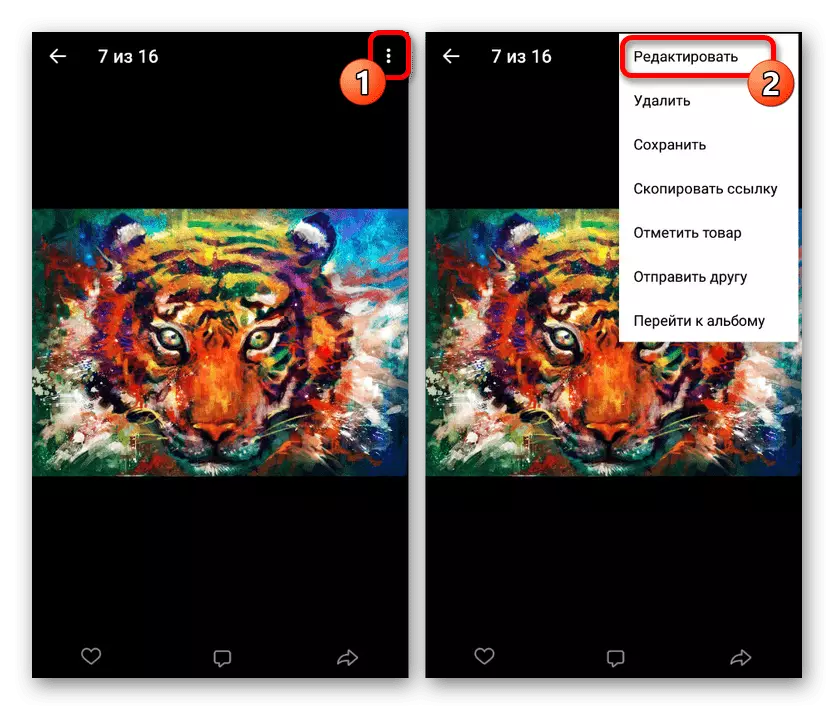
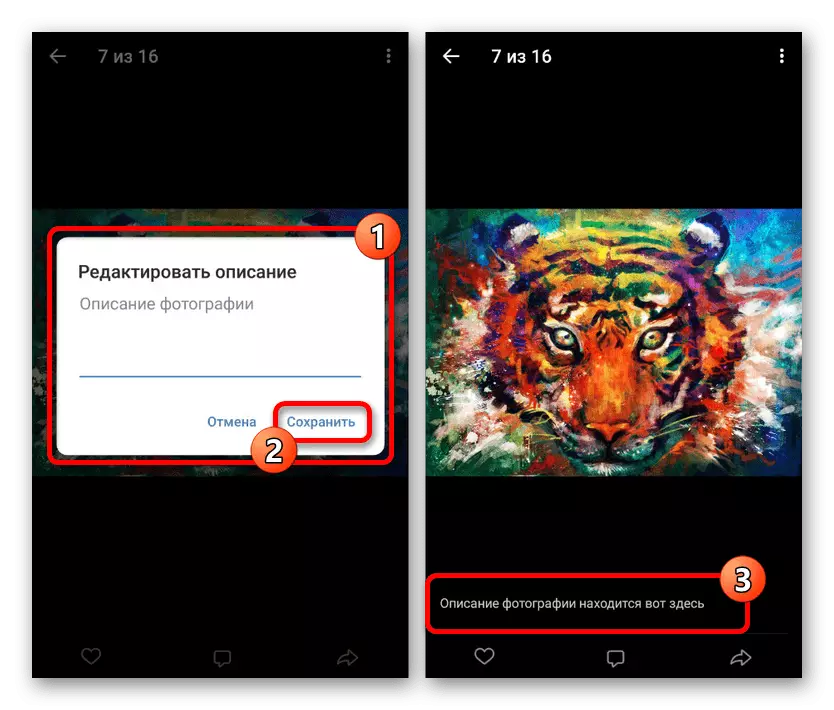
Редактор Фото
- Ако искате да редактирате изображението, ще трябва първо да се реванширам. За да направите това, отворете всяка ръчно създадени от албума в раздел "Снимки" и кликнете върху Добавяне.
- Използването на галерията, вградена в мениджъра на приложения и файлове, намери желаната снимка. Можете да направите избор с едно докосване.
- Веднага след това, редактор ще бъде на разположение с възможност да изберете един от филтрите. За да включите, използвайте слаба бира в дясната или лявата страна.
- На страницата на стикер има стикери, които ви позволяват да добавяте снимки с прозрачен фон и място по ваша преценка. Както и в пълната версия, няма ограничения по отношение на броя и размера на файла.
- Използване на раздела Текст, можете да добавите подпис и го поставете където и да е на снимката. За по-живи избор, използвайте бутона в горния ляв ъгъл на екрана.
- Ако е необходимо, можете да използвате и мека четка върху "фигура" в раздела. Опцията се ограничава до дебелината на линията и подбора на цветовете.
- Инструменти в "Frame" дават възможност за мащабиране в и веднага правят обратен завой. Освен това, в менюто от лявата страна има няколко стандартни опции.
- В последната част на "Auto" за автоматична корекция на цвета. Използвайте плъзгача, за да изберете подходящата опция и натиснете бутона "Finish" в долната част, за да излезете от редактора.
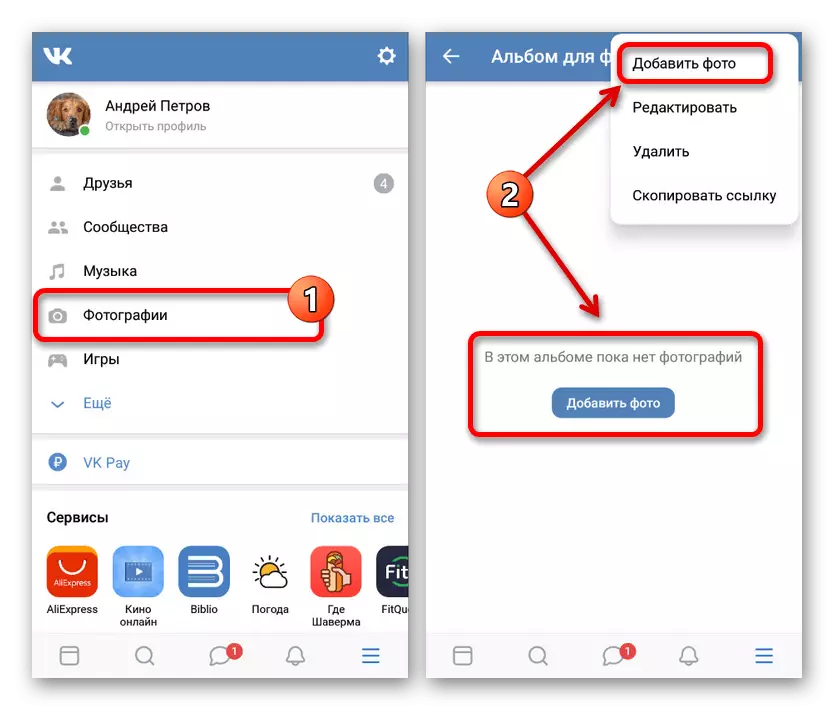
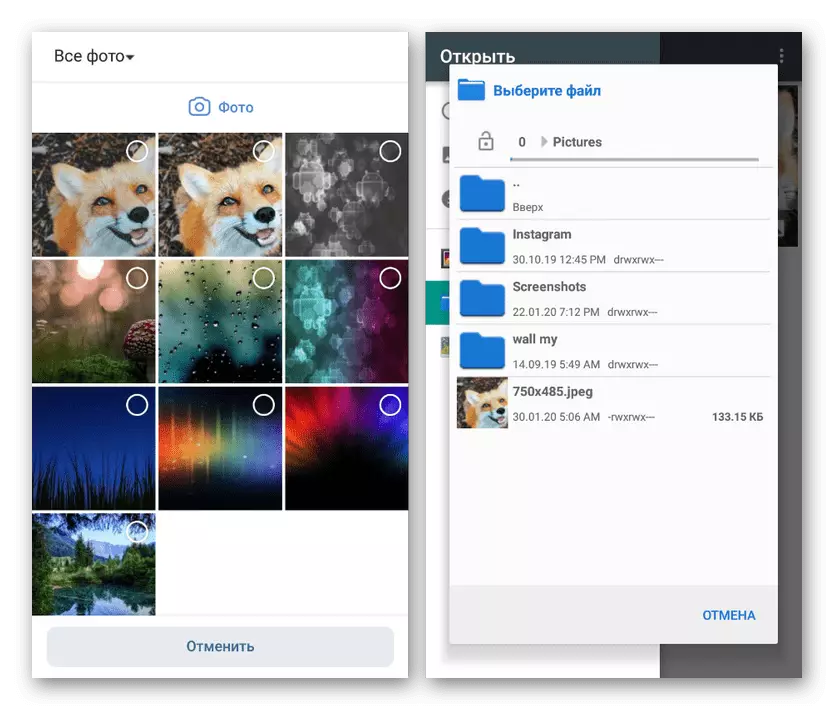
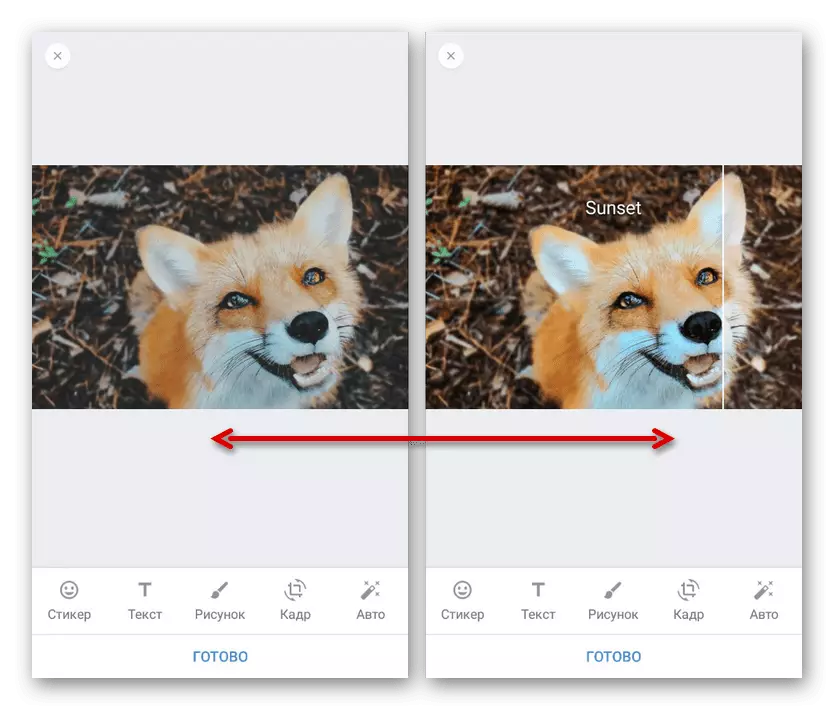
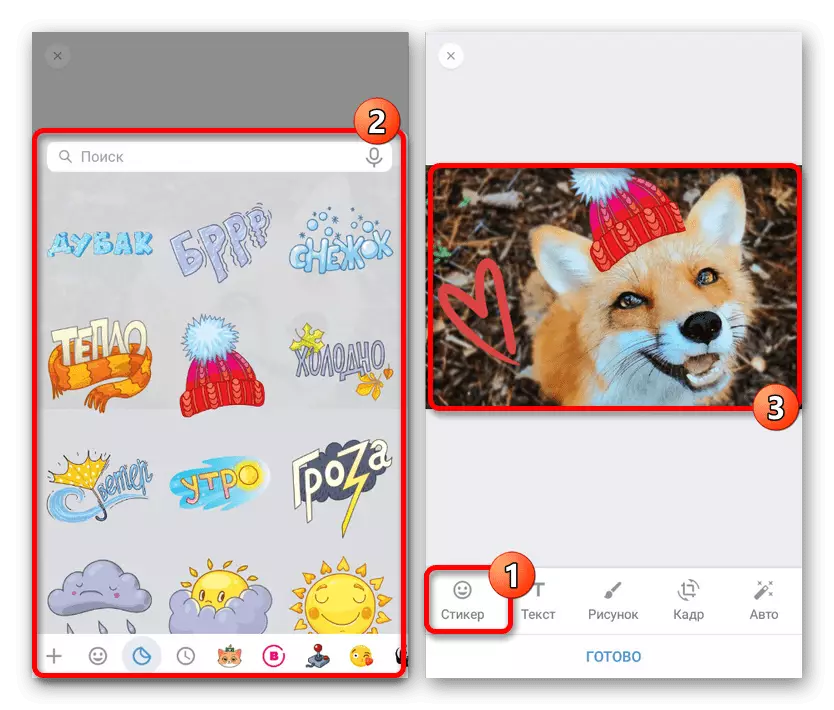
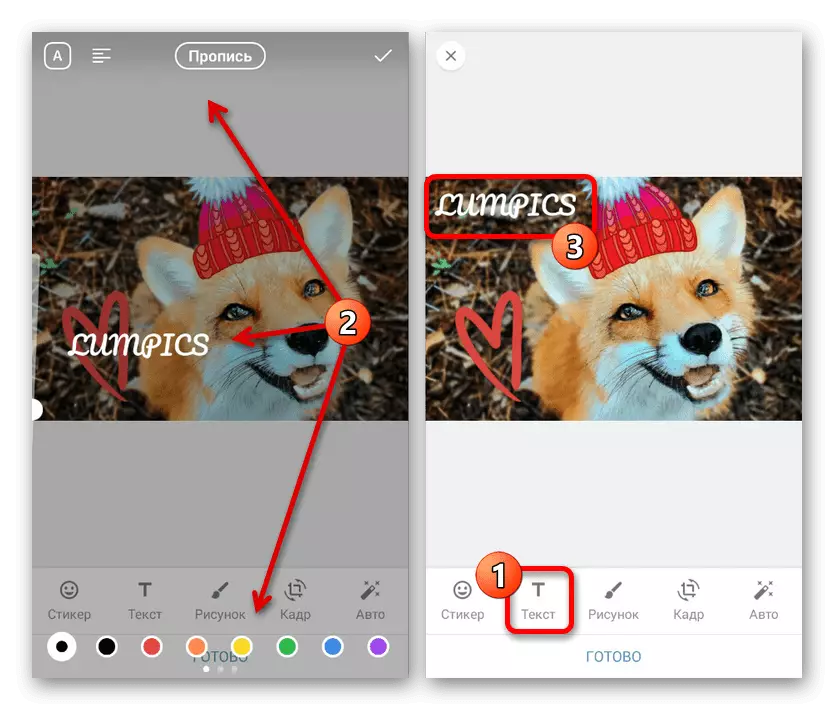
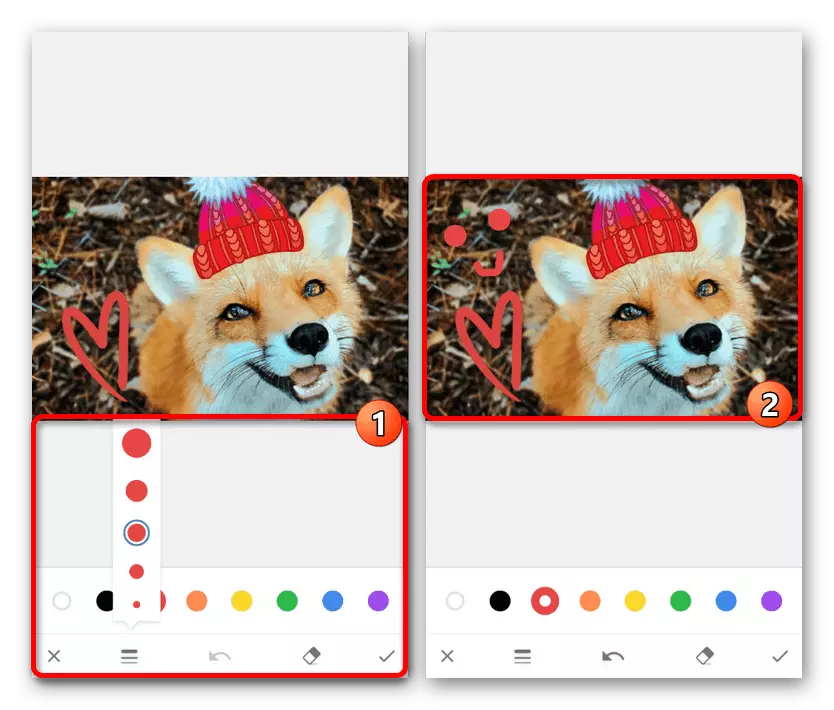
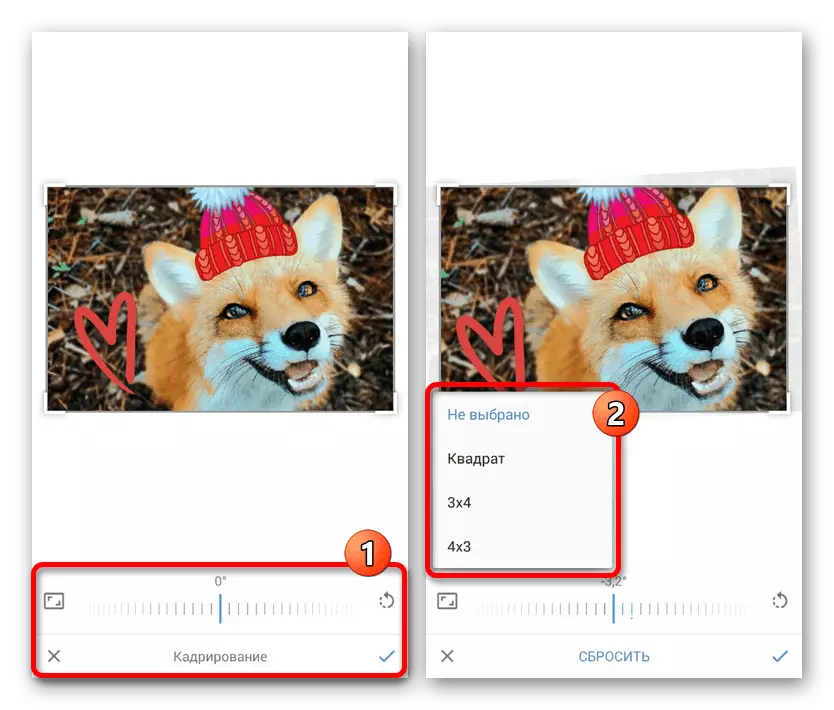
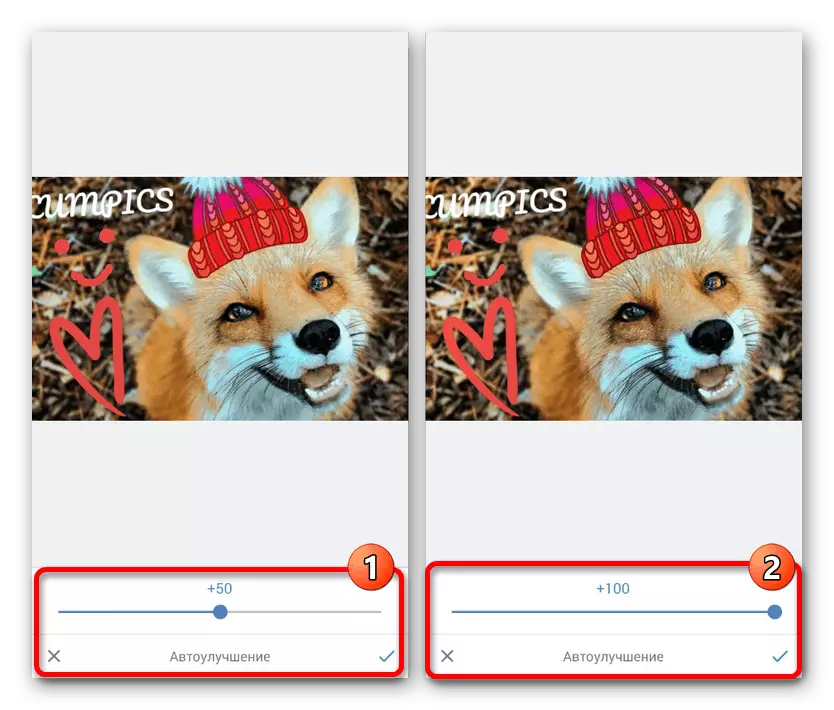
Смятан редактор е на разположение не само по време на процеса на зареждане, но също така да се създаде един миг снимка с камерата на устройството. Като цяло, вариантите не трябва да доведе до проблеми, като последна инстанция, всички промени, могат да бъдат отменени.
Метод 3: Мобилна версия
За разлика от по-ранната версия, мобилната версия на уеб сайт, VKontakte осигурява само минимални функции фото редактор. Това се дължи най-вероятно на основната идея на този вариант е да се осигури лек сайт за потребители с ниска скорост на интернет, или за устройства, които не поддържат молбата.
- Намерете секцията "снимки" желаното изображение. Можете да редактирате файлове, но само ако те са били натоварени от вас.
- В цял екран снимки вижте на долния панел, кликнете върху иконата на потребителския профил. Това ще позволи да отиде в пълното описание на изображението, както и достъпът до редактора.
- Преминете на страницата малко по-ниски и през менюто по целия терен за коментара, изберете "Редактиране". Ако този ред не е налице, най-вероятно сте запаметили самото изображение, а не изтеглени от себе си.
- Както споменахме, възможностите са много ограничени - можете да направите изображение обратен завой на една страна и добавете описание, ако е необходимо. За да влязат в сила промените, използвайте бутона "Save" в долната част на прозореца на браузъра.
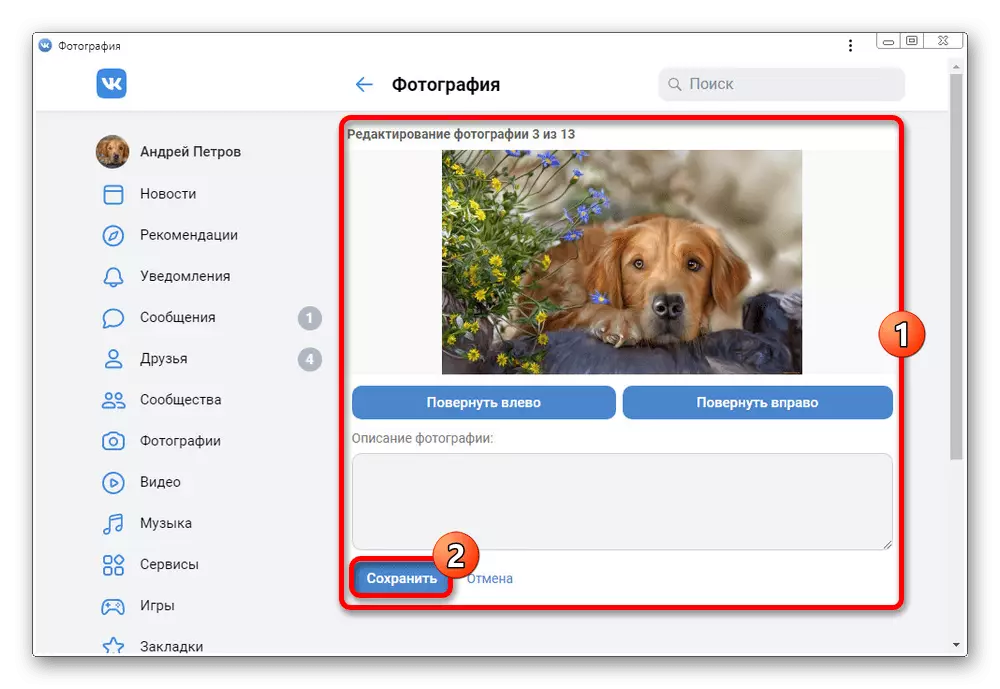
Ако искате да редактирате няколко снимки, да се използва бързо напред, за да превъртате изображението в един албум.
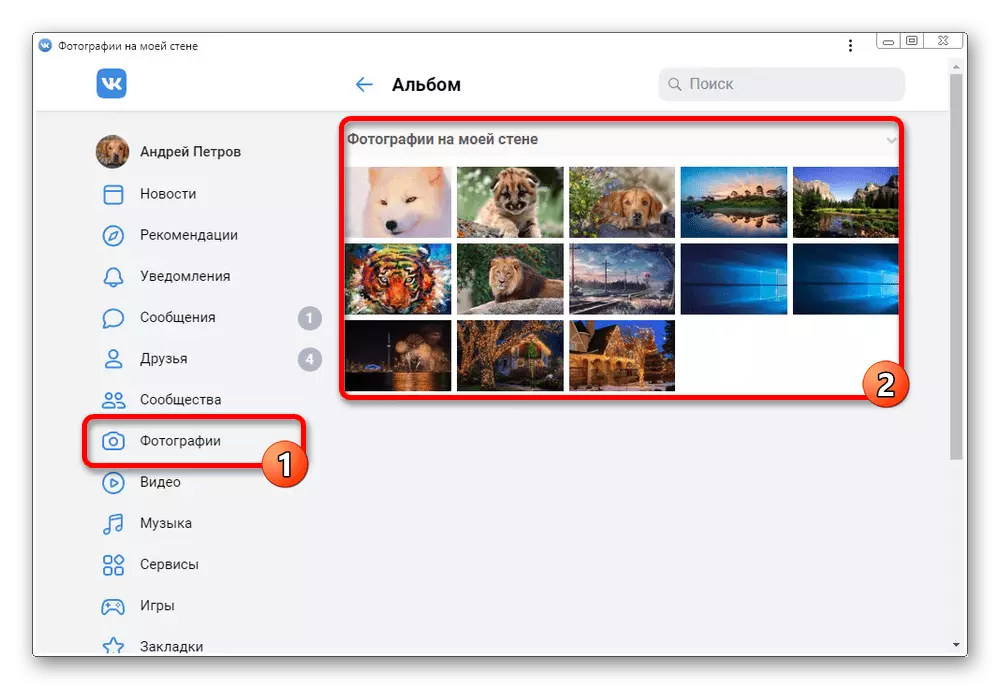
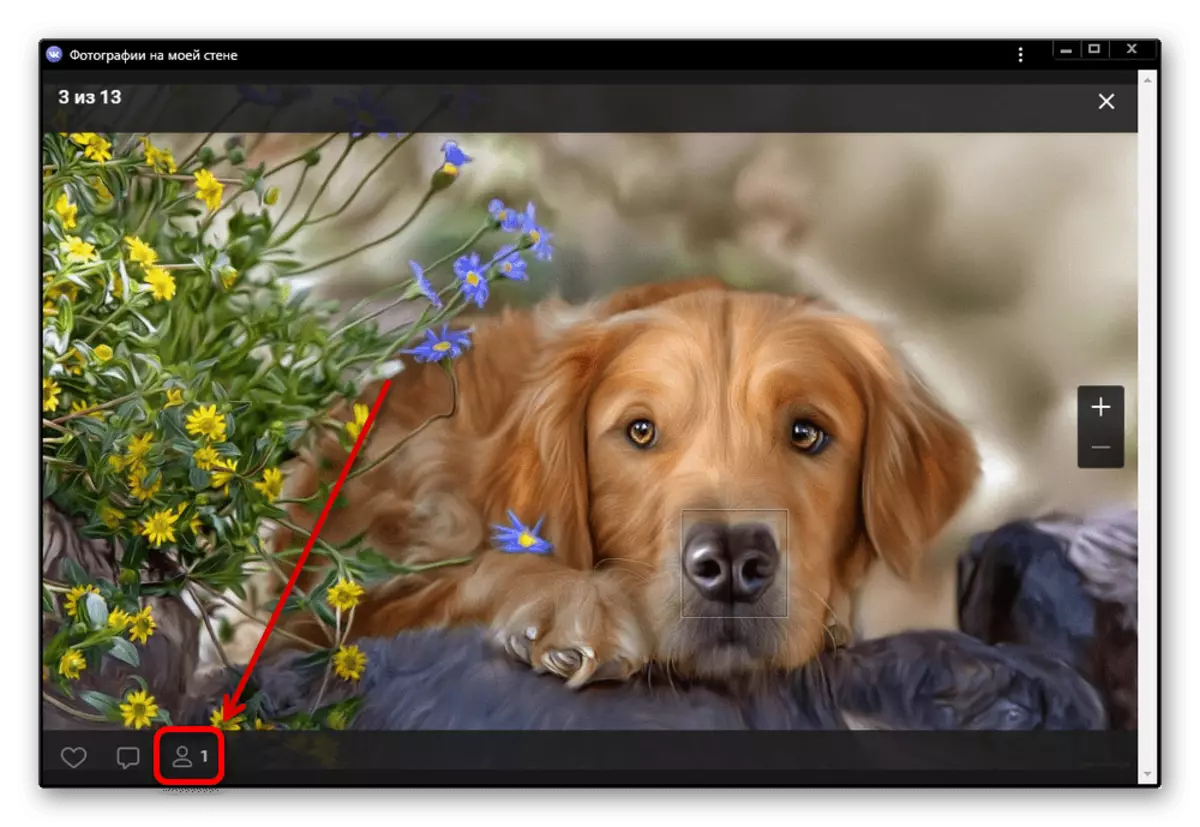
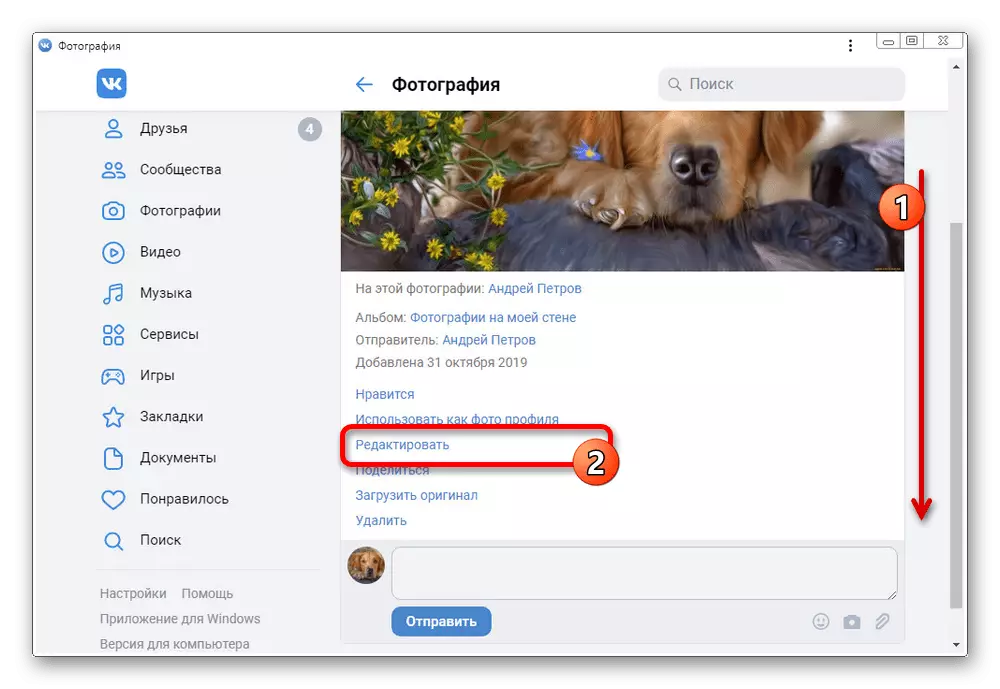
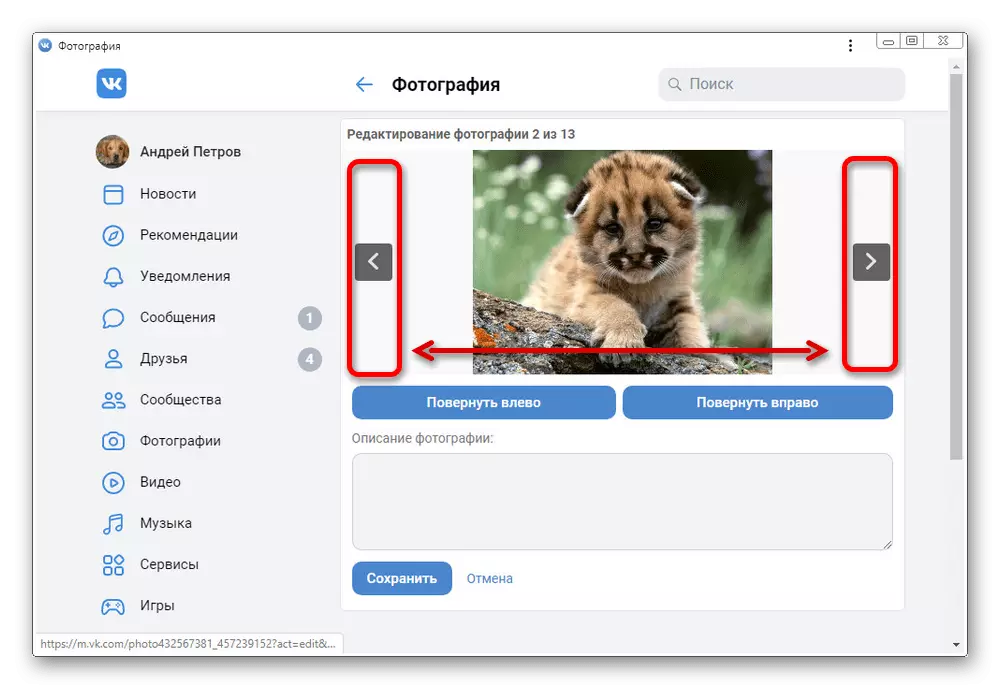
Обсъдихме възможността за използване на мобилна версия на вашия компютър, както на вашия смартфон сайт не се различава от официалното заявление. В допълнение, функциите, налични в същия състав, без разлика, дори и от гледна точка на местоположение.
Заключение
Надяваме се, че представеният инструкция ви позволи да получите отговор на въпроса и да редактирате правилно снимката. В същото време, ако не сте доволни от възможностите на вградения редактор, можете да опитате други опции като онлайн услуги и отделен софтуер.
