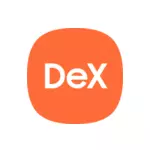
The official page reports the compatibility of the Samsung Dex version for PCs with Galaxy Note 10, S10 devices and other of the same generation, but everything works fine with the Galaxy Note 9 with Android 10, I assume that it is relevant for the S9 rule.
- Download Samsung Dex for Windows 10, 7 or Mac OS
- Connection and use of samsung dex on a computer
- Video demonstration
Where to download samsung dex for windows or mac os
The software part required for the SAMSUNG DEX operation on the computer is available on the official website https://www.samsung.com/ru/apps/samsung-dex/ (or you can go to samsungdex.com, the redirection to the desired page will occur automatically).
Installing the program should not cause any problems and does not contain nuances, except that at the installation time it will be necessary to disable your smartphone from the computer if it is connected.
After installation, you will receive a message that you need to connect your phone to a computer using USB to start Samsung Dex, I would recommend using USB 3.0.
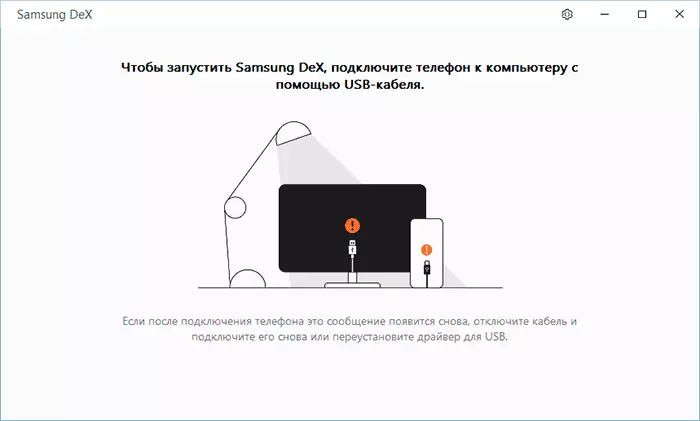
Connecting and using Samsung Dex on a computer or laptop
Connecting a phone to a computer to use samsung dex very simple:
- Connect the USB phone cable. The Samsung Dex application on the computer must be launched.
- If a query will appear on the smartphone screen to "start broadcasting in Samsung Dex" - click "Start". If there is no such request, go to the notification area and enable the "File Transfer" mode for a USB connection.
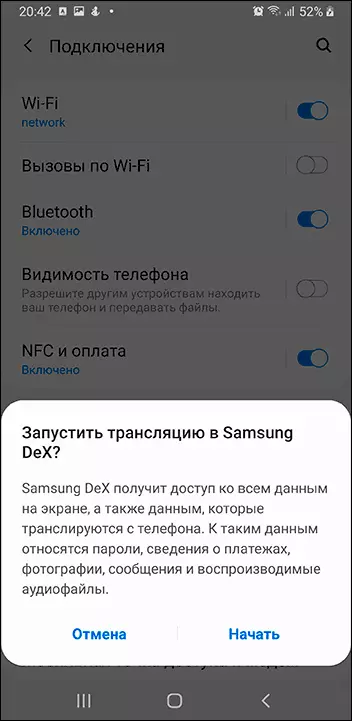
- Ready: As a result, you will see the Samsung Dex window with the same capabilities as when connecting the phone to a separate monitor or TV.
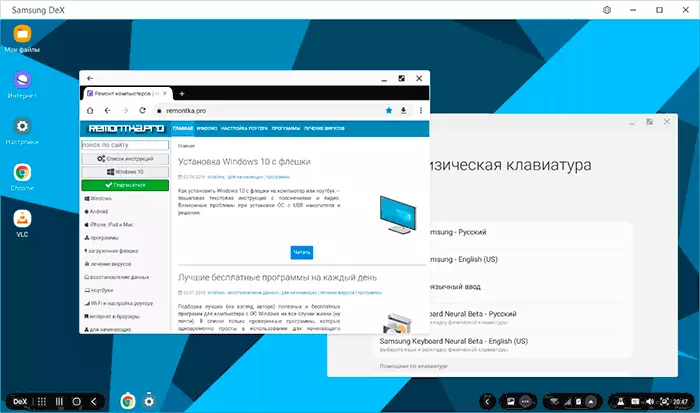
Application settings contain only two items: automatic start when connecting the phone to a computer and flashing the icon when receiving notifications on the phone - both are included by default. If the icon begins to flash constantly, even without notifications, I recommend turning off the second function.
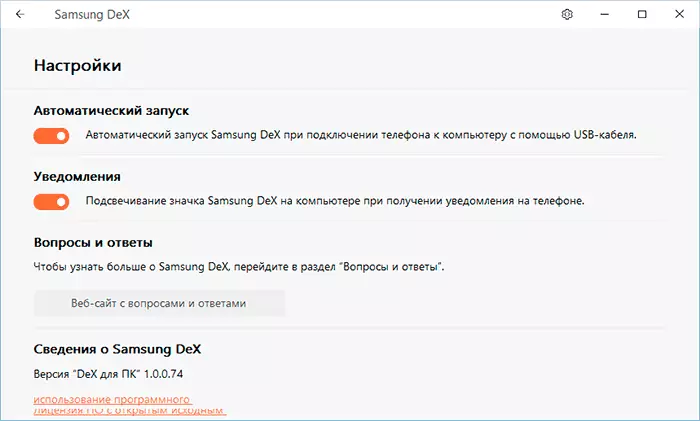
In terms of using Samsung Dex, the differences from the "normal" version via the docking station is not observed, everything works in the same way. From nuances:
- The mode of operation is supported in the window and full screen mode (it starts with the "Expand" button). To exit a full-screen mode, bring the mouse pointer to the center top of the screen.
- Notifications of your phone are shown only "inside" the Dex window, but not in the notifications of the main operating system. If you would like to get them in the center of notifications, pay attention to the standard application your phone in Windows 10- It works very well with Samsung smartphones.
- Image quality (which is especially noticeable in full screen) worse than when connected directly to the monitor: The USB signal is transmitted compressed. The sound is displayed through the dynamics of the computer (you can change to the output through the speakers of the phone in the sound settings in the SAMSUNG DEX taskbar).
- You can copy files from a computer to the phone by simply transfer to the SAMSUNG DEX window, they are saved to the Downloads folder (downloads). Sometimes the transmission fails (in my case - a message about the wrong type of file). Methods of copying from the phone did not find on the computer (if you do not count access to the phone's memory through the computer's conductor).
- Switching the keyboard into Russian or back into English is performed by combining the ALT + SHIFT key (for Dex in Windows). Moreover, the switching works properly when the Samsung keyboard is displayed in the default in the Android settings, in any case, switch the keyboard with the GBOard in Samsung Dex I did not work.
As a result: everything works fine and, I think, for someone it will be useful: the use of mobile applications from a computer in this way, especially if it is associated with a set of texts can be very convenient. Although subjectively, much more impressive use of a smartphone as a computer without mediation of the latter.
Video about samsung dex for pc
By the way, for those who did not know, Samsung has another official application for communication with a smartphone with a computer - Samsung Flow. Unlike Dex, it does not require that you have one of the top models, and will work on the middle machines of the manufacturer.
