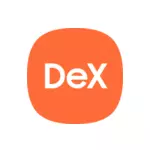
Den officielle side rapporterer kompatibiliteten af Samsung Dex-versionen til pc'er med Galaxy Note 10, S10-enheder og andre af samme generation, men alt fungerer fint med Galaxy Note 9 med Android 10, antager jeg, at det er relevant for S9-reglen .
- Download Samsung Dex til Windows 10, 7 eller Mac OS
- Tilslutning og brug af Samsung Dex på en computer
- Video demonstration
Hvor skal man downloade Samsung Dex til Windows eller Mac OS
Softwaren, der kræves til Samsung Dex-driften på computeren, er tilgængelig på den officielle hjemmeside https://www.samsung.com/ru/apps/samsung-dex/ (eller du kan gå til Samsungdex.com, omdirigering til Ønsket side opstår automatisk).
Installation af programmet bør ikke forårsage problemer og indeholder ikke nuancer, bortset fra at på installationstiden er det nødvendigt at deaktivere din smartphone fra computeren, hvis den er tilsluttet.
Efter installationen modtager du en besked om, at du skal tilslutte din telefon til en computer ved hjælp af USB for at starte Samsung Dex, vil jeg anbefale at bruge USB 3.0.
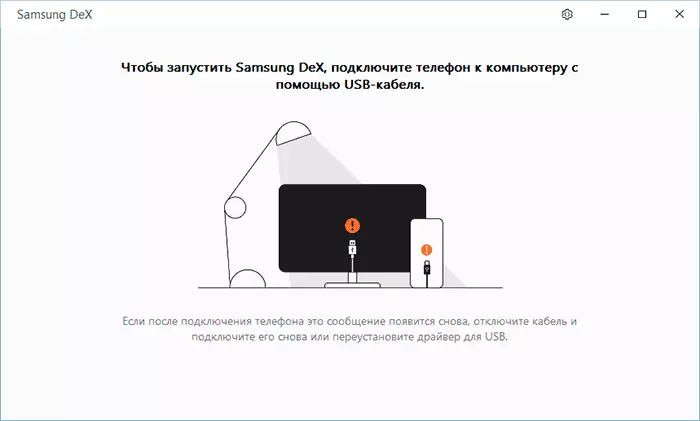
Tilslutning og brug af Samsung Dex på en computer eller laptop
Tilslutning af en telefon til en computer for at bruge Samsung Dex meget enkel:
- Tilslut USB-telefonkablet. Samsung Dex-applikationen på computeren skal lanceres.
- Hvis en forespørgsel vises på smartphone-skærmen for at "starte udsendelse i Samsung Dex" - klik på "Start". Hvis der ikke er nogen sådan anmodning, skal du gå til meddelelsesområdet og aktivere "File Transfer" -tilstanden til en USB-forbindelse.
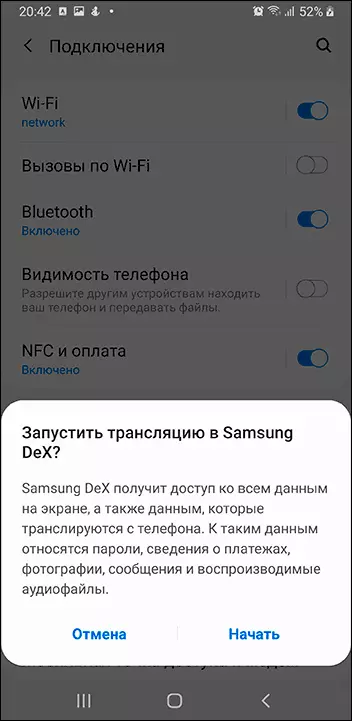
- Klar: Som følge heraf vil du se Samsung Dex-vinduet med de samme funktioner, som når du tilslutter telefonen til en separat skærm eller tv.
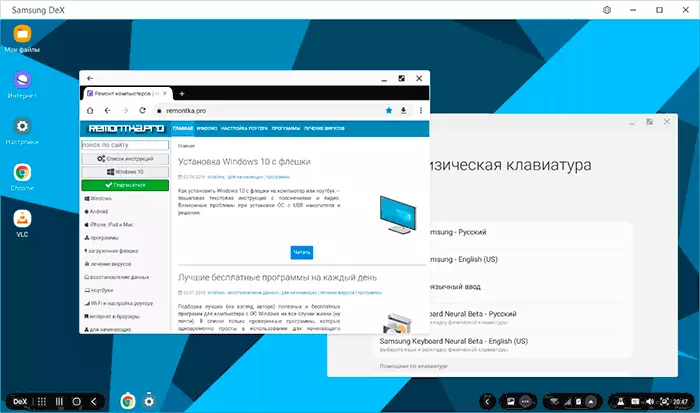
Applikationsindstillinger indeholder kun to elementer: Automatisk start, når du tilslutter telefonen til en computer og blinker ikonet, når du modtager meddelelser på telefonen - begge er inkluderet som standard. Hvis ikonet begynder at blinke konstant, selv uden meddelelser, anbefaler jeg at slukke for den anden funktion.
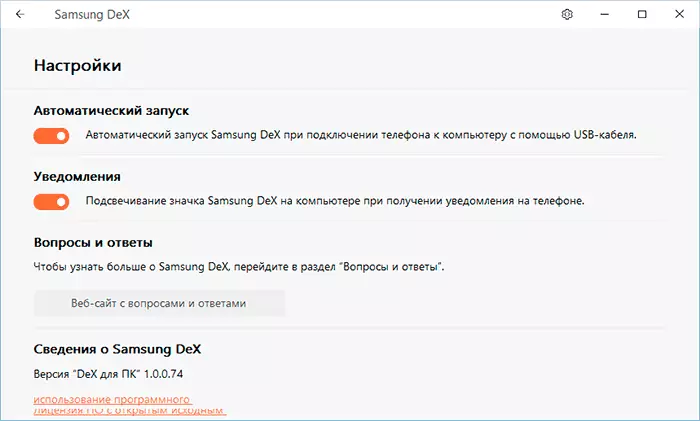
Med hensyn til at bruge Samsung Dex er forskellene fra den "normale" version via dockingstationen ikke observeret, alt fungerer på samme måde. Fra nuancer:
- Operationsformularen understøttes i vinduet og fuldskærmstilstanden (det starter med knappen "Udvid"). For at afslutte en fuldskærmstilstand, skal du bringe musemarkøren til midten af skærmen.
- Meddelelser om din telefon vises kun "inde" DEX-vinduet, men ikke i meddelelserne af hovedoperativsystemet. Hvis du gerne vil få dem i centrum for meddelelser, skal du være opmærksom på standardprogrammet, din telefon i Windows 10-det fungerer meget godt med Samsung-smartphones.
- Billedkvalitet (som er særligt mærkbar i fuld skærm) Værre end når det er tilsluttet direkte til skærmen: USB-signalet transmitteres komprimeret. Lyden vises via computerens dynamik (du kan skifte til udgangen gennem højttalerne på telefonen i lydindstillingerne i Samsung Dex-proceslinjen).
- Du kan kopiere filer fra en computer til telefonen ved blot at overføre til Samsung Dex-vinduet, de gemmes i mappen Downloads (downloads). Nogle gange fejler transmissionen (i mit tilfælde - en besked om den forkerte type fil). Metoder til kopiering fra telefonen fandt ikke på computeren (hvis du ikke tæller adgang til telefonens hukommelse via computerens dirigent).
- Skift tastaturet til russisk eller tilbage til engelsk udføres ved at kombinere ALT + Shift-tasten (for Dex i Windows). Desuden fungerer koblingen korrekt, når SAMSUNG-tastaturet vises i standard i Android-indstillingerne, under alle omstændigheder, skift tastaturet med geboard i Samsung Dex, jeg ikke fungerede.
Som et resultat: Alt fungerer fint, og jeg tror, for en person vil det være nyttigt: brugen af mobile applikationer fra en computer på denne måde, især hvis det er forbundet med et sæt tekster, kan være meget bekvemt. Selvom subjektivt, meget mere imponerende brug af en smartphone som en computer uden mægling af sidstnævnte.
Video Om Samsung Dex til pc
Forresten, for dem, der ikke vidste, har Samsung en anden officiel ansøgning om kommunikation med en smartphone med en computer - Samsung flow. I modsætning til Dex kræver det ikke, at du har en af de bedste modeller, og vil arbejde på producentens mellemmaskiner.
