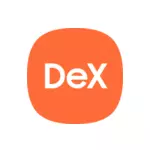
Պաշտոնական էջը հայտնում է Samsung Dex տարբերակի համատեղելիության համար Galaxy Note 10, S10 սարքերով եւ նույն սերնդի մյուսների հետ, բայց ամեն ինչ լավ է աշխատում Galaxy Note 9-ի հետ Android 10-ի հետ Մի շարք
- Ներբեռնեք Samsung Dex Windows 10, 7 կամ Mac OS- ի համար
- Samsung Dex- ի կապը եւ օգտագործումը համակարգչում
- Տեսանյութի ցուցադրում
Որտեղ ներբեռնեք Samsung Dex Windows- ի կամ Mac OS- ի համար
Համակարգչում Samsung Dex- ի շահագործման համար անհրաժեշտ ծրագրային մասը հասանելի է պաշտոնական կայքում https://www.samsung.com/ru/apps/samsung-dex/ (կամ կարող եք գնալ դեպի samsungdex.com, վերափոխումը դեպի ցանկալի էջը տեղի կունենա ինքնաբերաբար):
Ծրագրի տեղադրումը չպետք է առաջացնի որեւէ խնդիր եւ չի պարունակում նրբերանգներ, բացառությամբ այն ժամանակ, երբ այն անհրաժեշտ կլինի ձեր սմարթֆոնը համակարգչից անջատել:
Տեղադրվելուց հետո դուք կստանաք հաղորդագրություն, որը դուք պետք է ձեր հեռախոսը միացնեք համակարգչին `օգտագործելով USB, Samsung Dex- ը սկսելու համար, ես խորհուրդ կտամ օգտագործել USB 3.0:
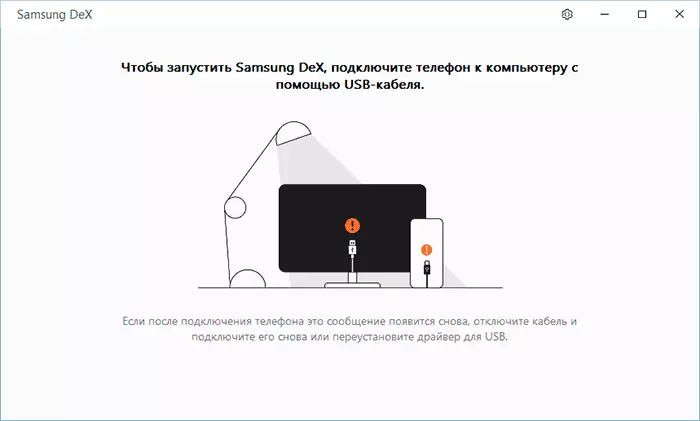
Միացնելով եւ օգտագործելով Samsung Dex- ը համակարգչի կամ նոութբուքի վրա
Հեռախոսը միացնելով համակարգչին `Samsung Dex- ը շատ պարզ օգտագործելու համար.
- Միացրեք USB հեռախոսի մալուխը: Համակարգչում պետք է գործարկվի Samsung Dex ծրագիրը:
- Եթե հարցումը կհայտնվի սմարթֆոնների էկրանին, «Սկսել հեռարձակումը Samsung Dex- ում» - կտտացրեք «Սկսել»: Եթե նման պահանջ չկա, գնացեք ծանուցման տարածք եւ միացրեք «ֆայլերի փոխանցումը» ռեժիմը USB կապի համար:
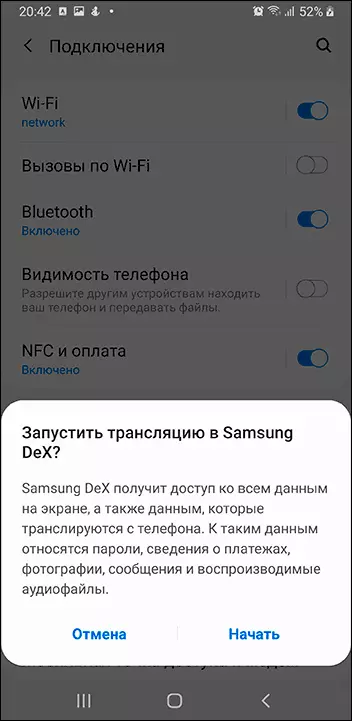
- Պատրաստ է. Արդյունքում, դուք կտեսնեք Samsung Dex պատուհանը նույն հնարավորություններով, քանի որ հեռախոսը առանձին մոնիտորի կամ հեռուստատեսության հետ կապելիս:
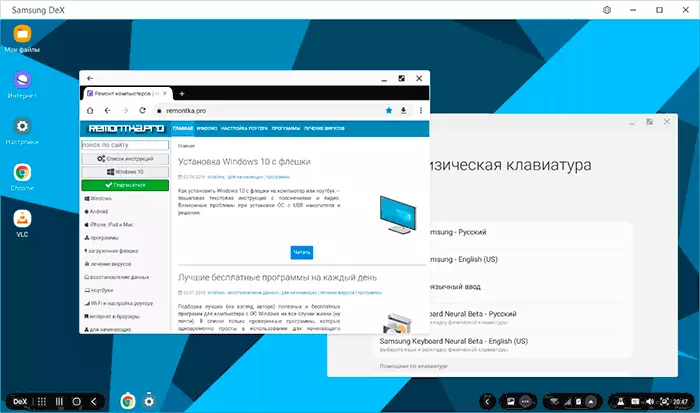
Դիմումի պարամետրերը պարունակում են ընդամենը երկու իրեր. Ավտոմատ սկիզբը հեռախոսը համակարգչին միացնելիս եւ հեռախոսով ծանուցումներ ստանալիս պատկերակը խառնելով, երկուսն էլ ներառված են լռելյայն: Եթե պատկերակը սկսում է անընդհատ խառնել, նույնիսկ առանց ծանուցագրերի, ես խորհուրդ եմ տալիս անջատել երկրորդ գործառույթը:
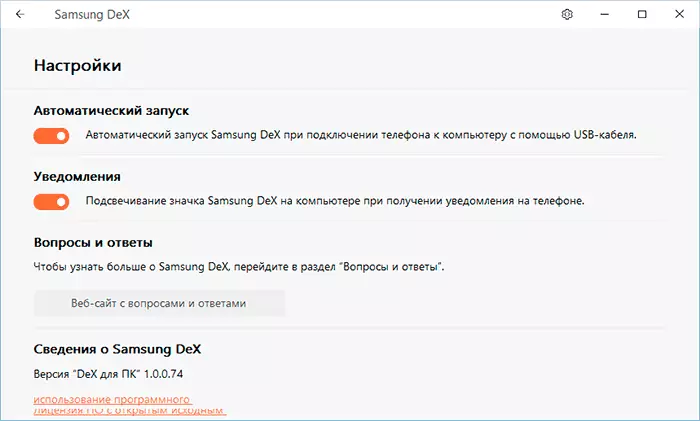
Samsung Dex- ի օգտագործման առումով, Docking Station- ի միջոցով «նորմալ» վարկածի տարբերությունները չեն նկատվում, ամեն ինչ նույն կերպ է աշխատում: Նրբություններից.
- Գործողության ռեժիմը աջակցվում է պատուհանում եւ ամբողջ էկրանով ռեժիմում (այն սկսվում է «Ընդարձակ» կոճակով): Ամբողջ էկրանով ռեժիմից դուրս գալու համար մկնիկի ցուցիչը բերեք էկրանի կենտրոնի կենտրոնի:
- Ձեր հեռախոսի ծանուցագրերը ցույց են տրված միայն «ներսում» Dex պատուհանը, բայց ոչ հիմնական գործող համակարգի ծանուցումների մեջ: Եթե ցանկանում եք դրանք ստանալ ծանուցագրերի կենտրոնում, ուշադրություն դարձրեք ձեր հեռախոսի ստանդարտ դիմումին Windows 10- ում, այն շատ լավ է աշխատում Samsung սմարթֆոնների հետ:
- Պատկերի որակը (որը հատկապես նկատելի է ամբողջ էկրանով) ավելի վատ, քան երբ ուղղակիորեն կապված է մոնիտորի հետ. USB ազդանշանը փոխանցվում է սեղմված: Ձայնը ցուցադրվում է համակարգչի դինամիկայի միջոցով (հեռախոսի բարձրախոսների միջոցով կարող եք փոխել հեռախոսի բարձրախոսների միջոցով Samsung Dex Taskbar- ի ձայնային պարամետրերը):
- Կարող եք ֆայլերը համակարգչից պատճենել հեռախոսով `պարզապես փոխանցելով Samsung Dex պատուհանը, դրանք պահվում են ներլցումների պանակում (ներլցումներ): Երբեմն փոխանցումը ձախողվում է (իմ դեպքում `հաղորդագրություն սխալ տեսակի ֆայլի մասին): Հեռախոսից պատճենելու մեթոդները համակարգչում չեն գտել (եթե համակարգչի դիրիժորով հեռախոսի հիշատակի մուտք չեք գործում):
- Ստեղնաշարը ռուսերեն կամ անգլերեն վերածելը կատարվում է Alt + Shift ստեղնը (Windows- ում Dex- ի համար) համատեղելով: Ավելին, անջատումը ճիշտ է աշխատում, երբ Samsung ստեղնաշարը ցուցադրվում է Android- ի պարամետրերում լռելյայն, ամեն դեպքում, ստեղնաշարը միացրեք Samsung Dex- ում:
Արդյունքում. Ամեն ինչ լավ է աշխատում, եւ կարծում եմ, որ ինչ-որ մեկի համար օգտակար կլինի. Այս եղանակով համակարգչից բջջային դիմումների օգտագործումը կարող է շատ հարմար լինել: Չնայած սմարթֆոնի սմարթֆոնի շատ ավելի տպավորիչ օգտագործումը `որպես համակարգիչ, առանց վերջինիս միջնորդության:
Տեսանյութ Samsung Dex- ի համար համակարգչի համար
Ի դեպ, նրանց համար, ովքեր չգիտեին, Samsung- ը համակարգչային - Samsung հոսքի հետ սմարթֆոնի հետ հաղորդակցվելու եւս մեկ պաշտոնական ծրագիր ունի: Ի տարբերություն Dex- ի, դա չի պահանջում, որ դուք ունեք լավագույն մոդելներից մեկը եւ կաշխատի արտադրողի միջին մեքենաների վրա:
