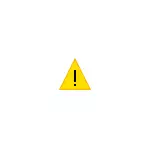
In this manual, it is detailed how to correct the error "not enough free resources for the operation of this device" with code 12 in the device manager in various ways, some of which are suitable for a novice user.
Simple ways to correct the error "Code 12" in Device Manager
Before taking some more complex actions (which are also described later in the instructions), I recommend to try simple methods (if not yet been tested) that can help.In order to correct the error "not enough free resources for the operation of this device" to begin with, try the following.
- If it has not yet been done, manually download and install all the original drivers of the motherboard chipset, its controllers, as well as the drivers of the device itself from the official sites of manufacturers.
- If we are talking about a USB device: Try it to connect it not to the front panel of the computer (especially if something is connected to it) and not to a USB hub, but to one of the connectors on the back of the computer. If we are talking about a laptop - to the connector on the other side. You can also test the connection via USB 2.0 and USB 3 separately.
- If the problem occurs when the video card, a network or sound card is connected, an internal Wi-Fi adapter, and on the motherboard there are additional suitable connectors for them, try connecting to them (do not forget to completely de-energize the computer when reconnected).
- In the case when the error appeared for previously working equipment without any actions on your part, try removing this device in the device manager, and then select "Action" - "update hardware configuration" and wait for the device to re-install.
- Only for Windows 10 and 8. If an error occurs on already existing equipment when turned on (after "shutdown") of a computer or laptop and disappear when "rebooting", try to disable the "Quick Start" function.
- In a situation where the computer was recently cleaned or a dust laptop, and random access inside the case or shock was possible, make sure that the problem device is well connected (ideally - disable and re-connect, without forgetting to turn off the power before it).
Separately, one of the wrong errors that occurred in recent times - some, for certain purposes, are bought and connected to their motherboard (MP) video cards by the number of available PCI-E connectors and are faced with the fact that for example, out of 4 Video cards operate 2, and 2 other shows the code 12.
This can be caused by the limitations of the MP itself, approximately this kind: if there are 6 PCI-E connectors, it is possible to connect no more than 2 NVIDIA video cards and 3 from AMD. Sometimes it changes with BIOS updates, but, in any case, if you encountered the error in question exactly in such a context, first of all study the manual or contact your motherboard manufacturer support.
Additional methods to correct the error are not enough free resources for the operation of this device in Windows
Go to the following, more complex correction methods that are potentially capable of incorrect actions to deteriorate to deteriorate (so use only if you are confident in your abilities).
- Run the command prompt on behalf of the administrator, enter the commandBDedit / Set ConfigaccessPolicy DiSallowMMConfigi command. Press ENTER. Then restart the computer. If the error does not disappear, return the same value by the BCDEDITIT / SET ConfigaccessPolicy Default command
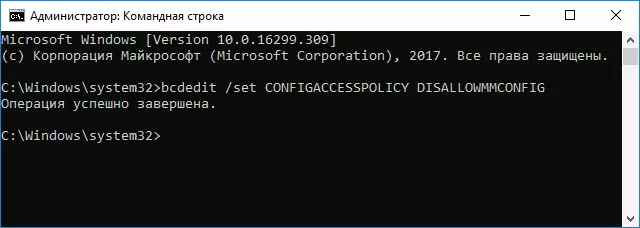
- Go to the Device Manager and in the View menu, select "Connection Devices". In the "Computer with ACPI" section, in subsections, find a problematic device and delete the controller (right click on it - delete) to which it is connected. For example, for a video card or network adapter, this is usually one of the PCI Express Controller, for USB devices - the corresponding "root USB hub", etc., several examples are marked with an arrow on the screenshot. After that, in the Action menu, update the hardware configuration (if you removed the USB controller to which the mouse or keyboard are connected, they can stop working, simply connect them to a separate connector with a separate USB hub.
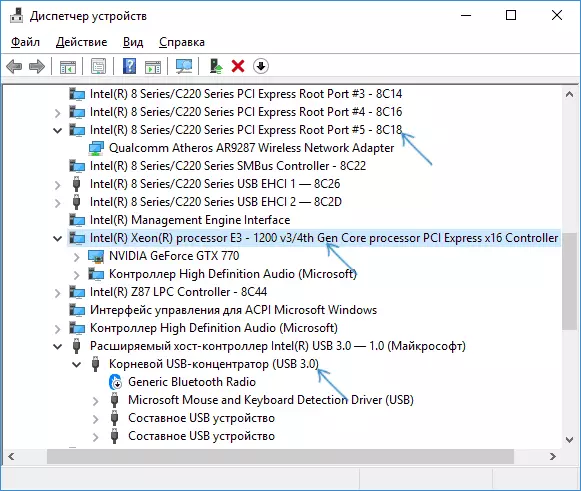
- If this does not help, try in the same way in the Device Manager. Open the "Connection Resources" view and delete a device with an error in the "Interrupt request" section and the root section for the device (one level above) in the "Enter / output" sections and " Memory "(can lead to temporary inoperability of other related devices). Then perform the equipment configuration update.
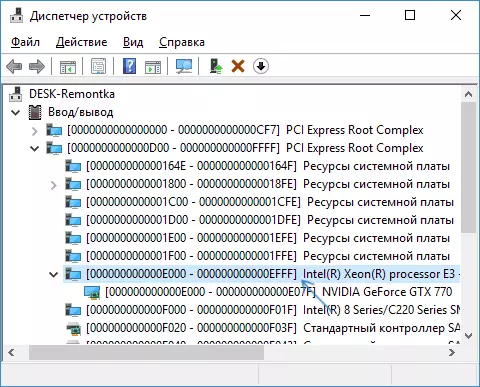
- Check whether the BIOS updates are available for your motherboard (including a laptop) and try installing them (see how to update the BIOS).
- Try to reset the BIOS (consider that in some cases, when standard parameters do not correspond to the currently reset, the reset can lead to problems with the system loading).
And the last moment: on some old motherboards in BIOS, the option to enable / disconnect PNP devices or OS selection - with PNP support (Plug-N-Play) or without it. Support must be enabled.
If nothing from the leadership helped to eliminate the problem, describe in detail in the comments, exactly how the error "insufficiently free resources" arose and on what equipment, perhaps me or someone from readers will be able to help.
