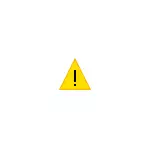
នៅក្នុងសៀវភៅណែនាំនេះវាលម្អិតវិធីកែសំរួលកំហុស "មិនមានធនធានឥតគិតថ្លៃគ្រប់គ្រាន់សម្រាប់ប្រតិបត្តិការឧបករណ៍នេះ" ជាមួយលេខកូដ 12 នៅក្នុងកម្មវិធីគ្រប់គ្រងឧបករណ៍តាមវិធីផ្សេងៗគ្នាដែលមានអ្នកប្រើថ្មីថ្មោង។
វិធីងាយៗដើម្បីកែកំហុស "កូដ 12" ក្នុងកម្មវិធីគ្រប់គ្រងឧបករណ៍
មុនពេលទទួលយកសកម្មភាពស្មុគស្មាញជាងនេះ (ដែលត្រូវបានពិពណ៌នានៅពេលក្រោយក្នុងសេចក្តីណែនាំ) ខ្ញុំសូមណែនាំឱ្យសាកល្បងវិធីសាស្រ្តសាមញ្ញ (ប្រសិនបើមិនទាន់ត្រូវបានសាកល្បង) ដែលអាចជួយបាន។ដើម្បីកែកំហុស "មិនមានធនធានឥតគិតថ្លៃគ្រប់គ្រាន់សម្រាប់ប្រតិបត្តិការរបស់ឧបករណ៍នេះ" ដើម្បីចាប់ផ្តើមដោយសាកល្បងដូចខាងក្រោម។
- ប្រសិនបើវាមិនទាន់ត្រូវបានធ្វើរួចនៅឡើយទេទាញយកនិងតំឡើងកម្មវិធីបញ្ជាដើមទាំងអស់នៃបន្ទះសៀគ្វី Motherboard អ្នកបញ្ជារបស់វាក៏ដូចជាកម្មវិធីបញ្ជារបស់ឧបករណ៍ខ្លួនវាពីទីតាំងផ្លូវការរបស់ក្រុមហ៊ុនផលិត។
- ប្រសិនបើយើងកំពុងនិយាយអំពីឧបករណ៍យូអេសប៊ី: សាកល្បងវាដើម្បីភ្ជាប់វាមិនមែនទៅបន្ទះខាងមុខនៃកុំព្យូទ័រ (ជាពិសេសប្រសិនបើមានអ្វីមួយត្រូវបានភ្ជាប់ទៅនឹងវា) ហើយមិនឱ្យភ្ជាប់ទៅនឹងឧបករណ៍ភ្ជាប់មួយនៅខាងក្រោយកុំព្យូទ័រទេ។ ។ ប្រសិនបើយើងកំពុងនិយាយអំពីកុំព្យូទ័រយួរដៃ - ទៅឧបករណ៍ភ្ជាប់នៅម្ខាងទៀត។ អ្នកក៏អាចសាកល្បងការតភ្ជាប់តាមរយៈ USB 2.0 និង USB 3 ដាច់ដោយឡែកពីគ្នា។
- ប្រសិនបើបញ្ហាកើតឡើងនៅពេលដែលកាតវីដេអូបណ្តាញឬកាតសំឡេងត្រូវបានភ្ជាប់ដែលជាអាដាប់ធ័រវ៉ាយហ្វាយខាងក្នុងហើយនៅលើ motherboard មានបន្ថែមបន្ថែមទៀតសម្រាប់ពួកគេ, ព្យាយាមភ្ជាប់ទៅពួកគេ (កុំភ្លេចធ្វើឱ្យមានថាមពលខ្លាំងក្លាទាំងស្រុង កុំព្យូទ័រនៅពេលភ្ជាប់ឡើងវិញ) ។
- ក្នុងករណីដែលកំហុសបានបង្ហាញខ្លួនសម្រាប់ឧបករណ៍ដែលមានការងារពីមុនដោយមិនមានសកម្មភាពលើផ្នែករបស់អ្នកសូមព្យាយាមយកឧបករណ៍នេះចេញនៅក្នុងកម្មវិធីគ្រប់គ្រងឧបករណ៍ហើយបន្ទាប់មកជ្រើសរើស "សកម្មភាព" - "ធ្វើបច្ចុប្បន្នភាពការកំណត់រចនាសម្ព័ន្ធផ្នែករឹង" ហើយរង់ចាំឧបករណ៍តំឡើងឡើងវិញ។
- សម្រាប់តែវីនដូ 10 និង 8 ប្រសិនបើមានកំហុសកើតឡើងលើឧបករណ៍ដែលមានស្រាប់នៅពេលបើក (បន្ទាប់ពី "បិទ") នៃកុំព្យូទ័រឬកុំព្យូទ័រយួរដៃហើយបាត់នៅពេល "ចាប់ផ្ដើមឡើងវិញ" ព្យាយាមបិទមុខងារ "ចាប់ផ្តើមរហ័ស" ។
- នៅក្នុងស្ថានភាពមួយដែលកុំព្យូទ័ររបស់អ្នកត្រូវបានសម្អាតថ្មីនេះឬកុំព្យូទ័រយួរដៃជាធូលីដីជាមួយនិងការចូលដំណើរការចៃដន្យនៅក្នុងករណីនេះឬស្ហុគឺអាចធ្វើទៅបាន, ធ្វើឱ្យប្រាកដថាឧបករណ៍ដែលបញ្ហានេះត្រូវបានភ្ជាប់យ៉ាងល្អ (តាមឧត្ដមគតិ - បិទនិងភ្ជាប់ម្តងទៀត, ដោយគ្មានការភ្លេចបិទអំណាច មុនពេលវា) ។
ដោយឡែកពីគ្នា, មួយនៃកំហុសខុសឆ្គងដែលបានកើតឡើងនៅក្នុងពេលចុងក្រោយនេះ - មួយចំនួនសម្រាប់គោលបំណងជាក់លាក់មួយត្រូវបានទិញនិងបានតភ្ជាប់ទៅកាត motherboard (សមាជិកសភា) វីដេអូរបស់ខ្លួនដោយចំនួននៃឧបករណ៍ភ្ជាប់ PCI-E ដែលអាចរកបាននិងកំពុងប្រឈមមុខនឹងការពិតដែលថាឧទាហរណ៍, ចេញពីប្រតិបត្តិការកាតវីដេអូ 4 2 ផ្សេងទៀតនិង 2 បង្ហាញលេខកូដ 12 ។
នេះអាចត្រូវបានបង្កឡើងដោយដែនកំណត់នៃសមាជិកសភាខ្លួនវាប្រហែលប្រភេទនេះ: ប្រសិនបើមានឧបករណ៍ភ្ជាប់ PCI-6, E, វាអាចភ្ជាប់មិនលើសពី 2 សន្លឹកវីដេអូនិង 3 ពីប្រភេទ NVIDIA ប្រភេទ AMD ។ ពេលខ្លះវាបានផ្លាស់ប្តូរជាមួយនឹងភាពទាន់សម័យបច្ចុប្បន្នភាព BIOS នោះទេប៉ុន្តែក្នុងករណីណាមួយ, ប្រសិនបើអ្នកបានជួបប្រទះកំហុសនៅក្នុងសំណួរពិតប្រាកដនៅក្នុងបរិបទបែបនេះការសិក្សាទាំងអស់ដំបូងនៃសៀវភៅដៃឬទាក់ទងការគាំទ្រអ្នកផលិត motherboard របស់អ្នក។
វិធីសាស្រ្តបន្ថែមទៀតដើម្បីកែកំហុសគឺជាធនធានដោយឥតគិតមិនគ្រប់គ្រាន់សម្រាប់ប្រតិបត្ដិការនៃឧបករណ៍នេះនៅក្នុង Windows
ចូលទៅកាន់ការដូចខាងក្រោម, វិធីសាស្រ្តស្មុគស្មាញច្រើនទៀតដែលកែសក្តានុពលដែលមានសមត្ថភាពមានសកម្មភាពមិនត្រឹមត្រូវកាន់តែយ៉ាប់យ៉ឺនកាន់តែយ៉ាប់យ៉ឺន (ដូច្នេះអ្នកអាចប្រើតែប្រសិនបើអ្នកគឺជាអ្នកមានទំនុកចិត្តលើសមត្ថភាពរបស់អ្នក) ។
- ប្រអប់រត់ពាក្យបញ្ជាក្នុងនាមនៃអ្នកគ្រប់គ្រងបញ្ចូល commandBDedit បាន / កំណត់ ConfigaccessPolicy DiSallowMMConfigi ពាក្យបញ្ជា។ ចុច ENTER ។ បន្ទាប់មកចាប់ផ្តើមកុំព្យូទ័រឡើងវិញ។ ប្រសិនបើមានកំហុសមិនបាត់, ត្រឡប់តម្លៃដូចគ្នាដោយ BCDEDITIT / ពាក្យបញ្ជាលំនាំដើមដែលបានកំណត់ ConfigaccessPolicy
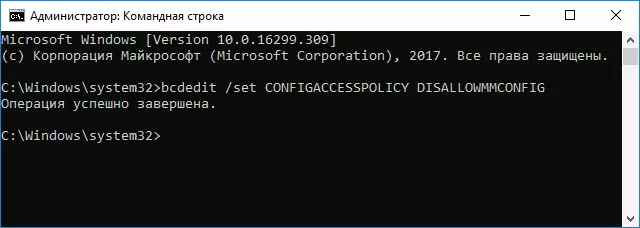
- ចូលទៅ Device Manager និងក្នុងម៉ឺនុយមើលជ្រើស "ឧបករណ៍តភ្ជាប់" ។ នៅក្នុង "កុំព្យូទ័រជាមួយនឹង ACPI" ផ្នែក, នៅក្នុងភាគរកជាឧបករណ៍ដែលមានបញ្ហានិងលុបឧបករណ៍បញ្ជានេះ (ចុចកណ្ដុរខាងស្ដាំនៅលើវា - លុប) ដែលវាត្រូវបានតភ្ជាប់។ ឧទាហរណ៍សម្រាប់កាតវីដេអូឬបណ្តាញអាដាប់ធ័រ, នេះគឺជាធម្មតាផ្នែកមួយនៃការត្រួតពិនិត្យ PCI Express បានសម្រាប់ឧបករណ៍ USB - ដែលត្រូវគ្នា "មជ្ឈមណ្ឌល USB ដែលជា root", ល, ឧទហរណ៍ជាច្រើនត្រូវបានសម្គាល់ដោយព្រួញនៅលើរូបថតអេក្រង់មួយ។ បន្ទាប់ពីនោះ, នៅក្នុងម៉ឺនុយសកម្មភាពនេះធ្វើឱ្យទាន់សម័យការកំណត់រចនាសម្ព័ន្ធផ្នែករឹង (ប្រសិនបើអ្នកបានយកចេញបញ្ជា USB ដែលកណ្ដុរឬក្ដារចុចត្រូវបានតភ្ជាប់ពួកគេអាចបញ្ឈប់ការងារ, គ្រាន់តែភ្ជាប់វាទៅភ្ជាប់ដោយឡែកមួយជាមួយមជ្ឈមណ្ឌល USB មួយដាច់ដោយឡែក។
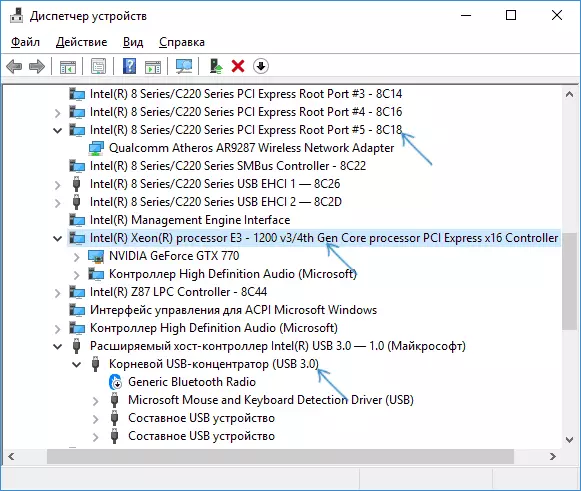
- ប្រសិនបើវាមិនអាចជួយបានឡើយសូមព្យាយាមនៅក្នុងវិធីដូចគ្នានេះដែរនៅក្នុងកម្មវិធីគ្រប់គ្រងឧបករណ៍។ បើក "ការតភ្ជាប់ធនធាន" ទិដ្ឋភាពនិងលុបឧបករណ៍មួយជាមួយនឹងកំហុសមួយនៅក្នុង "ផ្អាកសំណើ" ផ្នែកនិងផ្នែកជា root សម្រាប់ឧបករណ៍នេះ (មួយកម្រិតខាងលើ) នៅក្នុង "ការបញ្ចូល / បញ្ចេញ" ផ្នែកនិង "ការចងចាំ" (អាចនាំឱ្យ inoperable បណ្តោះអាសន្ននៃឧបករណ៍ទាក់ទងផ្សេងទៀត) ។ បន្ទាប់មកធ្វើការកំណត់រចនាសម្ព័ន្ធឧបករណ៍ធ្វើឱ្យទាន់សម័យ។
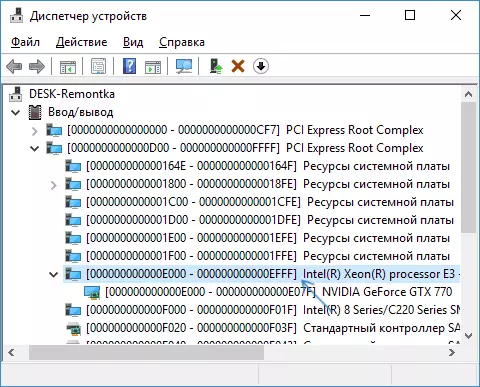
- ពិនិត្យមើលថាតើការធ្វើបច្ចុប្បន្នភាព BIOS ដែលអាចរកបានសម្រាប់ motherboard របស់អ្នក (រួមបញ្ចូលទាំងកុំព្យូទ័រយួរដៃមួយ) និងការព្យាយាមដំឡើងពួកវា (សូមមើលរបៀបធ្វើបច្ចុប្បន្នភាព BIOS ដែលបាន) ។
- ព្យាយាមកំណត់ BIOS ឡើងវិញ (ពិចារណាថាក្នុងករណីខ្លះនៅពេលដែលប៉ារ៉ាម៉ែត្រស្តង់ដារមិនត្រូវគ្នានឹងការកំណត់ឡើងវិញបច្ចុប្បន្នការកំណត់ឡើងវិញអាចនាំឱ្យមានបញ្ហាជាមួយនឹងការផ្ទុកប្រព័ន្ធ) ។
ហើយពេលវេលាចុងក្រោយ: នៅលើក្តារបន្ទះចាស់មួយចំនួននៅក្នុង BIOS ជម្រើសដើម្បីបើក / ផ្តាច់ឧបករណ៍ PNP ឬការជ្រើសរើស OS - ជាមួយការគាំទ្រ PNP (Play-N-Play) ឬដោយគ្មានវា។ ការគាំទ្រត្រូវតែបើកដំណើរការ។
ប្រសិនបើគ្មានអ្វីដែលបានមកពីការដឹកនាំដែលបានជួយលុបបំបាត់បញ្ហាដែលបានរៀបរាប់នៅក្នុងលម្អិតនៅក្នុងសេចក្តីអធិប្បាយ, ច្បាស់អំពីរបៀបដែលកំហុសនេះ "មិនគ្រប់គ្រាន់ធនធានឥតគិតថ្លៃ" ក្រោកឡើងនៅលើឧបករណ៍អ្វីដែល, ប្រហែលជាខ្ញុំឬនរណាម្នាក់ពីអ្នកអាននឹងអាចជួយ។
