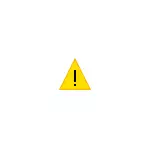
Dans ce manuel, il est décrit comment corriger l'erreur "Pas assez de ressources libres pour le fonctionnement de cet appareil" avec le code 12 du gestionnaire de périphériques de différentes manières, dont certaines conviennent à un utilisateur novice.
Manières simples de corriger le "code 12" d'erreur dans le gestionnaire de périphériques
Avant de prendre des actions plus complexes (qui sont également décrites plus loin dans les instructions), je recommande d'essayer des méthodes simples (si elles ne sont pas encore testées) qui peuvent aider.Afin de corriger l'erreur "Pas assez de ressources libres pour le fonctionnement de cet appareil" pour commencer, essayez ce qui suit.
- Si ce n'est pas encore fait, téléchargez et installez manuellement tous les pilotes d'origine de la carte mère de la carte mère, ses contrôleurs, ainsi que les pilotes de l'appareil lui-même des sites officiels des fabricants.
- Si nous parlons d'un périphérique USB: essayez-le de la connecter à ne pas le connecter au panneau avant de l'ordinateur (surtout si quelque chose est connecté à celui-ci) et non à un hub USB, mais à l'un des connecteurs à l'arrière de l'ordinateur. . Si nous parlons d'un ordinateur portable - au connecteur de l'autre côté. Vous pouvez également tester la connexion via USB 2.0 et USB 3 séparément.
- Si le problème survient lorsque la carte vidéo, une carte son ou une carte son est connectée, un adaptateur interne Wi-Fi et sur la carte mère se trouvent des connecteurs appropriés appropriés pour eux, essayez de les connecter (n'oubliez pas de désactiver complètement le ordinateur lorsque reconnecté).
- Dans le cas où l'erreur est apparue pour un équipement de fonctionnement précédemment sans aucune action de votre part, essayez de supprimer cet appareil dans le gestionnaire de périphériques, puis sélectionnez «Action» - «Mettre à jour la configuration matérielle» et attendez que le périphérique soit réinstallé.
- Seulement pour Windows 10 et 8. Si une erreur se produit sur l'équipement déjà existant lorsqu'il est activé (après "arrêt") d'un ordinateur ou d'un ordinateur portable et de disparaître lorsque "redémarrage", essayez de désactiver la fonction "Démarrage rapide".
- Dans une situation où l'ordinateur a été récemment nettoyé ou un ordinateur portable à poussière, et un accès aléatoire à l'intérieur du boîtier ou du choc, assurez-vous que le dispositif de problème est bien connecté (idéalement désactivé et recocconnexion, sans oublier d'éteindre la puissance. avant cela).
Séparément, une des erreurs erronées qui se sont produites ces dernières fois - certaines, à certaines fins, sont achetées et liées à leurs cartes vidéo de leur carte mère (MP) par le nombre de connecteurs PCI-E disponibles et sont confrontés au fait que par exemple, Sur 4 cartes vidéo Utilisez 2 et 2 autres montre le code 12.
Cela peut être causé par les limitations du député lui-même, approximativement de ce type: s'il y a 6 connecteurs PCI-E, il est possible de ne connecter pas plus de 2 cartes vidéo NVIDIA et 3 de AMD. Parfois, il change avec les mises à jour du BIOS, mais, dans tous les cas, si vous avez rencontré l'erreur en question exactement dans un tel contexte, d'abord étudiez le manuel ou contactez votre support de fabricant de la carte mère.
Des méthodes supplémentaires pour corriger l'erreur ne sont pas assez de ressources gratuites pour le fonctionnement de cet appareil dans Windows.
Accédez aux méthodes de correction plus complexes potentiellement capables d'actions incorrectes à se détériorer pour se détériorer (ainsi utiliser uniquement si vous êtes confiant dans vos capacités).
- Exécutez l'invite de commande pour le compte de l'administrateur, entrez la commande CommandBedDIt / Set ConfigAccessPolicy DisallandMMConfigi. Appuyez sur Entrée. Puis redémarrez l'ordinateur. Si l'erreur ne disparaît pas, renvoyez la même valeur par la commande BCDEDITITIT / SET CONFIGAccessPolicy par défaut
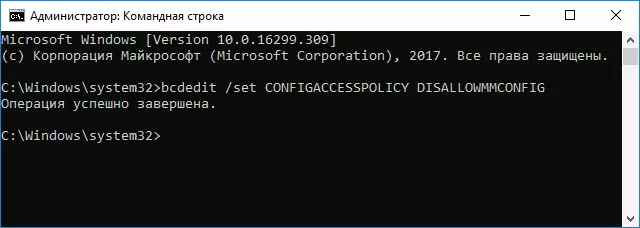
- Accédez au gestionnaire de périphériques et dans le menu Affichage, sélectionnez "Dispositifs de connexion". Dans la section "Ordinateur avec ACPI", dans les sous-sections, recherchez un périphérique problématique et supprimez le contrôleur (cliquez avec le bouton droit de la souris - Supprimer) à laquelle il est connecté. Par exemple, pour une carte vidéo ou un adaptateur réseau, il s'agit généralement de l'un des contrôleurs PCI Express, pour les périphériques USB - le "hub racine" correspondant ", etc., plusieurs exemples sont marqués d'une flèche sur la capture d'écran. Après cela, dans le menu Action, mettez à jour la configuration matérielle (si vous avez supprimé le contrôleur USB sur lequel la souris ou le clavier est connecté, ils peuvent cesser de fonctionner, simplement les connecter à un connecteur séparé avec un hub USB séparé.
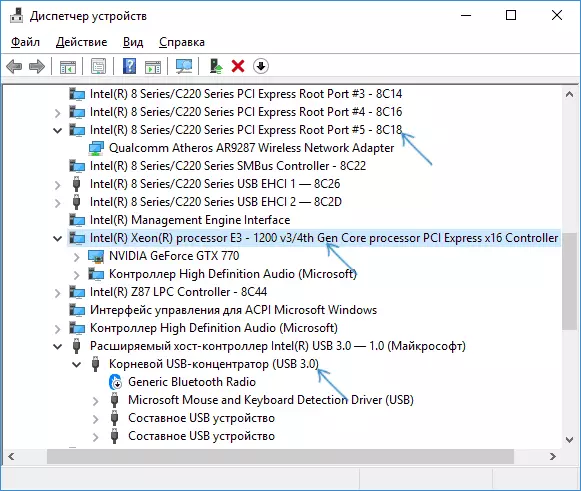
- Si cela n'aident pas, essayez de la même manière dans le gestionnaire de périphériques. Ouvrez la vue "Ressources de connexion" et supprimez un périphérique avec une erreur dans la section "Demande d'interruption" et la section racine de l'appareil (un niveau ci-dessus) dans Les sections "Entrée / sortie" et "mémoire" (peuvent entraîner une inopération temporaire des autres périphériques associés). Ensuite, effectuez la mise à jour de la configuration de l'équipement.
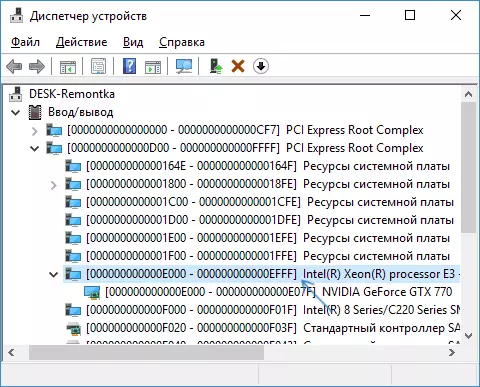
- Vérifiez si les mises à jour du BIOS sont disponibles pour votre carte mère (y compris un ordinateur portable) et essayez-les d'installer (voir comment mettre à jour le BIOS).
- Essayez de réinitialiser le BIOS (considérez que dans certains cas, lorsque les paramètres standard ne correspondent pas à la réinitialisation actuellement, la réinitialisation peut entraîner des problèmes avec le chargement du système).
Et le dernier moment: sur certaines vieilles cartes mères dans le BIOS, la possibilité d'activer / déconnecter des périphériques PNP ou une sélection de système d'exploitation - avec support PNP (plug-n-play) ou sans elle. Le support doit être activé.
Si rien des leadership a aidé à éliminer le problème, décrivez en détail dans les commentaires, exactement comment l'erreur «des ressources gratuites insuffisamment» s'est produite et sur quel équipement, peut-être que moi ou une personne de lecteurs pourra vous aider.
