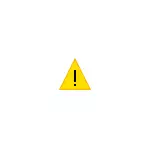
در این کتابچه راهنمای، دقیقا نحوه اصلاح خطا "به اندازه کافی منابع رایگان برای عملیات این دستگاه" با کد 12 در مدیریت دستگاه به روش های مختلف، برخی از آنها مناسب برای یک کاربر تازه کار است.
راه های ساده برای اصلاح خطا "کد 12" در مدیر دستگاه
قبل از مصرف برخی اقدامات پیچیده تر (که بعدا در دستورالعمل شرح داده می شود) توصیه می کنم روش های ساده را امتحان کنید (اگر هنوز آزمایش نشده اند) که می تواند کمک کند.به منظور اصلاح خطا "به اندازه کافی منابع رایگان برای عملیات این دستگاه" برای شروع، سعی کنید زیر را امتحان کنید.
- اگر هنوز انجام نشده است، به صورت دستی تمام رانندگان اصلی چیپ ست مادربرد، کنترل کننده های آن، و همچنین رانندگان دستگاه خود را از سایت های رسمی تولید کنندگان دانلود و نصب کنید.
- اگر ما در مورد یک دستگاه USB صحبت می کنیم: آن را امتحان کنید تا آن را به پانل جلوی کامپیوتر وصل کنید (به خصوص اگر چیزی به آن متصل شود) و نه به یک مرکز USB، بلکه به یکی از اتصالات در پشت کامپیوتر . اگر ما در مورد یک لپ تاپ صحبت می کنیم - به اتصال در طرف دیگر. شما همچنین می توانید اتصال را از طریق USB 2.0 و USB 3 به صورت جداگانه آزمایش کنید.
- اگر مشکل رخ می دهد زمانی که کارت ویدئویی، یک کارت شبکه یا کارت صدا متصل می شود، یک آداپتور داخلی Wi-Fi، و در مادربرد، اتصالات مناسب مناسب برای آنها وجود دارد، سعی کنید به آنها متصل شوید (فراموش نکنید که به طور کامل انرژی را ذخیره کنید کامپیوتر هنگام اتصال مجدد)
- در مورد زمانی که خطا به نظر می رسد برای تجهیزات قبلا کار بدون هیچ گونه اقدام در بخش شما، سعی کنید از بین بردن این دستگاه در مدیریت دستگاه، و سپس "عمل" را انتخاب کنید - "به روز رسانی سخت افزار پیکربندی" و منتظر دستگاه برای دوباره نصب.
- فقط برای ویندوز 10 و 8. اگر یک خطا در تجهیزات موجود در حال حاضر رخ می دهد (پس از خاموش شدن ") یک رایانه یا لپ تاپ و ناپدید می شود زمانی که" راه اندازی مجدد "، سعی کنید عملکرد" شروع سریع "را غیرفعال کنید.
- در شرایطی که رایانه اخیرا تمیز شده یا لپ تاپ گرد و غبار و دسترسی تصادفی در داخل مورد یا شوک امکان پذیر بود، اطمینان حاصل کنید که دستگاه مشکل به خوبی متصل شده است (ایده آل - غیر فعال کردن و دوباره اتصال، بدون فراموش کردن خاموش کردن قدرت قبل از آن).
به طور جداگانه، یکی از خطاهای اشتباه که در زمان های اخیر رخ داده است - برخی، برای اهداف خاص، به کارت های ویدئویی مادربرد خود (MP) خرید و متصل می شوند و با تعداد اتصالات PCI-E در دسترس هستند و با این واقعیت مواجه هستند که به عنوان مثال از 4 کارت های ویدئویی عمل 2، و 2 دیگر نشان می دهد کد 12.
این می تواند توسط محدودیت های MP خود، تقریبا این نوع ایجاد شود: اگر 6 کانکتور PCI-E وجود داشته باشد، امکان اتصال بیش از 2 کارت ویدئویی NVIDIA و 3 از AMD وجود ندارد. گاهی اوقات با به روز رسانی BIOS تغییر می کند، اما در هر صورت، اگر با خطا در مورد دقیقا در چنین زمینه ای مواجه شدید، اول از همه مطالعه کتابچه راهنمای کاربر یا تماس با پشتیبانی سازنده مادربرد خود را.
روش های اضافی برای اصلاح خطا، منابع کافی برای عملیات این دستگاه در ویندوز کافی نیستند
به موارد زیر بروید، روش های اصلاح پیچیده تر که به طور بالقوه قادر به اعمال نادرست هستند به بدتر شدن به بدتر شدن (به طوری که فقط اگر شما در توانایی های خود اعتماد به نفس داشته باشید) استفاده کنید.
- فرمان فرمان را از طرف مدیر اجرا کنید، فرمان commandbdedit / set configcascesspolicy disallowmmconfigi را وارد کنید. Enter را فشار دهید. سپس کامپیوتر را دوباره راه اندازی کنید. اگر خطا ناپدید نشود، همان مقدار را با دستور BCDeditit / Set ConfigAccessPolicy Promage
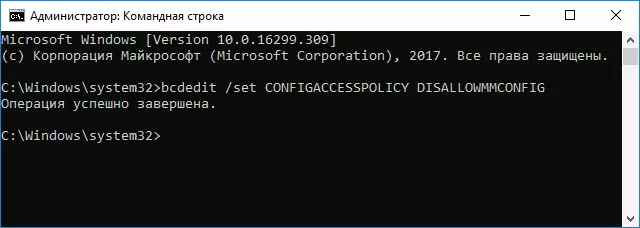
- به مدیر دستگاه بروید و در منوی View، "دستگاه های اتصال" را انتخاب کنید. در بخش "کامپیوتر با ACPI" بخش، در بخش ها، یک دستگاه مشکل ساز را پیدا کرده و کنترل کننده را حذف کنید (راست کلیک بر روی آن - حذف) که آن متصل است. به عنوان مثال، برای یک کارت گرافیک یا آداپتور شبکه، این معمولا یکی از کنترل کننده های PCI Express است، برای دستگاه های USB - "Hub USB Root" مربوطه، چند نمونه با یک فلش بر روی تصویر مشخص شده اند. پس از آن، در منوی عمل، پیکربندی سخت افزاری را به روز کنید (اگر کنترل کننده USB را که ماوس یا صفحه کلید را متصل کرده اید حذف کنید، آنها می توانند کار را متوقف کنند، به سادگی آنها را به یک اتصال جداگانه با یک مرکز USB جداگانه متصل کنید.
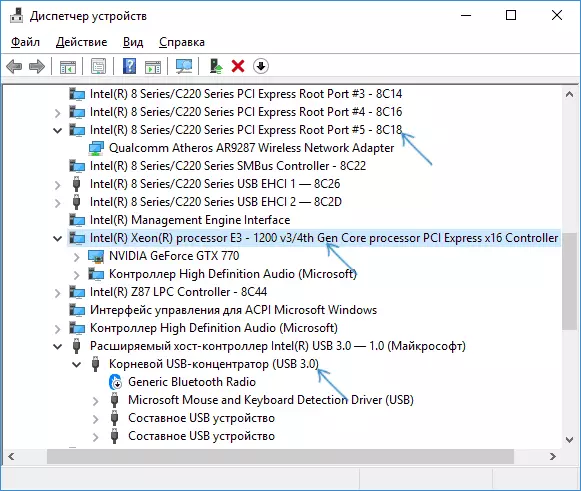
- اگر این کمک نمی کند، سعی کنید به همان شیوه در مدیریت دستگاه را امتحان کنید. باز کردن "منابع اتصال" را باز کنید و یک دستگاه را با یک خطا در بخش "درخواست وقفه" و بخش ریشه برای دستگاه (یک سطح بالا) حذف کنید بخش های "ENTER / OUTPUT" و "حافظه" (می تواند منجر به عدم قابلیت موقت سایر دستگاه های مرتبط شود). سپس به روز رسانی پیکربندی تجهیزات را انجام دهید.
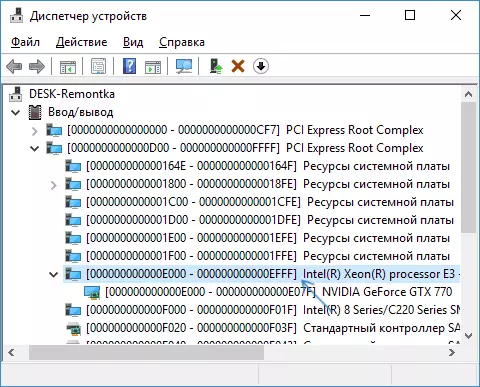
- بررسی کنید که آیا به روز رسانی BIOS برای مادربرد شما (از جمله لپ تاپ) در دسترس است و سعی کنید آنها را نصب کنید (ببینید که چگونه BIOS را به روز رسانی کنید).
- سعی کنید BIOS را بازنشانی کنید (در نظر بگیرید که در برخی موارد، زمانی که پارامترهای استاندارد با تنظیمات در حال حاضر مطابقت نداشته باشند، بازنشانی می تواند منجر به مشکلات بارگذاری سیستم شود).
و آخرین لحظه: در برخی از مادربردهای قدیمی در BIOS، گزینه ای برای فعال کردن / جدا کردن دستگاه های PNP یا انتخاب OS - با پشتیبانی PNP (Plug-N-Play) یا بدون آن. پشتیبانی باید فعال شود
اگر هیچ چیز از رهبری کمک نکرد تا مشکل را از بین ببرد، به شرح جزئیات در نظرات، دقیقا نحوه خطا "منابع ناکافی به اندازه کافی" بوجود آمد و بر روی چه تجهیزاتی، شاید من یا کسی از خوانندگان بتواند کمک کند.
