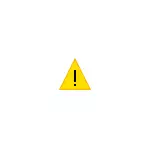
V tomto návode je podrobne opísané, ako opraviť chybu "Nie je dostatok voľných zdrojov na prevádzku tohto zariadenia" s kódom 12 v správcovi zariadenia rôznymi spôsobmi, z ktorých niektoré sú vhodné pre nováčik používateľa.
Jednoduché spôsoby opravy chyby "Kód 12" v Správcovi zariadení
Pred prijatím niektorých zložitejších akcií (ktoré sú tiež popísané neskôr v pokynoch), odporúčam vyskúšať jednoduché metódy (ak ešte neboli testované), ktoré môžu pomôcť.Ak chcete opraviť chybu "Nie je to dostatok voľných zdrojov pre prevádzku tohto zariadenia", aby ste začali, vyskúšajte nasledovné.
- Ak ešte nebolo vykonané, manuálne sťahovanie a nainštalovanie všetkých pôvodných ovládačov základnej dosky chipset, jej regulátory, ako aj ovládače samotného zariadenia z oficiálnych lokalít výrobcov.
- Ak hovoríme o zariadení USB: Vyskúšajte si ho, aby ste ho nepripojili na prednom paneli počítača (najmä ak je k nemu niečo pripojené) a nie na rozbočovač USB, ale na jeden z konektorov na zadnej strane počítača . Ak hovoríme o notebooku - ku konektoru na druhej strane. Spojenie môžete tiež otestovať cez USB 2.0 a USB 3 samostatne.
- Ak sa problém vyskytne, keď je pripojená grafická karta, sieťová karta alebo zvuková karta, interný adaptér Wi-Fi a na základnej doske sú pre nich ďalšie vhodné konektory, skúste sa k nim pripojiť (nezabudnite úplne de-energizovať Počítač pri prepojení).
- V prípade, keď sa chyba objavila pre predtým pracovné vybavenie bez akýchkoľvek akcií na vašej strane, skúste odstrániť toto zariadenie v Správcovi zariadení a potom zvoľte "Action" - "Aktualizovať konfiguráciu hardvéru" a počkajte, kým zariadenie nainštalujte.
- Iba pre systém Windows 10 a 8. Ak sa vyskytne chyba na už existujúcej zariadení, keď sa zapne (po "vypnutí") počítača alebo notebooku a zmizne, keď "Rebooting", skúste vypnúť funkciu "Rýchle spustenie".
- V situácii, keď bol počítač nedávno vyčistený alebo na notebooku prachu, a náhodný prístup v puzdre alebo šoku bolo možné, uistite sa, že problémové zariadenie je dobre pripojené (ideálne - vypnúť a znovu pripojiť, bez toho, aby ste zabudli vypnúť výkon pred ním).
Samostatne, jedna z nesprávnych chýb, ku ktorým došlo v nedávnej dobe - niektoré, na určité účely, sú zakúpené a pripojené k ich hlavným doske (MP) videozáznamy podľa počtu dostupných konektorov PCI-E a čelia skutočnosti, že napríklad, Z 4 grafických kariet pracuje 2 a 2 ďalšie zobrazuje kód 12.
To môže byť spôsobené samotnými obmedzeniami MP, približne tento druh: Ak existuje 6 konektorov PCI-E, je možné pripojiť viac ako 2 NVIDIA Videozáznamy a 3 z AMD. Niekedy sa zmení pomocou aktualizácií systému BIOS, ale v každom prípade, ak ste v takomto kontexte stretli v pochybnosti presne v takomto kontexte, predovšetkým študujete manuál alebo sa obráťte na podporu výrobcu základnej dosky.
Ďalšie metódy na opravu chyby nie sú dostatočné voľné zdroje na prevádzku tohto zariadenia v systéme Windows
Prejdite na nasledujúce, zložitejšie opravy korekcií, ktoré sú potenciálne schopné nesprávnych akcií, ktoré sa majú zhoršiť, aby sa zhoršili (tak používali len vtedy, ak ste presvedčení o svojich schopnostiach).
- Spustite príkazový riadok v mene administrátora, zadajte príkaz commandbded / set configAccesspolicy disallowmmconfigi príkaz. Stlačte ENTER. Potom reštartujte počítač. Ak chyba nezmizne, vrátite tú istú hodnotu bcdeditit / Set ConfigAccesPolicy Default Command
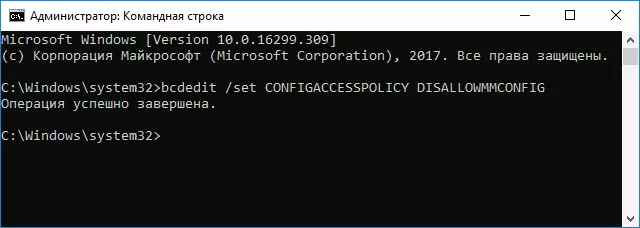
- Prejdite na Správcu zariadení av ponuke Zobraziť zvoľte "Connection Devices". V časti "Počítač s ACPI" v podsekciách nájdite problematické zariadenie a odstráňte regulátor (kliknite pravým tlačidlom myši na ňu - Odstránenie), ku ktorému je pripojený. Napríklad pre grafickú kartu alebo sieťový adaptér je to zvyčajne jeden z regulátora PCI Express, pre USB zariadenia - zodpovedajúci "koreňový rozbočovač USB" atď., Niekoľko príkladov sú označené šípkou na screenshot. Potom v ponuke Akcia aktualizujte konfiguráciu hardvéru (ak ste odstránili ovládač USB, na ktorý sú pripojené myš alebo klávesnica, môžu prestať pracovať, jednoducho ich pripojiť k samostatnému konektoru so samostatným USB rozbočovačom.
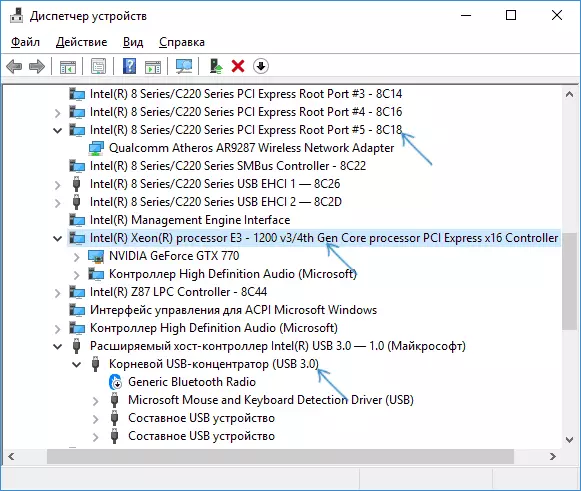
- Ak to nepomôže, skúste rovnakým spôsobom v Správcovi zariadení. Otvorte "Zdroje pripojenia" a odstráňte zariadenie s chybou v časti "Žiadosť o prerušenie" a koreňovej časti pre zariadenie (jedna úroveň vyššie) Rezy "ENTER / OUTPULT" a "MEMORY" (môže viesť k dočasnej nefunkvike iných súvisiacich zariadení). Potom vykonajte aktualizáciu konfigurácie zariadenia.
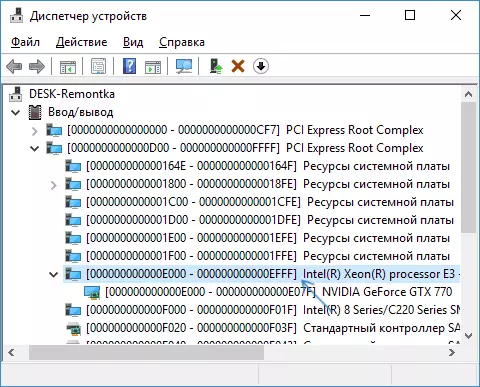
- Skontrolujte, či sú aktualizácie systému BIOS k dispozícii pre vašu základnú dosku (vrátane notebooku) a skúste ich inštalovať (pozrite si, ako aktualizovať BIOS).
- Skúste obnoviť BIOS (Zvážte, že v niektorých prípadoch, keď štandardné parametre nezodpovedajú aktuálne resetovaniu, reset môže viesť k problémom so systémom načítania systému).
A posledný moment: Na niektorých starých základných doskách v systéme BIOS, možnosť povoliť / odpojiť PNP zariadenia alebo výber operačného systému - s podporou PNP (plug-n-play) alebo bez neho. Podpora musí byť povolená.
Ak nič z vedenia pomohlo eliminovať problém, podrobne popíšete v komentároch, presne tak, ako chyba "nedostatočne voľné zdroje" vznikli a na akých zariadení, snáď ma alebo niekto z čitateľov bude môcť pomôcť.
