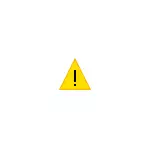
Bu kılavuzda, bir acemi kullanıcı için uygundur bazıları çeşitli yollarla aygıt yöneticisinde kodu 12 ile "Bu cihazın çalışması için yeterli boş kaynak" hatasını düzeltmek için nasıl ayrıntılı.
Aygıt Yöneticisi hata "Kod 12" düzeltmek için basit yolları
(Ayrıca talimatlarda daha sonra açıklanan) biraz daha karmaşık eylem yapmadan önce, ben (henüz test edilmemiş ise) o kutunun yardım basit yöntemleri deneyin öneririz.ile başlamak için "Bu cihazın çalışması için yeterli boş kaynak" hatasını düzeltmek için, aşağıdakileri deneyin.
- Henüz bitmiş değilse, elle indirip anakart yonga seti, onun kontrolörleri, hem de üreticilerin resmi sitelerinden cihazın kendisinin sürücülerin tüm orijinal sürücüleri yükleyin.
- Biz USB aygıtı bahsedecek olursak: bir USB göbeğine (bir şey ona bağlı özellikle) bilgisayarın ön panele değil bağlamak değil, ancak deneyin bilgisayarın arkasındaki konnektörleri birine . Eğer bir laptop bahsediyoruz - diğer tarafta konnektörüne. Ayrıca USB 2.0 ve ayrı USB 3 aracılığıyla bağlantıyı test edebilirsiniz.
- Ekran kartı, bir ağ veya ses kartı bağlı olduğu bir iç Wi-Fi adaptörü ve anakart üzerinde onlar için ek uygun konektörler varken sorun oluşursa, onlara bağlanmayı deneyin (tamamen enerjisini unutmayın bilgisayar) yeniden zaman.
- Hata siz herhangi eylemler olmadan önce çalışan ekipman için çıktı durumda, cihaz yöneticisi bu cihazı kaldırmayı deneyin ve sonra "Eylem" seç - "güncelleme donanım konfigürasyonu" ve yeniden yüklemek için aygıt için bekleyin.
- Sadece bir bilgisayar veya dizüstü ( "kapatma" sonra) açık ve "yeniden" ne zaman kaybolur bir hata mevcut ekipman oluşursa, Windows 10 ve 8 için, "Hızlı Başlat" işlevini devre dışı bırakmayı deneyin.
- Gücü kapatmak için unutmadan, devre dışı ve yeniden bağlamak - Bilgisayar geçenlerde temizlendi bir durum ya da bir toz laptop ve durumda veya şok oldu olası iç rastgele erişim, sorun cihaz iyi (ideal bağlandığından emin olun ondan önce).
Ayrı olarak, son zamanlarda meydana gelen yanlış hatalardan biri - bazıları, bazı amaçlar için, mevcut PCI-E konektörlerinin sayısına göre anakart (MP) video kartlarına satın alınır ve bağlanır ve örneğin olduğu gerçeğiyle karşılaşılır. 4 video kartından 2'si 2, 2 diğeri Kod 12'yi gösterir.
Bu, MP'nin kendisinin sınırlamalarından kaynaklanabilir, yaklaşık olarak bu tür: 6 PCI-E konektörü varsa, 2'den fazla NVIDIA video kartı ve 3'ü AMD'den 3'e bağlanmak mümkündür. Bazen BIOS güncellemeleriyle değişir, ancak, her durumda, söz konusu bir şekilde söz konusu hatayı tam olarak böyle bir bağlamda karşılaştıysanız, her şeyden önce el kitabını inceleyin veya anakart üreticisi desteğinize başvurun.
Hatayı düzeltmek için ek yöntemler, Windows'ta bu cihazın çalışması için yeterli kaynak değildir.
Potansiyel olarak kötüleşen yanlış eylemlerin kötüleşmesi için yanlış eylemlerin (bu nedenle, yalnızca yeteneklerinize kendinden eminseniz) daha karmaşık düzeltme yöntemlerine gidin.
- Komut istemini yönetici adına çalıştırın, CommandBedit / Set ConfigAccessPolicy DisallowMMCONFIGI komutunu girin. Enter tuşuna basın. Ardından bilgisayarı yeniden başlatın. Hata kaybolmazsa, BCDEDITIT / SET CONFIGACCESSPOLICY varsayılan komutuyla aynı değeri döndürün
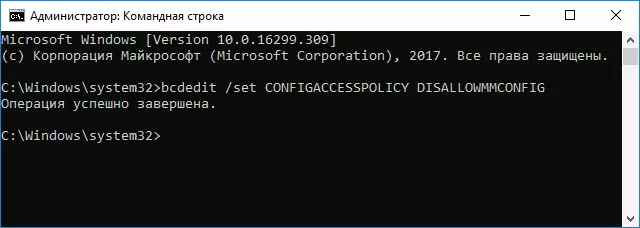
- Aygıt Yöneticisine gidin ve Görünüm menüsünde "Bağlantı Aygıtları" seçeneğini seçin. "ACPI'li Bilgisayarla" bölümünde, alt bölümlerde, sorunlu bir cihaz bulun ve kontrol cihazını silin (sağ tıklayın - Sil). Örneğin, bir video kartı veya ağ adaptörü için, bu genellikle PCI Express denetleyicisinden biridir, USB aygıtları için - karşılık gelen "kök USB hub", vb. İçin, birkaç örnek ekran görüntüsündeki bir okla işaretlenmiştir. Bundan sonra, eylem menüsünde, donanım yapılandırmasını güncelleyin (fare veya klavyenin bağlı olduğu USB denetleyicisini kaldırdıysanız, çalışmayı durdurabilir, bunları ayrı bir USB hub'lı ayrı bir konnektöre bağlayabilirler.
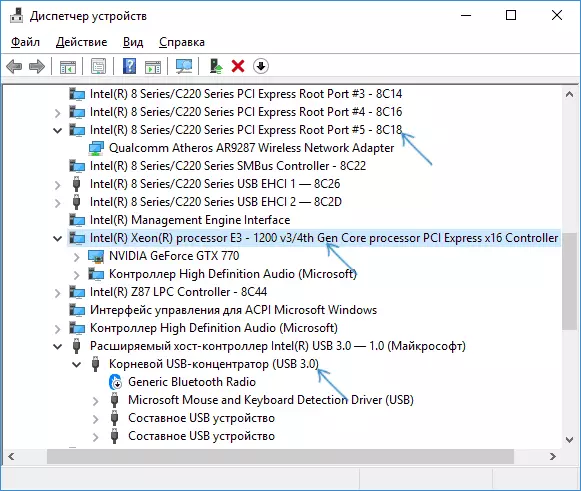
- Bu yardımcı olmazsa, Aygıt Yöneticisi'nde aynı şekilde deneyin. "Bağlantı kaynaklarını" açın ve bir cihazı "kesme isteği" bölümünde ve cihazın kök bölümünde (yukarıdaki bir seviye) içindeki bir hatayı görüntüleyin ve silin. "Gir / Çıkış" bölümleri ve "bellek" (diğer ilgili cihazların geçici olarak çalışmazlığına yol açabilir). Ardından ekipman yapılandırma güncellemesini gerçekleştirin.
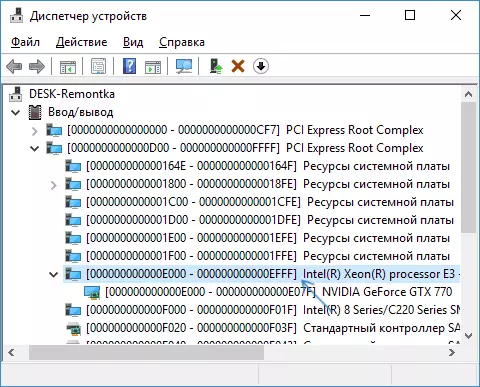
- BIOS güncellemelerinin anakartınızın (bir dizüstü bilgisayar dahil) için uygun olup olmadığını kontrol edin ve bunları yüklemeyi deneyin (BIOS'u nasıl güncelleyeceğiniz).
- BIOS sıfırlama (standart parametreler sistem yükleme ile ilgili sorunlar şu anda sıfırlamak, sıfırlama yol açabilir karşılık gelmez Bazı durumlarda, bu düşünün) deneyin.
Ve son an: BIOS'taki bazı eski anakartlarda, PNP cihazlarını veya işletim sistemi seçimini etkinleştirme / çıkarma seçeneği - PNP desteği (Plug-n-Play) veya onsuz. Destek etkinleştirilmelidir.
Liderlikten hiçbir şey, sorunu ortadan kaldırmaya, yorumlarda ayrıntılı olarak tanımlamaya yardımcı olursa, tam olarak "yetersiz kaynaklar" hatasının nasıl ortaya çıktığını ve hangi ekipmanın, belki de benim veya okuyuculardan birinin yardım edebileceği konusunda tam olarak nasıl yardımcı olabilir.
