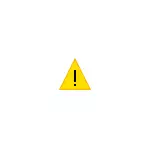
ในคู่มือนี้มีรายละเอียดวิธีแก้ไขข้อผิดพลาด "ทรัพยากรฟรีไม่เพียงพอสำหรับการทำงานของอุปกรณ์นี้" ด้วยรหัส 12 ในตัวจัดการอุปกรณ์ในรูปแบบต่าง ๆ บางอย่างเหมาะสำหรับผู้ใช้มือใหม่
วิธีง่ายๆในการแก้ไขข้อผิดพลาด "รหัส 12" ในตัวจัดการอุปกรณ์
ก่อนที่จะดำเนินการที่ซับซ้อนมากขึ้น (ซึ่งอธิบายในภายหลังในคำแนะนำ) ฉันขอแนะนำให้ลองใช้วิธีการง่ายๆ (หากยังไม่ผ่านการทดสอบ) ที่สามารถช่วยได้เพื่อแก้ไขข้อผิดพลาด "ทรัพยากรฟรีไม่เพียงพอสำหรับการทำงานของอุปกรณ์นี้" เพื่อเริ่มต้นลองทำต่อไปนี้
- หากยังไม่เสร็จสิ้นการดาวน์โหลดด้วยตนเองและติดตั้งไดรเวอร์ดั้งเดิมทั้งหมดของชิปเซ็ตเมนบอร์ดตัวควบคุมรวมถึงไดรเวอร์ของอุปกรณ์เองจากเว็บไซต์อย่างเป็นทางการของผู้ผลิต
- หากเรากำลังพูดถึงอุปกรณ์ USB: ลองเชื่อมต่อกับแผงด้านหน้าของคอมพิวเตอร์ (โดยเฉพาะอย่างยิ่งหากมีบางอย่างเชื่อมต่อกับมัน) และไม่ใช่ฮับ USB แต่หนึ่งในตัวเชื่อมต่อที่ด้านหลังของคอมพิวเตอร์ . หากเรากำลังพูดถึงแล็ปท็อป - ไปยังตัวเชื่อมต่อในอีกด้านหนึ่ง นอกจากนี้คุณยังสามารถทดสอบการเชื่อมต่อผ่าน USB 2.0 และ USB 3 แยกต่างหาก
- หากปัญหาเกิดขึ้นเมื่อการ์ดแสดงผลเครือข่ายหรือการ์ดเสียงเชื่อมต่ออะแดปเตอร์ Wi-Fi ภายในและบนเมนบอร์ดมีตัวเชื่อมต่อที่เหมาะสมเพิ่มเติมสำหรับพวกเขาลองเชื่อมต่อกับพวกเขา (อย่าลืมที่จะยกเลิกพลังงานอย่างสมบูรณ์ คอมพิวเตอร์เมื่อเชื่อมต่อใหม่)
- ในกรณีที่เกิดข้อผิดพลาดสำหรับอุปกรณ์ที่ใช้งานก่อนหน้านี้โดยไม่มีการกระทำใด ๆ ในส่วนของคุณลองลบอุปกรณ์นี้ในตัวจัดการอุปกรณ์แล้วเลือก "การกระทำ" - "อัปเดตการกำหนดค่าฮาร์ดแวร์" และรอให้อุปกรณ์ติดตั้งอีกครั้ง
- เฉพาะสำหรับ Windows 10 และ 8 หากมีข้อผิดพลาดเกิดขึ้นกับอุปกรณ์ที่มีอยู่แล้วเมื่อเปิดใช้งาน (หลังจาก "Shutdown") ของคอมพิวเตอร์หรือแล็ปท็อปและหายไปเมื่อ "Rebooting" ลองปิดการใช้งานฟังก์ชั่น "เริ่มต้นอย่างรวดเร็ว"
- ในสถานการณ์ที่คอมพิวเตอร์เพิ่งทำความสะอาดหรือแล็ปท็อปฝุ่นและการเข้าถึงแบบสุ่มภายในเคสหรือช็อตเป็นไปได้ตรวจสอบให้แน่ใจว่าอุปกรณ์ที่มีปัญหาเชื่อมต่อกัน (โดยทั่วไป - ปิดการใช้งานและเชื่อมต่อใหม่โดยไม่ลืมปิดไฟ ก่อนหน้านี้)
แยกต่างหากหนึ่งในข้อผิดพลาดที่ผิดที่เกิดขึ้นในครั้งล่าสุด - บางอย่างสำหรับวัตถุประสงค์บางอย่างจะถูกซื้อและเชื่อมต่อกับการ์ดแสดงผลเมนบอร์ด (MP) ของพวกเขาตามจำนวนของตัวเชื่อมต่อ PCI-E ที่มีอยู่และต้องเผชิญกับความจริงที่ว่า ออกจาก 4 Video Cards ทำงาน 2 และอีก 2 รายการแสดงรหัส 12
สิ่งนี้อาจเกิดจากข้อ จำกัด ของ MP ตัวเองชนิดนี้: หากมีตัวเชื่อมต่อ PCI-E 6 ตัวเป็นไปได้ที่จะเชื่อมต่อการ์ด NVIDIA NVIDIA มากกว่า 2 ใบและ 3 จาก AMD บางครั้งการเปลี่ยนแปลงด้วยการอัปเดต BIOS แต่ในกรณีใด ๆ หากคุณพบข้อผิดพลาดในคำถามในบริบทดังกล่าวก่อนอื่นการศึกษาคู่มือหรือติดต่อผู้ผลิตเมนบอร์ดของคุณ
วิธีการเพิ่มเติมในการแก้ไขข้อผิดพลาดนั้นไม่เพียงพอสำหรับการทำงานของอุปกรณ์นี้ใน Windows
ไปที่วิธีการแก้ไขที่ซับซ้อนมากขึ้นซึ่งอาจมีความสามารถในการดำเนินการที่ไม่ถูกต้องเพื่อลดลงเพื่อลดลง (ดังนั้นใช้เฉพาะในกรณีที่คุณมั่นใจในความสามารถของคุณ)
- เรียกใช้พรอมต์คำสั่งในนามของผู้ดูแลระบบป้อนคำสั่ง commandbdedit / set commandaccesspolicy disallowmmconfigi กด Enter จากนั้นรีสตาร์ทคอมพิวเตอร์ หากข้อผิดพลาดไม่ได้หายไปส่งคืนค่าเดียวกันโดยคำสั่ง bcdeditit / set configaccesspolicy
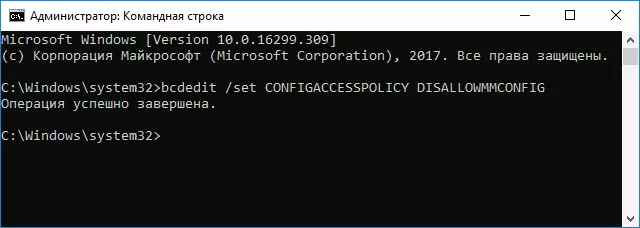
- ไปที่ตัวจัดการอุปกรณ์และในเมนูมุมมองเลือก "อุปกรณ์การเชื่อมต่อ" ในส่วน "คอมพิวเตอร์ที่มี ACPI" ในหมวดย่อยค้นหาอุปกรณ์ที่มีปัญหาและลบคอนโทรลเลอร์ (คลิกขวาที่ไอที - ลบ) ที่เชื่อมต่ออยู่ ตัวอย่างเช่นสำหรับการ์ดแสดงผลหรืออะแดปเตอร์เครือข่ายนี้มักเป็นหนึ่งในคอนโทรลเลอร์ PCI Express สำหรับอุปกรณ์ USB - "รูท USB Hub" ที่สอดคล้องกัน ฯลฯ ตัวอย่างหลายอย่างถูกทำเครื่องหมายด้วยลูกศรบนหน้าจอ หลังจากนั้นในเมนูการกระทำให้อัปเดตการกำหนดค่าฮาร์ดแวร์ (หากคุณลบตัวควบคุม USB ที่เชื่อมต่อเมาส์หรือแป้นพิมพ์พวกเขาสามารถหยุดทำงานได้เพียงแค่เชื่อมต่อกับตัวเชื่อมต่อแยกต่างหากด้วยฮับแยกต่างหาก
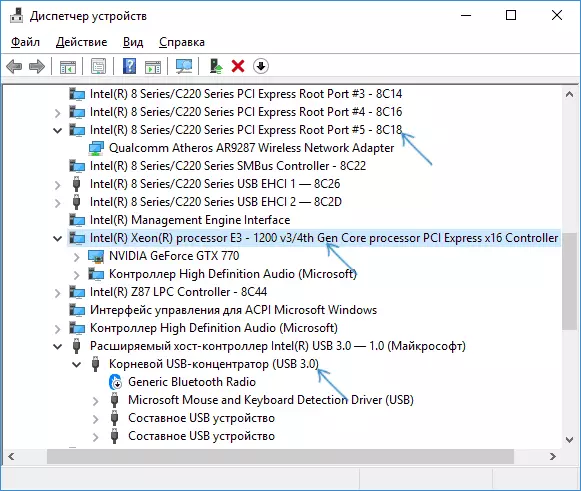
- หากสิ่งนี้ไม่ได้ช่วยให้ลองในลักษณะเดียวกันในตัวจัดการอุปกรณ์เปิดมุมมอง "ทรัพยากรการเชื่อมต่อ" และลบอุปกรณ์ที่มีข้อผิดพลาดในส่วน "คำขอ Interrupt" และส่วนรูทสำหรับอุปกรณ์ (หนึ่งระดับด้านบน) ใน ส่วน "Enter / เอาต์พุต" และ "หน่วยความจำ" (สามารถนำไปสู่การใช้งานได้ชั่วคราวของอุปกรณ์อื่นที่เกี่ยวข้อง) จากนั้นทำการอัพเดตการกำหนดค่าอุปกรณ์
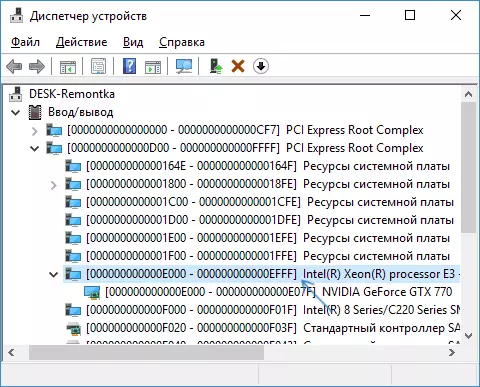
- ตรวจสอบว่ามีการอัปเดต BIOS สำหรับเมนบอร์ดของคุณ (รวมถึงแล็ปท็อป) แล้วลองติดตั้ง (ดูวิธีอัปเดต BIOS)
- ลองรีเซ็ต BIOS (พิจารณาว่าในบางกรณีเมื่อพารามิเตอร์มาตรฐานไม่สอดคล้องกับการรีเซ็ตในปัจจุบันการรีเซ็ตสามารถนำไปสู่ปัญหาเกี่ยวกับการโหลดระบบ)
และช่วงเวลาสุดท้าย: บนเมนบอร์ดเก่าบางตัวใน BIOS ตัวเลือกในการเปิดใช้งาน / ตัดการเชื่อมต่ออุปกรณ์ PNP หรือการเลือกระบบปฏิบัติการ - ด้วยการสนับสนุน PNP (Plug-N-Play) หรือไม่มี ต้องเปิดใช้งานการสนับสนุน
หากไม่มีอะไรจากผู้นำช่วยขจัดปัญหาอธิบายรายละเอียดในความคิดเห็นอย่างแน่ชัดว่าข้อผิดพลาด "ทรัพยากรฟรีไม่เพียงพอ" เกิดขึ้นและในสิ่งที่อุปกรณ์บางทีฉันหรือบางคนจากผู้อ่านจะสามารถช่วยได้
