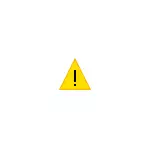
Во овој прирачник, тој е детален како да се поправи грешката "Нема доволно бесплатни ресурси за работа на овој уред" со код 12 во менаџерот на уредот на различни начини, од кои некои се погодни за почетниот корисник.
Едноставни начини за исправување на грешката "Код 12" во менаџерот на уреди
Пред да преземете посложени акции (кои исто така се опишани подоцна во упатствата), препорачувам да пробате едноставни методи (ако сеуште не сте биле тестирани) кои можат да помогнат.Со цел да се поправи грешката "Нема доволно бесплатни ресурси за работа на овој уред" да започне со, пробајте го следново.
- Ако сé уште не е направено, рачно ги презема и инсталира сите оригинални возачи на чипсетот на матичната плоча, неговите контролори, како и возачите на самиот уред од официјалните сајтови на производители.
- Ако зборуваме за USB уред: Пробајте го за да го поврзете со предниот панел на компјутерот (особено ако нешто е поврзано со него), а не на USB центар, туку на еден од конекторите на задниот дел од компјутерот . Ако зборуваме за лаптоп - на конекторот од другата страна. Можете исто така да ја тестирате врската преку USB 2.0 и USB 3 одделно.
- Ако проблемот се случи кога видео картичката, мрежна или звучна картичка е поврзана, внатрешен Wi-Fi адаптер, и на матичната плоча има дополнителни соодветни конектори за нив, обидете се да ги поврзете со нив (не заборавајте целосно да го активирате компјутер кога е повторно поврзан).
- Во случај кога грешката се појави за претходно работна опрема без никакви дејства од ваша страна, обидете се да го отстраните овој уред во менаџерот на уредот, а потоа изберете "Акција" - "Ажурирање на хардверската конфигурација" и почекајте го уредот повторно инсталирање.
- Само за Windows 10 и 8. Ако се појави грешка на веќе постоечката опрема кога е вклучена (по "исклучување") на компјутер или лаптоп и исчезнуваат кога "рестартирање", обидете се да го оневозможите функцијата "брз почеток".
- Во ситуација кога компјутерот неодамна беше исчистен или лаптоп за прашина, и случаен пристап во случај или шок беше можно, осигурајте се дека проблемот уредот е добро поврзан (идеално - оневозможи и повторно поврзување, без заборавање за исклучување на моќта пред него).
Одделно, една од погрешните грешки што се случи во последно време - некои, за одредени цели, се купуваат и се поврзани со нивната матична плоча (MP) видео картички со бројот на достапни PCI-е конектори и се соочуваат со фактот дека на пример, Од 4 видео картички работат 2, а 2 други го покажува кодот 12.
Ова може да биде предизвикано од ограничувањата на самиот пратеник, приближно ваков вид: ако има 6 PCI-E конектори, можно е да се поврзат не повеќе од 2 Nvidia видео картички и 3 од AMD. Понекогаш се менува со ажурирањата на BIOS-от, но, во секој случај, ако наидовте на грешка во прашање токму во таков контекст, прво на сите го проучувате упатството или контактирајте го поддршката на вашиот производител на матични плочи.
Дополнителни методи за да се поправи грешката не се доволни бесплатни ресурси за работа на овој уред во Windows
Одете на следниве, посложени методи на корекција кои се потенцијално способни за неправилни активности за да се влошат за да се влошат (така да се користат само ако сте сигурни во вашите способности).
- Стартувајте ја командната линија во име на администраторот, внесете ја командата CommandBDIT / SET CONFIGACCESSCESCOLICE DISLOWOWMMCONFIGI. Притиснете Enter. Потоа рестартирајте го компјутерот. Ако грешката не исчезне, вратете ја истата вредност од BCDEDITIT / SET CONFIGACCESSCESSCESSCESSPOLICE стандардно
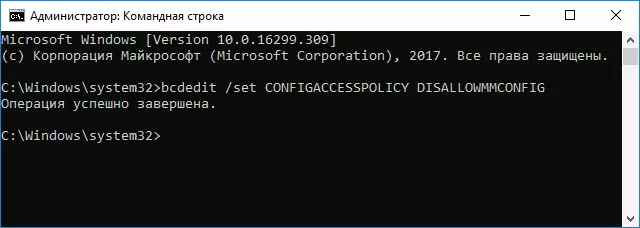
- Одете во менаџерот на уредот и во менито за приказ, одберете "Уреди за поврзување". Во делот "Компјутер со ACPI", во потсекции, пронајдете проблематичен уред и избришете го контролорот (десен клик на неа - избришете) на кој е поврзан. На пример, за видео картичка или мрежен адаптер, ова е обично еден од контролорот на PCI Express, за USB-уреди - соодветниот "root USB центар" итн., Неколку примери се означени со стрелка на екранот. После тоа, во менито за акција, ажурирајте ја хардверската конфигурација (ако го отстраните USB контролорот на кој се поврзани глувчето или тастатурата, тие можат да престанат да работат, едноставно ги поврзуваат со посебен конектор со посебен USB центар.
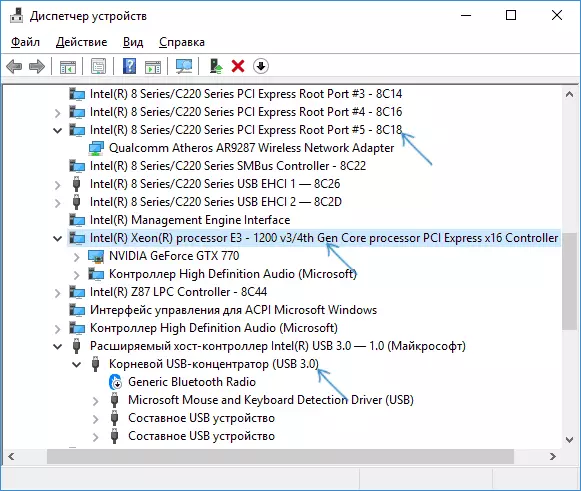
- Ако ова не помогне, обидете се на ист начин во менаџерот на уредот. Отворете го приказот "Ресурси за поврзување" и избришете уред со грешка во делот "Потполно барање" и коренот за уредот (едно ниво погоре) во Секциите "внесете / излез" и "меморија" (може да доведат до привремена неволја на други сродни уреди). Потоа извршете ја ажурирањето на конфигурацијата на опремата.
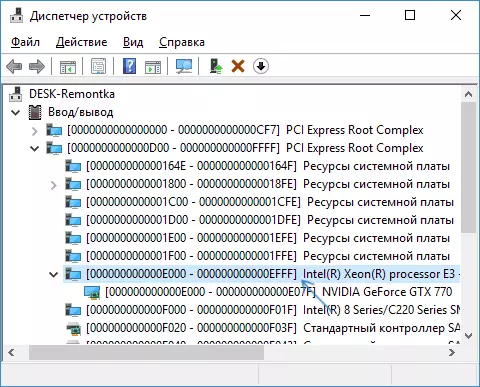
- Проверете дали ажурирањата на BIOS-от се достапни за вашата матична плоча (вклучувајќи и лаптоп) и обидете се да ги инсталирате (видете како да го ажурирате BIOS-от).
- Обидете се да го ресетирате BIOS-от (сметаат дека во некои случаи, кога стандардните параметри не одговараат на моментално ресетирање, ресетирањето може да доведе до проблеми со вчитувањето на системот).
И последен момент: на некои стари матични плочи во BIOS-от, опцијата за вклучување / исклучување на PNP уреди или избор на ОС - со поддршка на ПНП (plug-n-play) или без него. Поддршката мора да биде овозможена.
Ако ништо од раководството не помогна да се елиминира проблемот, детално опишете во коментарите, точно како се појави грешка "недоволно слободни ресурси" и на која опрема, можеби јас или некој од читателите ќе можат да помогнат.
