
Not only performance, but also the performance of other elements of the computer depends on the temperature of the central processing nuclei. If it is too high, that is, the risks that the processor fails, so it is recommended to regularly monitor.
Also, the need to track the temperature occurs when overclocking the CPU and replacing / configuring cooling systems. In this case, sometimes it is more expedient to test iron testing using special programs to find a balance between productivity and optimal heating. It is worth remembering that temperature indicators not exceed 60 degrees in normal operation are considered normal.
We learn the temperature of the CPU
View changes in temperature and performance processor nuclei is easy. There are two main ways for this:- Monitoring through bios. The ability to work and navigate the BIOS environment. If you are poorly presenting the bios interface, it is better to use the second way.
- With special software. This method represents many programs - from software for professional overlooks, which shows all data on the processor and allows them to track them in real time, and to software where you can only find out the temperature and the most basic data.
In no case, do not attempt to carry out measurements, removing the housing and touches it. In addition to the fact that it can damage the integrity of the processor (dust, moisture can get on it), there is a risk of getting a burn. Plus, this method will give very inaccurate ideas about temperature.
Method 1: Core Temp
Core Temp is a simple interface program and a small functionality that is ideal for "non-profitable" PC users. The interface is completely translated into Russian. Software is distributed free, compatible with all versions of Windows.
Download Core Temp.
To find out the processor temperature and its individual nuclei, you just need to open this program. The information will also be shown in the taskbar, next to the layout data.
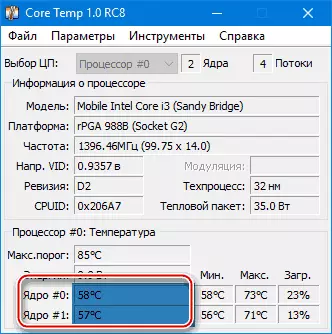
Method 2: CPUID HWMONITOR
CPUID HWMONITOR - largely similar to the previous program, however, its interface is more practical, additional information on other important components of the computer is also displayed - hard disk, video card, etc.
The program displays the following information on components:
- Temperature at different voltage;
- Voltage;
- The speed of rotation of the fans in the cooling system.
To see all the necessary information, just just open the program. If the processor data is needed, then find its name that will be displayed separate item.
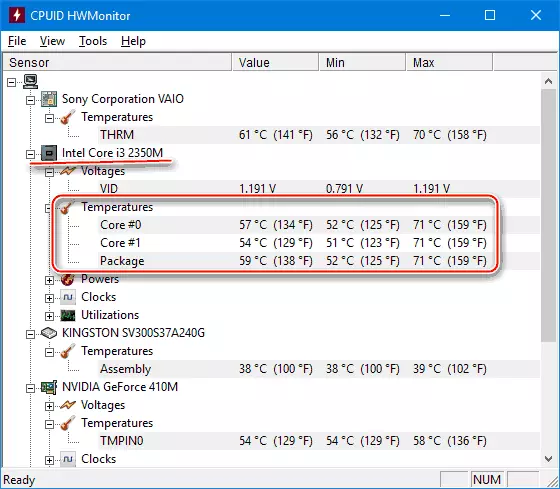
Method 3: Speccy
Speccy - utility from the developers of the famous CCleaner. With it, you can not only check the temperature of the processor, but also learn important information regarding other components of the PC. The program is distributed conditionally free (i.e. some features can only be used in Premium mode). Fully translated Russian.
In addition to the CPU and its nuclei, you can track the temperature changes - video cards, SSD, HDD, motherboard. To view data on the processor, run the utility and from the main menu, which is on the left side of the screen, go to the "Central Processor". In this window you can see all the basic information about the CPU and its individual nuclei.
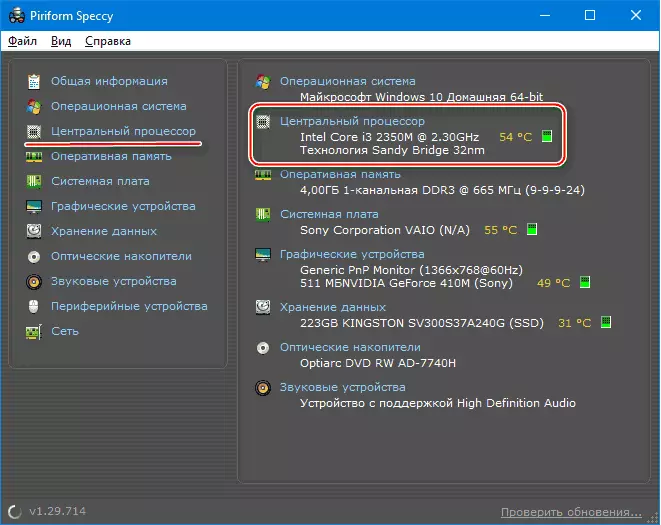
Method 4: AIDA64
AIDA64 is a multifunctional program for monitoring the status of a computer. There is Russian. The interface for an inexperienced user can be a bit incomprehensible, but you can quickly understand. The program is not free, after the demonstration period, some functions become inaccessible.
Step-by-step instructions, how to determine the processor temperature using the AIDA64 program looks like this:
- In the main window of the program, click on the "Computer" item. Located in the left menu and on the main page in the form of icons.
- Next, go to "Sensors". Their location is similar.
- Wait until the program gave all the necessary data. Now in the section "Temperature" you can see the average performance throughout the processor and for each kernel separately. All changes occur in real time, which is very convenient when overclocking the processor.
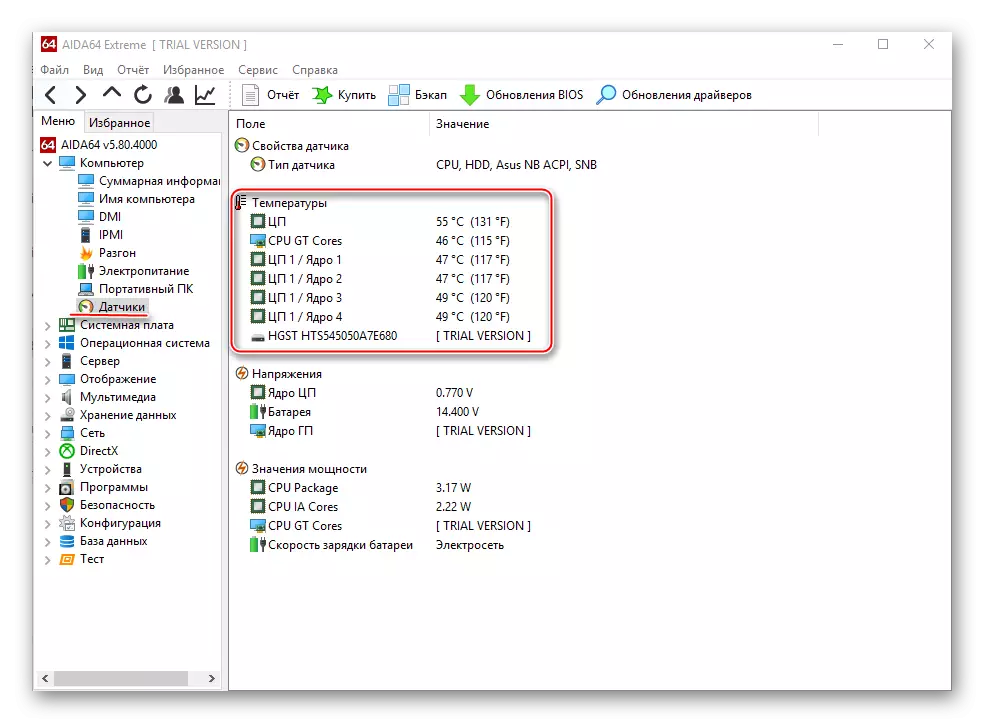
Method 5: BIOS
Compared to the programs described above, this method is the most inconvenient. First, all the data regarding temperature is shown when the CPU is not experiencing almost no loads, i.e. They can be irrelevant at normal operation. Secondly, the BIOS interface is very unfriendly in relation to an inexperienced user.
Instruction:
- Enter BIOS. To do this, restart the computer until the Windows logo appears, press DEL or one of the keys from F2 to F12 (depends on the features of a particular computer).
- Find an item with one of these names in the Interface - PC Health Status, Status, Hardware Monitor, Monitor, H / W Monitor, Power.
- Now it remains to find the item "CPU TEMPERATURE", opposite which the temperature will be indicated.
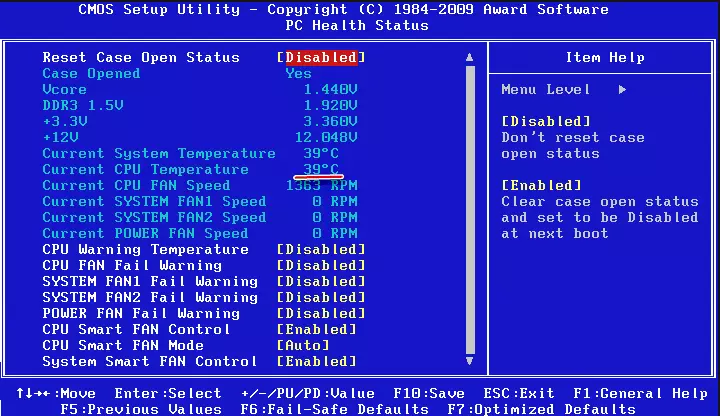
As you can see, track the temperature indicators of the CPU or a separate nucleus is very simple. This is recommended to use special, proven software.
