
Ад тэмпературы ядраў цэнтральнага працэсара залежыць не толькі прадукцыйнасць, але і працаздольнасць іншых элементаў кампутара. Калі яна будзе занадта высокай, то ёсць рызыкі, што працэсар выйдзе з ладу, таму рэкамендуецца рэгулярна праводзіць маніторынг.
Таксама, неабходнасць адсачыць тэмпературу ўзнікае пры разгоне ЦП і замене / наладзе сістэм астуджэння. У гэтым выпадку часам мэтазгодней праводзіць тэставанне жалеза пры дапамозе адмысловых праграм, каб знайсці баланс паміж прадукцыйнасцю і аптымальным нагрэвам. Варта памятаць, што нармальнымі лічацца тэмпературныя паказчыкі, не якія перавышаюць 60 градусаў у рэжыме звычайнай працы.
Даведаемся тэмпературу ЦПУ
Паглядзець змены тэмпературы і прадукцыйнасці ядраў працэсара нескладана. Для гэтага ёсць два асноўных спосабу:- Маніторынг праз БИОС. Спатрэбіцца ўменне працаваць і арыентавацца ў асяроддзі BIOS. Калі вы дрэнна ўяўляеце інтэрфейс БИОСа, то лепш скарыстацца другім спосабам.
- Пры дапамозе адмысловага ПА. Дадзены спосаб уяўляе мноства праграм - ад ПА для прафесійных оверлокеров, якое паказвае ўсе дадзеныя аб працэсары і дазваляе іх адсочваць у рэальным часе, і да ПА, дзе можна толькі даведацца тэмпературу і самыя асноўныя дадзеныя.
Ні ў якім разе не спрабуйце правесці вымярэння, зняўшы корпус і Пакратаў яго. Акрамя таго, што гэта можа пашкодзіць цэласнасць працэсара (на яго можа патрапіць пыл, вільгаць), ёсць рызыка атрымаць апёк. Плюс, дадзены спосаб дасць вельмі недакладныя ўяўленні аб тэмпературы.
Спосаб 1: Core Temp
Core Temp - праграма з простым інтэрфейсам і невялікім функцыяналам, якая ідэальна падыдзе для «непрасунутых» карыстальнікаў ПК. Інтэрфейс цалкам перакладзены на рускую мову. ПА распаўсюджваецца бясплатна, сумяшчальная з усімі версіямі Windows.
Спампаваць Core Temp
Каб даведацца тэмпературу працэсара і яго асобных ядраў, трэба проста адкрыць дадзеную праграму. Таксама інфармацыя будзе паказана ў панэлі задач, побач з дадзенымі аб раскладцы.
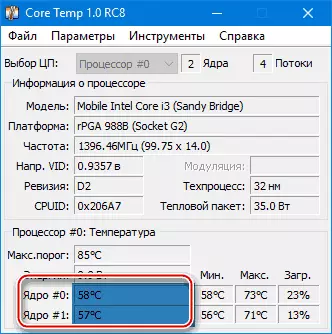
Спосаб 2: CPUID HWMonitor
CPUID HWMonitor - шмат у чым падобная на папярэднюю праграму, праўда, яе інтэрфейс больш практычны, таксама выводзіцца дадатковая інфармацыя па іншых важных камплектавалым кампутара - цвёрды дыск, відэакарта і г.д.
Праграма выводзіць наступную інфармацыю па кампанентаў:
- Тэмпература пры розным напрузе;
- напружанне;
- Хуткасць кручэння вентылятараў ў сістэме астуджэння.
Каб убачыць усю патрэбную інфармацыю дастаткова проста адкрыць праграму. Калі патрэбныя дадзеныя аб працэсары, то знайдзіце яго назва, якое будзе адлюстравана асобным пунктам.
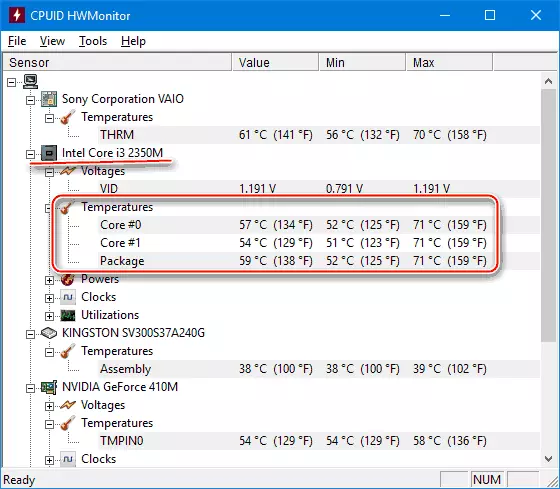
Спосаб 3: Speccy
Speccy - утыліта ад распрацоўшчыкаў знакамітага CCleaner. З яе дапамогай можна не толькі праверыць тэмпературу працэсара, але і даведацца важную інфармацыю датычна іншых кампанентаў ПК. Праграма распаўсюджваецца ўмоўна-бясплатна (г.зн. некаторыя магчымасці можна выкарыстоўваць толькі ў premium-рэжыме). Поўнасцю пераведзена руская.
Акрамя ЦП і яго ядраў можна адсочваць змены тэмпературы - відэакарты, SSD, HDD, сістэмнай платы. Каб бачыць дадзеныя аб працэсары запусціце ўтыліту і з галоўнага меню, што ў левай частцы экрана, перайдзіце ў «Цэнтральны працэсар». У гэтым акне вы можаце бачыць усю асноўную інфармацыю аб ЦП і яго асобных ядрах.
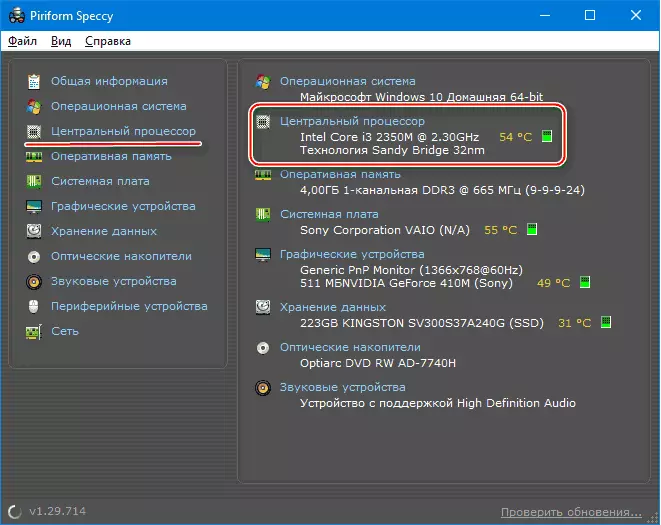
Спосаб 4: AIDA64
AIDA64 - гэта шматфункцыянальная праграма для маніторынгу стану кампутара. Ёсць руская мова. Інтэрфейс для неспрактыкаванага карыстальніка можа быць трохі незразумелы, але ў ім можна хутка разабрацца. Праграма не бясплатная, пасля дэманстрацыйнага перыяду некаторыя функцыі становяцца недаступнымі.
Пакрокавая інструкцыя, як вызначыць тэмпературу працэсара пры дапамозе праграмы AIDA64 выглядае так:
- У галоўным акне праграмы пстрыкніце па пункце «Камп'ютар». Знаходзіцца ў левым меню і на галоўнай старонцы ў выглядзе абразкі.
- Далей перайдзіце ў «Датчыкі». Іх размяшчэнне аналагічна.
- Пачакайце, пакуль праграма збярэ ўсе неабходныя дадзеныя. Цяпер у раздзеле «Тэмпература» вы можаце ўбачыць сярэднія паказчыкі па ўсім працэсару і на кожнае ядро паасобку. Ўсе змены адбываюцца ў рэжыме рэальнага часу, што вельмі зручна пры разгоне працэсара.
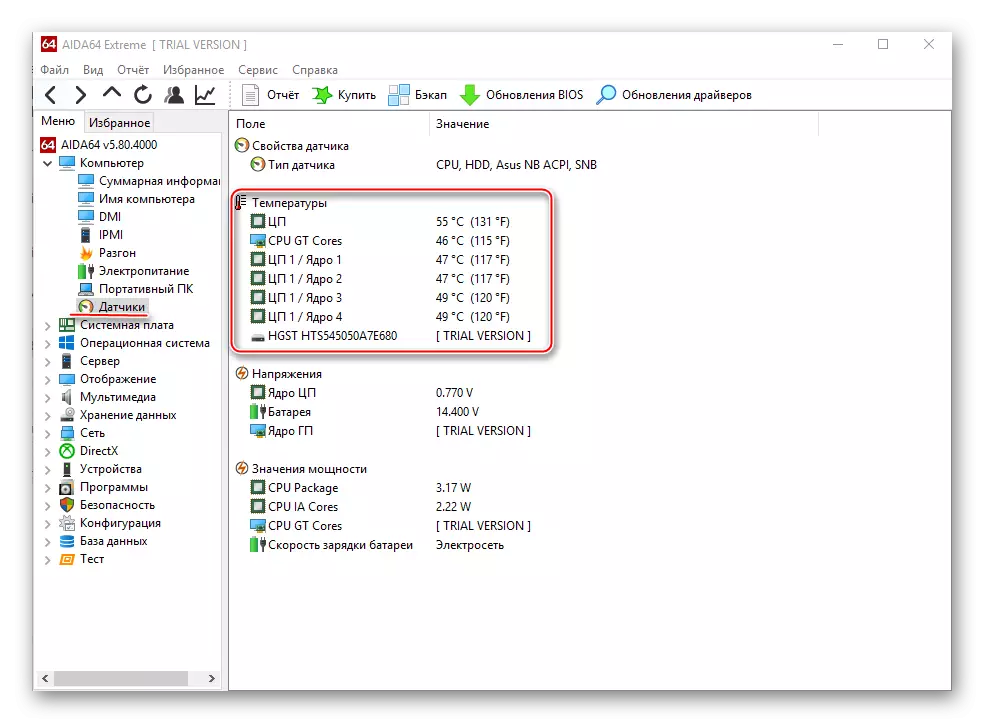
Спосаб 5: BIOS
У параўнанні з вышэйапісанымі праграмамі, дадзены спосаб з'яўляецца самым нязручным. Па-першае, усе дадзеныя датычна тэмпературы паказваюцца, калі ЦП не адчувае практычна ніякіх нагрузак, г.зн. яны могуць быць неактуальнымі пры нармальнай працы. Па-другое, інтэрфейс БИОСа вельмі нядобразычлівасцю ў дачыненні да неспрактыкаванага карыстальніка.
інструкцыя:
- Увайдзіце ў BIOSе. Для гэтага перазагрузіце кампутар і да з'яўлення лагатыпа Windows націсніце Del або адну з клавіш ад F2 да F12 (залежыць ад асаблівасцяў пэўнага кампутара).
- Знайдзіце ў інтэрфейсе пункт з адным з такіх назваў - «PC Health Status», «Status», «Hardware Monitor», «Monitor», «H / W Monitor», «Power».
- Цяпер засталося знайсці пункт «CPU Temperature», насупраць якога і будзе паказаная тэмпература.
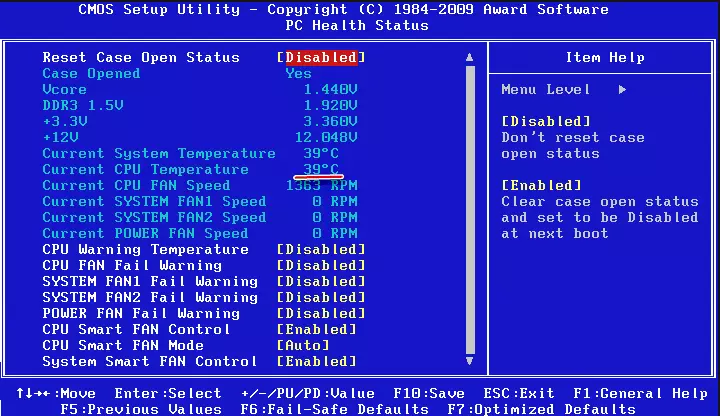
Як бачым, адсачыць тэмпературныя паказчыкі ЦП або асобнага ядра вельмі проста. Для гэтага рэкамендуецца карыстацца спецыяльным, правераным софтам.
