
စွမ်းဆောင်ရည်သာမကကွန်ပျူတာ၏အခြားအရာဝတ္ထုများ၏စွမ်းဆောင်ရည်သည်ဗဟို processing nuclei ၏အပူချိန်ပေါ်မူတည်သည်။ အကယ်. ၎င်းသည်အလွန်မြင့်မားပါက, ၎င်းသည်ပရိုဆက်ဆာပျက်ကွက်သောအန္တရာယ်များဖြစ်သောကြောင့်မှန်မှန်စောင့်ကြည့်ရန်အကြံပြုသည်။
ထို့အပြင် CPU ကို overclocking လုပ်သည့်အခါအပူချိန်ကိုခြေရာခံရန်လိုအပ်ကြောင်းနှင့်အအေးခံစနစ်များကိုအစားထိုးသည့်အခါဖြစ်သည်။ ဤကိစ္စတွင်တစ်ခါတစ်ရံကုန်ထုတ်စွမ်းအားနှင့်အကောင်းဆုံးအပူအကြားမျှတမှုကိုရှာဖွေရန်အထူးအစီအစဉ်များကို အသုံးပြု. သံစစ်ဆေးခြင်းကိုစမ်းသပ်ရန် ပို. အသုံးဝင်သည်။ အပူချိန်ညွှန်းကိန်းများသည်ပုံမှန်စစ်ဆင်ရေးအတွက် 60 ဒီဂရီမကျော်လွန်ကြောင်းသတိရသင့်သည်။
ကျနော်တို့ CPU ၏အပူချိန်ကိုလေ့လာသင်ယူ
ပြောင်းလဲမှုများကိုကြည့်ရန်အပူချိန်နှင့်စွမ်းဆောင်ရည် processor nuclei သည်လွယ်ကူသည်။ ဤအတွက်အဓိကနည်းလမ်းနှစ်မျိုးရှိသည်။- BIOS မှတဆင့်စောင့်ကြည့်လေ့လာခြင်း။ BIOS ပတ်ဝန်းကျင်ကိုအလုပ်လုပ်ရန်နှင့်သွားလာနိုင်စွမ်း။ အကယ်. သင်သည် BIOS interface ကိုညံ့ဖျင်းစွာတင်ပြနေပါကဒုတိယလမ်းကိုအသုံးပြုရန် သာ. ကောင်း၏။
- အထူး software နှင့်အတူ။ ဤနည်းလမ်းသည်ပရိုဂရမ်တွင်အချက်အလက်အားလုံးကိုပြသပြီးအချိန်မှန်နှင့်အခြေခံအကျဆုံးအချက်အလက်များကိုရှာဖွေနိုင်သောဆော့ဖ်ဝဲများကိုစစ်ဆေးရန်ခွင့်ပြုသည့်ပရိုဂရမ်များထံမှပရိုဂရမ်များစွာကိုကိုယ်စားပြုသည်။
အမှုကိစ္စတွင်တိုင်းတာမှုများကိုသယ်ဆောင်ရန်, အိမ်ရာကိုဖယ်ရှားခြင်းနှင့်၎င်းကိုထိခြင်းတို့ကိုပြုလုပ်ရန်မကြိုးစားပါနှင့်။ ၎င်းသည်ပရိုဆက်ဆာ၏သမာဓိကိုပျက်စီးစေနိုင်သည့်အချက်အပြင် (ဖုန်မှုန့်များ, အစိုဓာတ်ကိုအစိုဓာတ်ထိန်းနိုင်သည်) ကိုပျက်စီးစေနိုင်သည့်အချက်အပြင်မီးလောင်မှုရရန်အန္တရာယ်ရှိသည်။ Plus အားဤနည်းလမ်းသည်အပူချိန်နှင့် ပတ်သက်. အလွန်တိကျသောအတွေးအခေါ်များကိုပေးလိမ့်မည်။
နည်းလမ်း 1: Core Temp
Core Temp သည်ရိုးရှင်းသော interface ပရိုဂရမ်ဖြစ်ပြီး "အမြတ်အစွန်းမယူနိုင်သော" PC အသုံးပြုသူများအတွက်အကောင်းဆုံးလုပ်ဆောင်မှုဖြစ်သည်။ အဆိုပါ interface ကိုလုံးဝရုရှားဘာသာသို့ပြန်ဆိုသည်။ ဆော့ (ဖ်) ဝဲသည်အခမဲ့ဖြန့်ဝေသည်, Windows ဗားရှင်းအားလုံးနှင့်သဟဇာတဖြစ်သည်။
Core Temp ကို download လုပ်ပါ။
ပရိုဆက်ဆာအပူချိန်နှင့်၎င်း၏တစ် ဦး ချင်းစီကို Nuclei ကိုရှာဖွေရန်ဤပရိုဂရမ်ကိုဖွင့်ရန်လိုအပ်သည်။ layout data ဘေးရှိ taskbar တွင်လည်းသတင်းအချက်အလက်များကိုလည်းပြလိမ့်မည်။
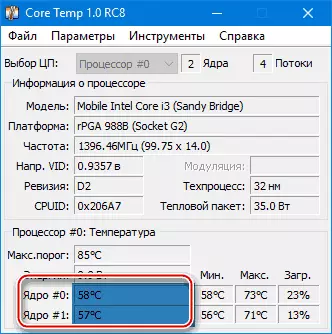
နည်းလမ်း 2: CPUID hwmonitor
CPUID HWMOMMONITHORE သည်ယခင်အစီအစဉ်နှင့်ဆင်တူသော်လည်း၎င်း၏ interface သည်ပိုမိုလက်တွေ့ကျပြီးအခြားအရေးကြီးသောအစိတ်အပိုင်းများနှင့်သက်ဆိုင်သောအခြားအရေးကြီးသောအစိတ်အပိုင်းများနှင့်ပတ်သက်သောနောက်ထပ်အချက်အလက်များမှာ Hard Disk, Video Card, စသည်တို့ကိုပြသသည်။
ပရိုဂရမ်သည်အစိတ်အပိုင်းများနှင့်ပတ်သက်သောအောက်ပါအချက်အလက်များကိုပြသသည်။
- ကွဲပြားခြားနားသောဗို့အားမှာအပူချိန်;
- ဗို့အား;
- အအေးစနစ်၌ပရိသတ်များ၏အလှည့်၏အရှိန်။
လိုအပ်သောသတင်းအချက်အလက်အားလုံးကိုကြည့်ရှုရန်အစီအစဉ်ကိုသာဖွင့်ပါ။ Processor ဒေတာလိုအပ်ရင်သီးခြားပစ္စည်းကိုပြသမှာပါ။
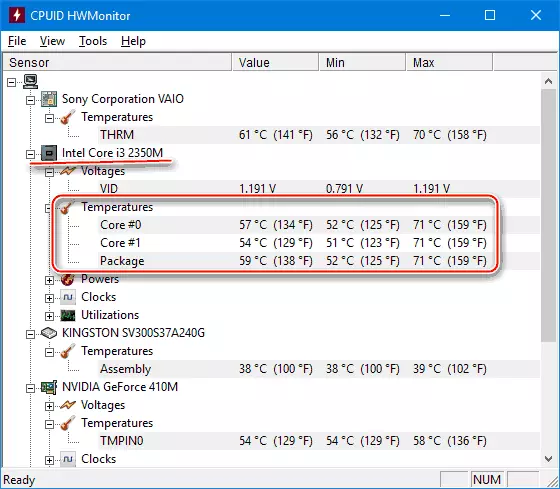
နည်းလမ်း 3: STORTCY
STORTCY - ကျော်ကြားသော CCleaner ၏ developer များမှ utility ကို။ ၎င်းနှင့်အတူသင်ပရိုဆက်ဆာ၏အပူချိန်ကိုစစ်ဆေးရုံသာမက PC ၏အခြားအစိတ်အပိုင်းများနှင့်ပတ်သက်သည့်အရေးကြီးသောသတင်းအချက်အလက်များကိုလည်းလေ့လာနိုင်သည်။ အဆိုပါအစီအစဉ်ကို conductionally အခမဲ့ (i.e. အင်္ဂါရပ်အချို့ကိုပရီမီယံ mode မှာသုံးနိုင်သည်) ဖြစ်ပါတယ်။ အပြည့်အဝရုရှားဘာသာပြန်ထားသော။
CPU နှင့်၎င်း၏ Nuclei အပြင်အပူချိန်ပြောင်းလဲမှုများ - ဗီဒီယိုကဒ်များ, SSD, HDD, Motherboard ။ ပရိုဆက်ဆာပေါ်ရှိဒေတာများကိုကြည့်ရှုရန်, utility ကို run ရန်မျက်နှာပြင်၏ဘယ်ဘက်ခြမ်းရှိအဓိက menu ထဲမှ "ဗဟိုပရိုဆက်ဆာ" သို့သွားပါ။ ဤ 0 င်းဒိုးတွင် CPU နှင့်၎င်း၏တစ် ဦး ချင်းစီ၏တစ် ဦး ချင်းစီဆူးတို့အကြောင်းအချက်အလက်အားလုံးကိုသင်တွေ့နိုင်သည်။
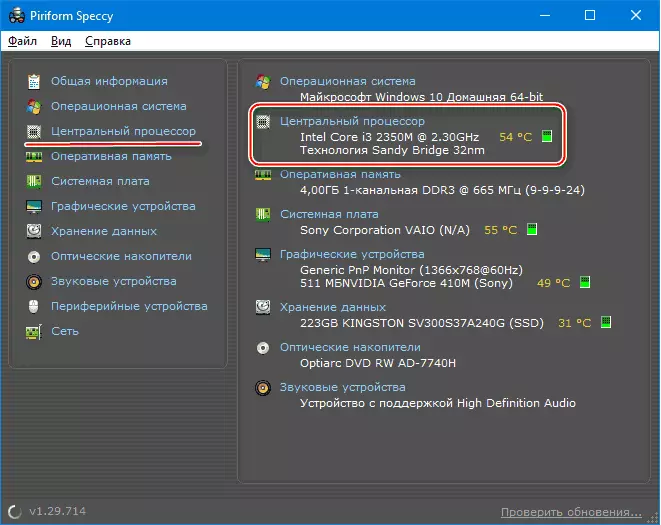
နည်းလမ်း 4: Aida64
AIDA64 သည်ကွန်ပျူတာအဆင့်အတန်းကိုစောင့်ကြည့်ရန်အတွက် Momputifunctional program တစ်ခုဖြစ်သည်။ ရုရှားရှိတယ် အတွေ့အကြုံမရှိသောအသုံးပြုသူအတွက် interface သည်နည်းနည်းနားမလည်နိုင်သော်လည်းသင်လျင်မြန်စွာနားလည်နိုင်သည်။ အစီအစဉ်သည်အခမဲ့မဟုတ်, ဆန္ဒပြပွဲကာလအပြီးတွင်အချို့သောလုပ်ဆောင်ချက်များသည်လက်လှမ်းမမီဖြစ်လာသည်။
အဆင့်ဆင့်ညွှန်ကြားချက်များ, AIDA64 ပရိုဂရမ်ကို အသုံးပြု. ပရိုဆက်ဆာအပူချိန်ကိုမည်သို့ဆုံးဖြတ်ရမည်နည်း။
- ပရိုဂရမ်၏အဓိက 0 င်းဒိုးတွင် "ကွန်ပျူတာ" ကိုနှိပ်ပါ။ ဘယ်ဘက်မီနူးတွင်တည်ရှိပြီးအိုင်ကွန်ပုံစံဖြင့်ပင်မစာမျက်နှာတွင်တည်ရှိသည်။
- ထို့နောက် "အာရုံခံကိရိယာများ" ကိုသွားပါ။ သူတို့ရဲ့တည်နေရာအလားတူဖြစ်ပါတယ်။
- ပရိုဂရမ်သည်လိုအပ်သောအချက်အလက်အားလုံးကိုပေးသည့်အထိစောင့်ပါ။ ယခုတွင် "အပူချိန်" တွင် "Processor တစ်လျှောက်လုံးနှင့် kernel တစ်ခုချင်းစီအတွက်ပျမ်းမျှစွမ်းဆောင်ရည်ကိုသင်တွေ့နိုင်သည်။ အပြောင်းအလဲများအားလုံးသည်အချိန်မှန်တွင်ပေါ်ပေါက်သည်, ပရိုဆက်ဆာကိုကျော်လွှားသည့်အခါအလွန်အဆင်ပြေသည်။
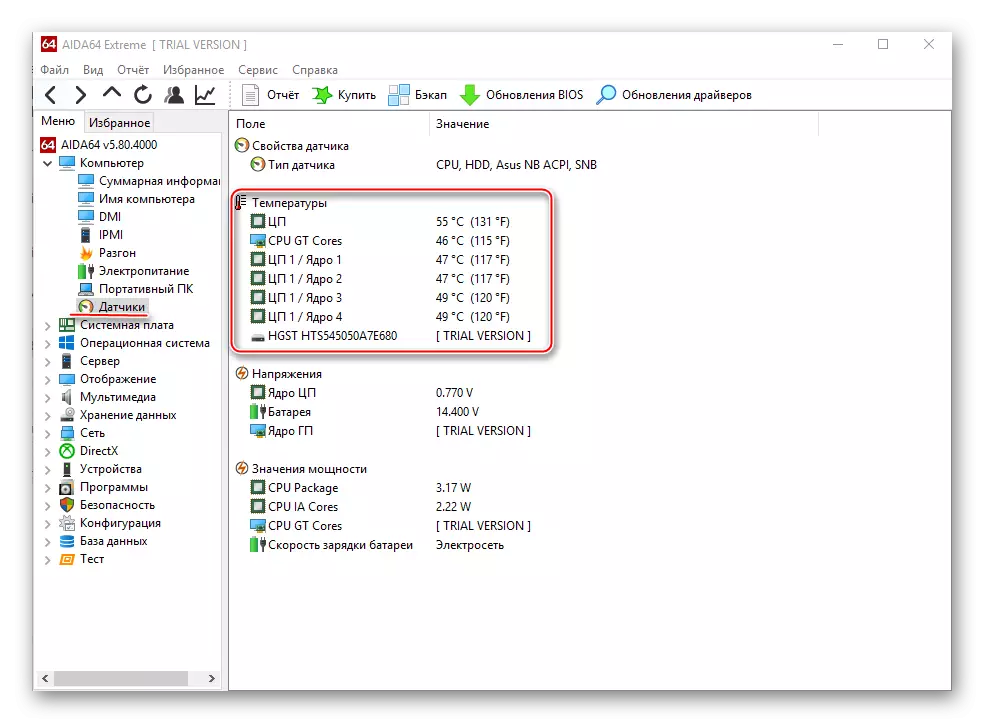
နည်းလမ်း 5: BIOS
အထက်တွင်ဖော်ပြထားသောအစီအစဉ်များနှင့်နှိုင်းယှဉ်ပါကဤနည်းလမ်းသည်အဆင်မပြေဆုံးဖြစ်သည်။ ပထမ ဦး စွာ CPU သည် 0 န်ဆောင်မှုနည်းပါးခြင်းမရှိသောအခါအပူချိန်နှင့်ပတ်သက်သောအချက်အလက်အားလုံးကိုပြသသည်။ I.E. သူတို့ကပုံမှန်စစ်ဆင်ရေးမှာဆီလျှော်နိုင်ပါတယ်။ ဒုတိယအချက်မှာ BIOS Interface သည်အတွေ့အကြုံမရှိသောသုံးစွဲသူနှင့်စပ်လျဉ်း။ အလွန်ဖော်ရွေသည်။
ညွှန်ကြားချက်:
- BIOS ရိုက်ထည့်ပါ။ ဒီလိုလုပ်ဖို့ Windows logo ပေါ်လာတဲ့အထိကွန်ပျူတာကိုပြန်ဖွင့်ပါ။ F2 မှ F12 မှ Kno f12 ကိုနှိပ်ပါ (ကွန်ပျူတာ၏အင်္ဂါရပ်များပေါ်တွင်မူတည်သည်) ကိုနှိပ်ပါ။
- PC Health, Hardware Monitor, Monitor, H / W မော်နီစစ်မော်နီတာမော်နီတာမော်နီတာမော်နီတာမော်နီတာမော်နီတာမော်နီတာမော်နီတာမော်နီတာမော်နီတာမော်နီတာမော်နီတာမော်နီတာမော်နီတာမော်နီတာမော်နီတာမော်နီတာမော်နီတာမော်နီတာမော်နီတာမော်နီတာမော်နီတာမော်နီတာစောင့်ကြည့်ရေး,
- ယခုအခါ၎င်းသည် "CPU အပူချိန်" ကိုဆန့်ကျင်ဘက်ဖြစ်နေဆဲဖြစ်သည်။
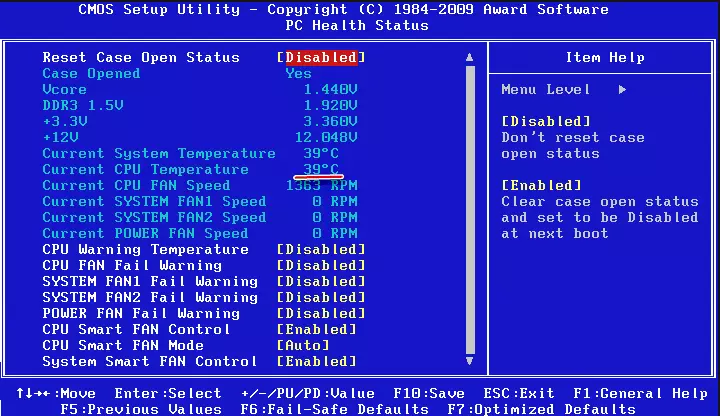
သင်မြင်နိုင်သည့်အတိုင်း CPU ၏အပူချိန်ညွှန်းကိန်းများသို့မဟုတ်သီးခြားနျူကလိယအလွန်ရိုးရှင်းပါသည်။ ၎င်းကိုအထူးသက်သေပြသည့်ဆော့ဗ်ဝဲကိုအသုံးပြုရန်အကြံပြုသည်။
