
Ei vain suorituskykyä, vaan myös tietokoneen muiden elementtien suorituskyky riippuu keskuskäsittelynukkeen lämpötilasta. Jos se on liian korkea, toisin sanoen riskit, joita prosessori epäonnistuu, on suositeltavaa tarkkailla säännöllisesti.
Myös tarvetta seurata lämpötilaa, kun ylikellotetaan CPU ja vaihtaminen / konfigurointi jäähdytysjärjestelmien. Tässä tapauksessa joskus on tarkoituksenmukaista testata raudan testausta erityisohjelmien avulla, jotta saadaan tasapaino tuottavuuden ja optimaalisen lämmityksen välillä. On syytä muistaa, että lämpötilan indikaattorit eivät ylitä 60 astetta normaalissa toiminnassa pidetään normaalina.
Opimme CPU: n lämpötilan
Tarkastele lämpötilan ja suorituskyvyn prosessorin ydintä on helppoa. Tätä varten on kaksi tärkeintä tapaa:- Seuranta BIOSin kautta. Kyky työskennellä ja navigoida BIOS-ympäristöön. Jos esität huonosti BIOS-käyttöliittymän, on parempi käyttää toista tapaa.
- Erityisohjelmistolla. Tämä menetelmä edustaa monia ohjelmia - ohjelmistosta ammatilliselle unohdetaan, mikä näyttää kaikki tiedot prosessorista ja antaa heille mahdollisuuden seurata niitä reaaliajassa ja ohjelmistossa, jossa voit vain selvittää lämpötilan ja perustiedot.
Älä koskaan yritä suorittaa mittauksia, irrottaa kotelo ja koskettaa sitä. Sen lisäksi, että se voi vahingoittaa prosessorin eheyttä (pöly, kosteus voi päästä siihen), on olemassa riski saada polttaa. Lisäksi tämä menetelmä antaa erittäin epätarkkoja ajatuksia lämpötilasta.
Tapa 1: Core temp
Core Temp on yksinkertainen käyttöliittymäohjelma ja pieni toiminto, joka on ihanteellinen "ei kannattaville" PC-käyttäjille. Käyttöliittymä on täysin käännetty venäläiseksi. Ohjelmisto jaetaan ilmaiseksi, yhteensopiva kaikkien Windows-versioiden kanssa.
Lataa Core Temp.
Selvitä prosessorin lämpötila ja sen yksittäiset ytimet, sinun tarvitsee vain avata tämä ohjelma. Tiedot näkyvät myös tehtäväpalkissa ulkoasun tietojen vieressä.
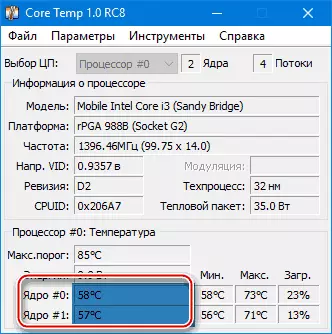
Tapa 2: CPUID HWMonitor
CPUID HWGonitor - suurelta osin samanlainen kuin edellinen ohjelma, sen käyttöliittymä on käytännöllisempi, näyttöön tulee lisätietoja tietokoneesta tärkeistä tietokoneista - kiintolevy, videokortti jne.
Ohjelma näyttää seuraavat tiedot komponenteista:
- Lämpötila eri jännitteellä;
- Jännite;
- Puhaltimien pyörimisnopeus jäähdytysjärjestelmässä.
Jos haluat nähdä kaikki tarvittavat tiedot, vain avaa vain ohjelma. Jos prosessoritietoja tarvitaan ja etsi sen nimi, joka näkyy erillinen kohde.
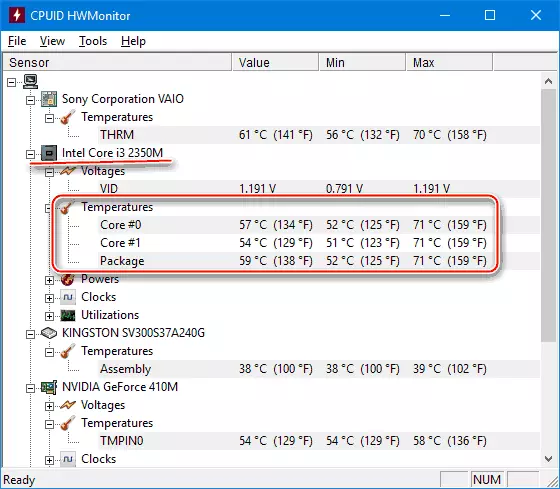
Tapa 3: Speccy
Speccy - hyödyllisyys kuuluisan CCleanerin kehittäjiltä. Sen avulla voit tarkistaa prosessorin lämpötilaa, vaan myös oppia myös tärkeitä tietokoneen muita komponentteja. Ohjelma jakautuu ehdollisesti ilmaiseksi (eli joitain ominaisuuksia voidaan käyttää vain premium-tilassa). Täysin käännetty venäjä.
CPU: n ja sen ytimien lisäksi voit seurata lämpötilan muutoksia - videokortit, SSD, HDD, emolevy. Jos haluat tarkastella prosessorin tietoja, suorita apuohjelma ja päävalikosta, joka on näytön vasemmalla puolella, siirry "keskusprosessoriin". Tässä ikkunassa näkyy kaikki perustiedot CPU: sta ja sen yksittäisistä ytimistä.
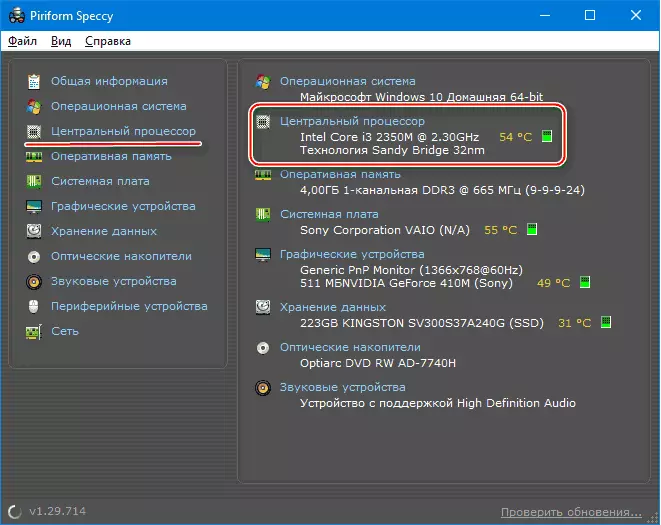
Tapa 4: AIDA64
AIDA64 on monitoiminen ohjelma tietokoneen tilan valvomiseksi. On venäläistä. Verkollisen käyttäjän käyttöliittymä voi olla hieman käsittämätön, mutta voit nopeasti ymmärtää. Ohjelma ei ole vapaa esittelyn jälkeen, jotkin toiminnot tulevat saavuttamattomiksi.
Step-by-step-ohjeet, kuinka määrittää prosessorin lämpötila AIDA64-ohjelman avulla näyttää tältä:
- Napsauta ohjelman pääikkunassa "Tietokone" -näppäintä. Sijaitsee vasemmalla valikossa ja pääsivulla kuvakkeiden muodossa.
- Seuraavaksi siirry kohtaan "Anturit". Niiden sijainti on samanlainen.
- Odota, kunnes ohjelma antoi kaikki tarvittavat tiedot. Nyt kohdassa "Lämpötila" näet keskimääräisen suorituskyvyn koko prosessorin ajan ja jokaiselle ytimelle erikseen. Kaikki muutokset tapahtuvat reaaliajassa, mikä on erittäin kätevää prosessorin ylikellottamisen yhteydessä.
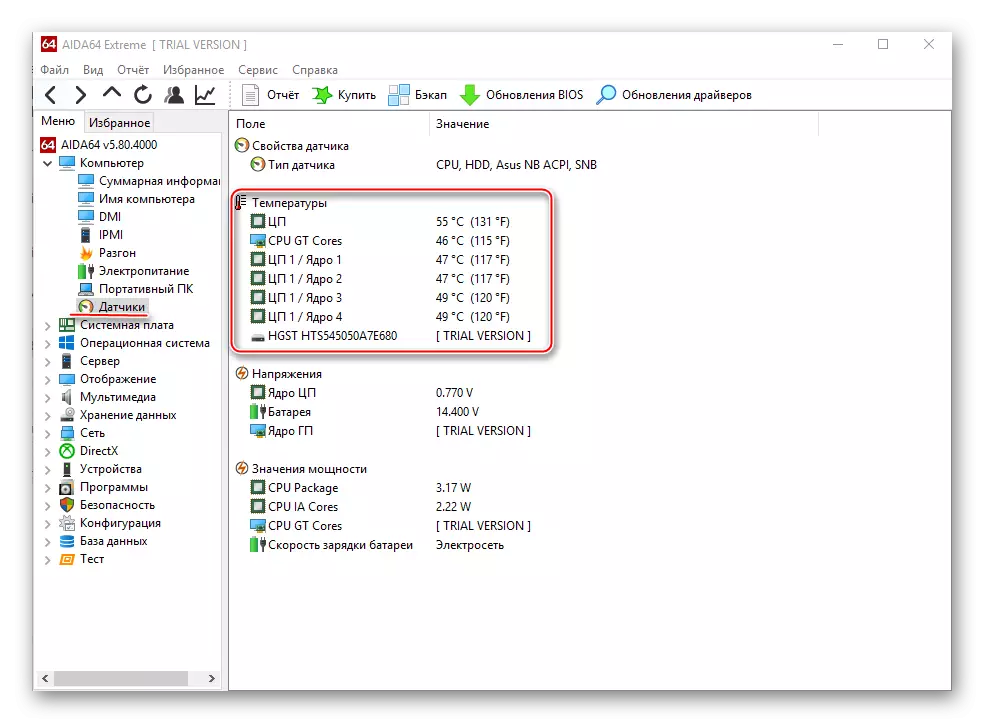
Menetelmä 5: BIOS
Verrattuna edellä kuvattuihin ohjelmiin tämä menetelmä on hankalin. Ensinnäkin kaikki lämpötilaa koskevat tiedot näytetään, kun CPU ei ole melkein kuormitus, ts. Ne voivat olla merkityksettömiä normaalissa toiminnassa. Toiseksi BIOS-rajapinta on erittäin epäystävällinen suhteessa kokemattomaan käyttäjän suhteen.
Ohje:
- Anna BIOS. Tehdä tämä uudelleen, käynnistä tietokone uudelleen, kunnes Windows-logo tulee näkyviin, paina DEL tai F2-F12-näppäimiä (riippuu tietyn tietokoneen ominaisuuksista).
- Etsi kohde jollakin näistä nimistä käyttöliittymässä - PC Health Status, Tila, Laitteistonvalvonta, Monitor, H / W Monitor, Virta.
- Nyt on löydettävä kohde "CPU-lämpötila", vastapäätä, jonka lämpötila näkyy.
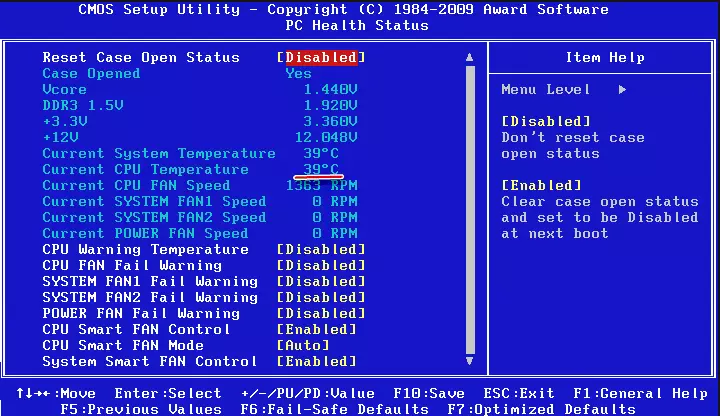
Kuten näet, ratkaa CPU: n lämpötilan ilmaisimet tai erillinen ydin on hyvin yksinkertainen. Tätä suositellaan käyttämään erityisiä, todistettuja ohjelmistoja.
