
არა მხოლოდ შესრულება, არამედ კომპიუტერის სხვა ელემენტების შესრულება დამოკიდებულია ცენტრალური დამუშავების ბირთვზე. თუ ეს ძალიან მაღალია, ეს არის რისკები, რომლებიც პროცესორი ვერ ხერხდება, ამიტომ რეკომენდირებულია რეგულარულად მონიტორინგი.
ასევე, ტემპერატურის შესამოწმებლად საჭიროა CPU- ის გადატვირთვისას და გაგრილების სისტემების შეცვლა / კონფიგურაცია. ამ შემთხვევაში, ხანდახან უფრო მიზანშეწონილია რკინის ტესტირების შესამოწმებლად სპეციალური პროგრამების გამოყენებით, რათა იპოვოთ პროდუქტიულობისა და ოპტიმალური გათბობის ბალანსი. აღსანიშნავია, რომ ტემპერატურის მაჩვენებლები არ აღემატება 60 გრადუსს ნორმალურ ოპერაციაში ნორმალურია.
ჩვენ ვსწავლობთ CPU- ს ტემპერატურას
ტემპერატურისა და შესრულების პროცესორი ბირთვების ცვლილებების ნახვა ადვილია. ამისათვის ორი ძირითადი გზაა:- მონიტორინგი BIOS- ის მეშვეობით. BIOS გარემოს მუშაობის უნარი და ნავიგაცია. თუ თქვენ ცუდად წარუდგენს BIOS ინტერფეისი, უმჯობესია გამოიყენოთ მეორე გზა.
- სპეციალური პროგრამული უზრუნველყოფა. ეს მეთოდი წარმოადგენს ბევრ პროგრამას - პროგრამული უზრუნველყოფის პროფესიონალური გადახედვისთვის, რომელიც აჩვენებს ყველა მონაცემებს პროცესორზე და საშუალებას აძლევს მათ რეალურ დროში აკონტროლოთ და პროგრამული უზრუნველყოფა, სადაც შეგიძლიათ იპოვოთ ტემპერატურა და ყველაზე ძირითადი მონაცემები.
არავითარ შემთხვევაში, არ შეეცდება განახორციელოს გაზომვები, მოხსნის საცხოვრებელი და შეეხება მას. გარდა იმისა, რომ მას შეუძლია ზიანი მიაყენოს პროცესორი (მტვერი, ტენიანობის მიღება), არსებობს რისკი მიღების დამწვრობა. გარდა ამისა, ეს მეთოდი ძალიან არასწორი იდეების შესახებ ტემპერატურაზე.
მეთოდი 1: Core Temp
Core Temp არის მარტივი ინტერფეისის პროგრამა და მცირე ფუნქციონირება, რომელიც იდეალურია "არასამთავრობო მომგებიანი" PC მომხმარებლებს. ინტერფეისი მთლიანად თარგმნილია რუსულ ენაზე. პროგრამული უზრუნველყოფა განაწილებულია უფასო, თავსებადია Windows- ის ყველა ვერსიასთან.
ჩამოტვირთეთ Core Temp.
გაირკვეს პროცესორი ტემპერატურა და მისი ინდივიდუალური ბირთვი, თქვენ უბრალოდ უნდა გახსენით ეს პროგრამა. ინფორმაცია ასევე ნაჩვენები იქნება taskbar- ში, განლაგების მონაცემების შემდეგ.
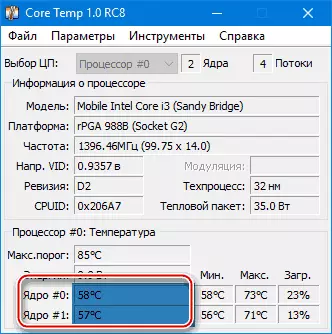
მეთოდი 2: CPUID HWMonitor
CPUID HWMonitor - დიდწილად წინა პროგრამასთან შედარებით, მისი ინტერფეისი უფრო პრაქტიკული, კომპიუტერის სხვა მნიშვნელოვან კომპონენტებზე დამატებითი ინფორმაცია - მყარი დისკი, ვიდეო ბარათი და ა.შ.
პროგრამა აჩვენებს შემდეგ ინფორმაციას კომპონენტების შესახებ:
- ტემპერატურა სხვადასხვა ძაბვის დროს;
- Ვოლტაჟი;
- გაგრილების სისტემაში გულშემატკივრების როტაციის სიჩქარე.
ყველა საჭირო ინფორმაციის სანახავად, უბრალოდ გახსენით პროგრამა. თუ პროცესორი მონაცემები საჭიროა, მაშინ იპოვეთ მისი სახელი, რომელიც გამოჩნდება ცალკე პუნქტში.
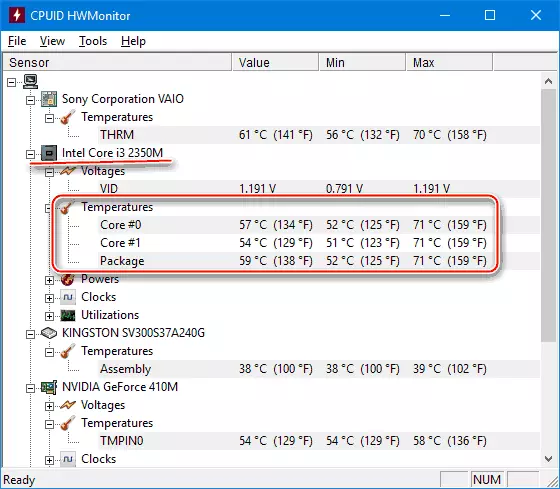
მეთოდი 3: სპეციფიკა
სპეციფიკა - კომუნალური დეველოპერები ცნობილი CCleaner. მასთან ერთად, თქვენ შეგიძლიათ არა მხოლოდ პროცესორის ტემპერატურის შემოწმება, არამედ კომპიუტერის სხვა კომპონენტების შესახებ მნიშვნელოვანი ინფორმაცია. პროგრამა განაწილებულია პირობითად უფასოა (ანუ. ზოგიერთი ფუნქცია შეიძლება გამოყენებულ იქნას მხოლოდ პრემიუმ რეჟიმში). სრულად თარგმნილი რუსული.
CPU- სა და მისი ბირთვების გარდა, შეგიძლიათ ტემპერატურის ცვლილებები - ვიდეო ბარათები, SSD, HDD, Motherboard. პროცესორზე მონაცემების სანახავად, აწარმოეთ კომუნალური და მთავარი მენიუდან, რომელიც ეკრანის მარცხენა მხარეს, გადადით "ცენტრალურ პროცესორზე". ამ ფანჯარაში შეგიძლიათ იხილოთ CPU- ისა და მისი ინდივიდუალური ბირთვების შესახებ ყველა ძირითადი ინფორმაცია.
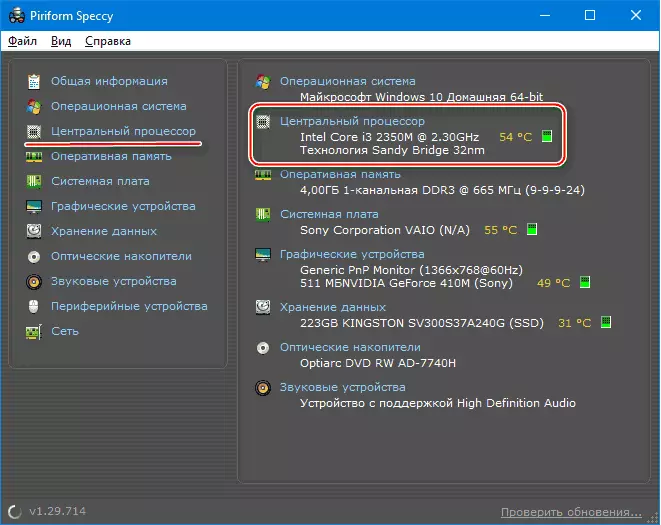
მეთოდი 4: Aida64
Aida64 არის მრავალფუნქციური პროგრამა კომპიუტერის სტატუსის მონიტორინგისთვის. რუსულია. ინტერფეისი გამოუცდელი მომხმარებლისთვის შეიძლება ცოტა გაუგებარია, მაგრამ სწრაფად გაიგებთ. პროგრამა არ არის თავისუფალი, დემონსტრაციის პერიოდის შემდეგ, გარკვეული ფუნქციები მიუწვდომელია.
ნაბიჯ ნაბიჯ ინსტრუქციები, როგორ განვსაზღვროთ პროცესორი ტემპერატურა AIDA64 პროგრამის გამოყენებით:
- პროგრამის ძირითად ფანჯარაში, დააჭირეთ "კომპიუტერის" პუნქტს. მდებარეობს მარცხენა მენიუში და მთავარ გვერდზე ხატების სახით.
- შემდეგი, წასვლა "სენსორები". მათი ადგილმდებარეობა მსგავსია.
- დაველოდოთ პროგრამას ყველა საჭირო მონაცემს მისცა. ახლა სექციაში "ტემპერატურა" თქვენ შეგიძლიათ ნახოთ საშუალო შესრულება მთელ პროცესორზე და თითოეული ბირთვის ცალკე. ყველა ცვლილება მოხდება რეალურ დროში, რაც ძალიან მოსახერხებელია, როდესაც პროცესორის გადატვირთვა ხდება.
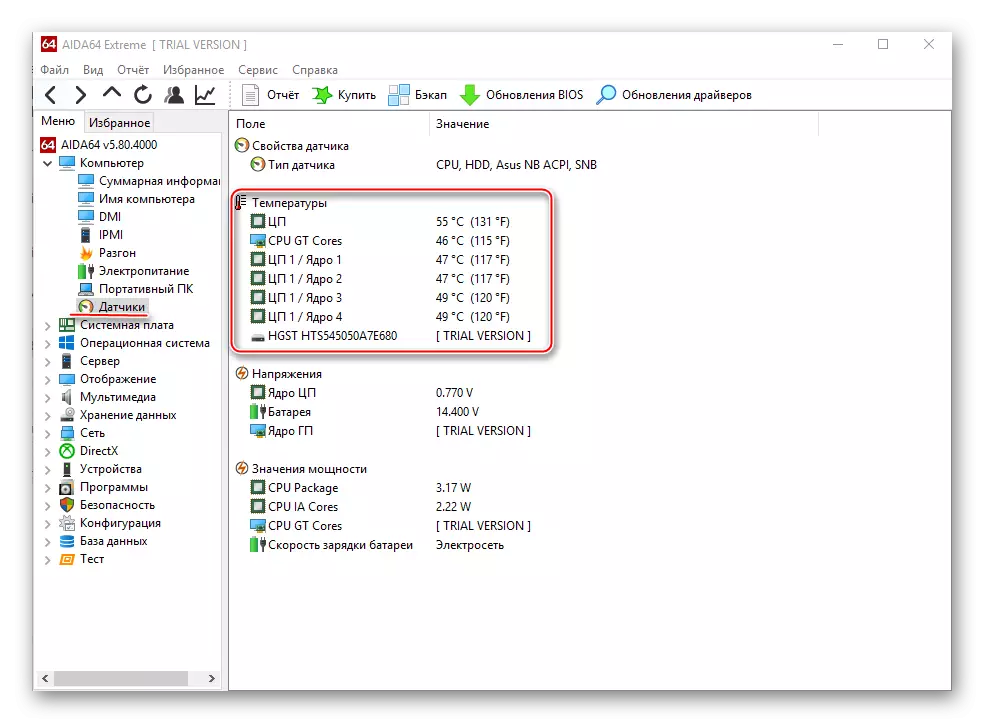
მეთოდი 5: BIOS
ზემოთ აღწერილი პროგრამების შედარებით, ეს მეთოდი ყველაზე მოუხერხებელია. პირველი, ტემპერატურის შესახებ ყველა მონაცემები ნაჩვენებია, როდესაც CPU არ განიცდის თითქმის არ დატვირთვას, ანუ. ისინი შეიძლება შეუსაბამო იყოს ნორმალურ ოპერაციებში. მეორე, BIOS ინტერფეისი არის ძალიან არამეგობრული დაკავშირებით გამოუცდელი მომხმარებელი.
ინსტრუქცია:
- შეიყვანეთ BIOS. ამისათვის კომპიუტერის გადატვირთვა, სანამ Windows Logo გამოჩნდება, დააჭირეთ DEL ან F2- დან F2- დან F2- დან (დამოკიდებულია კონკრეტული კომპიუტერის თვისებებზე).
- იპოვეთ პუნქტი ერთ-ერთი ასეთი სახელების ინტერფეისის - PC ჯანმრთელობის მდგომარეობა, სტატუსი, აპარატურის მონიტორი, მონიტორი, H / W მონიტორი, ძალა.
- ახლა ის რჩება პუნქტის "CPU ტემპერატურა", რომელიც საპირისპიროა, რომელიც ტემპერატურას მიუთითებს.
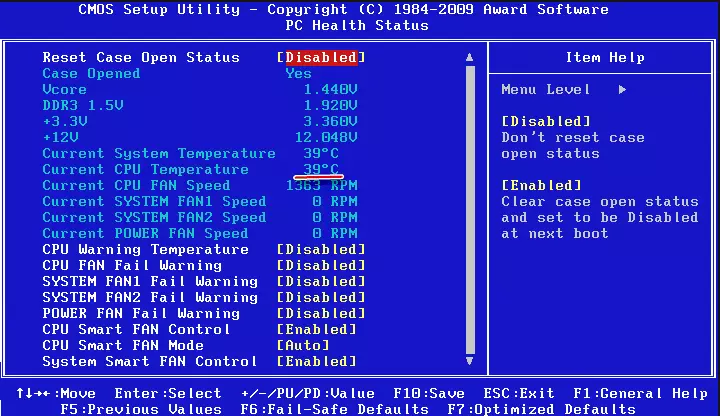
როგორც ხედავთ, CPU- ს ტემპერატურის მაჩვენებლებს აკონტროლებს ან ცალკე ბირთვი ძალიან მარტივია. ეს რეკომენდირებულია სპეციალური, დადასტურებული პროგრამული უზრუნველყოფა.
