
ಕಾರ್ಯಕ್ಷಮತೆ ಮಾತ್ರವಲ್ಲ, ಆದರೆ ಕಂಪ್ಯೂಟರ್ನ ಇತರ ಅಂಶಗಳ ಕಾರ್ಯಕ್ಷಮತೆಯು ಕೇಂದ್ರ ಸಂಸ್ಕರಣಾ ನ್ಯೂಕ್ಲಿಯಸ್ಗಳ ತಾಪಮಾನವನ್ನು ಅವಲಂಬಿಸಿರುತ್ತದೆ. ಇದು ತುಂಬಾ ಹೆಚ್ಚು ಇದ್ದರೆ, ಅಂದರೆ, ಪ್ರೊಸೆಸರ್ ವಿಫಲಗೊಳ್ಳುವ ಅಪಾಯಗಳು, ಆದ್ದರಿಂದ ನಿಯಮಿತವಾಗಿ ಮೇಲ್ವಿಚಾರಣೆ ಮಾಡಲು ಸೂಚಿಸಲಾಗುತ್ತದೆ.
ಅಲ್ಲದೆ, CPU ಅನ್ನು ಓವರ್ಕ್ಯಾಕಿಂಗ್ ಮಾಡಿ ಮತ್ತು ತಂಪಾಗಿಸುವ ವ್ಯವಸ್ಥೆಗಳನ್ನು ನಕಲಿಸುವುದು / ನಕಲಿಸಿದಾಗ ತಾಪಮಾನವನ್ನು ಪತ್ತೆಹಚ್ಚುವ ಅವಶ್ಯಕತೆ ಇದೆ. ಈ ಸಂದರ್ಭದಲ್ಲಿ, ಕೆಲವೊಮ್ಮೆ ಉತ್ಪಾದಕತೆ ಮತ್ತು ಸೂಕ್ತ ತಾಪನದ ನಡುವಿನ ಸಮತೋಲನವನ್ನು ಕಂಡುಹಿಡಿಯಲು ವಿಶೇಷ ಕಾರ್ಯಕ್ರಮಗಳನ್ನು ಬಳಸಿಕೊಂಡು ಕಬ್ಬಿಣದ ಪರೀಕ್ಷೆಯನ್ನು ಪರೀಕ್ಷಿಸಲು ಹೆಚ್ಚು ಅನುಕೂಲಕರವಾಗಿರುತ್ತದೆ. ಸಾಮಾನ್ಯ ಕಾರ್ಯಾಚರಣೆಯಲ್ಲಿ 60 ಡಿಗ್ರಿಗಳನ್ನು ಮೀರಬಾರದು ಎಂದು ನೆನಪಿಸಿಕೊಳ್ಳುವುದು ಯೋಗ್ಯವಾಗಿದೆ.
ನಾವು ಸಿಪಿಯು ತಾಪಮಾನವನ್ನು ಕಲಿಯುತ್ತೇವೆ
ತಾಪಮಾನ ಮತ್ತು ಕಾರ್ಯಕ್ಷಮತೆ ಪ್ರೊಸೆಸರ್ ನ್ಯೂಕ್ಲಿಯಸ್ಗಳಲ್ಲಿ ಬದಲಾವಣೆಗಳನ್ನು ವೀಕ್ಷಿಸಿ ಸುಲಭ. ಇದಕ್ಕಾಗಿ ಎರಡು ಪ್ರಮುಖ ಮಾರ್ಗಗಳಿವೆ:- BIOS ಮೂಲಕ ಮೇಲ್ವಿಚಾರಣೆ. BIOS ಪರಿಸರವನ್ನು ಕೆಲಸ ಮಾಡುವ ಮತ್ತು ನ್ಯಾವಿಗೇಟ್ ಮಾಡುವ ಸಾಮರ್ಥ್ಯ. ನೀವು BIOS ಇಂಟರ್ಫೇಸ್ ಅನ್ನು ಕಳಪೆಯಾಗಿ ಪ್ರಸ್ತುತಪಡಿಸುತ್ತಿದ್ದರೆ, ಎರಡನೆಯ ಮಾರ್ಗವನ್ನು ಬಳಸುವುದು ಉತ್ತಮ.
- ವಿಶೇಷ ಸಾಫ್ಟ್ವೇರ್ನೊಂದಿಗೆ. ಈ ವಿಧಾನವು ಅನೇಕ ಪ್ರೋಗ್ರಾಂಗಳನ್ನು ಪ್ರತಿನಿಧಿಸುತ್ತದೆ - ಪ್ರೊಫೆಸರ್ನಲ್ಲಿನ ಎಲ್ಲಾ ಡೇಟಾವನ್ನು ತೋರಿಸುತ್ತದೆ ಮತ್ತು ಅವುಗಳನ್ನು ನೈಜ ಸಮಯದಲ್ಲಿ ಟ್ರ್ಯಾಕ್ ಮಾಡಲು ಅನುಮತಿಸುತ್ತದೆ ಮತ್ತು ನೀವು ಕೇವಲ ತಾಪಮಾನ ಮತ್ತು ಮೂಲಭೂತ ಡೇಟಾವನ್ನು ಮಾತ್ರ ಕಂಡುಹಿಡಿಯಬಹುದಾದ ಸಾಫ್ಟ್ವೇರ್ಗೆ ಅನುವು ಮಾಡಿಕೊಡುತ್ತದೆ.
ಯಾವುದೇ ಸಂದರ್ಭದಲ್ಲಿ, ಅಳತೆಗಳನ್ನು ಕೈಗೊಳ್ಳಲು ಪ್ರಯತ್ನಿಸಬೇಡಿ, ವಸತಿ ತೆಗೆದುಹಾಕುವುದು ಮತ್ತು ಅದನ್ನು ಮುಟ್ಟುತ್ತದೆ. ಇದು ಪ್ರೊಸೆಸರ್ನ ಸಮಗ್ರತೆಯನ್ನು ಹಾನಿಗೊಳಿಸುತ್ತದೆ (ಧೂಳು, ತೇವಾಂಶವು ಅದರ ಮೇಲೆ ಸಿಗುತ್ತದೆ) ಹಾನಿಗೊಳಗಾಗಬಹುದು, ಬರ್ನ್ ಪಡೆಯುವ ಅಪಾಯವಿದೆ. ಜೊತೆಗೆ, ಈ ವಿಧಾನವು ತಾಪಮಾನದ ಬಗ್ಗೆ ಬಹಳ ಅಸಮರ್ಪಕ ವಿಚಾರಗಳನ್ನು ನೀಡುತ್ತದೆ.
ವಿಧಾನ 1: ಕೋರ್ ಟೆಂಪ್
ಕೋರ್ ಟೆಂಪ್ ಸರಳ ಇಂಟರ್ಫೇಸ್ ಪ್ರೋಗ್ರಾಂ ಮತ್ತು "ಲಾಭದಾಯಕವಲ್ಲದ" ಪಿಸಿ ಬಳಕೆದಾರರಿಗೆ ಸೂಕ್ತವಾದ ಸಣ್ಣ ಕಾರ್ಯಕ್ಷಮತೆಯಾಗಿದೆ. ಇಂಟರ್ಫೇಸ್ ಸಂಪೂರ್ಣವಾಗಿ ರಷ್ಯನ್ ಭಾಷೆಗೆ ಅನುವಾದಿಸಲಾಗುತ್ತದೆ. ಸಾಫ್ಟ್ವೇರ್ ಅನ್ನು ವಿಂಡೋಸ್ನ ಎಲ್ಲಾ ಆವೃತ್ತಿಗಳೊಂದಿಗೆ ಉಚಿತ, ಹೊಂದಿಕೊಳ್ಳುತ್ತದೆ.
ಕೋರ್ ಟೆಂಪ್ ಅನ್ನು ಡೌನ್ಲೋಡ್ ಮಾಡಿ.
ಪ್ರೊಸೆಸರ್ ತಾಪಮಾನ ಮತ್ತು ಅದರ ವೈಯಕ್ತಿಕ ನ್ಯೂಕ್ಲಿಯಸ್ಗಳನ್ನು ಕಂಡುಹಿಡಿಯಲು, ನೀವು ಈ ಪ್ರೋಗ್ರಾಂ ಅನ್ನು ತೆರೆಯಬೇಕಾಗಿದೆ. ಲೇಔಟ್ ಡೇಟಾದ ಪಕ್ಕದಲ್ಲಿ ಕಾರ್ಯಪಟ್ಟಿಯಲ್ಲಿ ಮಾಹಿತಿಯನ್ನು ಸಹ ತೋರಿಸಲಾಗುತ್ತದೆ.
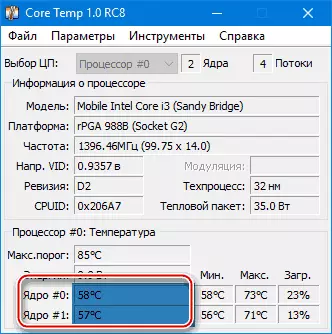
ವಿಧಾನ 2: CPUID HWMomitor
CPUID HWMOMOTITOR - ಹಿಂದಿನ ಪ್ರೋಗ್ರಾಂಗೆ ಹೋಲುತ್ತದೆ, ಆದಾಗ್ಯೂ, ಅದರ ಇಂಟರ್ಫೇಸ್ ಹೆಚ್ಚು ಪ್ರಾಯೋಗಿಕವಾಗಿದೆ, ಕಂಪ್ಯೂಟರ್ನ ಇತರ ಪ್ರಮುಖ ಅಂಶಗಳ ಕುರಿತು ಹೆಚ್ಚುವರಿ ಮಾಹಿತಿ ಸಹ ಪ್ರದರ್ಶಿಸಲಾಗುತ್ತದೆ - ಹಾರ್ಡ್ ಡಿಸ್ಕ್, ವೀಡಿಯೊ ಕಾರ್ಡ್, ಇತ್ಯಾದಿ.
ಈ ಕೆಳಗಿನ ಮಾಹಿತಿಯನ್ನು ಈ ಕೆಳಗಿನ ಮಾಹಿತಿಯನ್ನು ತೋರಿಸುತ್ತದೆ:
- ವಿವಿಧ ವೋಲ್ಟೇಜ್ನಲ್ಲಿ ತಾಪಮಾನ;
- ವೋಲ್ಟೇಜ್;
- ತಂಪಾಗಿಸುವ ವ್ಯವಸ್ಥೆಯಲ್ಲಿ ಅಭಿಮಾನಿಗಳ ತಿರುಗುವಿಕೆಯ ವೇಗ.
ಎಲ್ಲಾ ಅಗತ್ಯ ಮಾಹಿತಿಯನ್ನು ನೋಡಲು, ಕೇವಲ ಪ್ರೋಗ್ರಾಂ ತೆರೆಯಿರಿ. ಪ್ರೊಸೆಸರ್ ಡೇಟಾ ಅಗತ್ಯವಿದ್ದರೆ, ಅದರ ಹೆಸರನ್ನು ಪ್ರತ್ಯೇಕ ಐಟಂ ಪ್ರದರ್ಶಿಸಲಾಗುತ್ತದೆ.
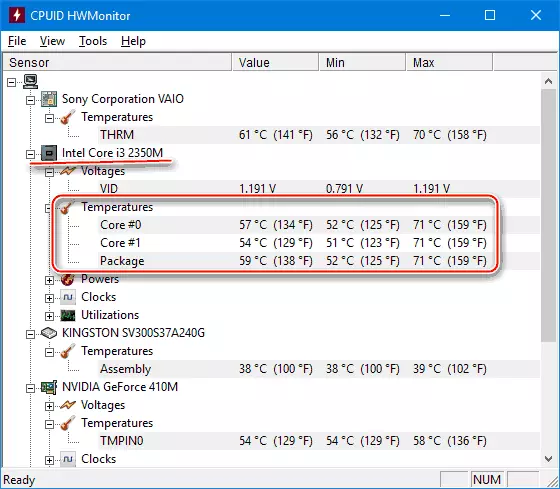
ವಿಧಾನ 3: ಸ್ಪೆಕ್ಸಿ
ಸ್ಪೆಕ್ಸಿ - ಪ್ರಖ್ಯಾತ CCleaner ಅಭಿವರ್ಧಕರ ಉಪಯುಕ್ತತೆ. ಇದರೊಂದಿಗೆ, ನೀವು ಪ್ರೊಸೆಸರ್ನ ತಾಪಮಾನವನ್ನು ಮಾತ್ರ ಪರೀಕ್ಷಿಸಲು ಸಾಧ್ಯವಿಲ್ಲ, ಆದರೆ ಪಿಸಿಯ ಇತರ ಘಟಕಗಳ ಬಗ್ಗೆ ಪ್ರಮುಖ ಮಾಹಿತಿಯನ್ನು ಕಲಿಯುವಿರಿ. ಪ್ರೋಗ್ರಾಂ ಷರತ್ತುಬದ್ಧ ಉಚಿತ (i.e. ಕೆಲವು ವೈಶಿಷ್ಟ್ಯಗಳನ್ನು ಪ್ರೀಮಿಯಂ ಮೋಡ್ನಲ್ಲಿ ಮಾತ್ರ ಬಳಸಬಹುದಾಗಿದೆ) ವಿತರಿಸಲಾಗುತ್ತದೆ. ಸಂಪೂರ್ಣವಾಗಿ ರಷ್ಯಾದ ಅನುವಾದ.
ಸಿಪಿಯು ಮತ್ತು ಅದರ ನ್ಯೂಕ್ಲಿಯಸ್ಗಳ ಜೊತೆಗೆ, ನೀವು ತಾಪಮಾನ ಬದಲಾವಣೆಗಳನ್ನು ಟ್ರ್ಯಾಕ್ ಮಾಡಬಹುದು - ವೀಡಿಯೊ ಕಾರ್ಡ್ಗಳು, ಎಸ್ಎಸ್ಡಿ, ಎಚ್ಡಿಡಿ, ಮದರ್ಬೋರ್ಡ್. ಪ್ರೊಸೆಸರ್ನಲ್ಲಿ ಡೇಟಾವನ್ನು ವೀಕ್ಷಿಸಲು, ಉಪಯುಕ್ತತೆ ಮತ್ತು ಪರದೆಯ ಎಡಭಾಗದಲ್ಲಿರುವ ಮುಖ್ಯ ಮೆನುವಿನಿಂದ, "ಸೆಂಟ್ರಲ್ ಪ್ರೊಸೆಸರ್" ಗೆ ಹೋಗಿ. ಈ ವಿಂಡೋದಲ್ಲಿ ಸಿಪಿಯು ಮತ್ತು ಅದರ ವೈಯಕ್ತಿಕ ನ್ಯೂಕ್ಲಿಯಸ್ಗಳ ಬಗ್ಗೆ ಎಲ್ಲಾ ಮೂಲಭೂತ ಮಾಹಿತಿಯನ್ನು ನೀವು ನೋಡಬಹುದು.
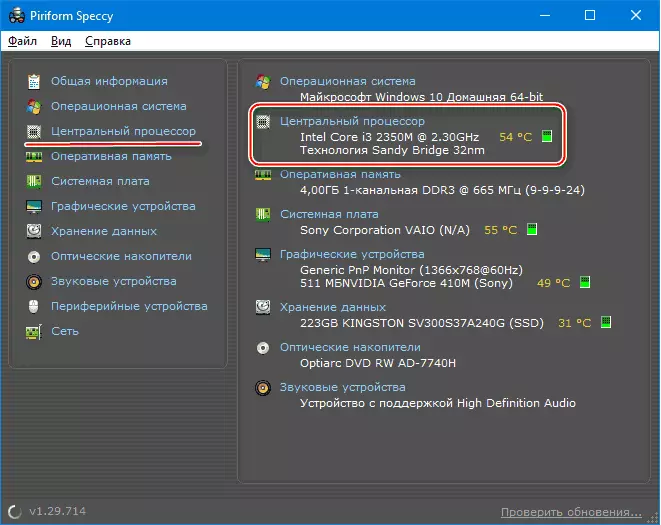
ವಿಧಾನ 4: idea64
AIDA64 ಕಂಪ್ಯೂಟರ್ನ ಸ್ಥಿತಿಯನ್ನು ಮೇಲ್ವಿಚಾರಣೆ ಮಾಡಲು ಬಹುಕ್ರಿಯಾತ್ಮಕ ಕಾರ್ಯಕ್ರಮವಾಗಿದೆ. ರಷ್ಯನ್ ಇವೆ. ಅನನುಭವಿ ಬಳಕೆದಾರರಿಗಾಗಿ ಇಂಟರ್ಫೇಸ್ ಸ್ವಲ್ಪ ಅಗ್ರಾಹ್ಯವಾಗಿರಬಹುದು, ಆದರೆ ನೀವು ತ್ವರಿತವಾಗಿ ಅರ್ಥಮಾಡಿಕೊಳ್ಳಬಹುದು. ಕಾರ್ಯಕ್ರಮವು ಮುಕ್ತವಾಗಿಲ್ಲ, ಪ್ರದರ್ಶನದ ಅವಧಿಯ ನಂತರ, ಕೆಲವು ಕಾರ್ಯಗಳು ಪ್ರವೇಶಿಸಲಾಗುವುದಿಲ್ಲ.
ಹಂತ ಹಂತವಾಗಿ ಸೂಚನೆಗಳು, AIDA64 ಪ್ರೋಗ್ರಾಂ ಅನ್ನು ಬಳಸಿಕೊಂಡು ಪ್ರೊಸೆಸರ್ ತಾಪಮಾನವನ್ನು ಹೇಗೆ ನಿರ್ಧರಿಸುವುದು ಈ ರೀತಿ ಕಾಣುತ್ತದೆ:
- ಕಾರ್ಯಕ್ರಮದ ಮುಖ್ಯ ವಿಂಡೋದಲ್ಲಿ, "ಕಂಪ್ಯೂಟರ್" ಐಟಂ ಅನ್ನು ಕ್ಲಿಕ್ ಮಾಡಿ. ಎಡ ಮೆನುವಿನಲ್ಲಿ ಮತ್ತು ಪ್ರತಿಮೆಗಳ ರೂಪದಲ್ಲಿ ಮುಖ್ಯ ಪುಟದಲ್ಲಿ ಇದೆ.
- ಮುಂದೆ, "ಸಂವೇದಕಗಳು" ಗೆ ಹೋಗಿ. ಅವರ ಸ್ಥಳವು ಹೋಲುತ್ತದೆ.
- ಪ್ರೋಗ್ರಾಂ ಎಲ್ಲಾ ಅಗತ್ಯ ಡೇಟಾವನ್ನು ನೀಡಿದವರೆಗೂ ನಿರೀಕ್ಷಿಸಿ. ಈಗ "ತಾಪಮಾನ" ವಿಭಾಗದಲ್ಲಿ ನೀವು ಪ್ರೊಸೆಸರ್ ಮತ್ತು ಪ್ರತಿ ಕರ್ನಲ್ಗೆ ಪ್ರತ್ಯೇಕವಾಗಿ ಸರಾಸರಿ ಕಾರ್ಯಕ್ಷಮತೆಯನ್ನು ನೋಡಬಹುದು. ಎಲ್ಲಾ ಬದಲಾವಣೆಗಳು ನೈಜ ಸಮಯದಲ್ಲಿ ಸಂಭವಿಸುತ್ತವೆ, ಇದು ಪ್ರೊಸೆಸರ್ ಅನ್ನು ಅತಿಕ್ರಮಿಸಿದಾಗ ಬಹಳ ಅನುಕೂಲಕರವಾಗಿದೆ.
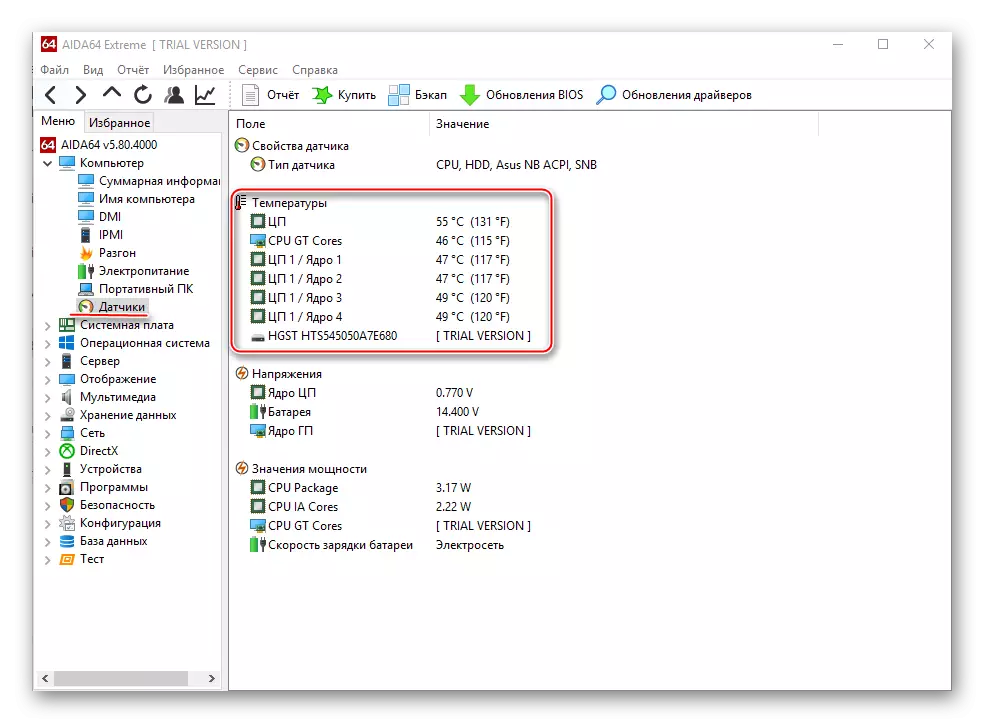
ವಿಧಾನ 5: BIOS
ಮೇಲೆ ವಿವರಿಸಿದ ಪ್ರೋಗ್ರಾಂಗಳಿಗೆ ಹೋಲಿಸಿದರೆ, ಈ ವಿಧಾನವು ಅತ್ಯಂತ ಅನನುಕೂಲವಾಗಿದೆ. ಮೊದಲನೆಯದಾಗಿ, ಸಿಪಿಯು ಬಹುತೇಕ ಲೋಡ್ಗಳು, ಐ.ಇ. ಅನ್ನು ಅನುಭವಿಸುತ್ತಿರುವಾಗ ತಾಪಮಾನದ ಬಗ್ಗೆ ಎಲ್ಲಾ ಡೇಟಾವನ್ನು ತೋರಿಸಲಾಗಿದೆ. ಅವರು ಸಾಮಾನ್ಯ ಕಾರ್ಯಾಚರಣೆಯಲ್ಲಿ ಅಪ್ರಸ್ತುತರಾಗಬಹುದು. ಎರಡನೆಯದಾಗಿ, ಬಯೋಸ್ ಇಂಟರ್ಫೇಸ್ ಅನನುಭವಿ ಬಳಕೆದಾರರಿಗೆ ಸಂಬಂಧಿಸಿದಂತೆ ಬಹಳ ಸ್ನೇಹಯುವುದಿಲ್ಲ.
ಸೂಚನಾ:
- BIOS ಅನ್ನು ನಮೂದಿಸಿ. ಇದನ್ನು ಮಾಡಲು, ವಿಂಡೋಸ್ ಲೋಗೊ ಕಾಣಿಸಿಕೊಳ್ಳುವವರೆಗೂ ಕಂಪ್ಯೂಟರ್ ಅನ್ನು ಮರುಪ್ರಾರಂಭಿಸಿ, F2 ನಿಂದ F12 ಗೆ ಕೀಲಿಗಳನ್ನು ಒತ್ತಿರಿ (ನಿರ್ದಿಷ್ಟ ಕಂಪ್ಯೂಟರ್ನ ವೈಶಿಷ್ಟ್ಯಗಳನ್ನು ಅವಲಂಬಿಸಿರುತ್ತದೆ).
- ಇಂಟರ್ಫೇಸ್ನಲ್ಲಿ ಈ ಹೆಸರಿನೊಂದಿಗೆ ಐಟಂ ಅನ್ನು ಹುಡುಕಿ - ಪಿಸಿ ಆರೋಗ್ಯ ಸ್ಥಿತಿ, ಸ್ಥಿತಿ, ಯಂತ್ರಾಂಶ ಮಾನಿಟರ್, ಮಾನಿಟರ್, ಎಚ್ / ಡಬ್ಲ್ಯೂ ಮಾನಿಟರ್, ಪವರ್.
- ಈಗ ಅದು "ಸಿಪಿಯು ಉಷ್ಣಾಂಶ" ಅನ್ನು ಕಂಡುಹಿಡಿಯಲು ಉಳಿದಿದೆ, ಇದು ತಾಪಮಾನವನ್ನು ಸೂಚಿಸುತ್ತದೆ.
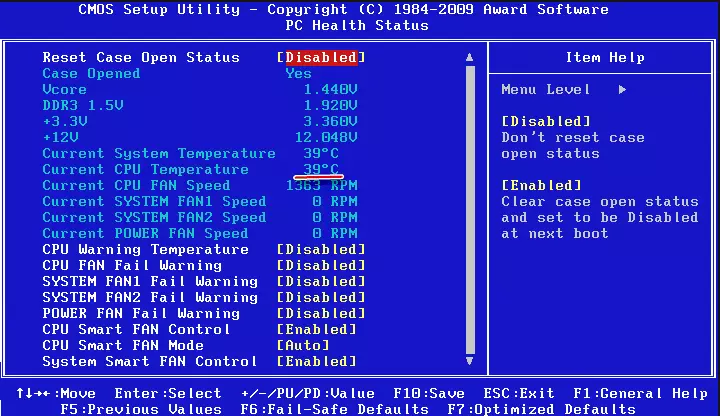
ನೀವು ನೋಡಬಹುದು ಎಂದು, CPU ನ ತಾಪಮಾನದ ಸೂಚಕಗಳನ್ನು ಟ್ರ್ಯಾಕ್ ಮಾಡಿ ಅಥವಾ ಪ್ರತ್ಯೇಕ ನ್ಯೂಕ್ಲಿಯಸ್ ತುಂಬಾ ಸರಳವಾಗಿದೆ. ವಿಶೇಷ, ಸಾಬೀತಾಗಿರುವ ಸಾಫ್ಟ್ವೇರ್ ಅನ್ನು ಬಳಸಲು ಶಿಫಾರಸು ಮಾಡಲಾಗಿದೆ.
