
ไม่เพียง แต่ประสิทธิภาพ แต่ยังประสิทธิภาพขององค์ประกอบอื่น ๆ ของคอมพิวเตอร์ขึ้นอยู่กับอุณหภูมิของนิวเคลียสการประมวลผลกลาง หากสูงเกินไปนั่นคือความเสี่ยงที่โปรเซสเซอร์ล้มเหลวดังนั้นจึงแนะนำให้ตรวจสอบเป็นประจำ
นอกจากนี้จำเป็นต้องติดตามอุณหภูมิที่เกิดขึ้นเมื่อโอเวอร์คล็อก CPU และเปลี่ยน / กำหนดค่าระบบระบายความร้อน ในกรณีนี้บางครั้งมันเป็นการสมควรทดสอบการทดสอบเหล็กโดยใช้โปรแกรมพิเศษเพื่อค้นหาความสมดุลระหว่างผลผลิตและความร้อนที่ดีที่สุด เป็นสิ่งที่ควรค่าแก่การจดจำว่าตัวบ่งชี้อุณหภูมิไม่เกิน 60 องศาในการดำเนินการปกติถือว่าเป็นปกติ
เราเรียนรู้อุณหภูมิของ CPU
ดูการเปลี่ยนแปลงในตัวประมวลผลอุณหภูมิและประสิทธิภาพนิวเคลียสเป็นเรื่องง่าย มีสองวิธีหลักสำหรับสิ่งนี้:- ตรวจสอบผ่าน BIOS ความสามารถในการทำงานและนำทางสภาพแวดล้อม BIOS หากคุณนำเสนออินเตอร์เฟส BIOS ไม่ดีจะเป็นการดีกว่าที่จะใช้วิธีที่สอง
- ด้วยซอฟต์แวร์พิเศษ วิธีนี้แสดงให้เห็นถึงหลายโปรแกรม - จากซอฟต์แวร์สำหรับการมองเห็นมืออาชีพซึ่งแสดงข้อมูลทั้งหมดบนโปรเซสเซอร์และช่วยให้พวกเขาติดตามพวกเขาแบบเรียลไทม์และซอฟต์แวร์ที่คุณสามารถค้นหาอุณหภูมิและข้อมูลพื้นฐานที่สุดเท่านั้น
ในกรณีใด ๆ อย่าพยายามทำการวัดการลบที่อยู่อาศัยและสัมผัส นอกจากความจริงที่ว่ามันสามารถสร้างความเสียหายต่อความสมบูรณ์ของโปรเซสเซอร์ (ฝุ่นละอองความชื้นสามารถขึ้นไปได้) มีความเสี่ยงที่จะได้รับการเผาไหม้ นอกจากนี้วิธีนี้จะให้ความคิดที่ไม่ถูกต้องเกี่ยวกับอุณหภูมิ
วิธีที่ 1: อุณหภูมิหลัก
Core Temp เป็นโปรแกรมอินเทอร์เฟซที่เรียบง่ายและฟังก์ชั่นขนาดเล็กที่เหมาะสำหรับผู้ใช้พีซี "ไม่ทำกำไร" อินเทอร์เฟซแปลเป็นภาษารัสเซียอย่างสมบูรณ์ ซอฟต์แวร์ถูกแจกจ่ายฟรีเข้ากันได้กับ Windows ทุกรุ่น
ดาวน์โหลด core temp
หากต้องการค้นหาอุณหภูมิโปรเซสเซอร์และนิวเคลียสของแต่ละบุคคลคุณเพียงแค่ต้องเปิดโปรแกรมนี้ ข้อมูลจะปรากฏในทาสก์บาร์ถัดจากข้อมูลเค้าโครง
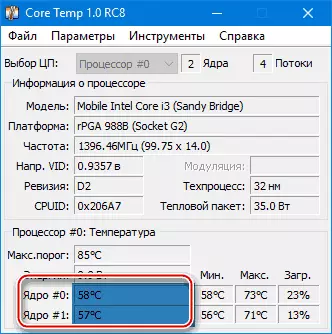
วิธีที่ 2: CPUID HWMonitor
CPUID HWMonitor - ส่วนใหญ่คล้ายกับโปรแกรมก่อนหน้านี้อินเทอร์เฟซของมันเป็นประโยชน์มากขึ้นข้อมูลเพิ่มเติมเกี่ยวกับส่วนประกอบที่สำคัญอื่น ๆ ของคอมพิวเตอร์ยังแสดง - ฮาร์ดดิสก์การ์ดแสดงผล ฯลฯ
โปรแกรมแสดงข้อมูลต่อไปนี้เกี่ยวกับส่วนประกอบ:
- อุณหภูมิที่แรงดันไฟฟ้าที่แตกต่างกัน;
- แรงดันไฟฟ้า;
- ความเร็วของการหมุนของแฟน ๆ ในระบบระบายความร้อน
หากต้องการดูข้อมูลที่จำเป็นทั้งหมดเพียงแค่เปิดโปรแกรม หากต้องการข้อมูลตัวประมวลผลให้ค้นหาชื่อที่จะแสดงรายการแยกต่างหาก
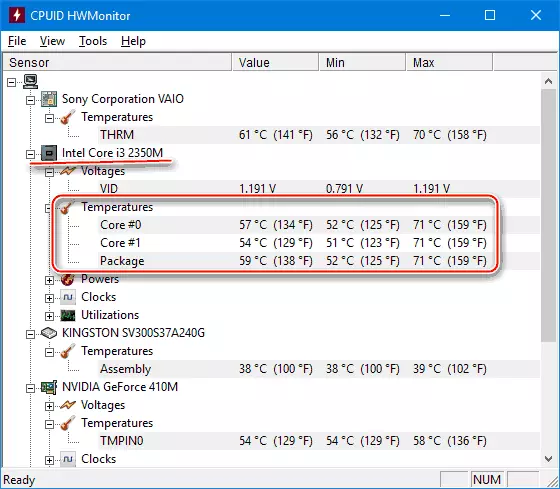
วิธีที่ 3: ความคิด
ความคิด - ยูทิลิตี้จากนักพัฒนาของ CCleaner ที่มีชื่อเสียง ด้วยคุณไม่สามารถตรวจสอบอุณหภูมิของโปรเซสเซอร์ได้ แต่ยังเรียนรู้ข้อมูลที่สำคัญเกี่ยวกับส่วนประกอบอื่น ๆ ของพีซี โปรแกรมถูกแจกจ่ายฟรีตามเงื่อนไข (I.e. คุณสมบัติบางอย่างสามารถใช้ในโหมดพรีเมี่ยมเท่านั้น) แปลภาษารัสเซียเต็มรูปแบบ
นอกเหนือจาก CPU และนิวเคลียสแล้วคุณสามารถติดตามการเปลี่ยนแปลงอุณหภูมิ - การ์ดวิดีโอ, SSD, HDD, เมนบอร์ด ในการดูข้อมูลบนโปรเซสเซอร์ให้รันยูทิลิตี้และจากเมนูหลักซึ่งอยู่ทางด้านซ้ายของหน้าจอให้ไปที่ "โปรเซสเซอร์กลาง" ในหน้าต่างนี้คุณสามารถดูข้อมูลพื้นฐานทั้งหมดเกี่ยวกับ CPU และนิวเคลียสของแต่ละบุคคล
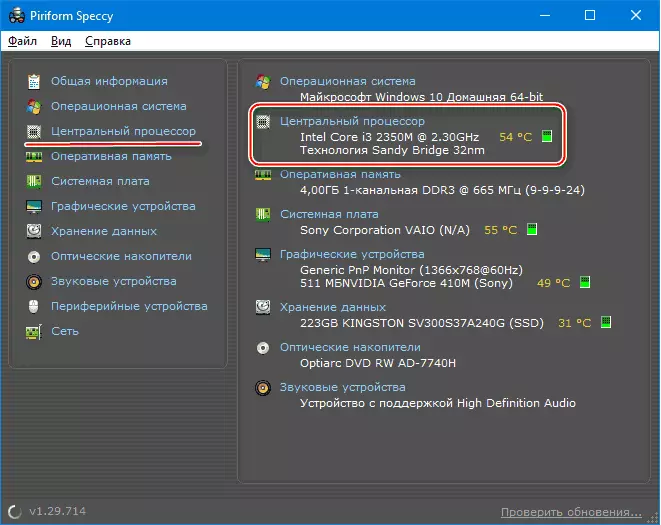
วิธีที่ 4: AIDA64
AIDA64 เป็นโปรแกรมมัลติฟังก์ชั่นสำหรับการตรวจสอบสถานะของคอมพิวเตอร์ มีภาษารัสเซีย อินเทอร์เฟซสำหรับผู้ใช้ที่ไม่มีประสบการณ์อาจไม่สามารถเข้าใจได้เล็กน้อย แต่คุณสามารถเข้าใจได้อย่างรวดเร็ว โปรแกรมไม่ฟรีหลังจากระยะเวลาการสาธิตบางหน้าที่ไม่สามารถเข้าถึงได้
คำแนะนำทีละขั้นตอนวิธีการตรวจสอบอุณหภูมิโปรเซสเซอร์โดยใช้โปรแกรม AIDA64 มีลักษณะดังนี้:
- ในหน้าต่างหลักของโปรแกรมคลิกที่รายการ "คอมพิวเตอร์" ตั้งอยู่ในเมนูด้านซ้ายและหน้าหลักในรูปแบบของไอคอน
- ถัดไปไปที่ "เซ็นเซอร์" ตำแหน่งของพวกเขาคล้ายกัน
- รอจนกว่าโปรแกรมจะให้ข้อมูลที่จำเป็นทั้งหมด ตอนนี้ในส่วน "อุณหภูมิ" คุณสามารถดูประสิทธิภาพเฉลี่ยทั่วทั้งโปรเซสเซอร์และสำหรับแต่ละเคอร์เนลแยกต่างหาก การเปลี่ยนแปลงทั้งหมดเกิดขึ้นในเวลาจริงซึ่งสะดวกมากเมื่อโอเวอร์คล็อกโปรเซสเซอร์
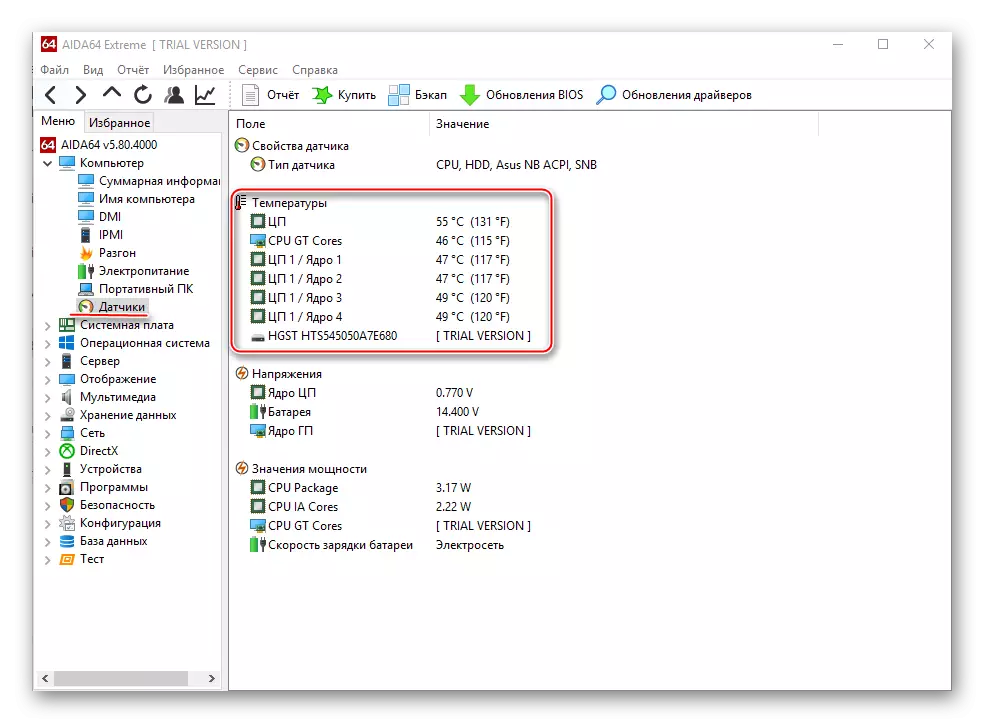
วิธีที่ 5: BIOS
เมื่อเทียบกับโปรแกรมที่อธิบายไว้ข้างต้นวิธีนี้ไม่สะดวกที่สุด อันดับแรกข้อมูลทั้งหมดเกี่ยวกับอุณหภูมิจะปรากฏขึ้นเมื่อ CPU ไม่ประสบปัญหาเกือบจะไม่มีโหลด I.e. พวกเขาอาจไม่เกี่ยวข้องกับการทำงานปกติ ประการที่สองอินเตอร์เฟซ BIOS เป็นที่ไม่เป็นมิตรมากในความสัมพันธ์กับผู้ใช้ที่ไม่มีประสบการณ์
การเรียนการสอน:
- ป้อน BIOS เมื่อต้องการทำสิ่งนี้ให้รีสตาร์ทคอมพิวเตอร์จนกว่าโลโก้ Windows จะปรากฏขึ้นให้กด DEL หรือหนึ่งในคีย์จาก F2 ถึง F12 (ขึ้นอยู่กับคุณสมบัติของคอมพิวเตอร์โดยเฉพาะ)
- ค้นหารายการที่มีหนึ่งในชื่อเหล่านี้ในอินเทอร์เฟซ - สถานะสุขภาพของพีซี, สถานะ, การตรวจสอบฮาร์ดแวร์, จอภาพ, จอภาพ H / W, กำลังไฟ
- ตอนนี้มันยังคงค้นหารายการ "อุณหภูมิ CPU" ตรงกันข้ามที่อุณหภูมิจะถูกระบุ
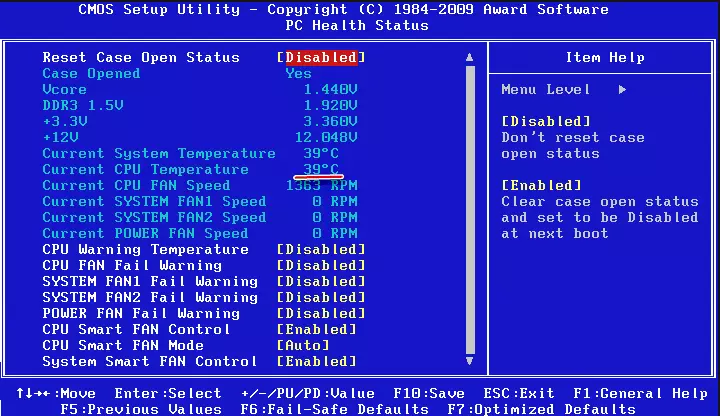
อย่างที่คุณเห็นติดตามตัวบ่งชี้อุณหภูมิของ CPU หรือนิวเคลียสที่แยกต่างหากนั้นง่ายมาก แนะนำให้ใช้ซอฟต์แวร์พิเศษที่ผ่านการพิสูจน์แล้ว
