
Ikke kun ydeevne, men også udførelsen af andre elementer i computeren afhænger af temperaturen på centralbehandlingskerven. Hvis det er for højt, det vil sige de risici, som processoren fejler, så det anbefales at regelmæssigt overvåge.
Også behovet for at spore temperaturen opstår, når de overclocking CPU'en og udskiftning / konfiguration af kølesystemer. I dette tilfælde er det nogle gange mere hensigtsmæssigt at teste jernprøvning ved hjælp af særlige programmer for at finde en balance mellem produktivitet og optimal opvarmning. Det er værd at huske at temperaturindikatorer ikke overstiger 60 grader under normal drift anses for normale.
Vi lærer temperaturen på CPU'en
Se ændringer i temperatur og ydeevne processorkerner er nem. Der er to hovedmåder til dette:- Overvågning gennem BIOS. Evnen til at arbejde og navigere i BIOS-miljøet. Hvis du er dårligt at præsentere BIOS-grænsefladen, er det bedre at bruge den anden vej.
- Med speciel software. Denne metode repræsenterer mange programmer - fra software til professionelle overserier, som viser alle data på processoren og giver dem mulighed for at spore dem i realtid og til software, hvor du kun kan finde ud af temperaturen og de mest grundlæggende data.
Under ingen omstændigheder må du ikke forsøge at udføre målinger, fjerne huset og røre det. Ud over det faktum, at det kan beskadige processorens integritet (støv, fugt kan komme på den), er der risiko for at få en forbrænding. Plus, denne metode vil give meget unøjagtige ideer om temperatur.
Metode 1: Kerne temp
Core Temps er et simpelt interface program og en lille funktionalitet, der er ideel til "ikke-rentable" pc-brugere. Grænsefladen er fuldstændig oversat til russisk. Software distribueres gratis, kompatibel med alle versioner af Windows.
Download Core Temp.
For at finde ud af processorens temperatur og dens individuelle kerner skal du bare åbne dette program. Oplysningerne vises også i proceslinjen ved siden af layoutdataene.
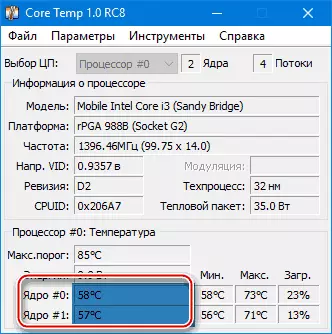
Metode 2: Cpuid Hwmonitor
CPUID HWMONITOR - i vid udstrækning svarende til det foregående program, men dets grænseflade er mere praktisk, yderligere oplysninger om andre vigtige komponenter på computeren vises også - harddisk, videokort mv.
Programmet viser følgende oplysninger om komponenter:
- Temperatur ved forskellige spænding;
- Spænding;
- Rotationshastigheden af fansen i kølesystemet.
For at se alle de nødvendige oplysninger, skal du bare åbne programmet. Hvis processordataene er nødvendige, skal du finde sit navn, der vises separat vare.
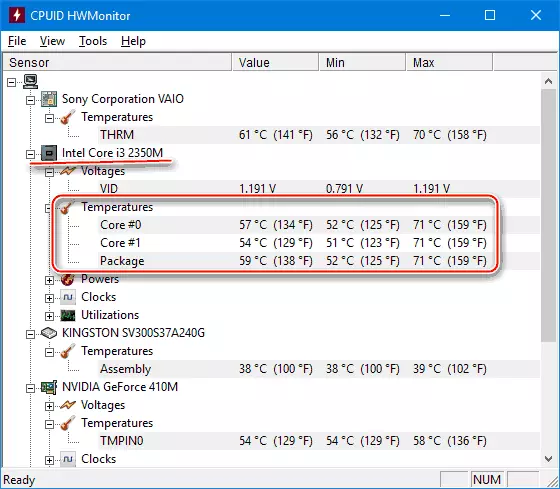
Metode 3: Speccy
Speccy - Utility fra udviklerne af den berømte ccleaner. Med det kan du ikke kun kontrollere processorens temperatur, men også lære vigtige oplysninger om andre komponenter på pc'en. Programmet distribueres betinget gratis (dvs. nogle funktioner kan kun bruges i premium-tilstand). Fuldt oversat russisk.
Ud over CPU'en og dens kerner kan du spore temperaturændringer - Videokort, SSD, HDD, bundkort. For at se data på processoren skal du køre værktøjet og fra hovedmenuen, som er på venstre side af skærmen, gå til "Central Processor". I dette vindue kan du se alle de grundlæggende oplysninger om CPU'en og dens individuelle kerner.
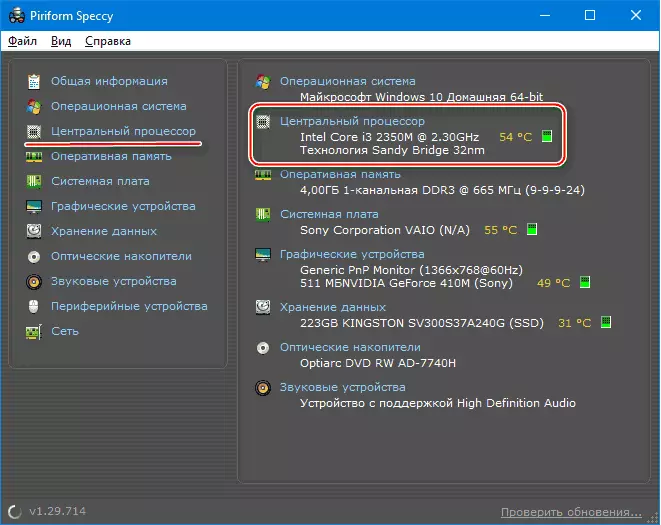
Metode 4: AIDA64
AIDA64 er et multifunktionelt program til overvågning af status for en computer. Der er russisk. Grænsefladen for en uerfaren bruger kan være lidt uforståelig, men du kan hurtigt forstå. Programmet er ikke gratis, efter demonstrationsperioden bliver nogle funktioner utilgængelige.
Trin-for-trin instruktioner, hvordan man bestemmer processorens temperatur ved hjælp af AIDA64-programmet ser sådan ud:
- I programmets hovedvindue skal du klikke på "Computer" -genstanden. Placeret i menuen til venstre og på hovedsiden i form af ikoner.
- Næste, gå til "Sensors". Deres placering er ens.
- Vent, indtil programmet gav alle de nødvendige data. Nu i afsnittet "Temperatur" kan du se den gennemsnitlige ydeevne i hele processoren og for hver kerne separat. Alle ændringer forekommer i realtid, hvilket er meget praktisk, når de overclocking processoren.
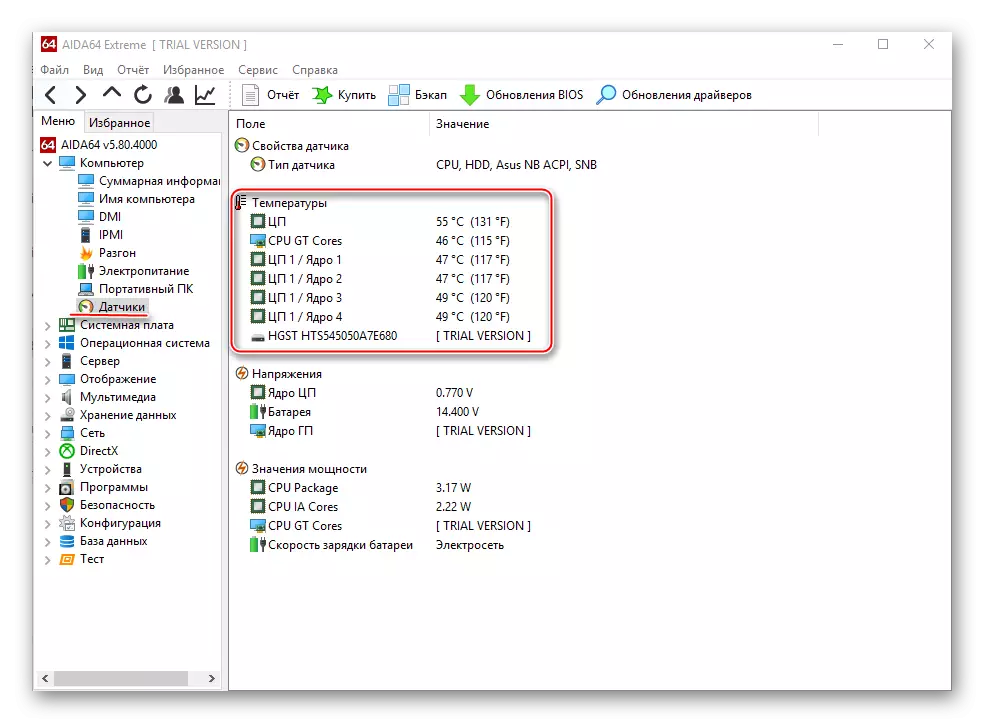
Metode 5: BIOS
Sammenlignet med de ovenfor beskrevne programmer er denne metode den mest ubelejlige. For det første vises alle data vedrørende temperatur, når CPU'en ikke oplever næsten ingen belastninger, dvs. De kan være irrelevante ved normal drift. For det andet er BIOS-grænsefladen meget uvenlig i forhold til en uerfarne bruger.
Instruktion:
- Indtast BIOS. For at gøre dette skal du genstarte computeren, indtil Windows-logoet vises, tryk på DEL eller en af tasterne fra F2 til F12 (afhænger af funktionerne på en bestemt computer).
- Find et emne med et af disse navne i grænsefladen - PC Health Status, Status, Hardware Monitor, Monitor, H / W Monitor, Power.
- Nu er det fortsat at finde varen "CPU-temperatur", modsat hvilken temperaturen vil blive angivet.
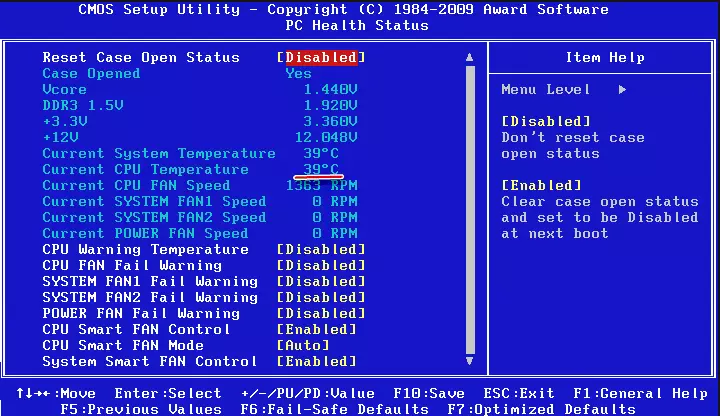
Som du kan se, spore temperaturindikatorerne for CPU'en eller en separat kerne er meget enkel. Dette anbefales at bruge speciel, dokumenteret software.
