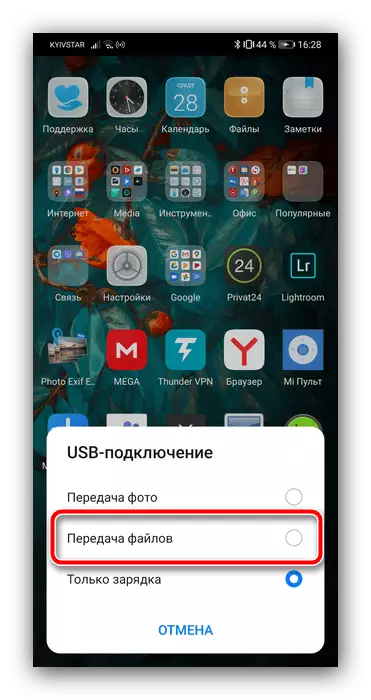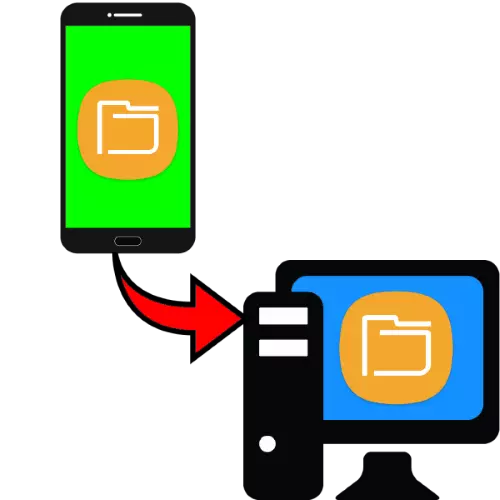
Μέθοδος 1: Ειδικές εφαρμογές
Ο ευκολότερος τρόπος για την επίλυση του εν λόγω έργου για τον τελικό χρήστη είναι η χρήση ειδικών προγραμμάτων που έχουν σχεδιαστεί για τη μεταφορά αρχείων. Ως παράδειγμα εργασίας με τέτοιο λογισμικό, χρησιμοποιούμε το προϊόν που ονομάζεται Feem.
Κατεβάστε το Feem για τα Windows από την επίσημη ιστοσελίδα
Κατεβάστε το Feem για το Android από την αγορά Google Play
- Εκτελέστε τους δύο πελάτες τόσο στον υπολογιστή σας όσο και στην κινητή συσκευή σας και εκδίδετε τα τελευταία όλα τα απαιτούμενα δικαιώματα.
- Μετά τη λήψη της πρόσβασης, πατήστε το όνομα του υπολογιστή σας (δημιουργείται τυχαία όταν ξεκινάτε πρώτα) στο κύριο παράθυρο εφαρμογής.
- Στη συνέχεια, χρησιμοποιήστε το κουμπί "Αποστολή αρχείου".
- Επιλέξτε τον τύπο των εγγράφων που μεταδίδονται (μία από τις καρτέλες στο επάνω μέρος της οθόνης) και, στη συνέχεια, κάντε κλικ στο τετράγωνο στην προεπισκόπηση του αρχείου για να το επιλέξετε και, στη συνέχεια, πατήστε "Αποστολή".
- Ο υπολογιστής-πελάτης της επιφάνειας εργασίας θα εμφανιστεί τα μεταδιδόμενα δεδομένα.
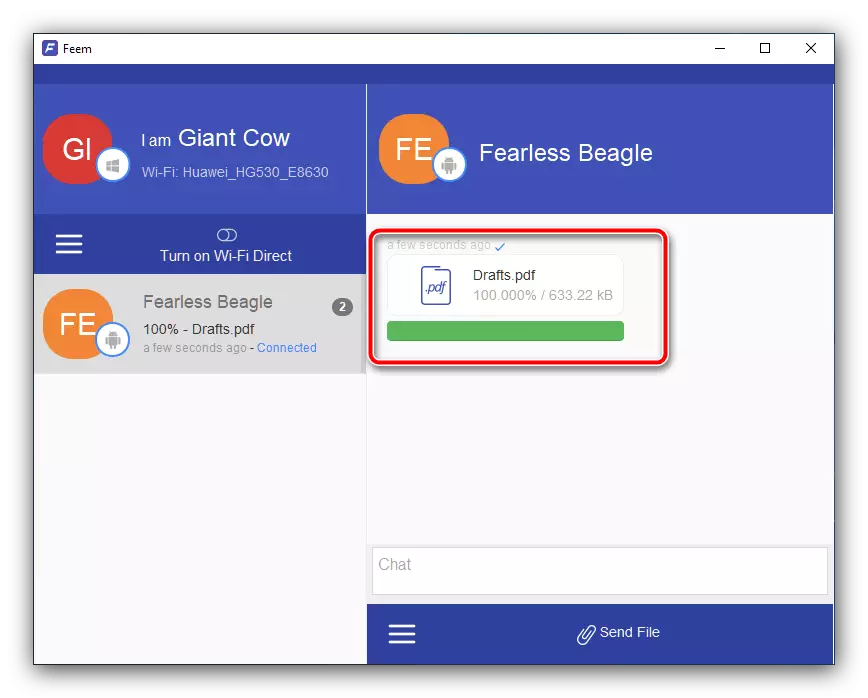
Από προεπιλογή, όλα αυτά αποθηκεύονται στο φάκελο "Έγγραφα", αλλά μπορείτε να τα δείτε απευθείας από το παράθυρο του προγράμματος - κάντε κλικ στο δεξί κουμπί του ποντικιού και επιλέξτε "Άνοιγμα αρχείου".
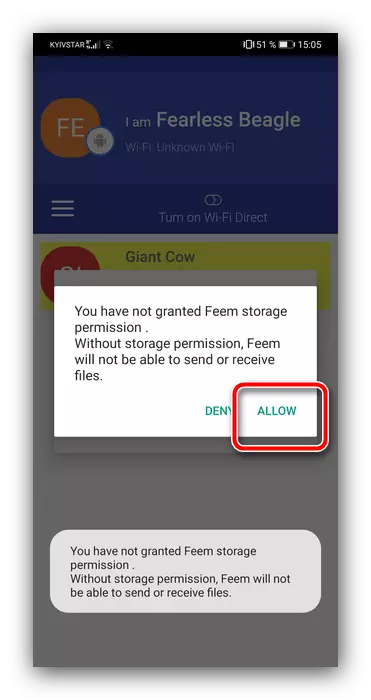

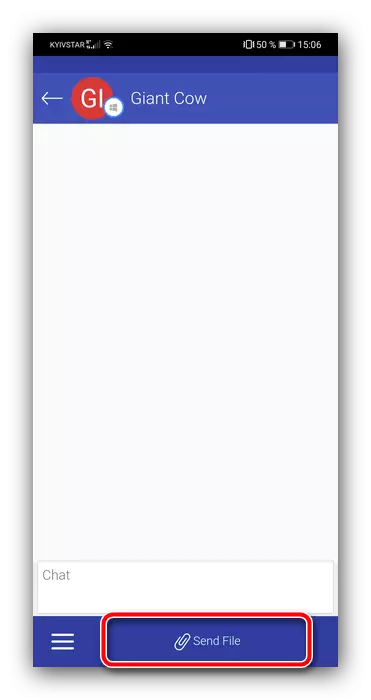

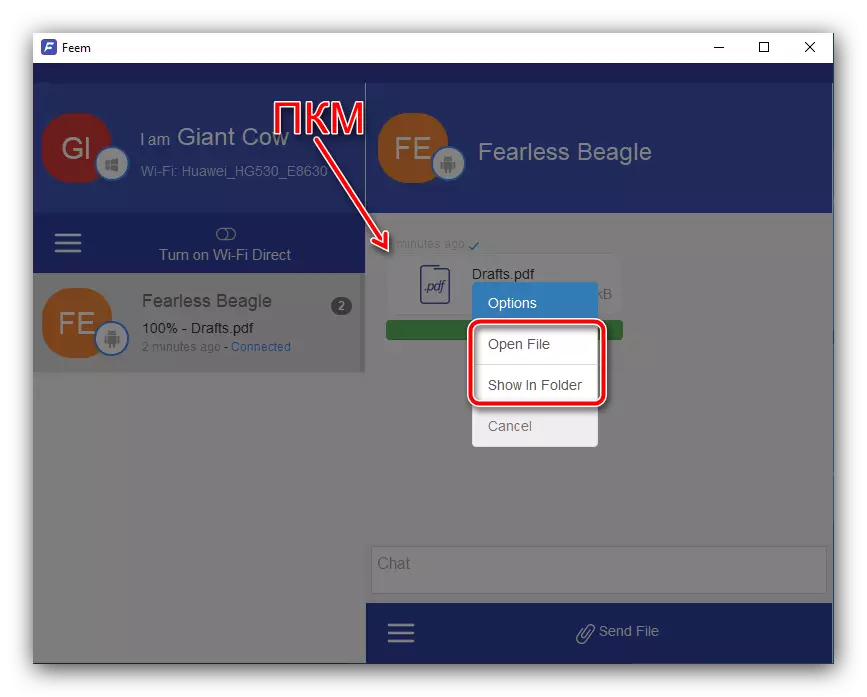
Η υπό εξέταση λύση είναι κατάλληλη για την ανταλλαγή δεδομένων οποιουδήποτε τύπου και περιορίζεται μόνο από την ταχύτητα του Διαδικτύου.
Μέθοδος 2: Σύνδεση FTP
Το Android OS υποστηρίζει τη λειτουργία με το πρωτόκολλο μεταφοράς αρχείων FTP. Για να χρησιμοποιήσετε αυτή τη δυνατότητα, θα χρειαστεί να χρησιμοποιήσετε το λογισμικό τρίτου μέρους, όπως το καλώδιο δεδομένων λογισμικού.
Κατεβάστε το καλώδιο δεδομένων λογισμικού από την αγορά Google Play
- Εκτελέστε την εφαρμογή μετά την εγκατάσταση και εκδίδει όλα τα απαιτούμενα άδεια.
- Κάντε κλικ στην καρτέλα Υπολογιστής, όπου πατήστε το κουμπί Arrow για να ξεκινήσετε το διακομιστή.
- Θυμηθείτε τη διεύθυνση που εμφανίζεται στην οθόνη του τηλεφώνου ή tablet και, στη συνέχεια, μεταβείτε στον υπολογιστή.
- Ανοίξτε τον "Explorer", κάντε κλικ στο αριστερό πλήκτρο του ποντικιού στη γραμμή διευθύνσεων, εισαγάγετε τη διεύθυνση που λαμβάνεται στο προηγούμενο βήμα και πατήστε Enter.
- Το σύστημα αρχείων συσκευής Android θα ανοίξει ως φακέλους.

Πηγαίνετε στο επιθυμητό και αντιγράψτε τα πάντα που απαιτούνται από οποιαδήποτε αποδεκτή μέθοδο - ένας συνδυασμός πλήκτρων Ctrl + C ή κανονική μεταφορά και πτώση.
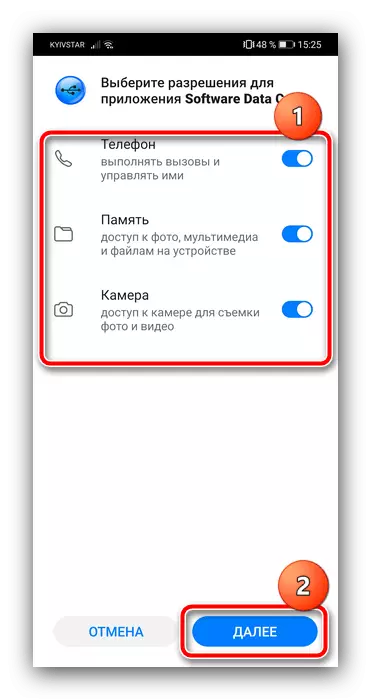
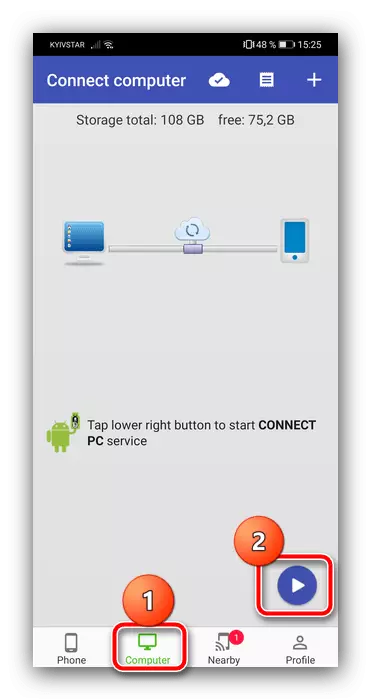
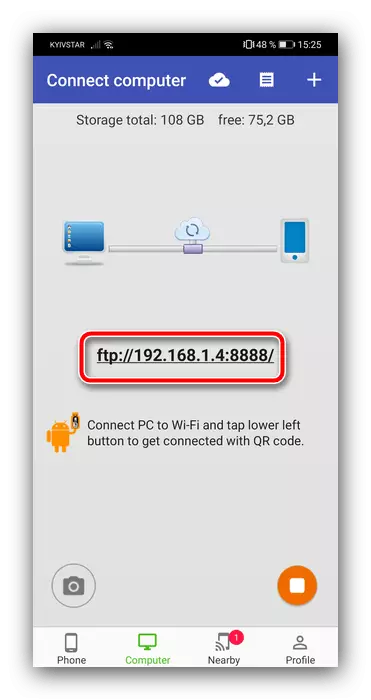
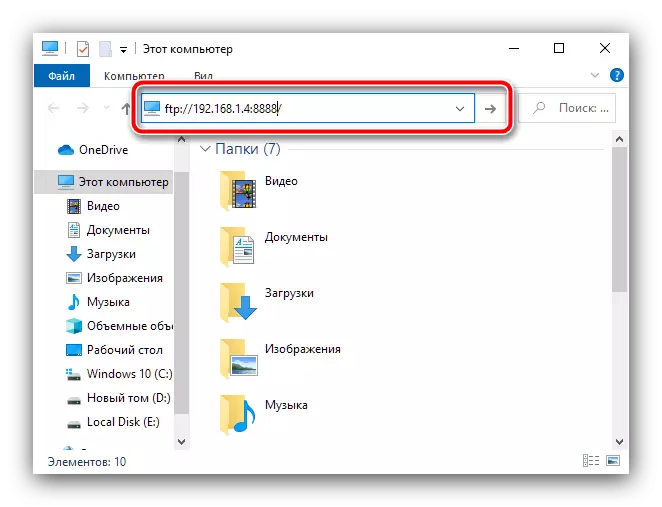

Ο διακομιστής FTP είναι επίσης βολικός και πρακτικός, αλλά πρέπει να ληφθεί υπόψη ότι ο ρυθμός μεταφοράς μπορεί να είναι χαμηλός εάν το τοπικό δίκτυο έχει χαμηλό εύρος ζώνης.
Μέθοδος 3: Αποθήκευση σύννεφων
Επίσης, για να λύσετε το υπό εξέταση πρόβλημα, μπορείτε να χρησιμοποιήσετε τις υπηρεσίες Cloud - yandex.disc, dropbox ή google drive. Ο τελικός πελάτης είναι συνήθως εγκατεστημένος στις περισσότερες συσκευές Android από προεπιλογή, οπότε η χρήση "σύννεφων" θα εμφανιστεί στο παράδειγμά του.
- Ανοίξτε την εφαρμογή πελάτη του Disc Google στο τηλέφωνο / tablet, πατήστε το κουμπί με το εικονίδιο "+" και επιλέξτε "Λήψη".
- Στη συνέχεια, χρησιμοποιώντας το τυπικό παράθυρο διαλόγου Διαχείριση αρχείων, μεταβείτε στο επιθυμητό έγγραφο και πατήστε για να ξεκινήσετε τη φόρτωση.
- Μπορείτε να λάβετε δεδομένα από το Disk Google στον υπολογιστή χρησιμοποιώντας την έκδοση ιστού της υπηρεσίας, τον σύνδεσμο για να ανοίξετε το άνοιγμα παρακάτω.
Ανοίξτε την έκδοση Web Drive Google
Εάν το χρησιμοποιείτε για πρώτη φορά, θα πρέπει να συνδεθείτε στο λογαριασμό σας.
- Βρείτε ένα αρχείο που έχετε κατεβάσει το προηγουμένως στη λίστα των δεδομένων, κάντε κλικ στο δεξί κουμπί του ποντικιού και επιλέξτε "Λήψη".
- Επιβεβαιώστε τη λήψη και περιμένετε μέχρι να ολοκληρωθεί η λήψη.

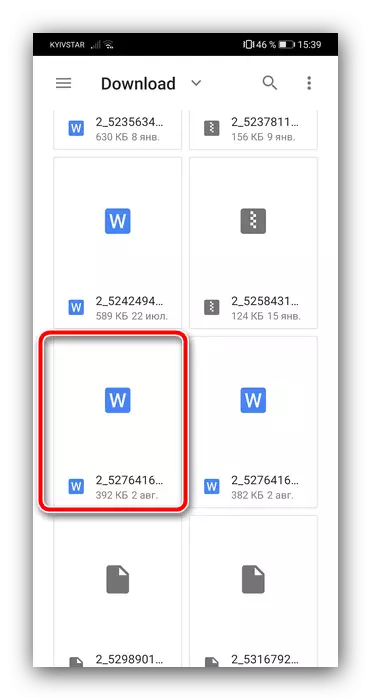

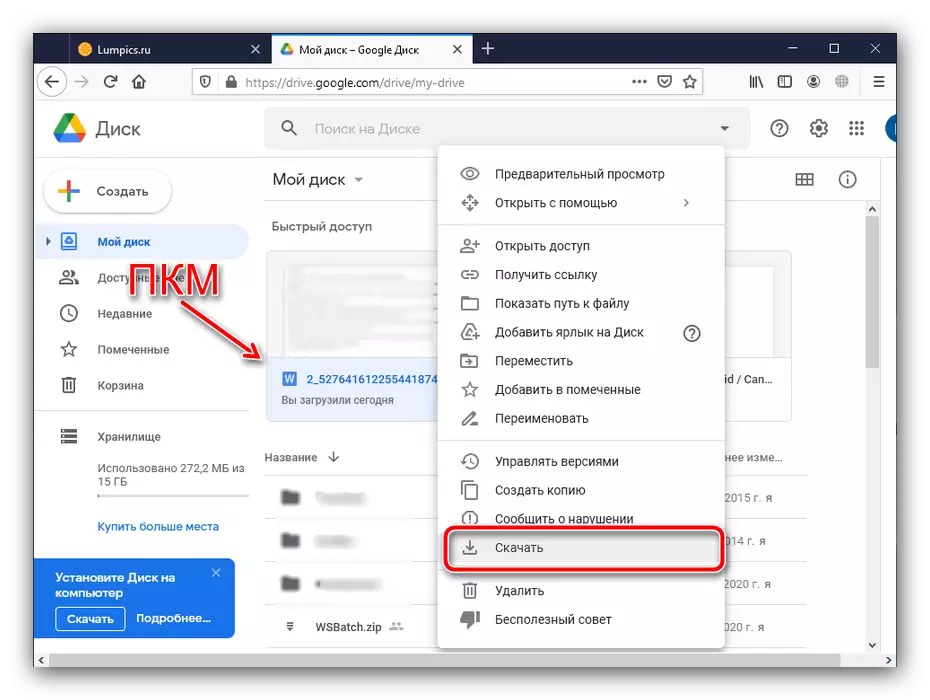
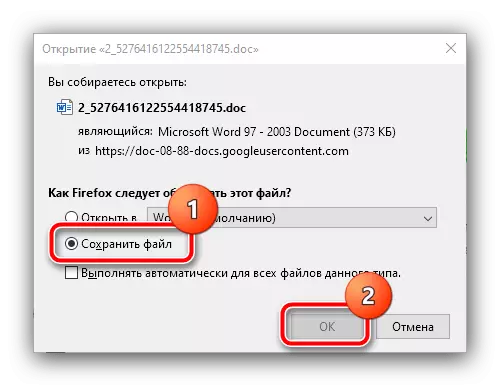
Αυτή η μέθοδος είναι επίσης βολική και, σε αντίθεση με το FTP, δεν απαιτεί από τις συσκευές να είναι σε ένα τοπικό δίκτυο, αλλά οι περιορισμοί του ίδιου, με τη μορφή ταχύτητας σύνδεσης.
Μέθοδος 4: Σύνδεση Bluetooth
Μια άλλη επιλογή της ασύρματης σύνδεσης είναι Bluetooth. Τα μοντέρνα smartphones και τα δισκία Android είναι εξοπλισμένα με ενότητες που υποστηρίζουν τη λειτουργία μεταφοράς αρχείων και είναι δυνατόν να το χρησιμοποιήσετε έτσι:
- Πρώτον, ενεργοποιήστε το Bluetooth στο τηλέφωνό σας και στον υπολογιστή - στην πρώτη περίπτωση, χρησιμοποιήστε το κουμπί στην κουρτίνα της συσκευής και για το δεύτερο μπορείτε να εξοικειωθείτε με το άρθρο στον παρακάτω σύνδεσμο.
Διαβάστε περισσότερα: Πώς να ενεργοποιήσετε το Bluetooth σε έναν υπολογιστή των Windows
- Για να στείλετε έγγραφα από ένα τηλέφωνο ή tablet, θα χρειαστεί να χρησιμοποιήσετε το διαχειριστή αρχείων. Στο πιο υλικολογισμικό, το αντίστοιχο λογισμικό έχει ήδη καθοριστεί και υποστηρίζει τη δυνατότητα εξέτασης. Για παράδειγμα, δείχνουμε τη δράση στην εφαρμογή αποστράγγισης του κελύφους EMUI, το οποίο ονομάζεται "αρχεία". Εκτελέστε το και μεταβείτε στη θέση των δεδομένων στόχων, επιλέξτε την απαιτούμενη μακρά βρύση και, στη συνέχεια, κάντε κλικ στο "Αποστολή".
- Στο αναδυόμενο μενού, πατήστε "Bluetooth".
- Στη συνέχεια, χρησιμοποιήστε τον υπολογιστή: Βρείτε το εικονίδιο Snezube στο δίσκο συστήματος, κάντε κλικ στο PCM και επιλέξτε "Πάρτε το αρχείο".
- Το μενού θα εμφανιστεί στο τηλέφωνο στο οποίο θέλετε να καθορίσετε τον παραλήπτη δεδομένων - πατήστε ονομάζοντας τον υπολογιστή σας.
- Η μετάδοση θα αρχίσει - περιμένετε μέχρι να ολοκληρωθεί η διαδικασία.

Αφού ολοκληρωθεί η διαδικασία στο παράθυρο διαλόγου συστήματος, μπορείτε να δείτε τις σύντομες πληροφορίες σχετικά με το αρχείο που λαμβάνεται και τη θέση όπου αποθηκεύεται.
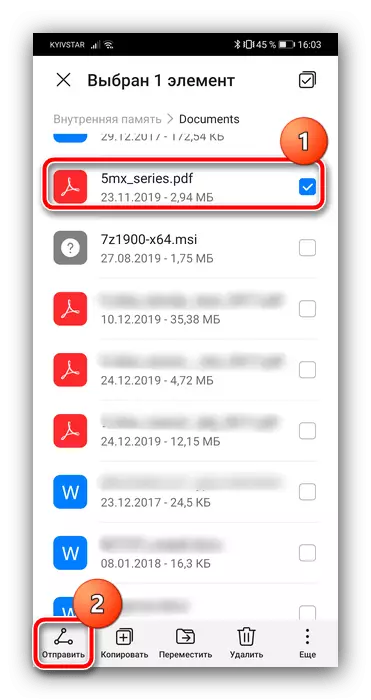

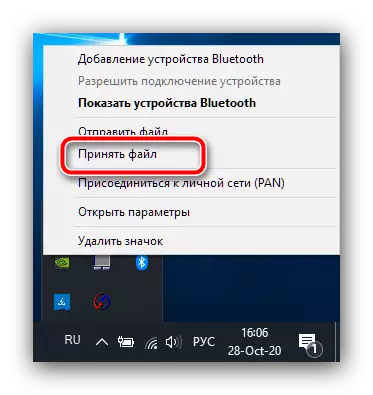
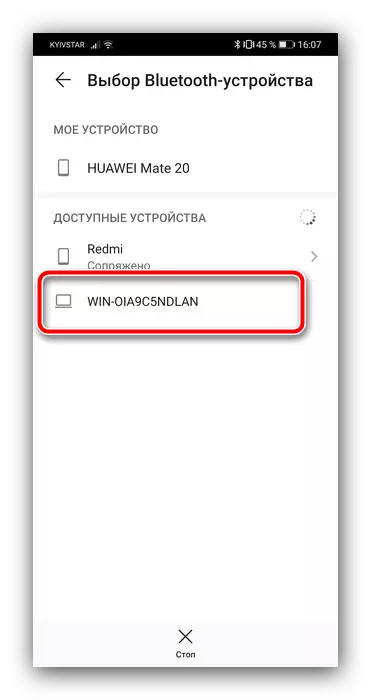

Η χρήση αυτής της επιλογής είναι κατάλληλη για την ανταλλαγή εγγράφων μικρού ποσού (έως 100 MB), καθώς ο ρυθμός μετάδοσης Bluetooth είναι αρκετά χαμηλός.
Μέθοδος 5: Σύνδεση USB
Τέλος, η παλιά καλή σύνδεση USB παραμένει πάντα διαθέσιμη. Οι σύγχρονες συσκευές Android εξακολουθούν να υποστηρίζουν μια τέτοια μέθοδο σύνδεσης και προκειμένου να επωφεληθούν από αυτά, κάνουν τα εξής:
- Συνδέστε το τηλέφωνο και τον υπολογιστή από το καλώδιο YUSB.
- Στην κινητή συσκευή σας, επιλέξτε "Μεταφορά αρχείων" ή παρόμοια με νόημα, καθώς αυτό το στοιχείο μπορεί να καλείται αλλιώς σε άλλα συστηματικά κελύφη.
- Για κάποιο χρονικό διάστημα, τα Windows θα περάσουν στον ορισμό της συσκευής - να έχετε κατά νου ότι ίσως χρειαστεί να εγκαταστήσετε προγράμματα οδήγησης.
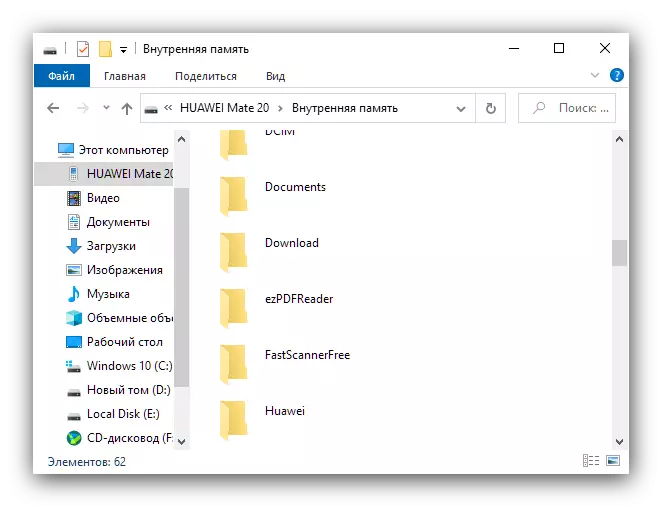
Η σύνδεση μέσω του καλωδίου δεν είναι εξίσου βολική, όπως για παράδειγμα το FTP, ωστόσο είναι πιο αξιόπιστο από το παρουσιασμένο και, στις περισσότερες περιπτώσεις, το ταχύτερο, ειδικά για συσκευές με θύρες USB 3.0.