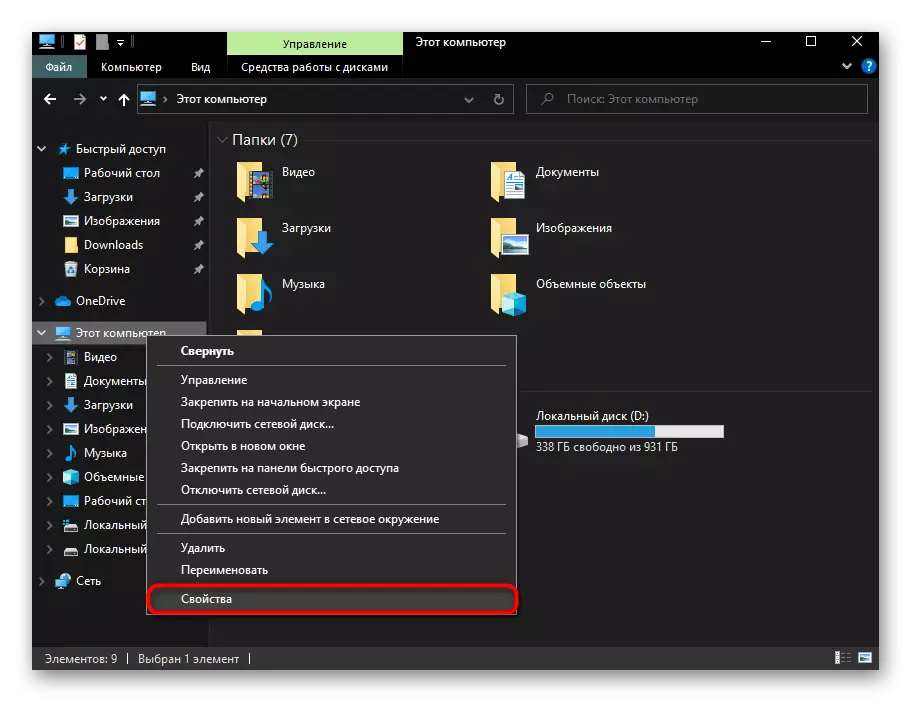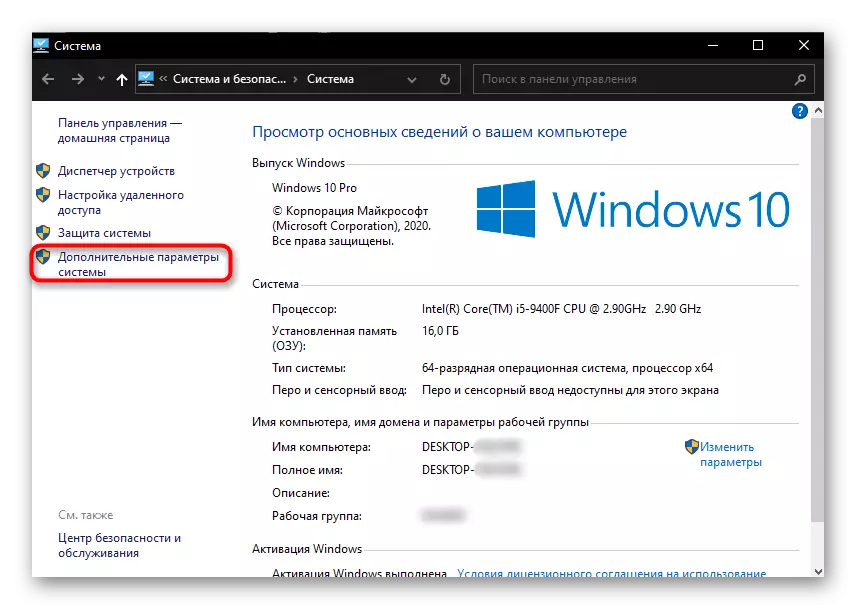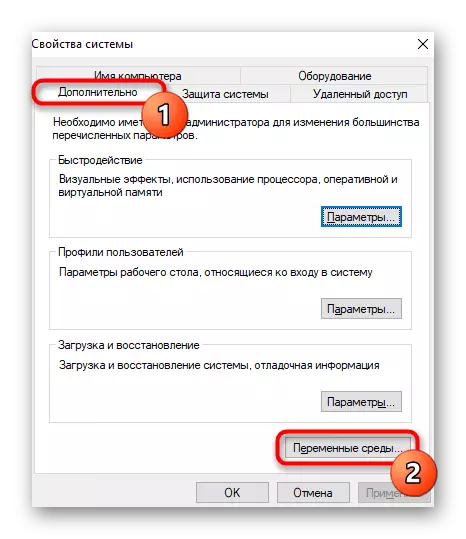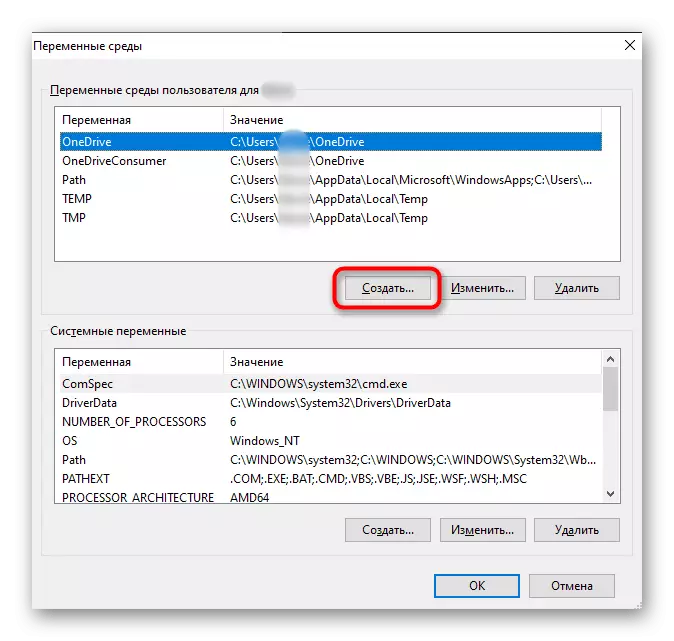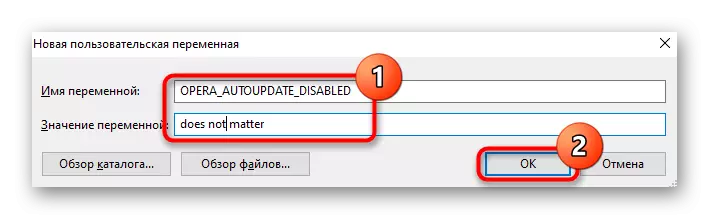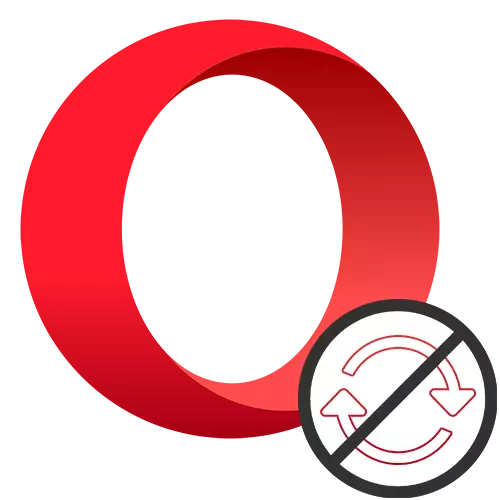
Um die Opernbrowser-Updates zu deaktivieren, wird empfohlen, einige der Empfehlungen auszuführen, die sich weiter nach Ihrem Ermessen vorgelegt haben, damit die neue Version nicht die Chance hat, herunterzuladen und zu installieren. Wenn die neueste Version bereits vom Webbrowser heruntergeladen wird, wenden Sie sich an die Installation des Opera-Neustarts, um ihn zu löschen, indem Sie sie durch den Rückgriff auf die Empfehlung von Schritt 2 dieses Artikels zurückgreifen.
Schritt 1: Deaktivieren Sie den Jobs in Windows
Die Datei Opera_AUTOUPDATE.EXE erstellt eine Task im Betriebssystem, in der ein planmäßiger Zeitplan das Vorhandensein von Browser-Updates überprüft. Seine Aktion kann deaktiviert oder die gesamte Aufgabe selbst entfernt werden.
- Öffnen Sie "Start" und beginnen Sie mit dem Tippen "Job-Scheduler". Führen Sie die gefundene Anwendung aus.
- Finden Sie in der Liste der Aufgaben die Option Opera geplant, um die Option "Opera geplant", klicken Sie darauf, um mit der rechten Maustaste zu klicken, und wählen Sie "Deaktivieren" oder "Löschen", je nachdem, ob Sie die Suche nach dem Update für eine Weile deaktivieren möchten oder auf eine Weile deaktivieren möchten.
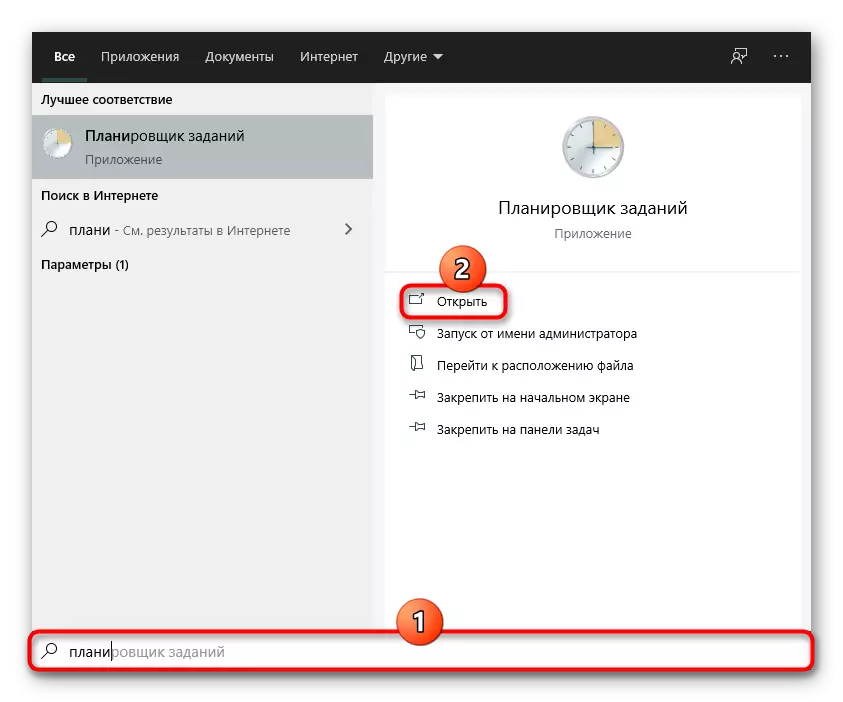
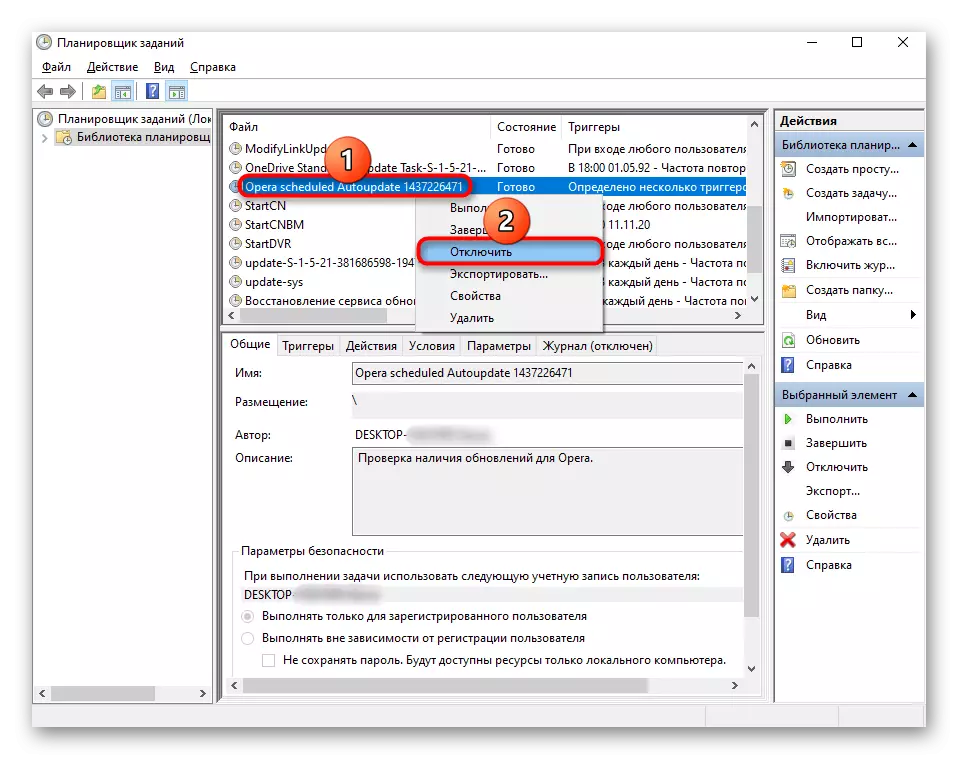
Danach reicht es aus, das Fenster zu schließen und zu anderen Schritten zu gelangen, da dies das Problem nicht 100% löst.
Schritt 2: Umbenennen der Aktualisierungsdatei
Umbenennen oder Löschen der Aktualisierungsdatei aus dem Systemordner, berauben Sie auch den Browser der Fähigkeit, die Relevanz der aktuellen Version zu überprüfen.
- Standardmäßig ist Opera auf dem Pfad C: \ Users \ user_name \ appdata \ local \ Programs installiert, wo Benutzername der Name Ihres Kontos ist. Wenn Sie den Installationspfad beispielsweise auf einem D-Datenträger ändern, gehen Sie dort und finden Sie den Ordner mit der Oper. Benutzer haben den Pfad nicht geändert und den Ordner "AppData" nicht sahen, die Anzeige von verborgenen Dateien und Ordnern in Windows sollte aktiviert sein. Dies kann mit einer der folgenden Anweisungen erfolgen.
Lesen Sie mehr: Aktivieren der Anzeige von versteckten Dateien und Ordnern in Windows 10 / Windows 7
- Innerhalb des Ordners mit der Oper können mehrere Ordner mit Versionen vorhanden sein. Wählen Sie auf die letzten Nummern das relevanteste aus (je mehr Zahlen, die neuere Version). Sie können einen Ordner mit einer alten Version löschen, da es nichts anderes enthält, mit Ausnahme der nicht benötigten Protokollformatdatei.
- Entfernen Sie beim Entdecken, dass die neue Browserversion bereits heruntergeladen wurde, entfernen Sie es, damit das Update selbst auf dem Computer physisch abwesend ist. Prüfen Sie, ob Sie auf Ihr Computer-Update heruntergeladen werden ist neu.
- In der neuen Standortdatei "Opera_AUTOUPDATE.EXE" und benennen Sie es um. Sie können sowohl den Namen als auch die Erweiterung ändern. Die Bedeutung der Aktion ist, dass der Webbrowser, ohne die Datei mit dem Namen "opera_autoupdate.exe" zu finden, die Suche nach dem Update nicht initiieren kann. Wenn Sie sicher sind, dass Sie kein Update installieren möchten, können Sie diesen EXE überhaupt entfernen.
- Die umbenannte Datei ist immer einfach, um wiederherzustellen, wodurch die Aktualisierung des Bedarfs aktualisiert wird.
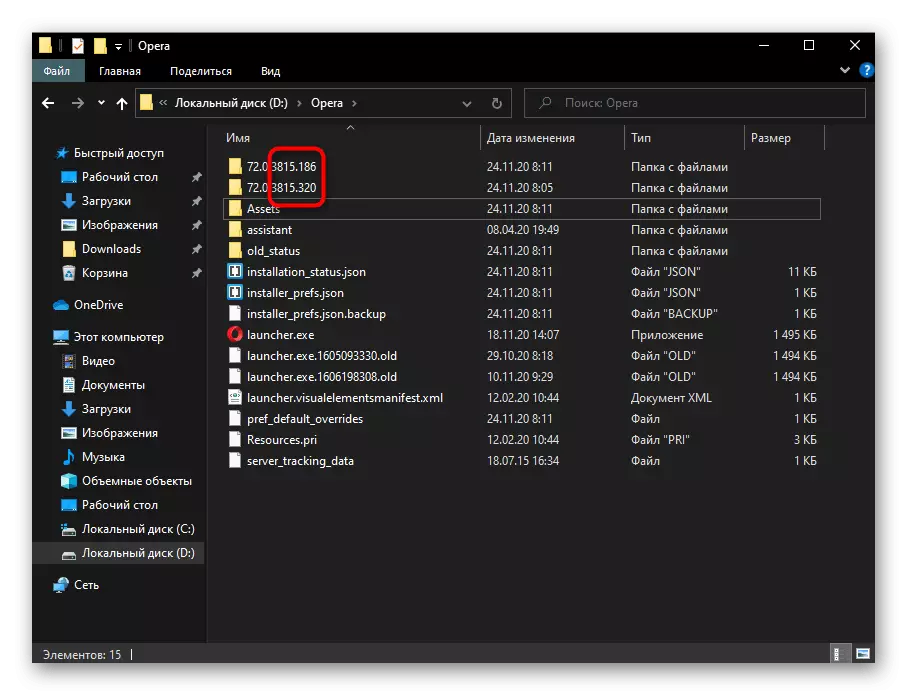
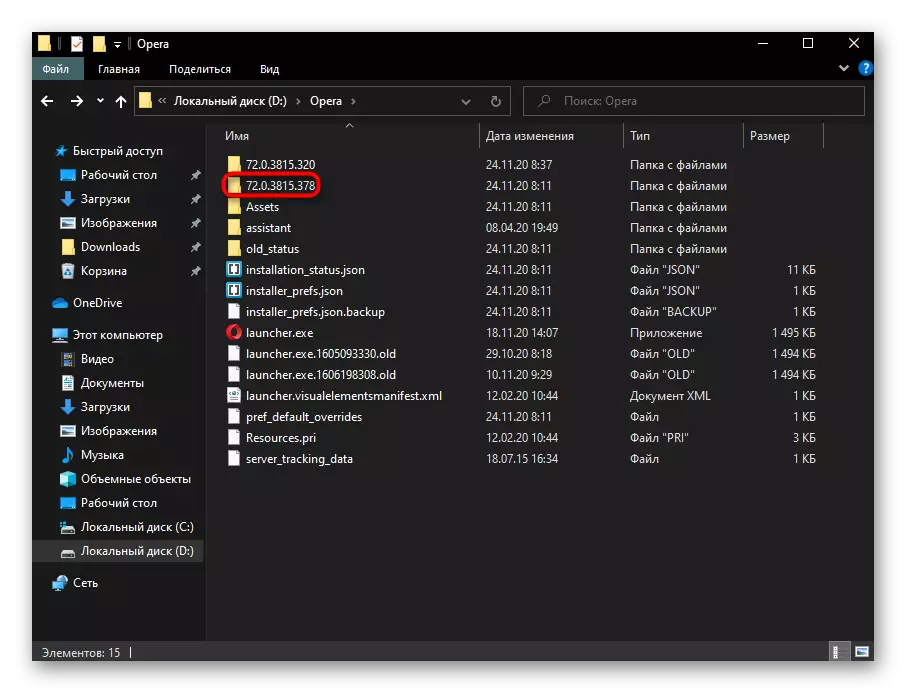
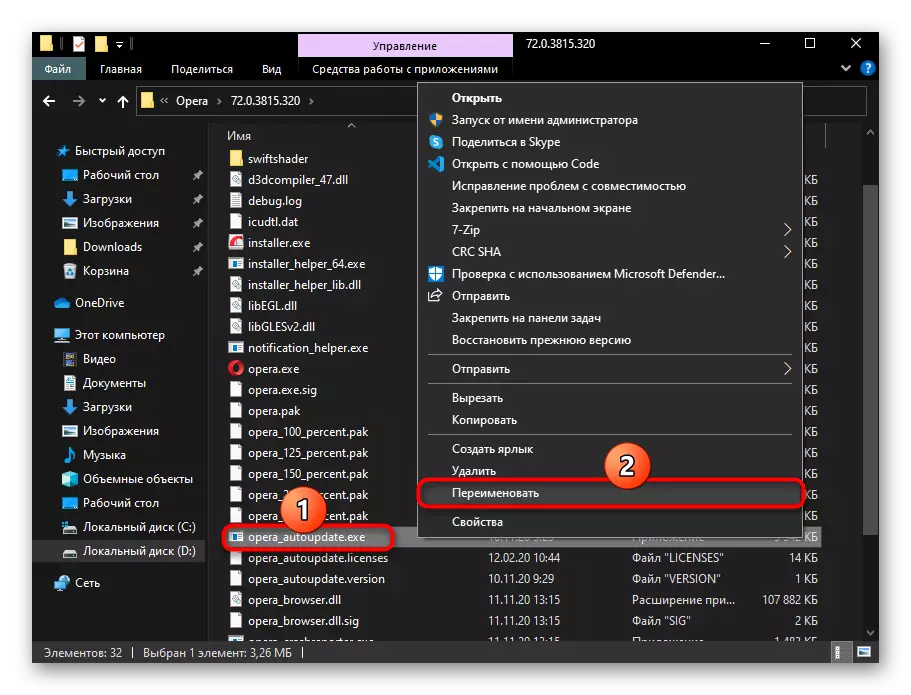
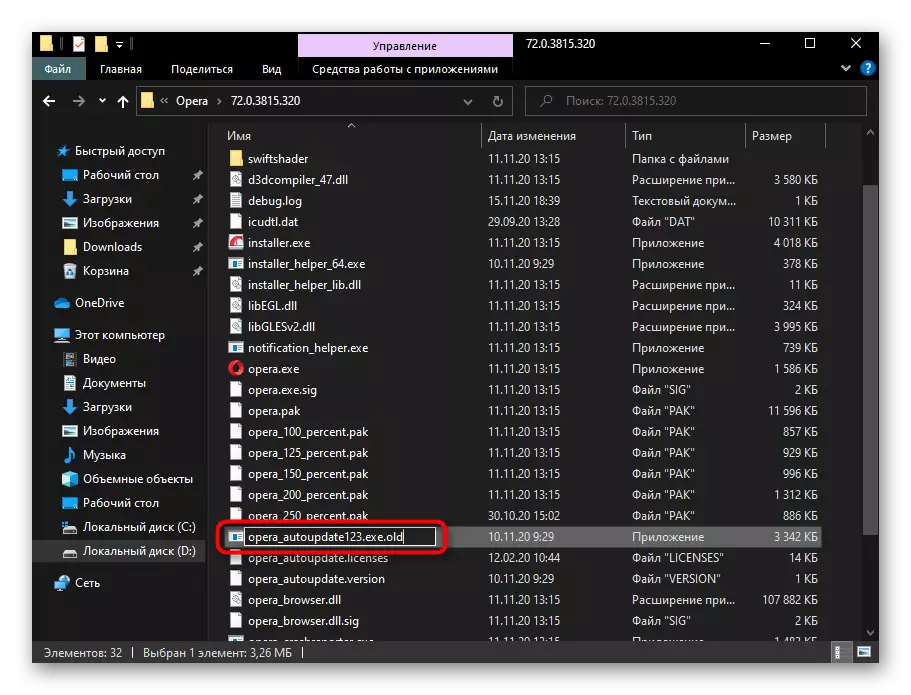
Wenn Sie in der Opera zu "Update and Recovery" unterwegs sind, können Sie sehen, dass der Browser versucht, mit der Suche zu beginnen.
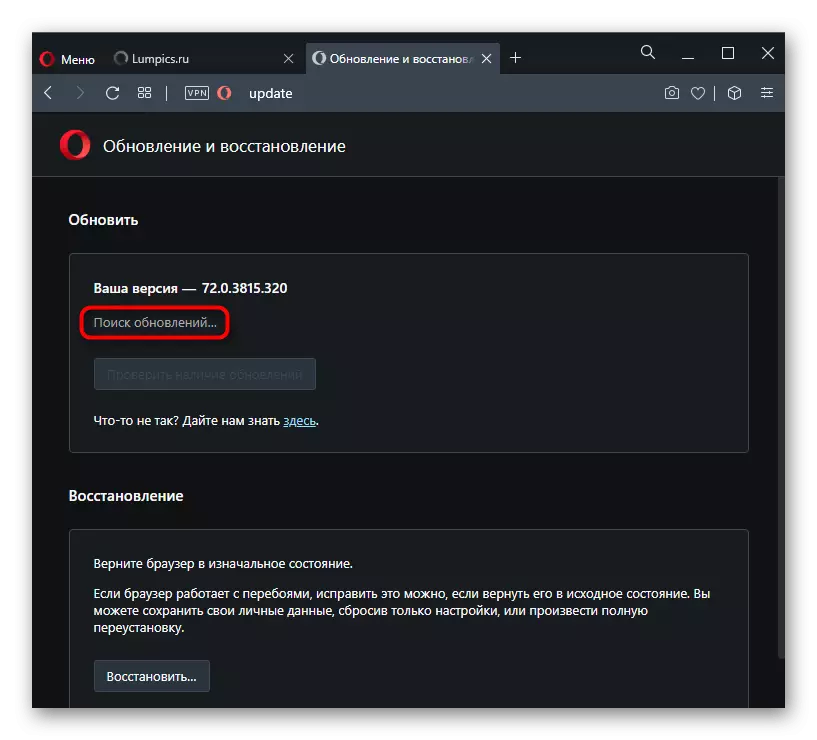
Diese Aktion beendet jedoch den gefundenen Fehler.
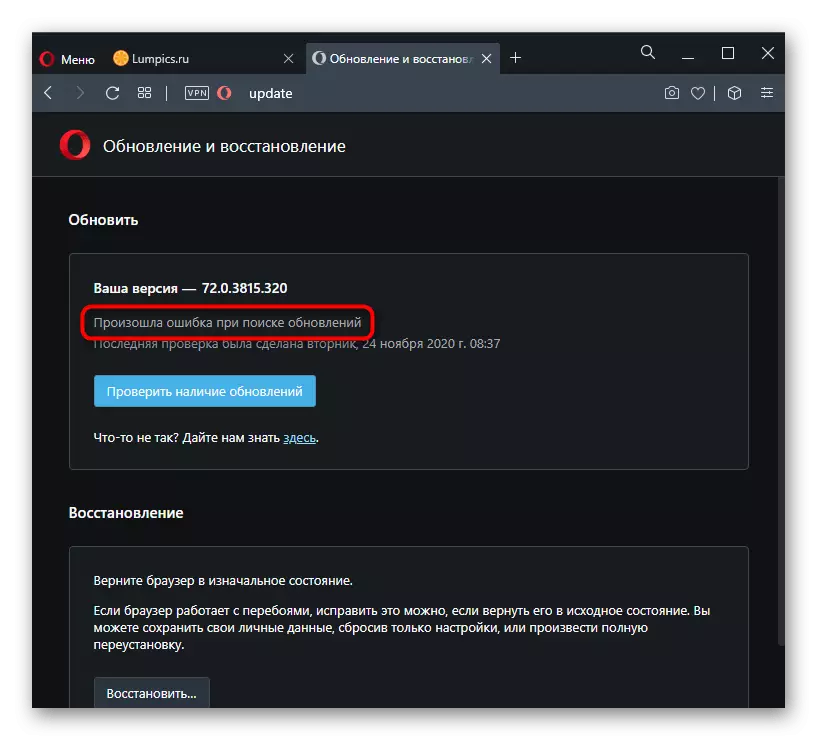
Schritt 3: Ändern der Eigenschaften des Etiketts
Das Etikett, über den die Opera gestartet wird, können Sie auch einige Eigenschaften einstellen, die das Update einschränken. Es sollte jedoch berücksichtigt werden, dass nach dem Entfernen einer Verknüpfung oder bei Verwendung von mehreren (z. B. wenn mehrere Profile im Browser) alle Eigenschaften erneut verschrieben werden müssen.
- Finden Sie die Verknüpfung auf dem Desktop, und wenn Sie einen Webbrowser über den Start ausführen, geben Sie ihn dort ein, klicken Sie mit der rechten Maustaste auf das Ergebnis und verwenden Sie das Element "Zur Standortdatei" verwenden ".
- Klicken Sie mit der rechten Maustaste auf Opera Label Kontextmenü und gehen Sie zu Eigenschaften.
- Setzen Sie den Cursor auf der Registerkarte "Label", legen Sie den Cursor am Ende des Felds "Objekt" und legen Sie den folgenden Befehl ein, in dem: --disable-Update. Ein alternativer Befehlsbedingter Hintergrund-Networking ist als relevant, jedoch verhindert die Installation von Erweiterungsaktualisierungen. Wählen Sie einen geeigneten Befehl basierend auf Ihrer Situation und vergessen Sie nicht, die von der Schaltfläche "OK" erstellten Änderungen zu speichern.
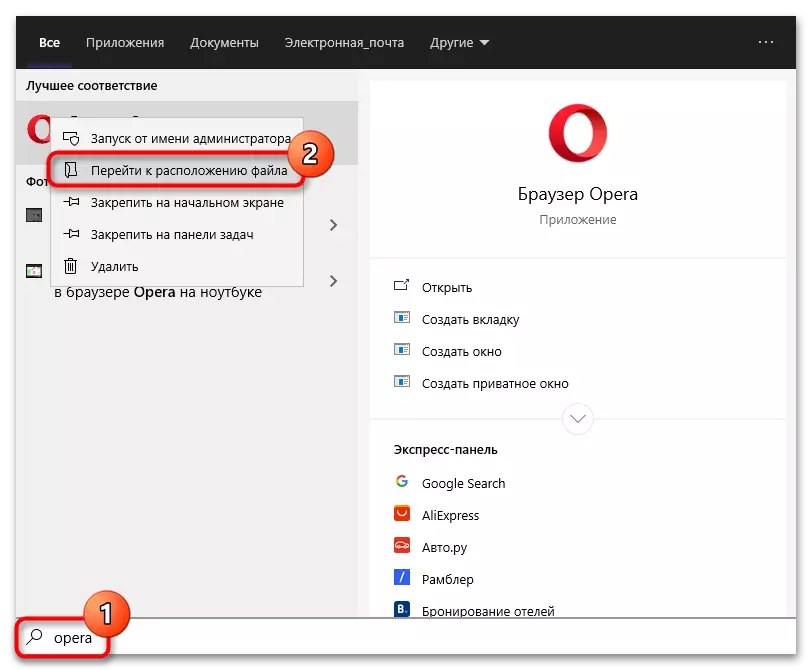
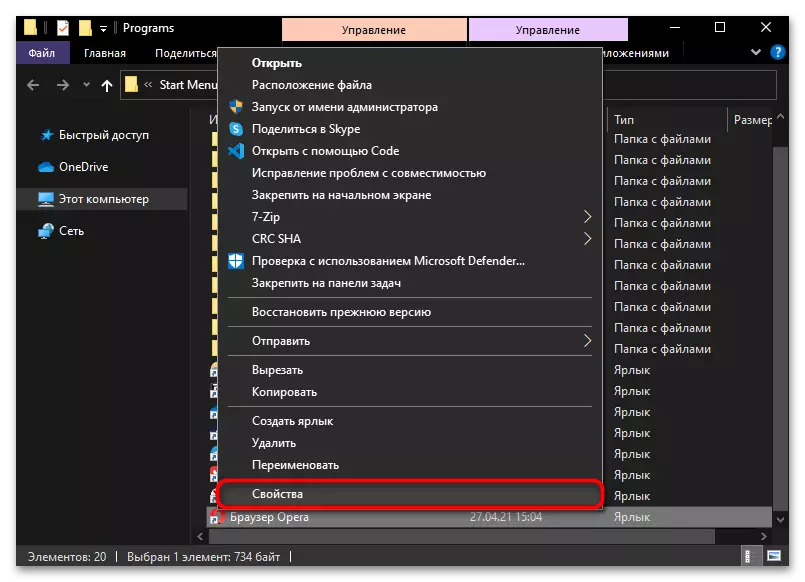
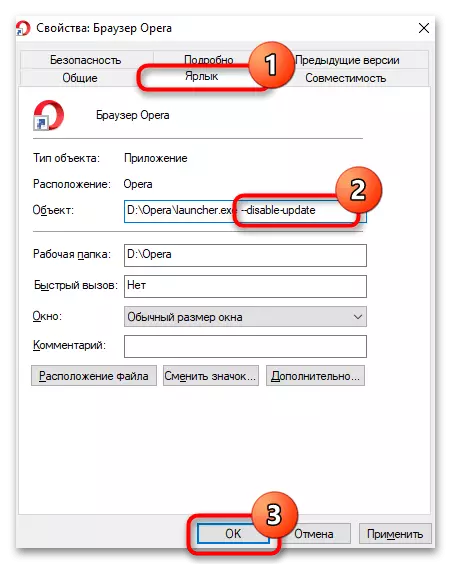
Wenn Sie auf das Menü "Update and Recovery" wechseln, werden Sie anstelle eines Fehlers, wie im vorherigen Schritt, dass die Suche nach Updates vollständig deaktiviert ist.
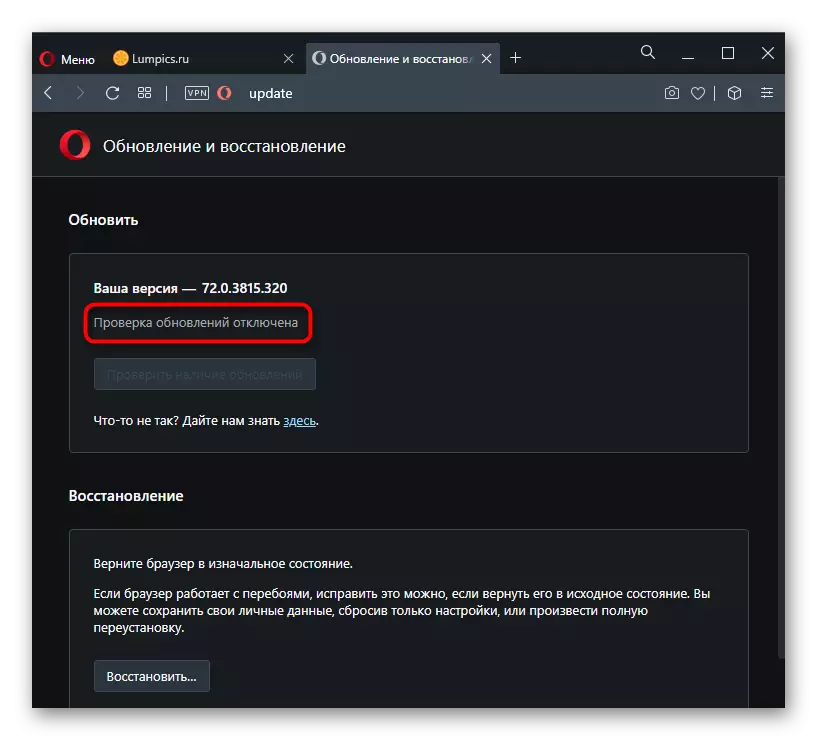
Im Allgemeinen reichen diese Schritte aus, um sicherzustellen, dass die Aufgabe erfolgreich als erfolgreich abgeschlossen werden kann. Es ist jedoch nicht überflüssig, die Hosts-Datei zu bearbeiten und die Benachrichtigung über die Notwendigkeit zu verbergen, ein Update mit der Erstellung eines variablen Umfelds festzulegen, dass Teilzeitzeit auch als eine der Methoden zur Blockierung der Arbeit der Arbeit betrachtet werden kann Browser.
Schritt 4: Bearbeiten von Hosts-Dateien
Über die Hosts-Systemdatei können Sie auch die Möglichkeit steuern oder Unfähigkeit, den Browser zu aktualisieren. Dazu reicht es aus, nur eine Zeile zu passen.
- Erweitern Sie das System "Explorer" und gehen Sie mit dem Pfad C: \ Windows \ System32 \ Treiber usw. Im letzten Ordner benötigen Sie eine Datei "Hosts".
- Öffnen Sie es mit einem in Windows eingebetteten Notebook.
- Fügen Sie am Ende des Dokuments die Linie 127.0.0.1 AutoupDate.geo.opera.com hinzu - das ist am meisten den lokalen Domänennamen des Opera Update-Servers. Speichern Sie das Hotkey-Dokument Strg + S oder über das Menü Datei> Speichern.
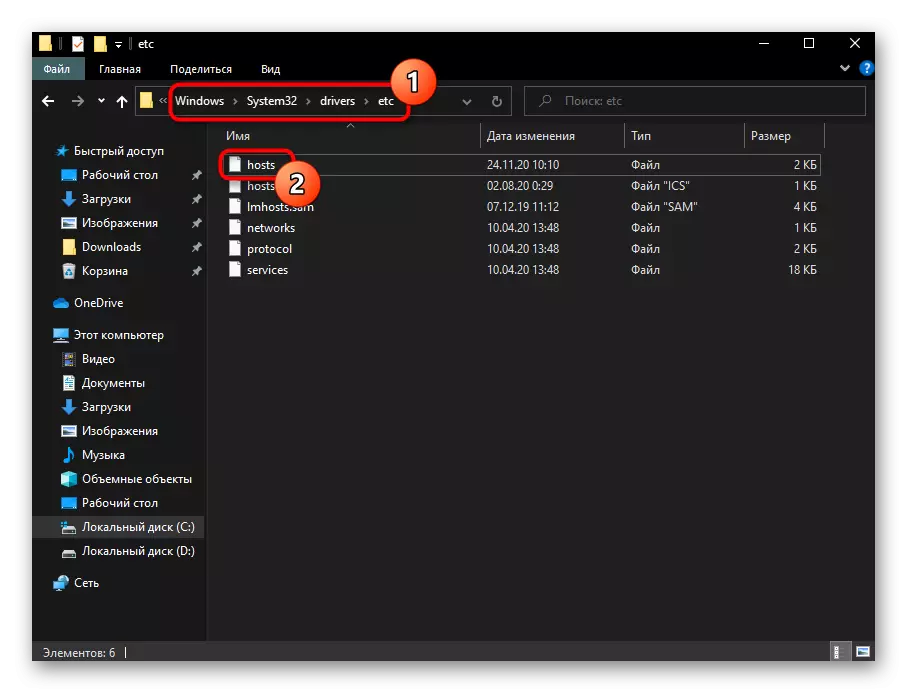
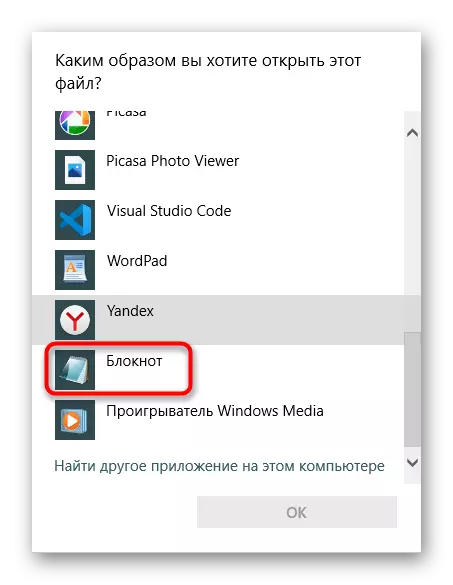
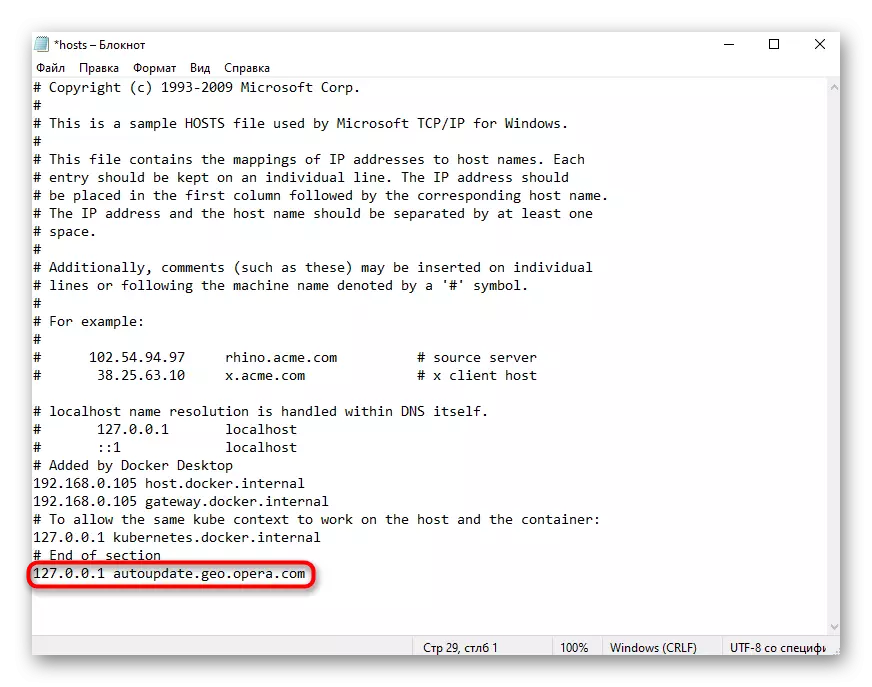
Beachten Sie, dass, wenn in dem Dokument eine Zeichenfolge 127.0.0.1 autoupdate.opera.com ist, nicht erforderlich, um sie zu löschen.
Schritt 5: Erstellen einer variablen Umgebung in Windows
Erstellen einer Variablen für eine zuverlässige Blockierung von Aktualisierung und Verstecknutzung erforderlich, um dieses Update auszuführen, wird in einigen Klicks durchgeführt und für alle Browser-Startoptionen relevant.
- Klicken Sie mit der rechten Maustaste auf das Label "Computer" oder "Mein Computer" und nennen Sie es "Eigenschaften".
- Gehen Sie über das linke Panel zu "Erweiterte Systemparameter".
- Suchen Sie auf der Registerkarte Erweitert die Schaltfläche "Variablen".
- Klicken Sie in der Benutzerumgebung-Variablen-Block für den Benutzernamen auf "Erstellen".
- Schreiben Sie im Feld "Variablenname" "opera_autoupdate_disabled", und Sie können alles in den "variablen Wert" schreiben. Drücken Sie "OK", und schließen Sie alle Fenster nacheinander.