
IP-kameraet er en netværksenhed, der transmitterer videostrømmen gennem IP-protokollen. I modsætning til analogen, oversætter billedet i et digitalt format, der forbliver så lige, før du viser på skærmen. Enheder bruges til fjernbetjening af objekter, så så fortæller vi dig, hvordan du tilslutter et IP-kamera til videoovervågning til en computer.
Sådan tilslutter du et IP-kamera
Afhængigt af typen af enheden kan IP-kameraet tilsluttes en pc ved hjælp af et kabel eller Wi-Fi. For det første skal du konfigurere parametrene for det lokale netværk og logge ind via webgrænsefladen. Du kan gøre det selv ved hjælp af de indbyggede Windows-værktøjer eller installerer speciel software på din computer, som følger med et videokamera.Trin 1: Kameraopsætning
Alle kamre, uafhængigt brugt type dataoverførsel, er først tilsluttet computernetværkskortet. For at gøre dette skal du bruge et USB- eller Ethernet-kabel. Som regel leveres den med enheden. Procedure:
- Tilslut videokameraet til pc'en ved hjælp af et specielt kabel og skift standard undernetadresse. For at gøre dette skal du starte "netværk og delte adgangscenter". Du kan komme ind i denne menu gennem "Kontrolpanel" eller klikke på netværksikonet i bakken.
- På venstre side af vinduet, der åbnes, skal du finde og klikke på knappen "Ændring af adapterindstillinger". Her viser de tilslutninger, der er tilgængelige for computeren.
- For det lokale netværk skal du åbne menuen "Egenskaber". I vinduet, der åbnes, på fanen "Netværk", skal du klikke på Internet Version 4-protokollen.
- Angiv den IP-adresse, som kameraet bruger. Oplysninger er angivet på enheden klistermærke, i instruktionerne. Ofte bruger producenterne 192.168.0.20, men forskellige modeller kan variere information. Angiv adressen på enheden i afsnittet "Hovedgateway". Subnetmaske tabt (255.255.255.0), IP - afhængigt af kameraets data. For 192.168.0.20 skal du ændre "20" til enhver anden værdi.
- I vinduet, der vises, skal du indtaste brugernavn og adgangskode. For eksempel "admin / admin" eller "admin / 1234". De nøjagtige godkendelsesdata er i instruktionerne og på fabrikantens officielle hjemmeside.
- Åbn browseren og indtast IP-kameraer i adresselinjen. Derudover skal du angive autorisationsdata (login, adgangskode). De er i instruktionerne, på enhedens klistermærke (der, hvor IP).
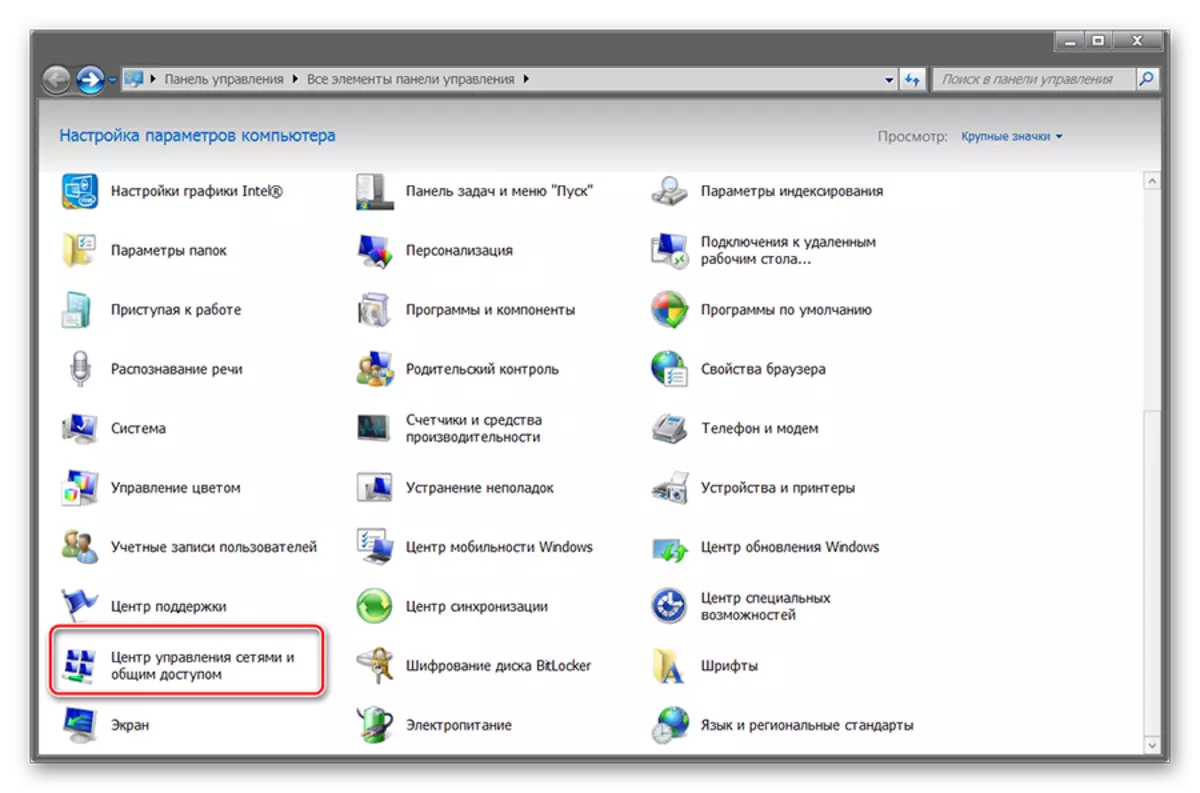
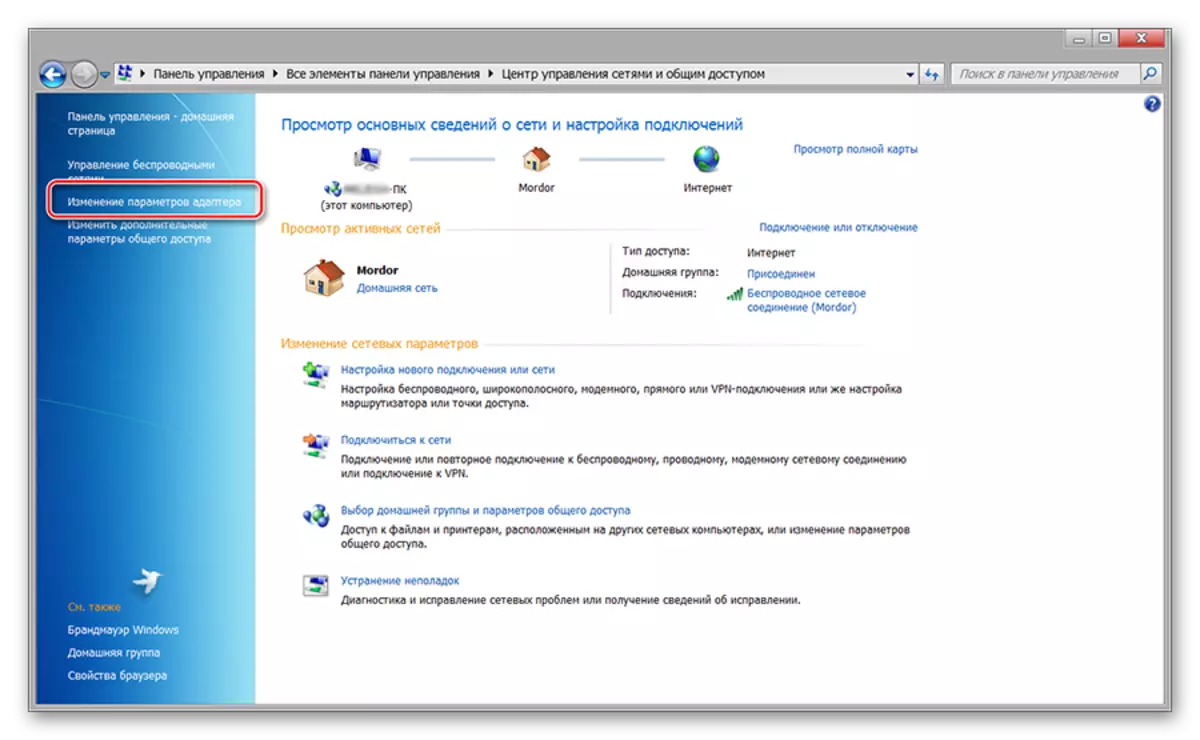



Derefter vises en webgrænseflade, hvor du kan spore billedet fra kameraet, ændre de grundlæggende indstillinger. Hvis flere enheder er planlagt til videoovervågning, skal du forbinde dem separat og ændre IP-adressen for hver i overensstemmelse med subnet-dataene (via webgrænsefladen).
Trin 2: Visning af billeder
Når kameraet er tilsluttet og konfigureret, kan du få billedet fra det via browseren. For at gøre dette er det nok at indtaste sin adresse i browserstrengen og logge ind ved hjælp af login, adgangskode. Det er mere bekvemt at videoovervågning med speciel software. Hvordan gør man det:
- Installer programmet, der følger med enheden. Oftest er det en Secureview eller IP kamera viewer - en universel software, der kan bruges med forskellige videokameraer. Hvis der ikke er nogen drev med drivere, så download software fra producentens officielle hjemmeside.
- Åbn programmet og via menuen "Indstillinger" eller "Indstillinger". Tilføj alle enheder, der er tilsluttet netværket. For at gøre dette skal du bruge knappen "Tilføj nyt" eller "Tilføj kamera". Derudover skal du angive autorisationsdata (som bruges til at få adgang til via browseren).
- Listen vises en liste over tilgængelige modeller med detaljerede oplysninger (IP, Mac, Navn). Om nødvendigt kan du slette den tilsluttede enhed fra listen.
- Klik på fanen "Afspil" for at begynde at se videostrømmen. Her kan du konfigurere optagelsesplanen, sende meddelelser mv.
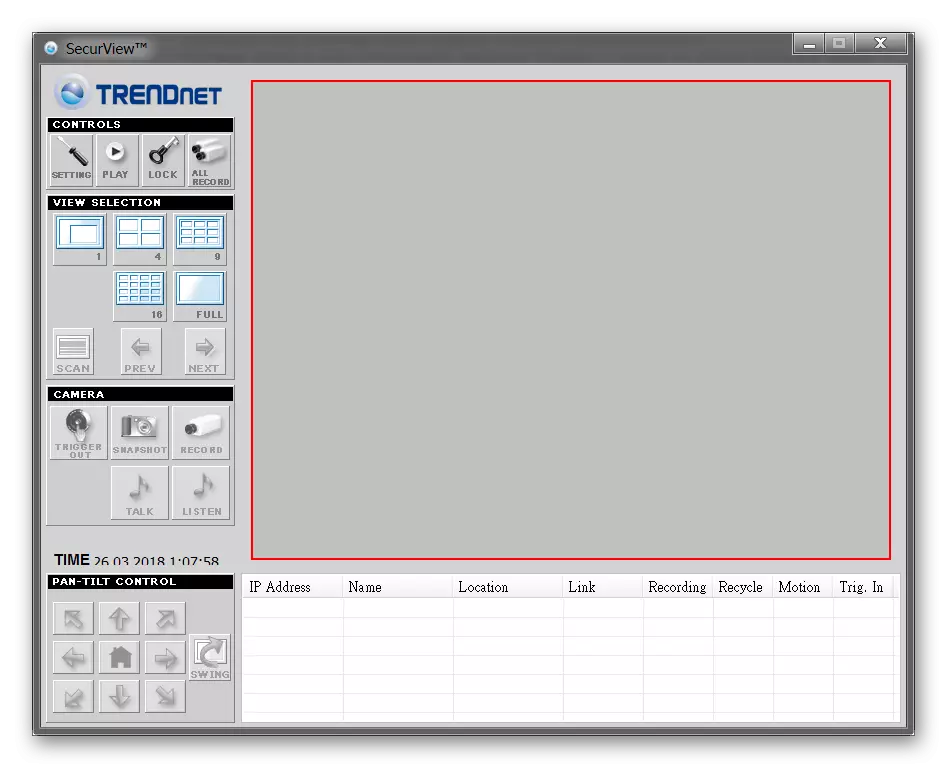
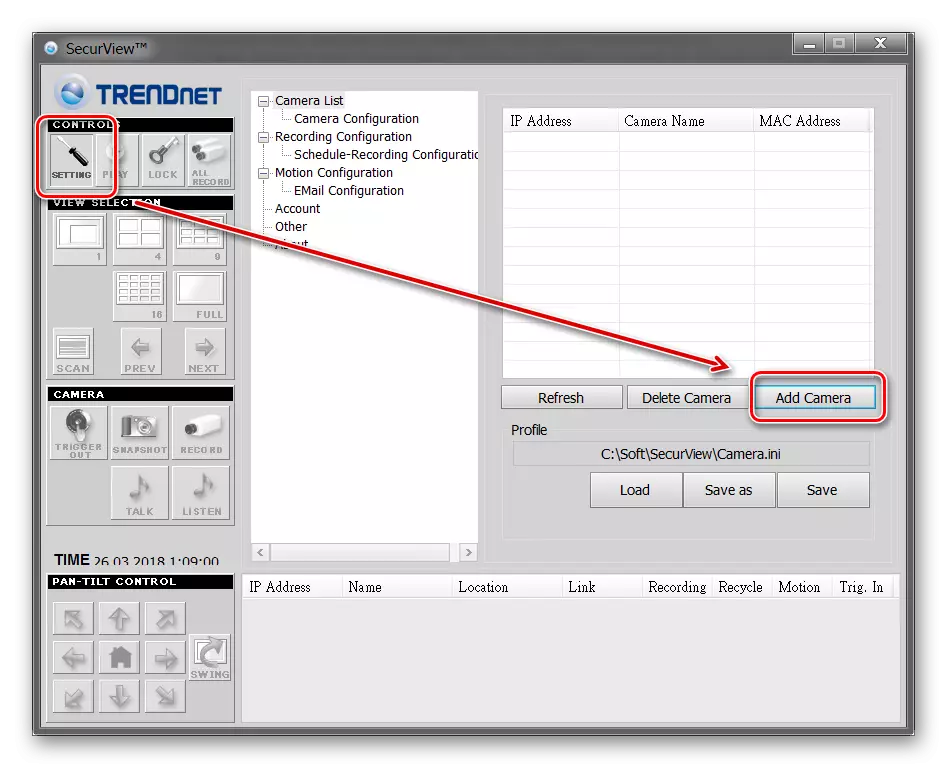
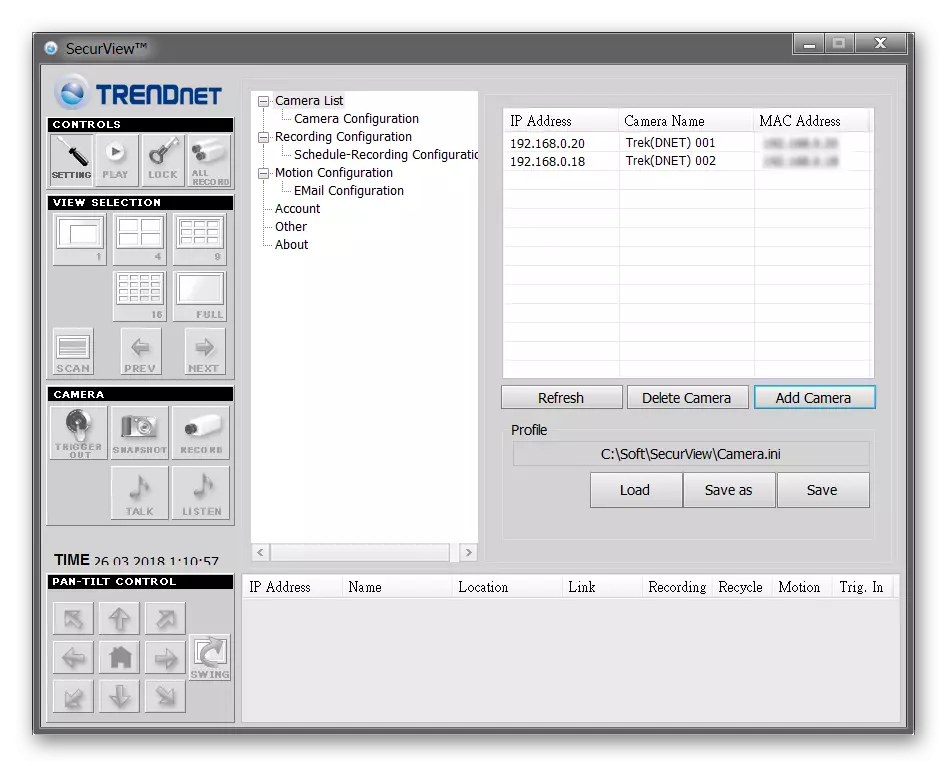
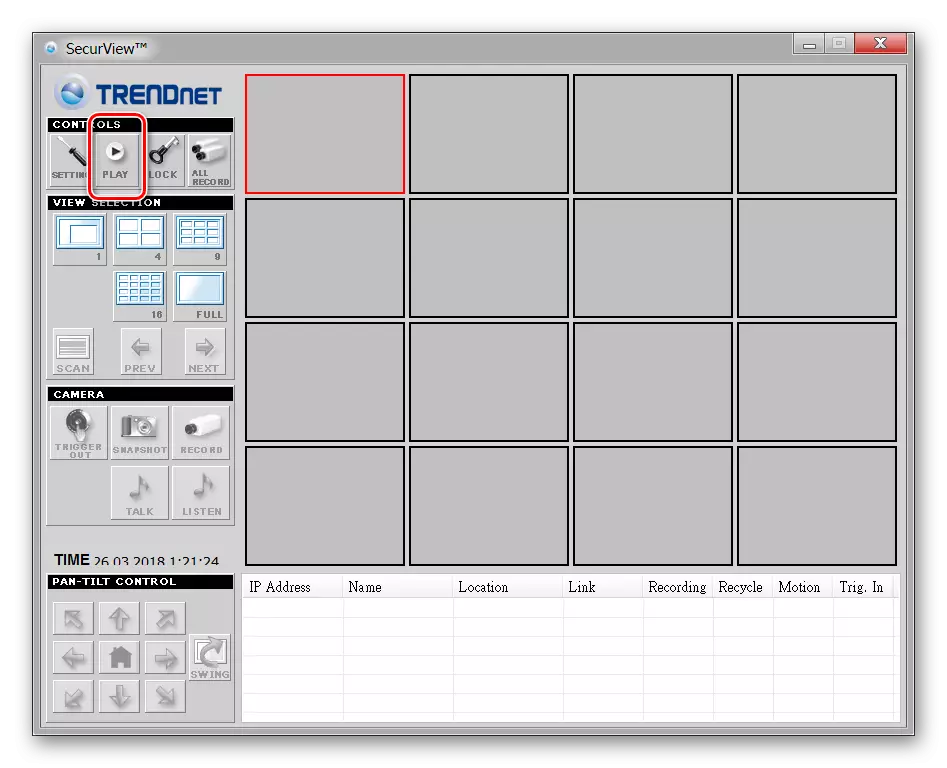
Programmet husker automatisk alle de foretagne ændringer, så det er ikke nødvendigt at genindtaste oplysninger. Om nødvendigt kan du konfigurere forskellige profiler til observation. Det er praktisk, hvis du bruger ikke et videokamera, men flere.
På dette slutter IP-kameraets indstilling. Hvis du har brug for at tilføje nyt udstyr via hovedskærmbilledet Ivideon Server. Her kan du ændre andre parametre.
Tilslutning via IP Camera Super Client
IP Camera Super Client - Universal software til styring af IP udstyr og opret videoovervågningssystem. Giver dig mulighed for at se videostrømmen i realtid, skriv den til computeren.
Download IP Camera Super Client
Forbindelsesordre:
- Kør programfordelingen og fortsæt indstillingen i normal tilstand. Vælg placeringen af softwaren, bekræft oprettelsen af genveje til hurtig adgang.
- Åbn IP-kameraets Super Client via starten eller etiketten på skrivebordet. Windows-sikkerhedsalarmen vises. Tillad Superipcam at oprette forbindelse til internettet.
- Den vigtigste IP-kamera Super Client vises. Brug et USB-kabel, tilslut enheden til computeren og klik på "Tilføj kamera".
- Et nyt vindue vises. Klik på fanen Tilslut og indtast enhedsdataene (UID, Password). De kan findes i instruktionerne.
- Klik på fanen "Record". Tillad eller deaktiver programmet for at gemme videostrømmen til computeren. Derefter klik på "OK" for at anvende alle ændringer.


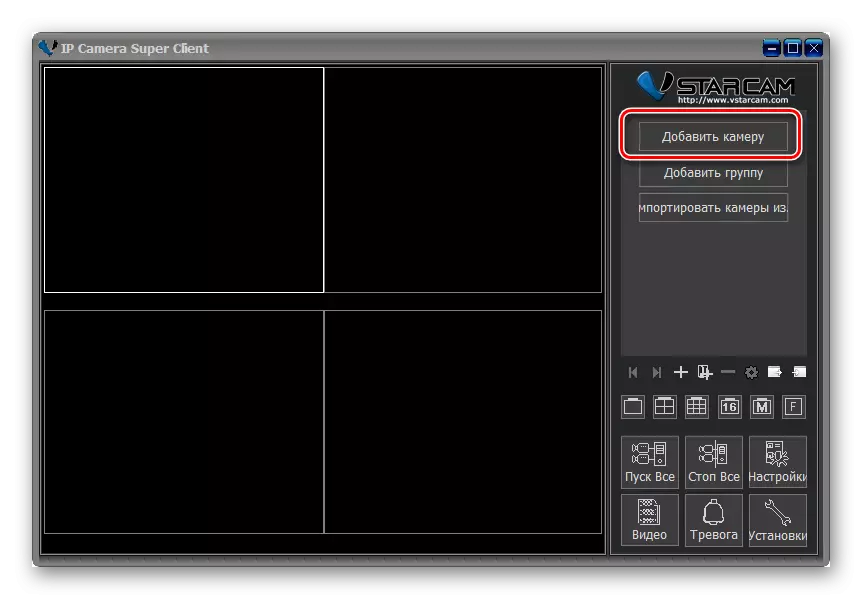
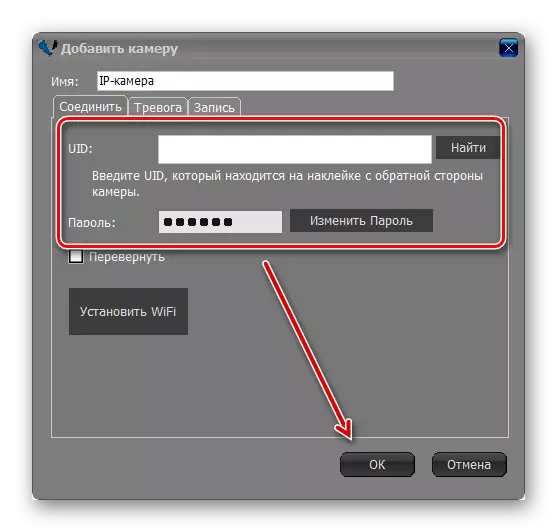
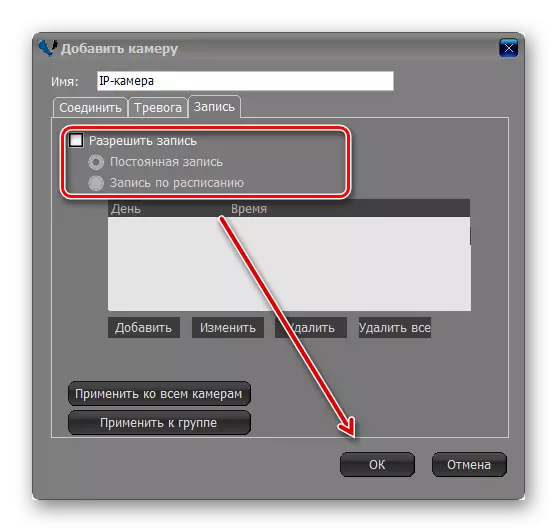
Programmet giver dig mulighed for at se billedet fra flere enheder. De tilføjes på samme måde. Derefter vil billedet blive sendt på hovedskærmen. Her kan du styre videoovervågningssystemet.
For at forbinde et IP-kamera til videoovervågning skal du konfigurere det lokale netværk og registrere enheden via webgrænsefladen. Derefter kan du se billedet direkte gennem browseren eller installere en speciel software på computeren.
