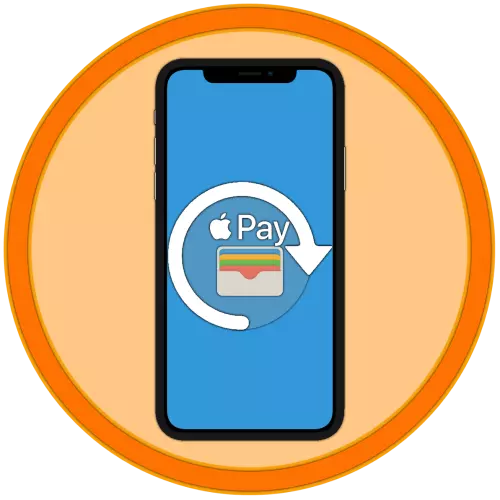
IPhone kan bruges til at betale i mindst to tilfælde - når du køber applikationer og spil i App Store, samt når du betaler produktet direkte af enheden selv via terminalerne (Apple Pay). Både den første og det andet indebærer som standard tilstedeværelsen af betalingsmetode, som kan ændres om nødvendigt. Næste, lad os fortælle, hvordan man gør det.
Mulighed 1: Betaling i App Store
Spørgsmålet om at købe applikationer, spil, såvel som design af abonnementer på dem og forskellige tjenester i IOS-miljøet er meget relevante, og derfor overvejer først, hvordan man ændrer den betalingsmetode, der anvendes til disse formål.Metode 1: App Store
En af de to mulige muligheder for at løse vores dags opgave i forhold til Apple-applikationsbutikken udføres via de profilindstillinger, der er tilgængelige i den.
- Åbn App Store og, mens du er i fanen "I dag", skal du trykke på billedet af din profil og derefter igen på den, men allerede i afsnittet "Konto". Bekræft overgangen via Touch ID eller Face ID.
- Derefter skal du trykke på "Forvaltning af betalingsmetoder". Hvis den ekstra, som du vil erstatte den vigtigste, endnu ikke er knyttet til Apple ID, skal du åbne afsnittet "Tilføj betalingsmetode" og gå til næste trin.
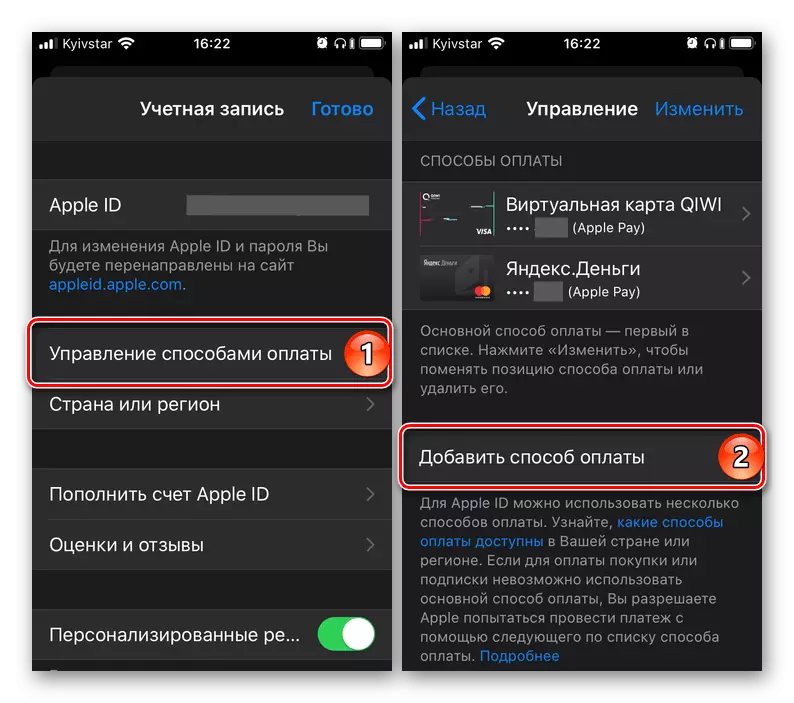
Hvis mere end et kort (faktura allerede er knyttet til kontoen, er det nødvendigt bare at ændre en til en anden (hovedet), tryk på knappen "Skift", der ligger i øverste højre hjørne, og derefter ved hjælp af de vandrette bånd, der er placeret på Højre, ændre rækkefølgen af kortene (konti) og klik på Udfør.
- Når du har på siden Tilføj ny fashion, skal du vælge en af de tre tilgængelige muligheder:
- Fundet i tegnebog;
- Kredit- eller betalingskort;
- Mobiltelefon.
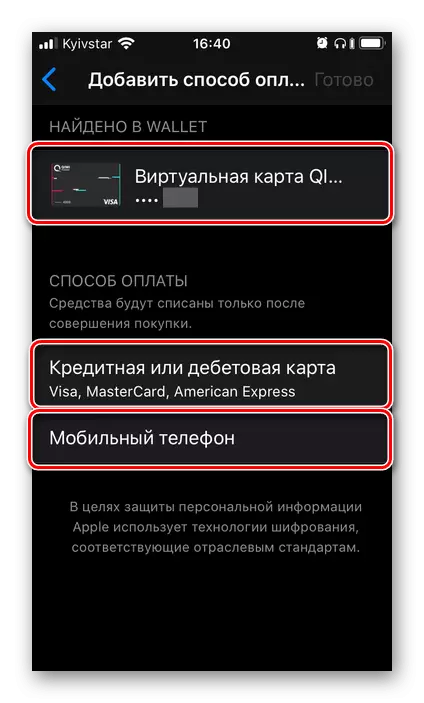
I eksemplet vil det blive yderligere gennemgået netop den anden, da den første udelukkende ved at trykke på det allerede vedhæftede Apple ID, men ikke tilføjet til App Store-kortet, og den tredje er ved at angive mobilnummeret og bekræfte det ved at indtaste koden fra SMS.
- Indtast dine kortdata - dets nummer, gyldighedsperiode, hemmelig kode, kontroller rigtigheden af den tidligere angivne (når du registrerer en konto) af navnet og navnet eller, hvis det er nødvendigt, angive dem. Udfyld de obligatoriske felter i kontoadresseblokken, og klik derefter på Udfør.
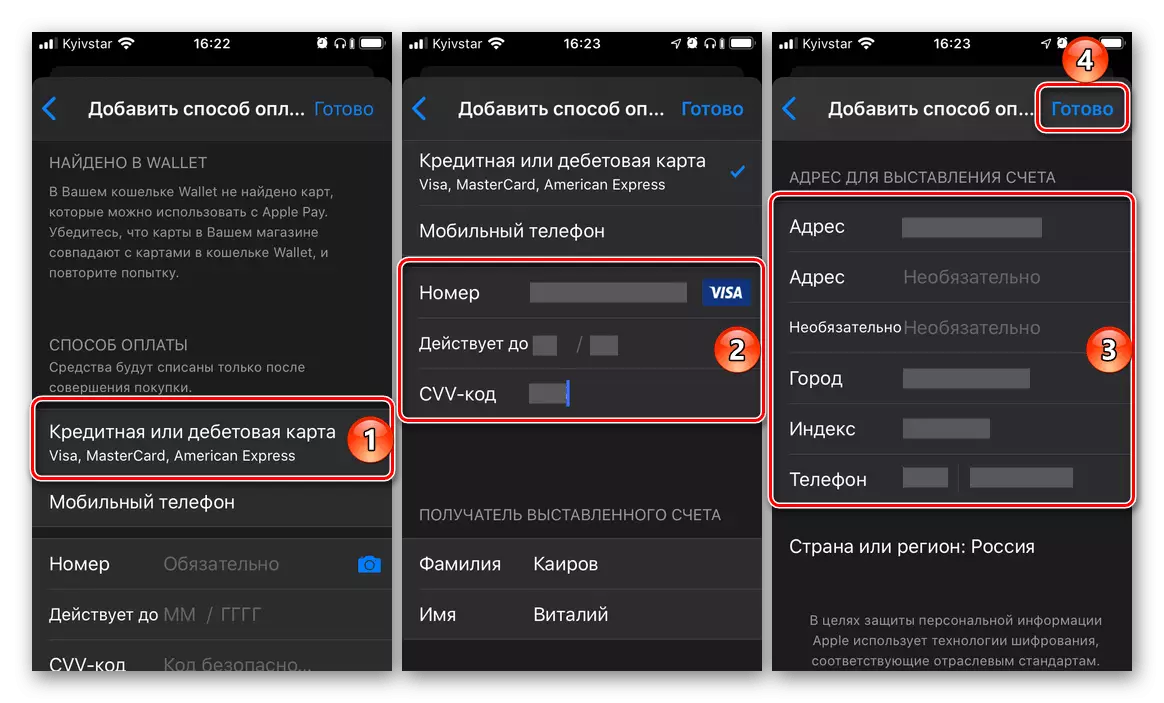
Vigtig! Bankkort, som vil blive brugt som hovedbetalingsmetode i App Store, skal frigives i samme land, som kontoen blev registreret. Adressen, især ZIP-koden, skal også svare til den.
- Vent, indtil operationen er afsluttet og læs dens resultat. Derudover kan en ny betalingsmetode tilføjes til tegnebogsprogrammet, hvilket giver dig mulighed for at bruge den fra Apple Pay. Men vi vil fortælle om dette i detaljer i den næste del af artiklen.
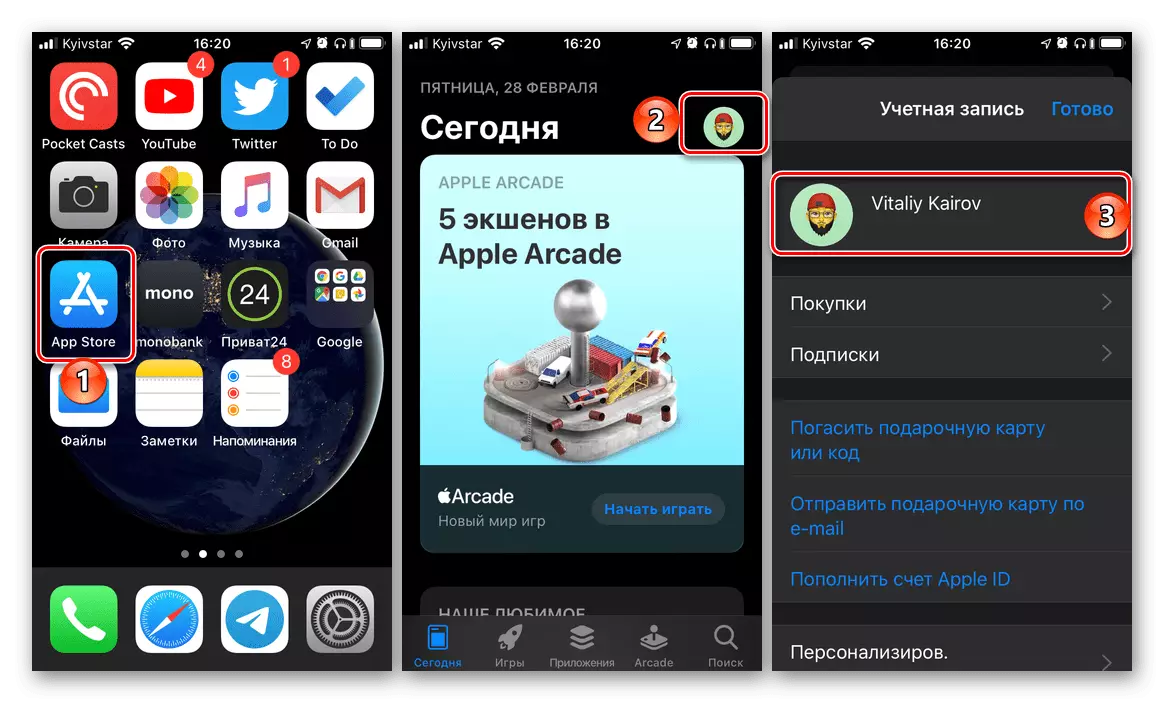
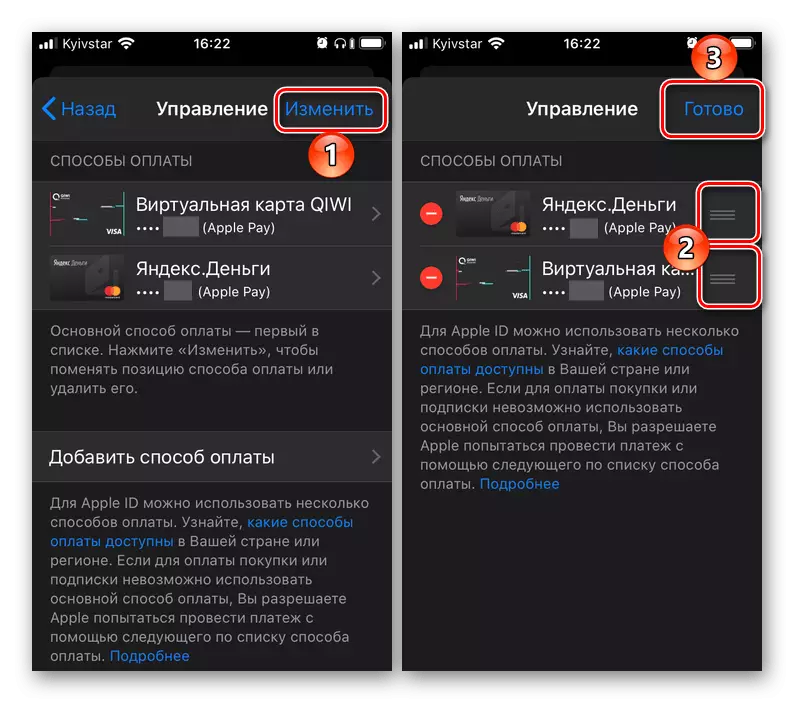
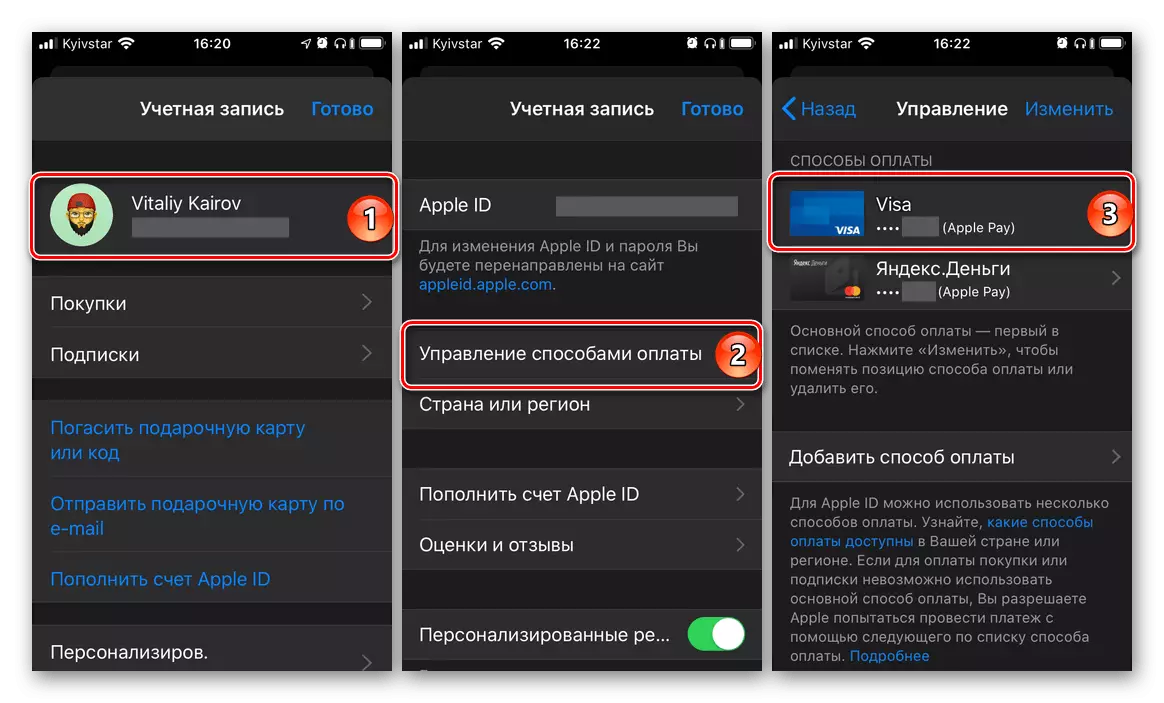
Råd: Hvis det i fremtiden vil være nødvendigt at ændre prioriteringen af betalingsmetoder i applikationsbutikken, er det at foretage et grundlæggende andet kort eller en konto (underlagt bindende sådan), blot ændre rækkefølgen af deres placering ved at udføre handlingerne beskrevet i andet afsnit i denne instruktion.
Det var den vigtigste, men ikke den eneste metode til ændringer i betalingsmetoden i App Store.
Metode 2: "Indstillinger"
Der er mulighed for at ændre betalingsmetoden i firmaets gemme apps uden at skulle starte det. Handlinger svarende til dem, der diskuteres ovenfor, kan ske i IOS-indstillingerne.
- Åbn "Indstillinger" på iPhone og gå til den første af de tilgængelige partitioner - Apple ID.
- Næste åbner underafsnittet "Betaling og levering". Hvis det er nødvendigt, bekræft overgangen til den ved hjælp af Touch ID eller Face ID.
- Yderligere handlinger er ikke forskellige fra dem i den foregående metode:
- Hvis mere end et kort eller en konto allerede er bundet til kontoen, og det er nødvendigt at ændre deres ordre (prioritet), skal du gøre det som vist på billedet nedenfor.
- Hvis opgaven netop ved at tilføje en ny betalingsmetode, skal du gentage trinnummer 3-5 fra den foregående del af artiklen.
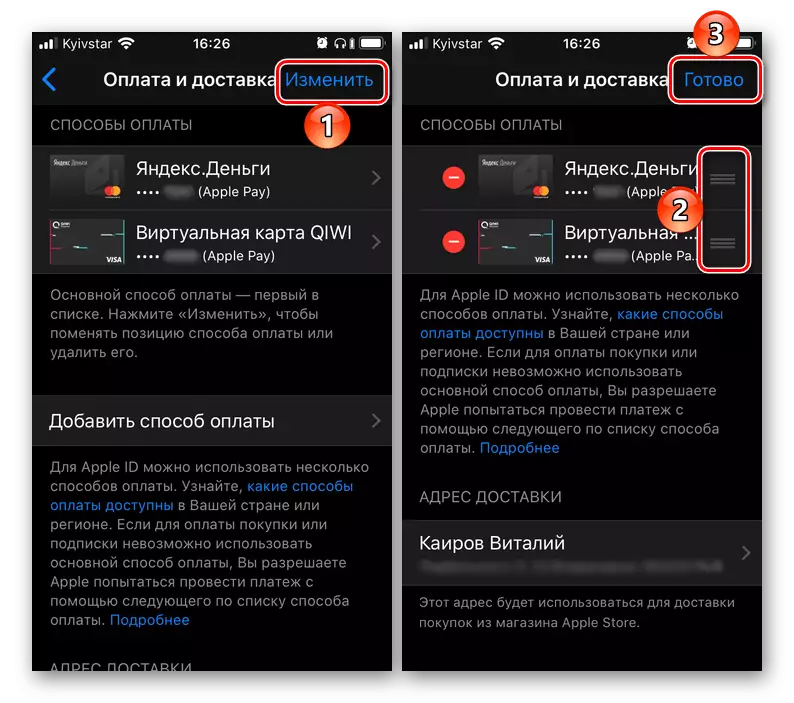
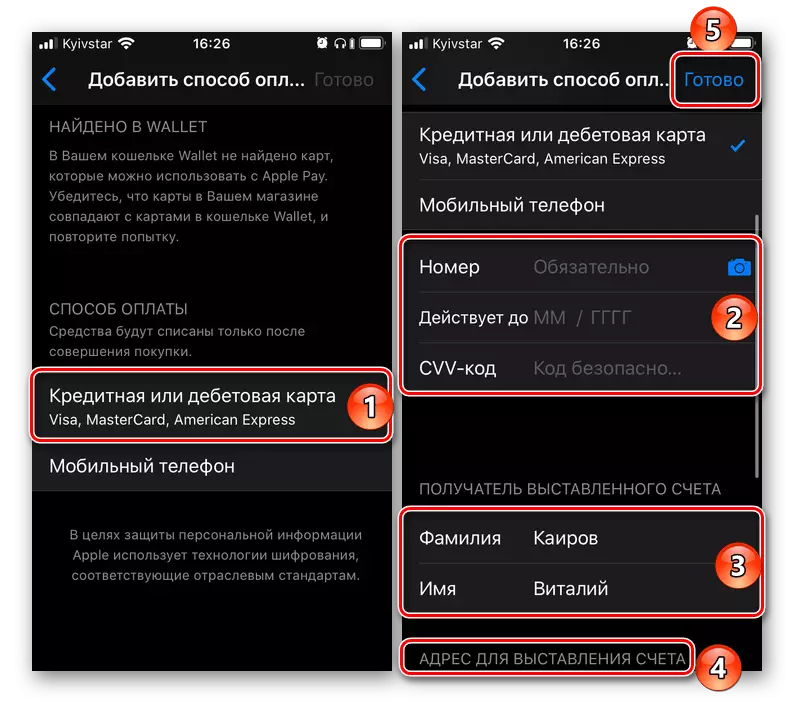

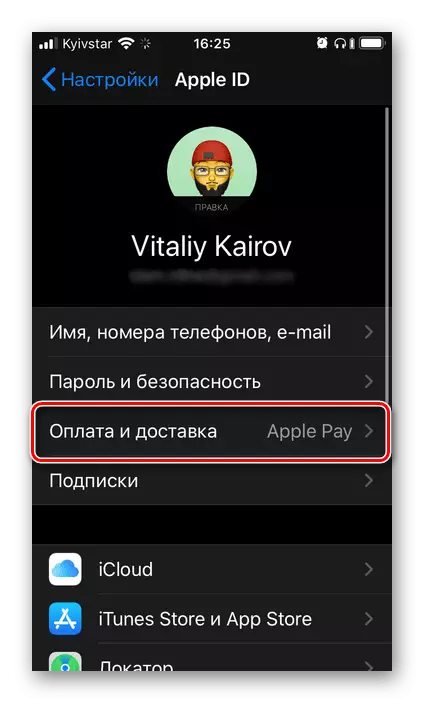
Tilføjelse af en ny og / eller ændring af en eksisterende betalingsmetode i App Store - Proceduren er ret enkel. Den eneste, men stadig en yderst vigtig nuance, er, at bankkortet og / eller som en konto, der bruges som mobilnummer, skal overholde det land, som Apple ID er registreret.
Mulighed 2: Betaling via Apple Pay
Apple betaler, som du ved, giver dig mulighed for at bruge iPhone i stedet for et bankkort til betaling på terminaler. Om nødvendigt kan du binde til tjenesten et nyt kort og erstattes af det gamle, eller hvis en sådan konto allerede er bundet til mere end en, hurtigt skift mellem dem, men om alt i orden.Metode 1: Tegnebog Appendiks
Apple Pay-funktioner leveres af iPhone NFC-modulet og tegnebogsprogrammet. Den nemmeste måde at ændre betalingsmetoden ved hjælp af den sidste.
- Åbn tegnebogsprogrammet, og klik på øverste højre hjørne af den runde knap med et plus-kort.
- I vinduet, der vises på skærmen, vises knappen "Fortsæt" på knappen.
- Hvis dit Apple ID allerede er knyttet til dit Apple ID (forskelligt fra den, der nu bruges til at betale via Apple Pay), kan du vælge det på næste skærmbillede. For at gøre dette er det nok at indtaste sikkerhedskoden (CVC), og derefter klikke på den aktive knap "Næste", der er placeret i øverste højre hjørne.

Hvis opgaven er at "tilføje et andet kort", skal du trykke på den relevante indskrift. Derefter kan du gå en af to måder:
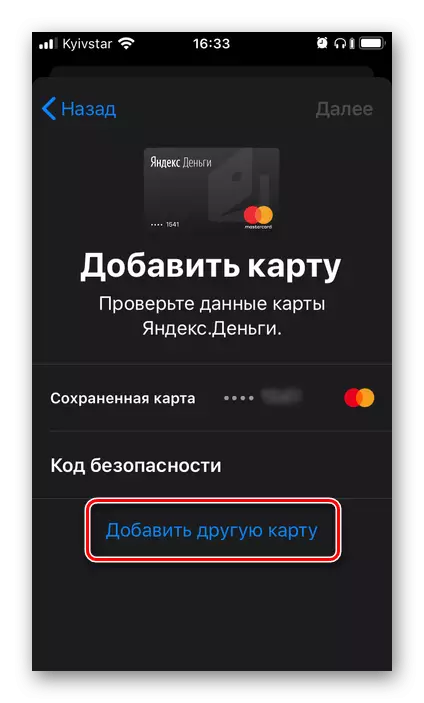
- Placer kortet i rammen, der vises i kameraets grænseflade, der har åbnet kameraet, vent, indtil de data, der er angivet på det, genkendes, skal du gøre dig bekendt med dem og bekræfte. Derudover vil det være nødvendigt at manuelt indtaste sikkerhedskoden, og hvis kortet ikke er nomineret, navn og navn på ejeren.
- "Indtast manuelle kortdata." I dette tilfælde skal du selvstændigt angive sit nummer og trykke på "Næste", og derefter indtaste gyldighedsperioden og sikkerhedskoden, hvorefter igen gå "Næste",
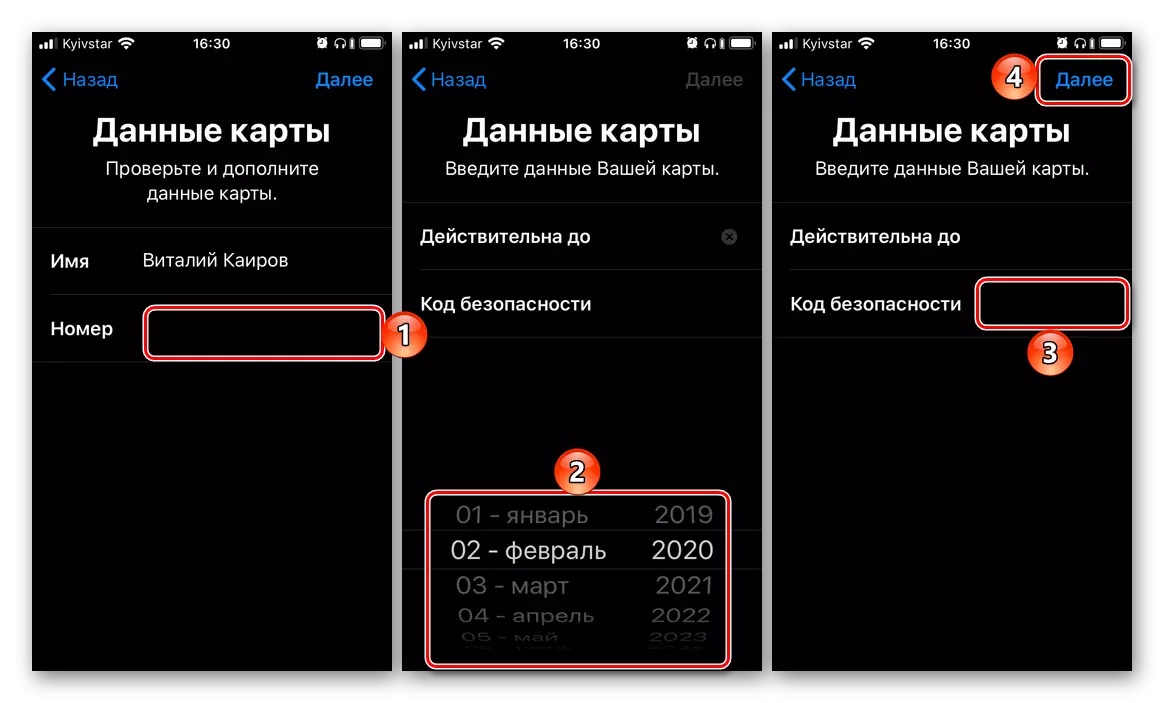
Tag "Betingelserne og hensættelser", vælg en checkmetode (SMS til et nummer eller et opkald), hvorefter klik på "Næste" igen og bekræft proceduren ved at angive koden modtaget eller dikteret, når du ringer til koden.
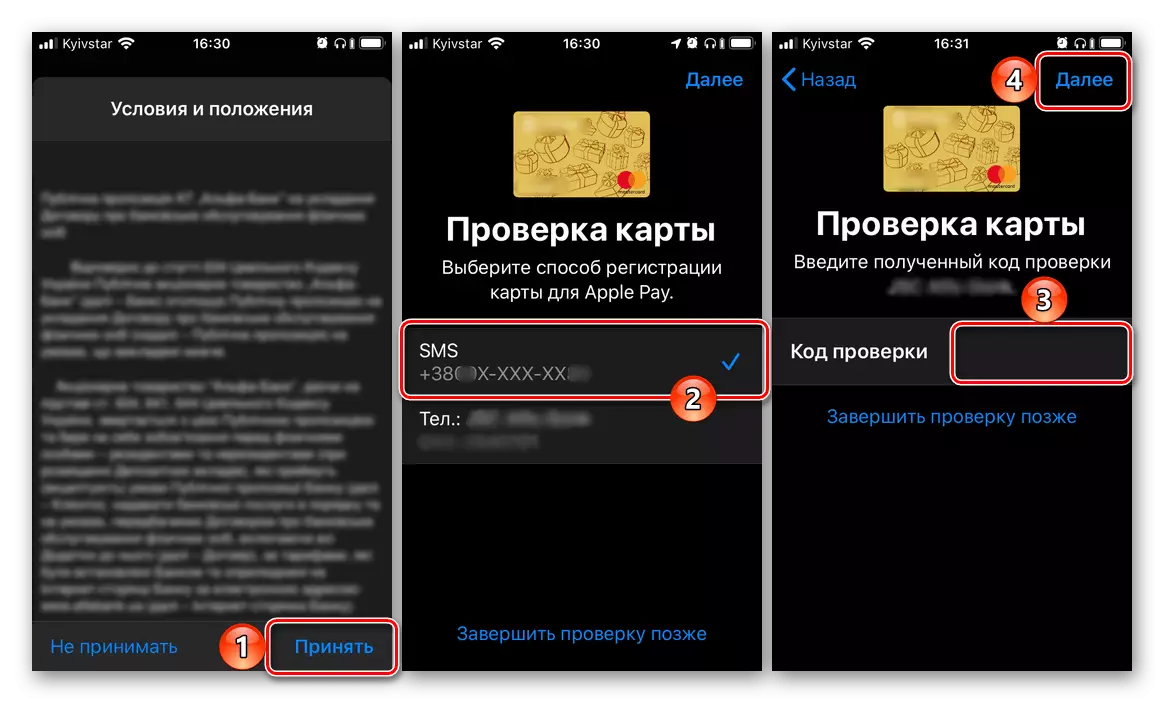
Sidste gang taper "Næste" og venter et par sekunder, vil du se, at kortet er tilføjet til tegnebogen og er aktiveret, derfor kan bruges til at betale via Apple Pay.
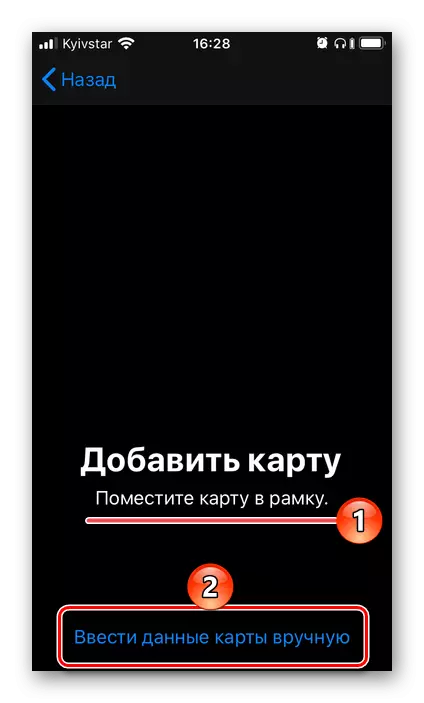
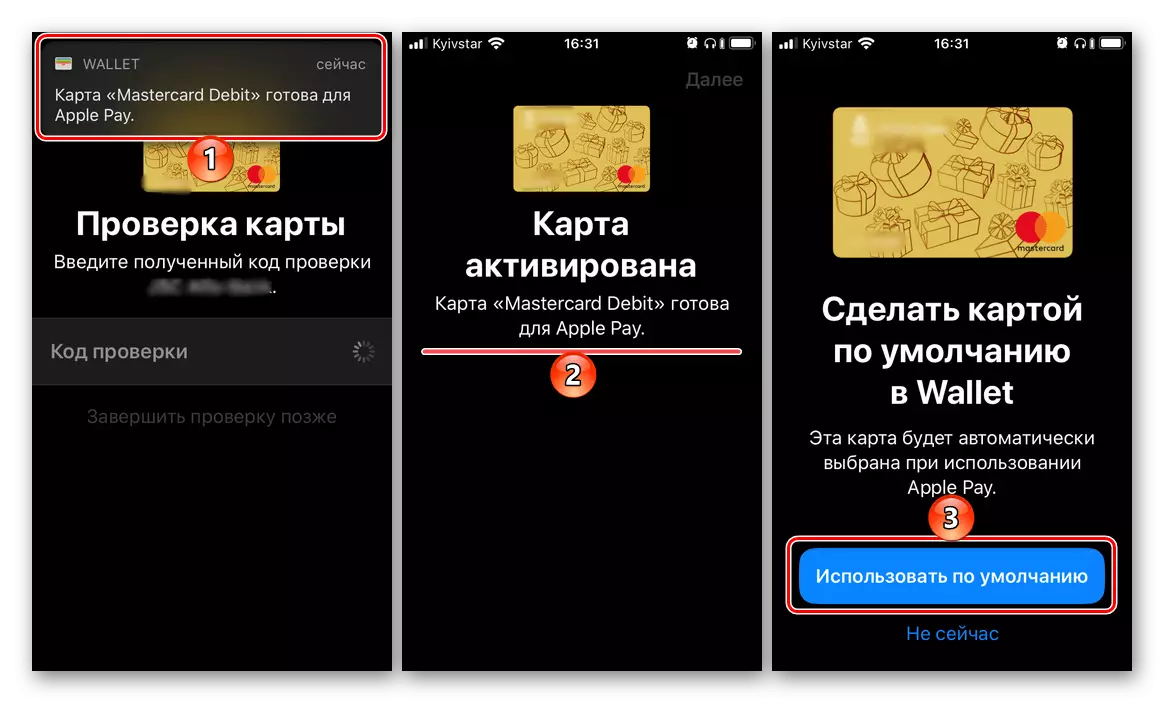
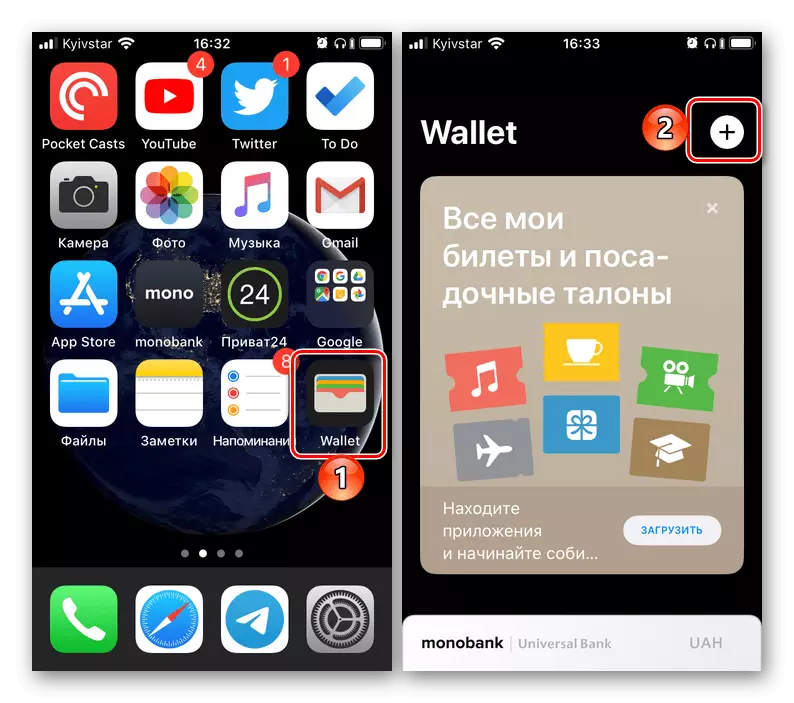
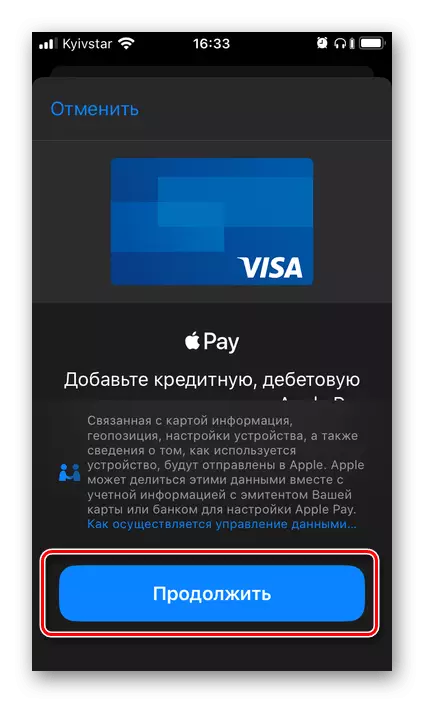
Den sidste ting, der skal gøres, er at klikke på standardknappen på skærmen, som vil tildele et nyt kort ved hovedbetalingsmetoden.
Metode 2: Indstillinger for Wallet Applications
De fleste applikationer forudinstalleret i IOS har ikke deres egne indstillinger, mere præcist, de vises i afsnittet Operativsystem med samme navn. Det er fra det, der kan tilføjes, og derefter ændre betalingsmetoden, der bruges i Apple Pay.
- Åbn "Indstillinger" på iPhone, rul ned dem ned og gå til afsnittet "Tegnebog og Apple Pay".
- Tryk på knappen "Tilføj map".
- I det næste vindue skal du klikke på knappen "Fortsæt" og derefter følge de trin, der er beskrevet i afsnit nr. 3 i den foregående metode.
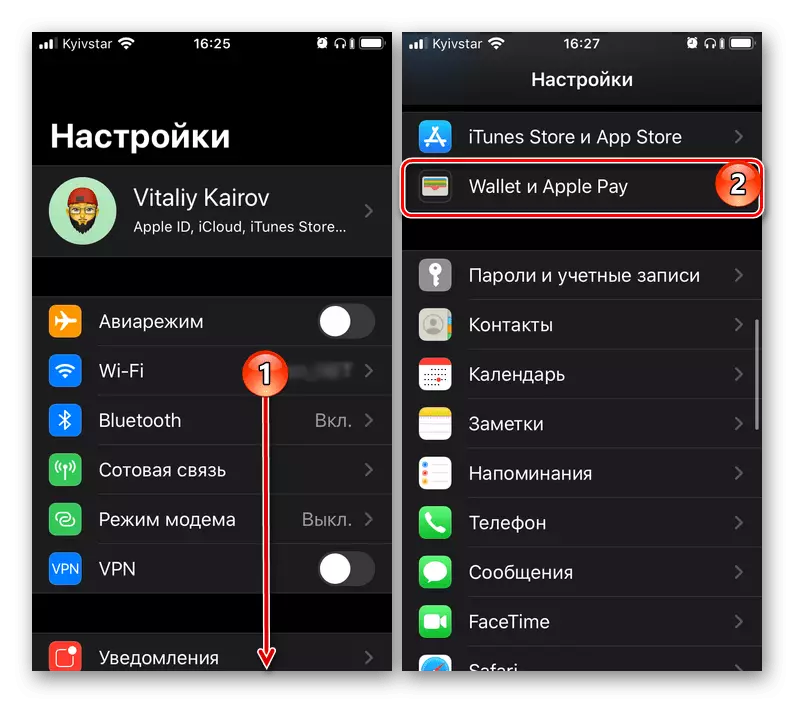

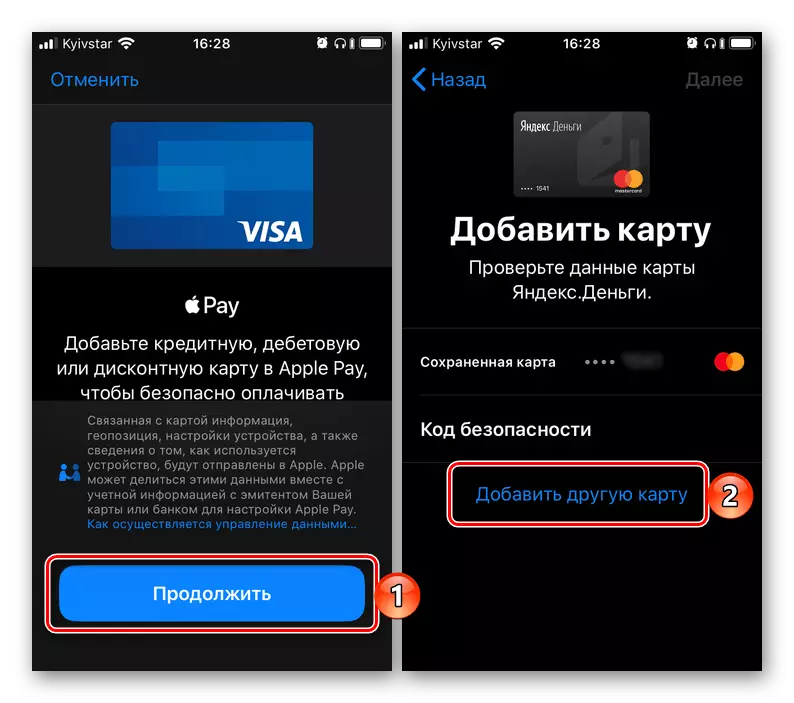
Efter de ovenfor beskrevne instruktioner kan du tilføje alle dine betalingskort (inklusive virtuelle) til tegnebogsprogrammet, hvis du er udstedt, understøttes Apple Pay af banken. Om, hvordan du skifter mellem betalingen, der er tilføjet til den virtuelle tegnebog og tildele nogen af dem hoved, vi vil fortælle i den sidste del af artiklen.
Skift mellem betalingsmetoder
Hvis i tegnebogen og dermed Apple Pay, er du bundet til mere end et bankkort, og fra tid til anden skal du skifte mellem dem, for at handle, afhængigt af situationen, det er nødvendigt som følger:
I tegnebogen
Hvis du vil ændre kortet, der vil blive brugt som hovedbetalingsmetode, skal du køre programmet, trykke på "Peeking" -kortet med bunden og ikke slippe det op, indtil alle kortene vises. Klik på den, du vil gøre hovedet, og læg den "på forgrunden". Enig med det faktum, at den vil blive brugt som standard, tapping "OK" i pop op-vinduet.
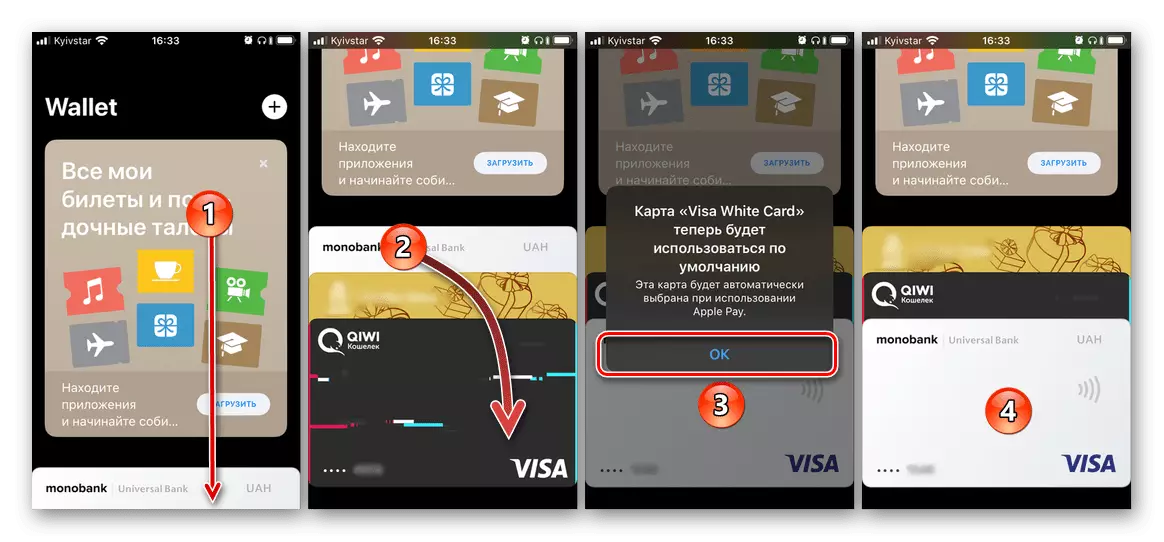
Når du betaler via Apple Pay
Hvis du har brug for at ændre kortet før direkte betaling, skal du handle noget anderledes. Ring Apple Betal fra Låseskærmen på smartphone (dobbelt tryk på HOME-knappen på de gamle iPhone-modeller eller dobbelt tryk på låseknappen på ny), klik på kortet placeret nederst, og vælg derefter den ene du vil bruge til at betale.
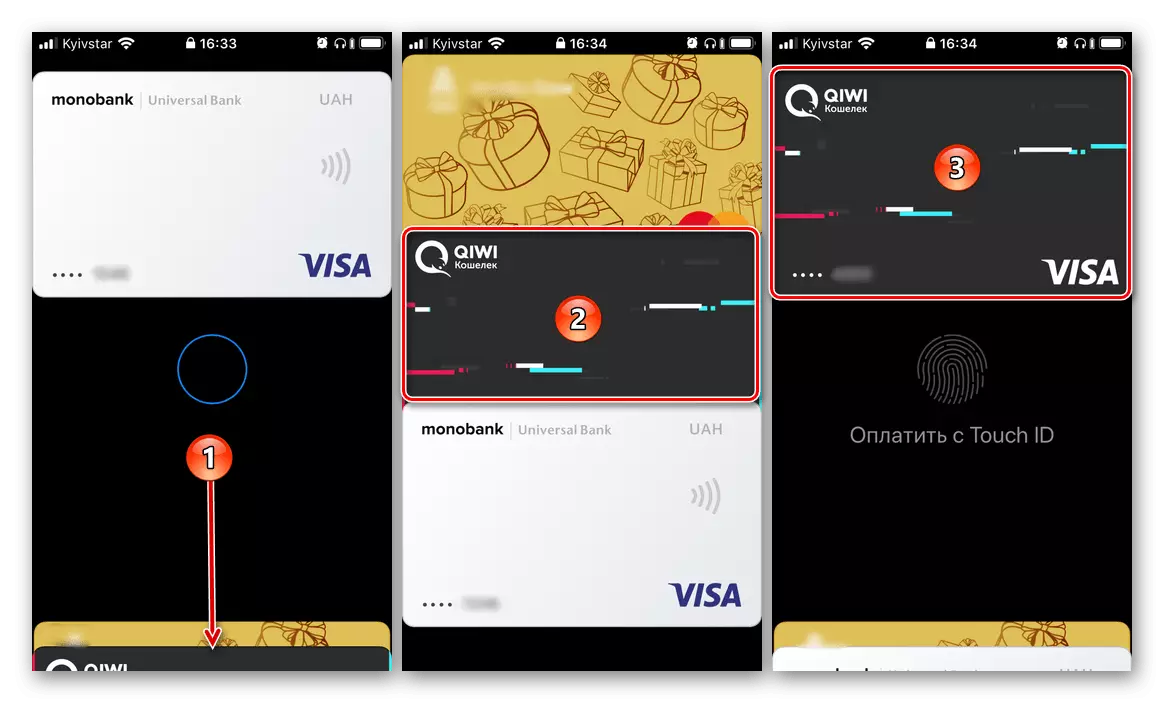
Se også: Sådan bruges Apple Wallet på iPhone
Nu ved du, hvordan iPhone ændrer betalingsmetoden i App Store og Tegnebogsprogrammet, der bruges til Apple Pay. Typisk er der under implementeringen af denne procedure ingen problemer.
